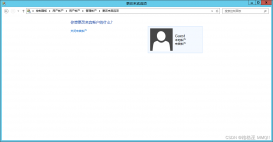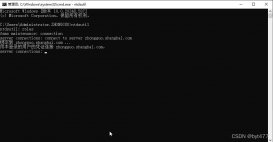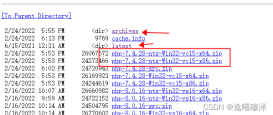(1)打开服务器管理器,添加角色和功能。
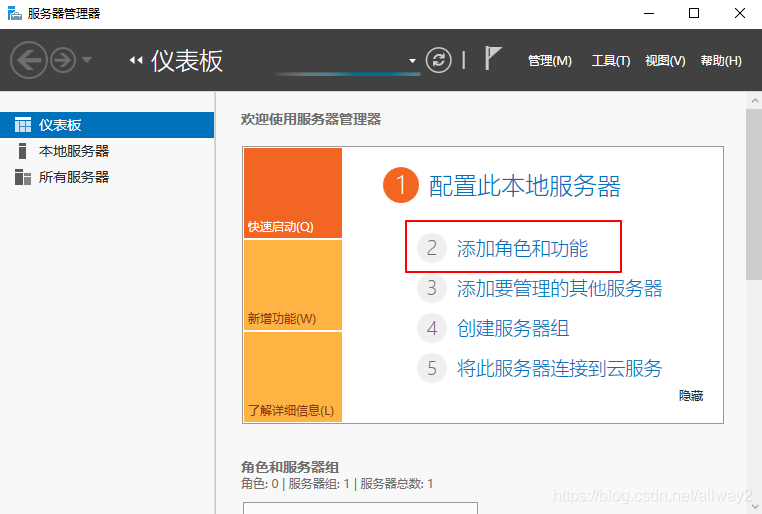
(2)出现“添加角色和功能”界面,下一步 。
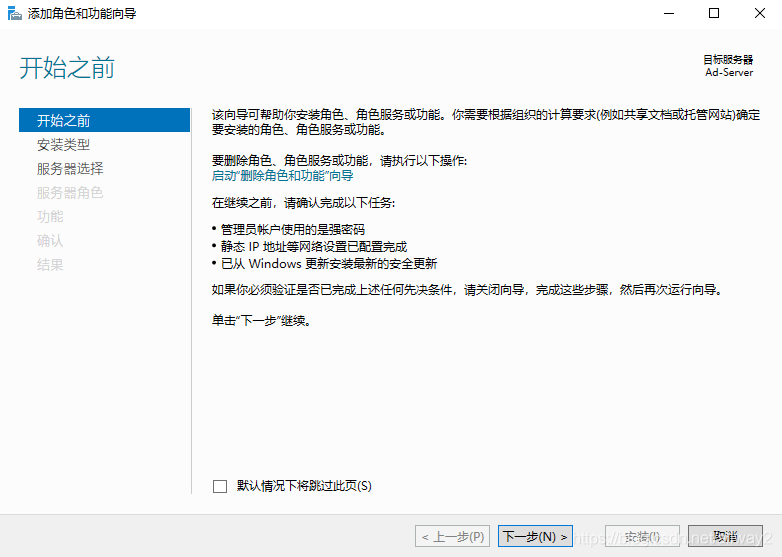
(3)根据提示操作,下一步。
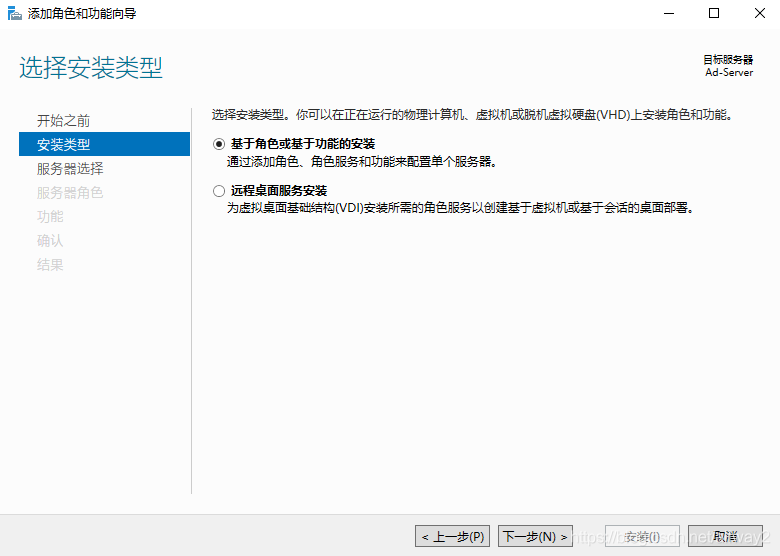
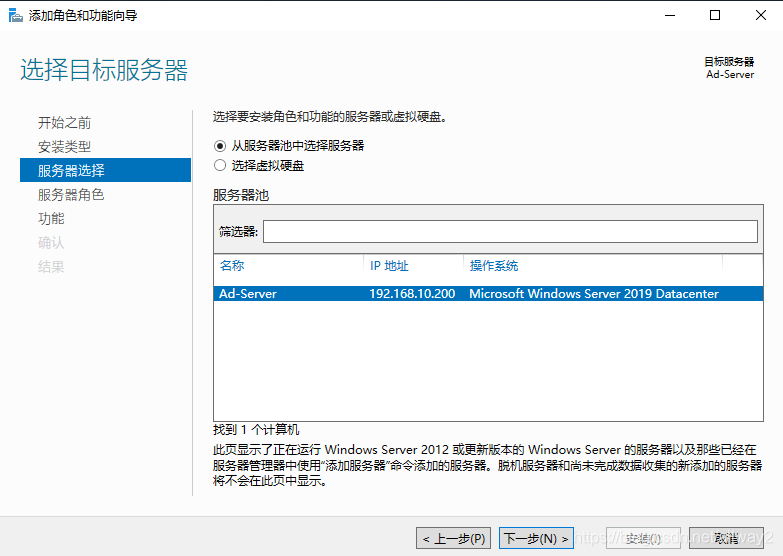
(4)选择添加AD域服务(Active Directory 域服务),同时添加所需功能。
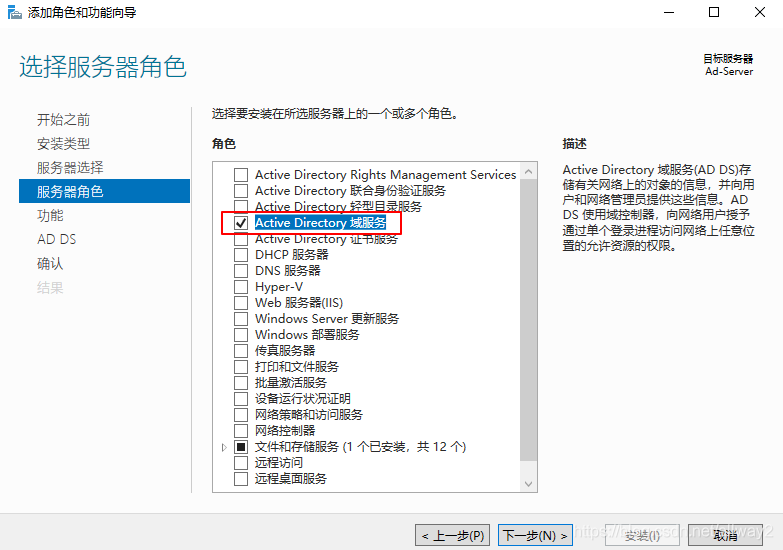
(5)根据提示操作,下一步
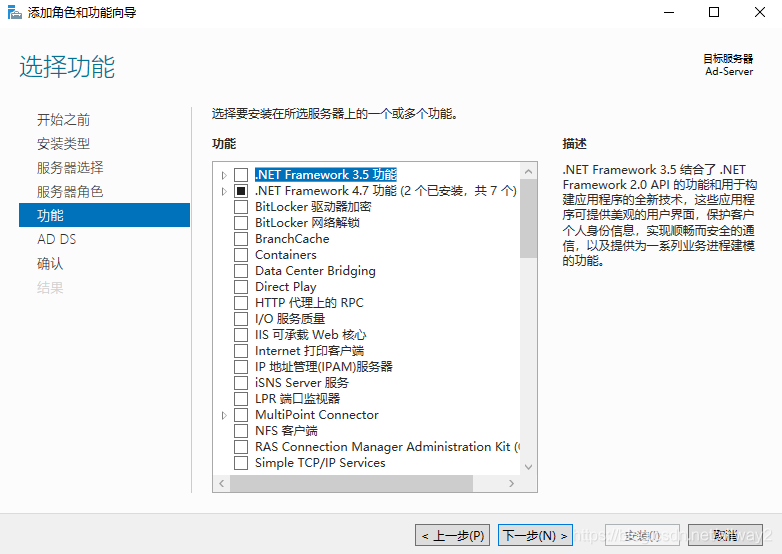
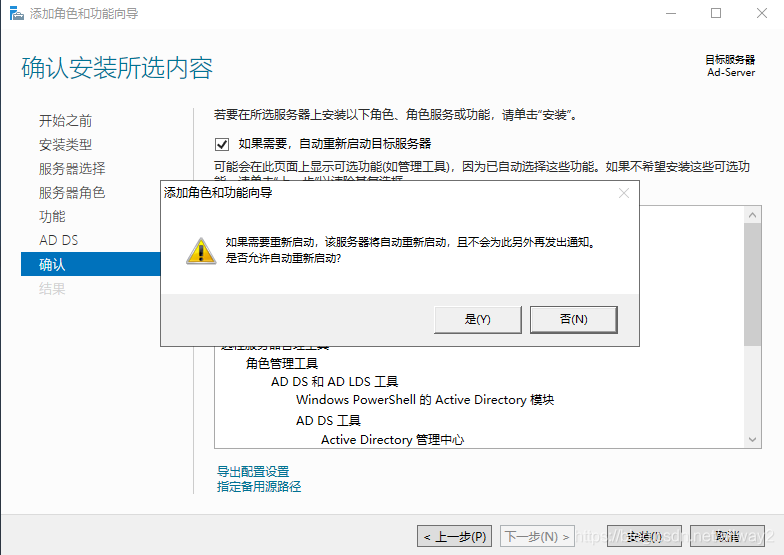
(6)安装完成 。
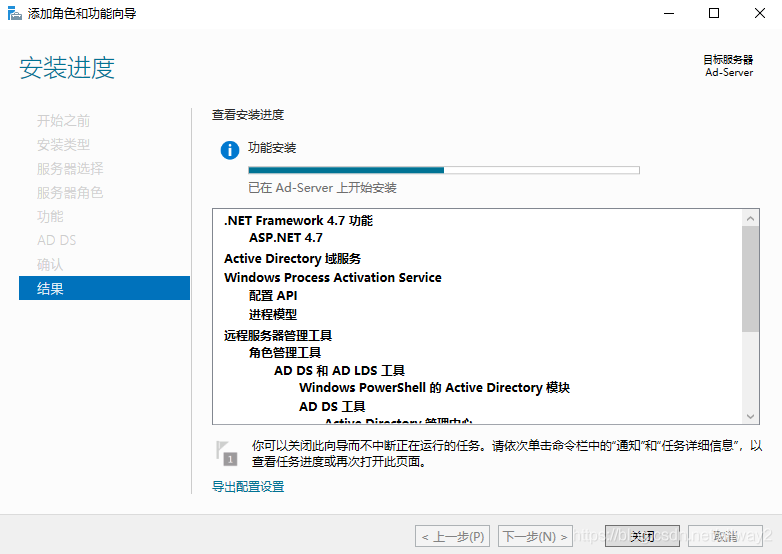
配置域
(1)点击服务器管理器左侧“AD DS” 、点击黄色提示部分中的更多。
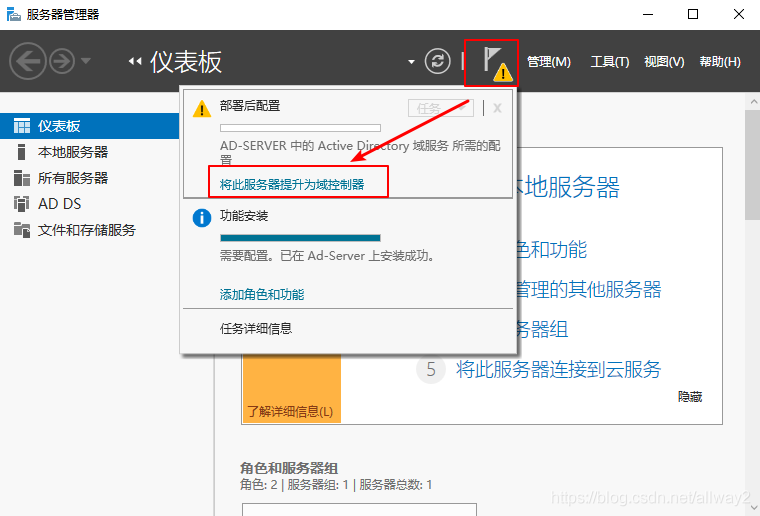
(2)点击“将此服务器升级为域控制器” 。
(3)进入AD域服务器配置向导,选择 “添加新林” ,输入域,点击下一步。
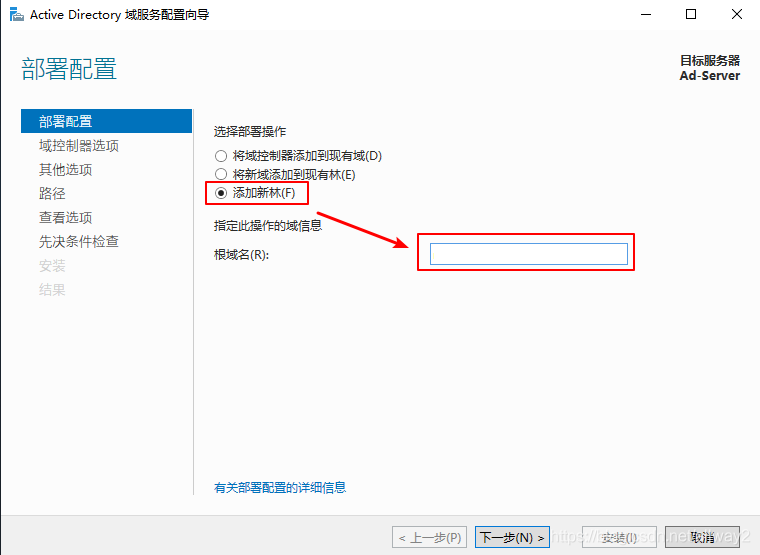
(4)填写密码,下一步 。
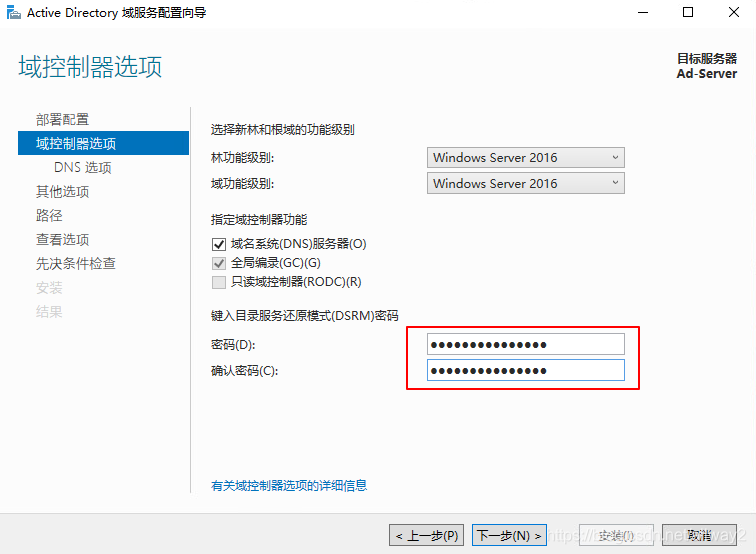
(5) 出现关于DNS的警告,因为目前还没有安装DNS,所以不用理会,直接选择下一步,如图。
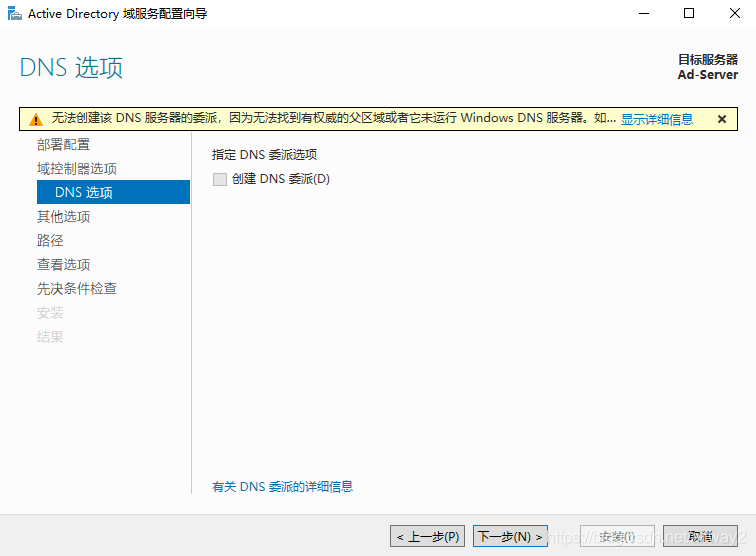
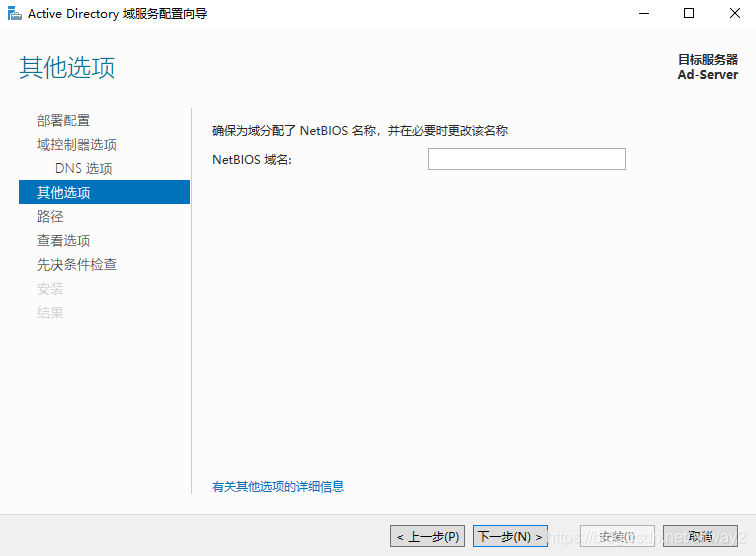
(6)安装路径,默认,下一步 。
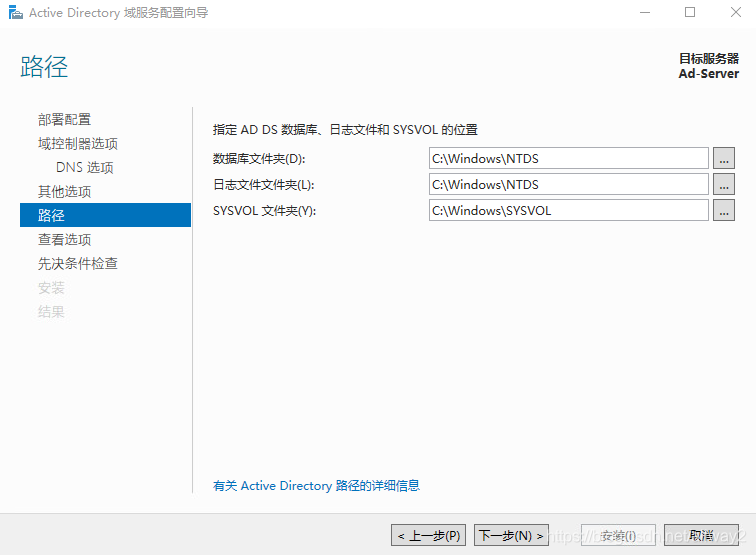
(7)查看选项,默认,下一步 。
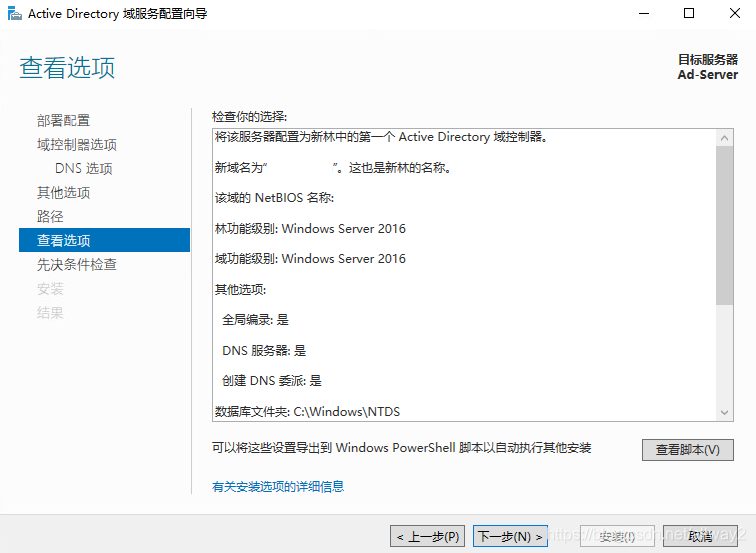
(8)点击安装 。此过程可能会报错,提示登陆用户没有设置密码,去设置给当前登陆用户(Administrator)设置一个密码,然后回来点击 “重新运行先决条件检查” 即可!
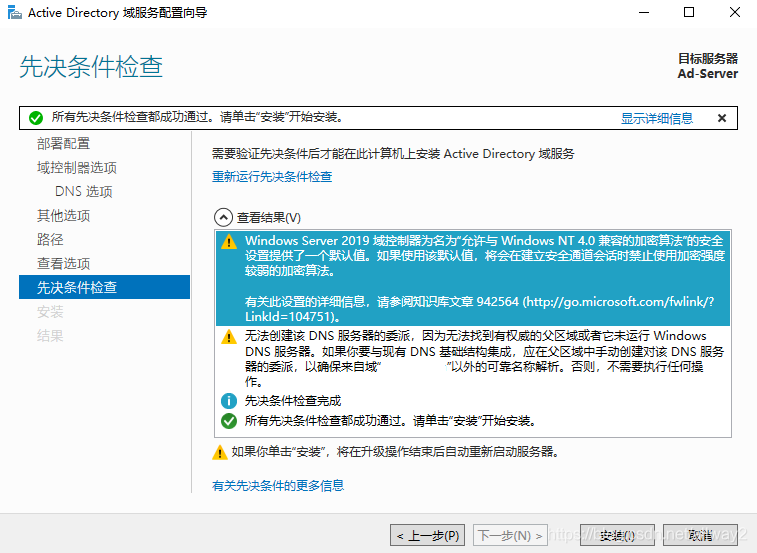
(9) 正在启动安装,如图。
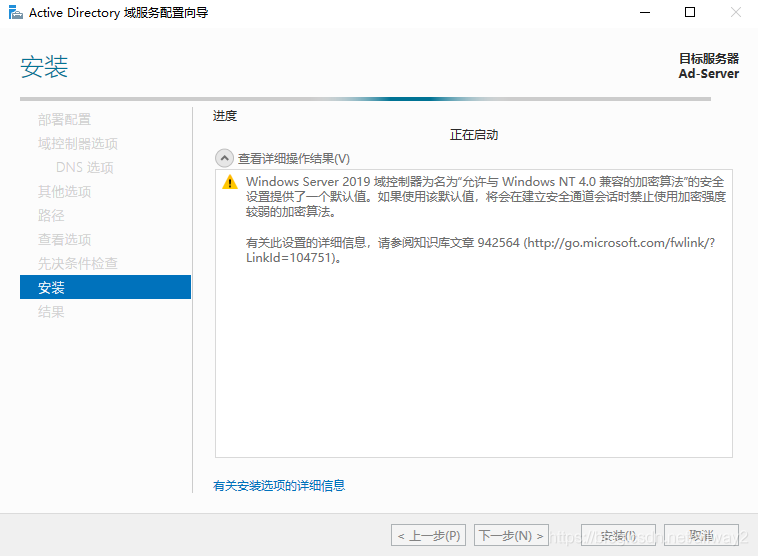
(10)安装完成,会提示注销重启 (此过程比较漫长,耐心等待)。
到此这篇关于Windows Server 2019安装域控制器(图文教程)的文章就介绍到这了,更多相关Windows Server 2019安装域控制器内容请搜索服务器之家以前的文章或继续浏览下面的相关文章希望大家以后多多支持服务器之家!
原文地址:https://blog.csdn.net/allway2/article/details/102251816