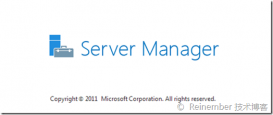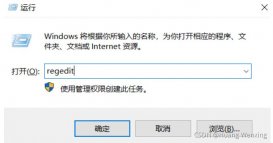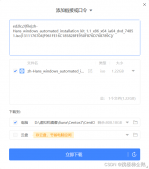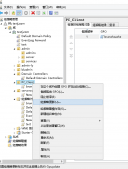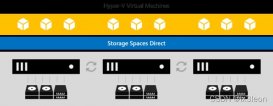windows server 2012 r2 服务器共享文件夹如何设置?按照普通的win7 设置共享文件夹,不起作用
于是乎倒腾,百度,总结以下步骤
1.启用guest账号
控制面板->用户账户->管理其他账户->Guest启用
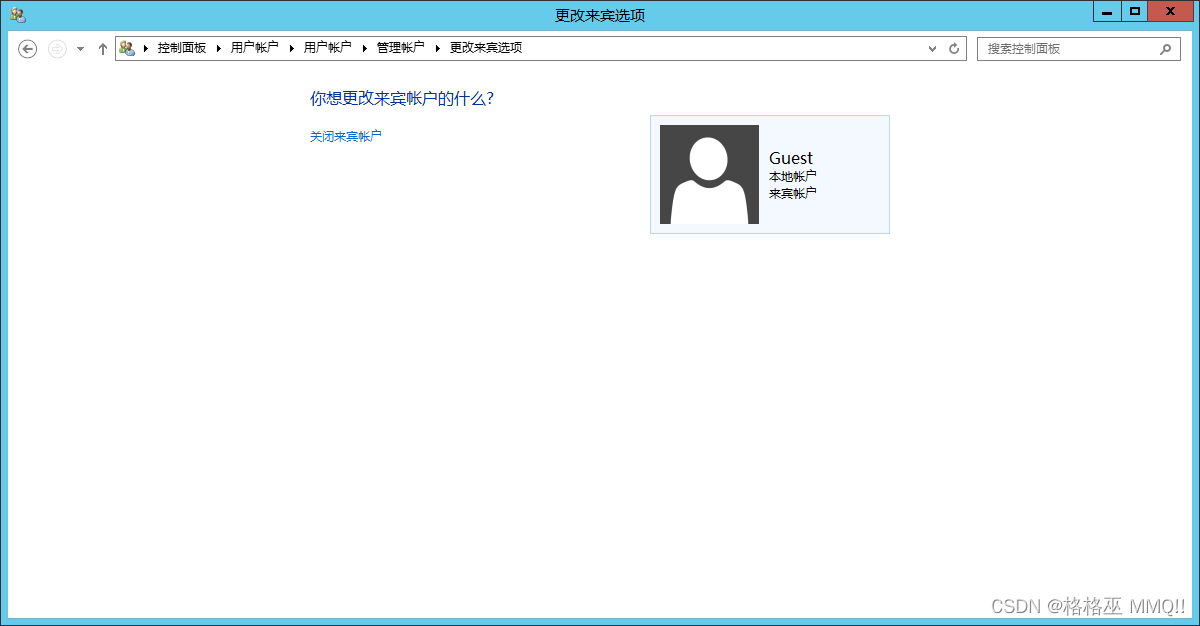
2.设置共享文件夹
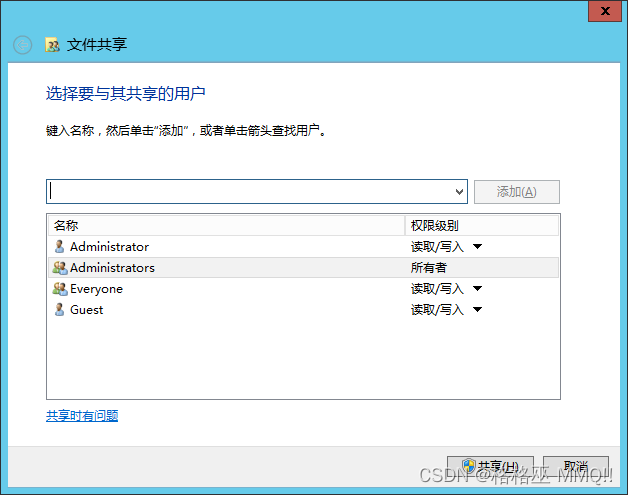
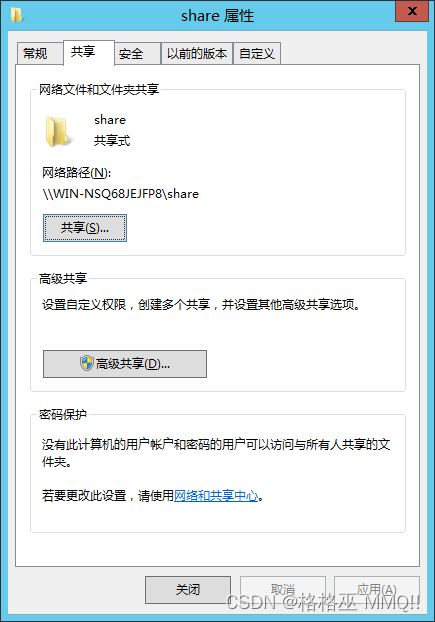
添加everyone和Guest 点击共享
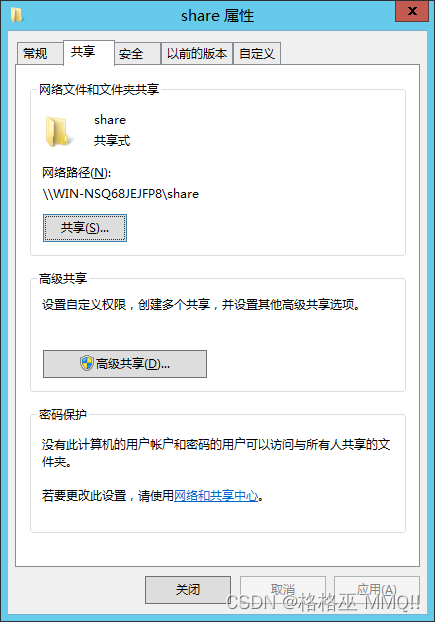
点击网络和共享中心
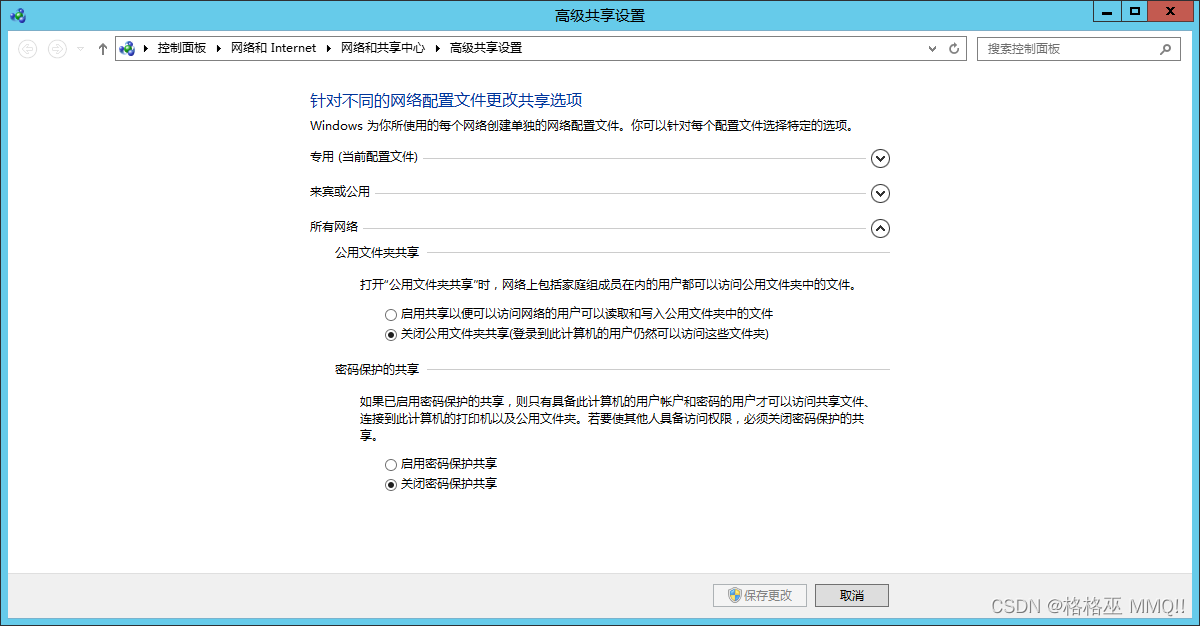
关闭密码保护共享
3.策略中找到 网络访问->本地帐户的共享和安全模型”并双击,会弹出其属性窗口,在窗口上部选”仅来宾-本地用户以来宾身份验证”
控制面板->管理工具->本地安全策略->本地策略->安全选项 ->网络访问->本地帐户的共享和安全模型 修改为 仅来宾-本地用户以来宾身份验证
到这里一般就可以了
如果还不行
4.本地策略中->用户权限分配->拒绝从网络访问这台计算机 把用户移除
5.从网络访问此计算机 添加用户
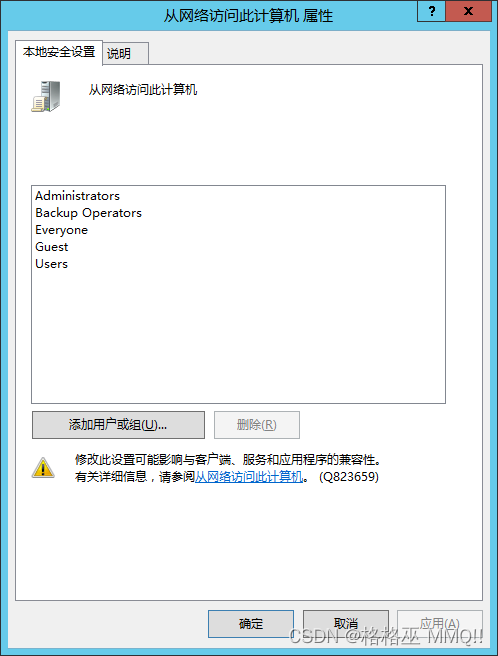
这就可以了。
到此这篇关于windows server 2012 r2服务器共享文件夹如何设置的文章就介绍到这了,更多相关windows server 2012 r2共享文件夹内容请搜索服务器之家以前的文章或继续浏览下面的相关文章希望大家以后多多支持服务器之家!
原文链接:https://blog.csdn.net/weixin_43214644/article/details/125009335