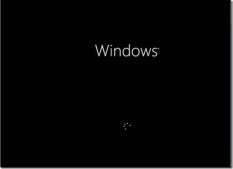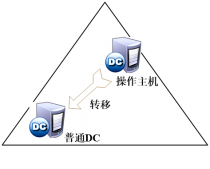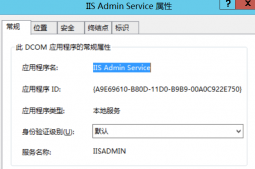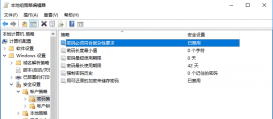1、安装python
安装的时候要注意一点,现在暂不支持3.9或以上版,所以建议下载3.8.8版本::下载地址:https://www.python.org/ftp/python/3.8.8/python-3.8.8-amd64.exe,关于win10 安装python教程,可以参考下文章末尾。
注意:需要确认Python和pip是64bit,并且处理器架构是x86_64(或称作x64、Intel 64、AMD64)架构,目前PaddlePaddle不支持arm64架构。下面的第一行输出的是”64bit”,第二行输出的是”x86_64”、”x64”或”AMD64”即可。确认的方式如下:
在cmd里输入下面的命令:
python -c "import platform;print(platform.architecture()[0]);print(platform.machine())"
2、安装PaddlePaddle CPU 版本
在cmd里执行命令如下:
python -m pip install paddlepaddle -i https://mirror.baidu.com/pypi/simple
执行完后,出现Successfully installed 即可,如下图:
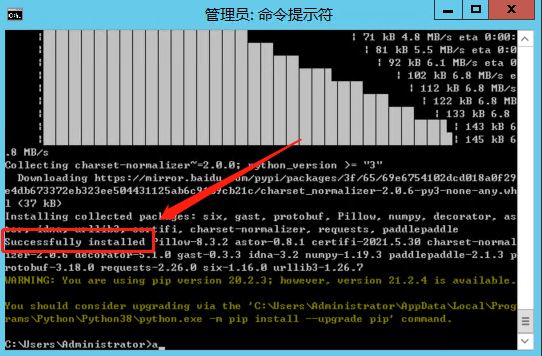
安装完成再次打开cmd,然后输入 python,在弹出来的命令行里输入import paddle ,再输入 paddle.utils.run_check(),如下图,出来Successfully installed即可:
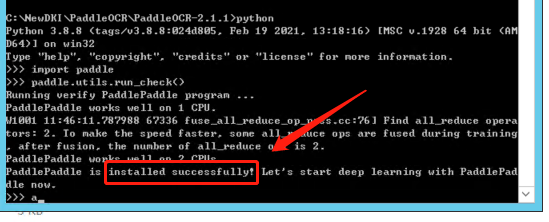
如果提示:ImportError: DLL load failed while importing core_avx: 找不到指定的模块,安装“VC_redist.x64.exe”即可;
3、安装 paddlehub
在cmd命令行窗口里输入下面的命令:
pip install paddlehub --upgrade -i https://pypi.tuna.tsinghua.edu.cn/simple
同样出现:Successfully installed代表安装成功,如下图:
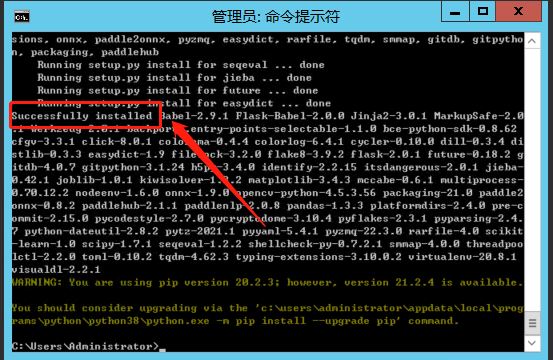
4、从github下载 PaddleOCR
下载地址:https://github.com/PaddlePaddle/PaddleOCR
下载完后直接解压,解压后目录如下图所示:
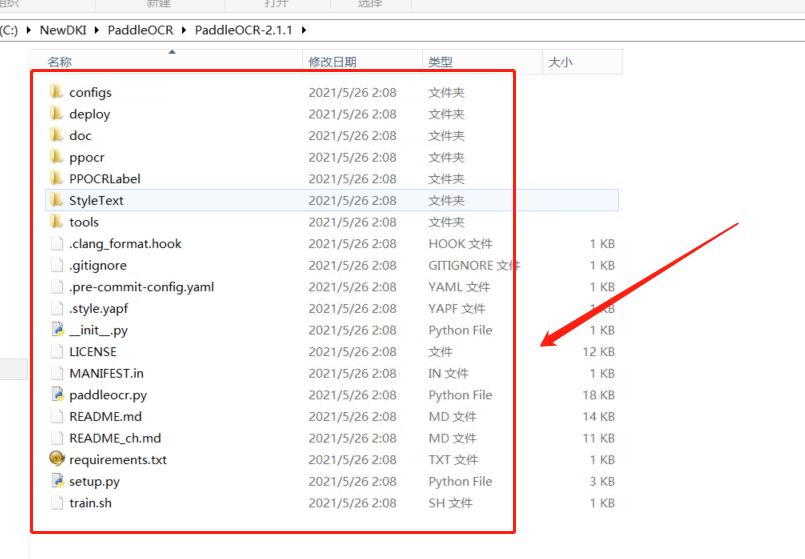
5、下载推理模型库
下载地址:https://gitee.com/paddlepaddle/PaddleOCR?_from=gitee_search,如下图所示:
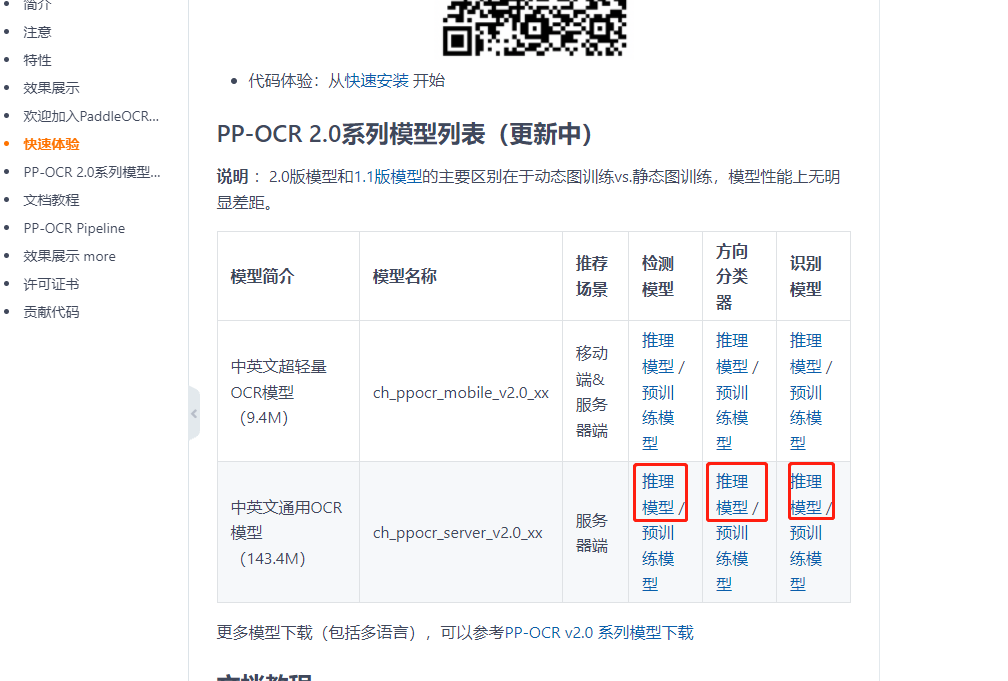
下载后文件如下:

解压到PaddleOCR-release-2.0deploymodel 目录下(手工创建model文件夹),如下图:
解压后如下图所示:
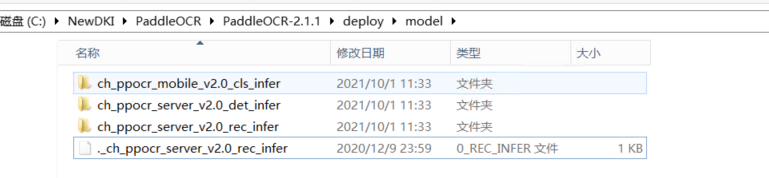
6、修改模型配置文件
文件路径为:deployhubservingocr_systemparams.py
我本机的路径为:C:NewDKIPaddleOCRPaddleOCR-2.1.1deployhubservingocr_systemparams.py
修改这3个路径配置,如下图(应该用相对路径,我为了省事用的绝对路径):
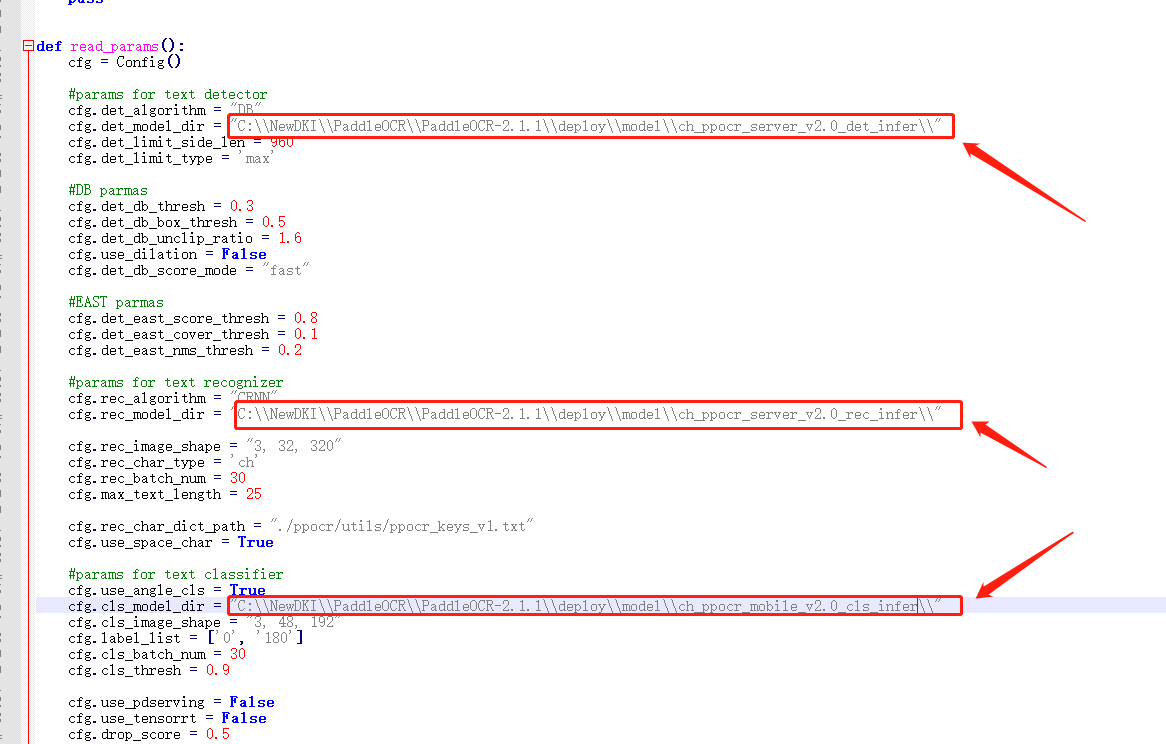
修改完成后,使用 cmd 窗口在C:NewDKIPaddleOCRPaddleOCR-2.1.1 文件夹下面执行如下命令:
hub install deployhubservingocr_system
如果执行这行遇到:
ImportError: DLL load failed
module 'cv2' has no attribute 'INTER_LINEAR'
类似于这样的错误
请做下面的操作:
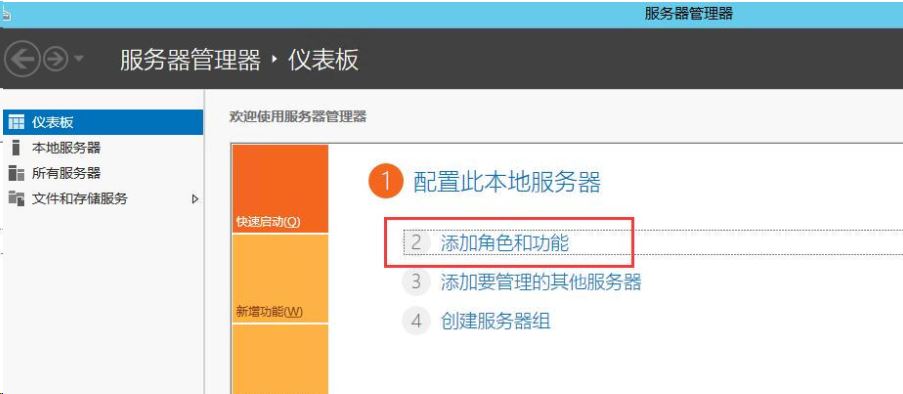
提示:点击左侧菜单的“功能”里打开下图界面:
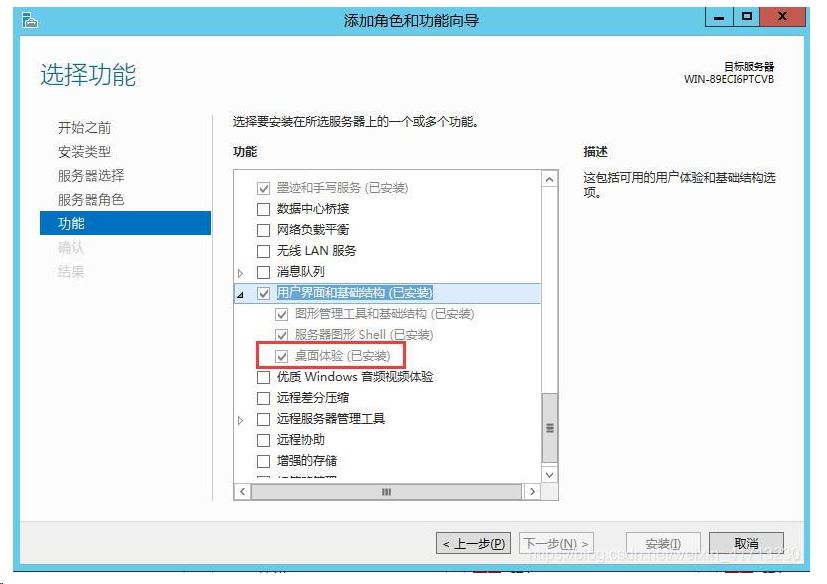
上面这个错误折腾了我2个小时。
如果遇到类似于“ModuleNotFoundError: No module named 'shapely'”的错误就执行安装命令如下:
pip install shapely
除了shapply外还有其它的要安装,把上面命令里的shapely换成提示的名称就可以了
特殊:如果提示红字,“Please install the `scikit-image` package (instead of `skimage`)”
就执行:
pip installscikit-image
最后出现下面的界面表示成功:

7、启动 ocr_system 服务
修改"C:NewDKIPaddleOCRPaddleOCR-release-2.3deployhubservingocr_systemconfig.json"配置,如下:
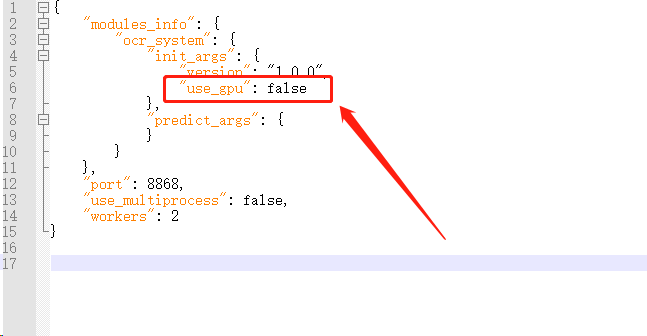
修改完后,执行:
hub serving start -c "C:NewDKIPaddleOCRPaddleOCR-release-2.3deployhubservingocr_systemconfig.json"
显示下图即为成功:
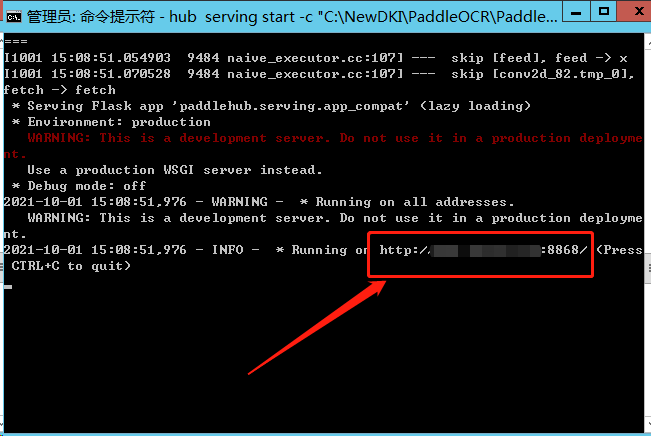
8、测试 ocr_system 服务
在doc下建一个目录叫:“ estImages”,再往里放一张用来测试ocr的图片,如下图所示:
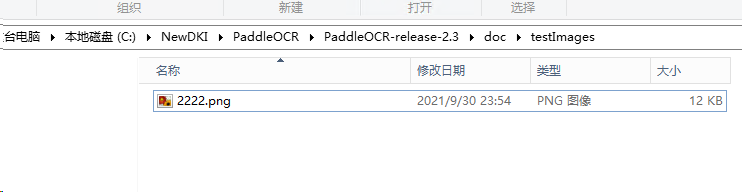
然后执行下面的命令:
python tools/test_hubserving.py http://127.0.0.1:8868/predict/ocr_system ./doc/testImages/
执行完后如下图所示,已经把文字都识别出来了:
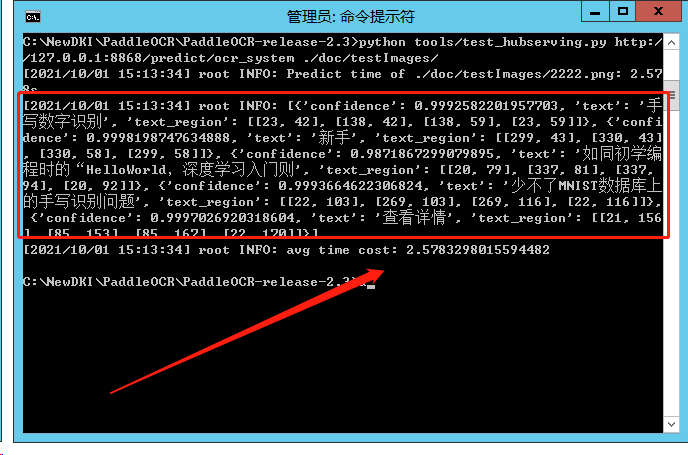
至此安装完成!
最后,使用.net core程序测试
写如下代码:
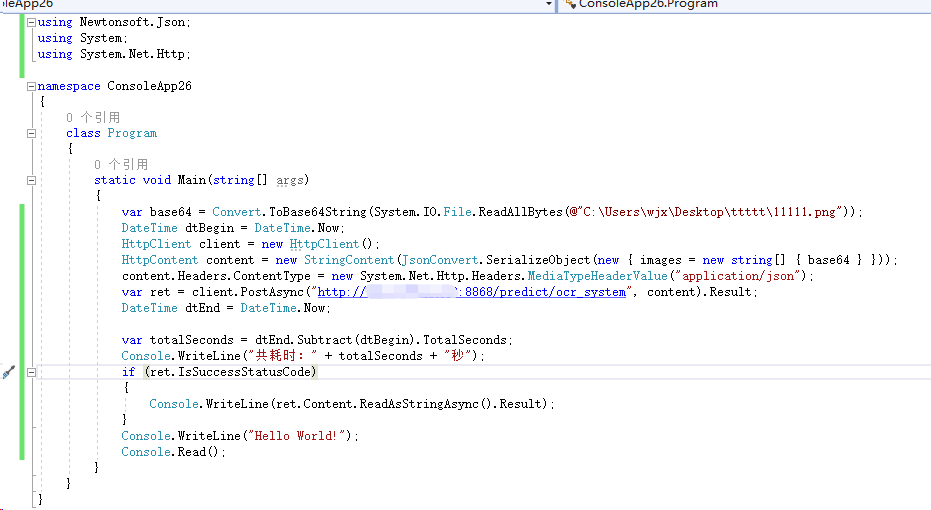
结果如下:
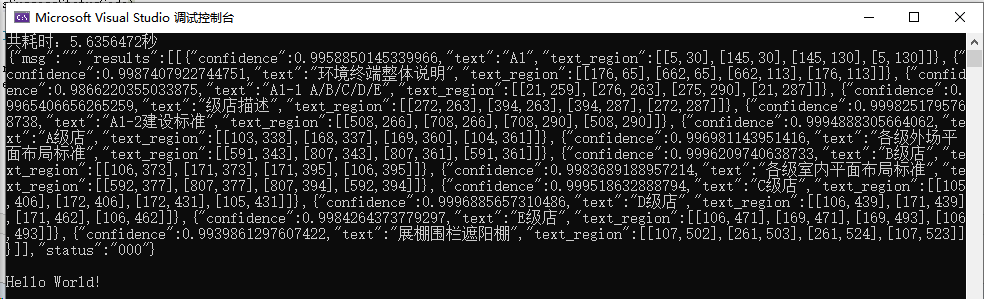
扩展:
win10 安装python教程
下载windows下的安装包:地址如下:https://www.python.org/ftp/python/3.9.7/python-3.9.7-amd64.exe
安装完后,windows10执行python会出产windows store,执行下面的命令即可
1.找到环境变量中的Path
2.删除%USERPROFILE%AppDataLocalMicrosoftWindowsApps
3.重启cmd
如果还不行,就修复一个,把那个路径的勾上,如下图:
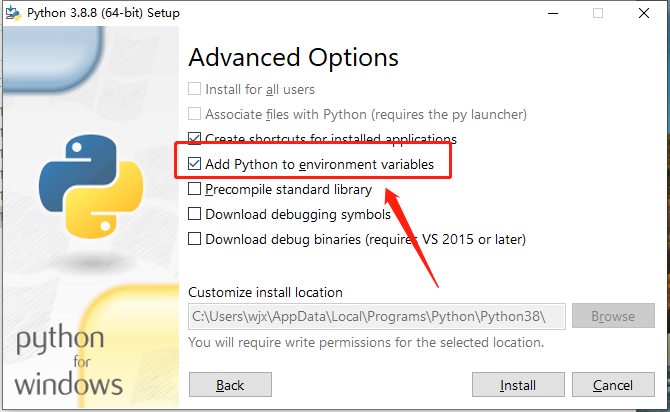
执行完后,可以使用cmd进行测试是否安装完成
python --versionpip --version
到此这篇关于windows server2012 R2下安装PaddleOCR服务的完整步骤记录的文章就介绍到这了,更多相关windows server2012 R2安装PaddleOCR服务内容请搜索服务器之家以前的文章或继续浏览下面的相关文章希望大家以后多多支持服务器之家!
原文地址:https://www.cnblogs.com/wjx-blog/p/15358890.html