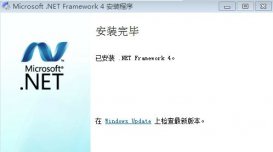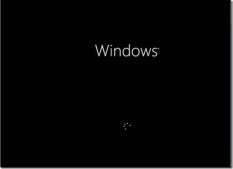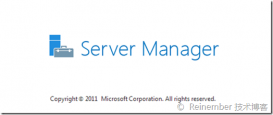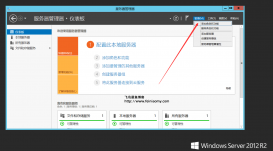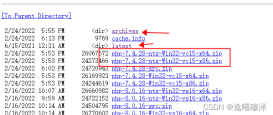当你在使用服务器时是否有遇到这样一个问题?当你正在服务器里进行工作时,突然一个小伙伴在没有告知你的情况下进入了服务器里,导致你服务器失去连接了,这种情况是非常常见的现象。
主要原因就是因为服务器没有安装多界面,服务器多开界面是占用的同一台服务器的资源,服务器多开数量没有限制,不同IP,不同用户登录只要不选择到一个界面就不会有踢下线的情况,为互联网工作者提供了很大的便利
IIS是什么应该都知道,IIS就是咱们用于搭建网站的一个软件,有些服务商在做系统的时候可能没有把多界面和iis先安装好,导致有些功能我们是用不了的,今天小驰给你们分享一下Windows 2008 服务器多界面设置方法和iis安装步骤,希望可以帮助到你
1、打开开始-管理工具-打开【服务器管理器】,或是桌面的计算机右键管理,进入服务器管理器

2、点击【添加角色】

3、下一步,勾选【远程桌面服务】 WEB服务器 IIS


4、勾选 远程桌面会话主机 和远程桌面授权

5、下一步,选择不需要使用网络级别身份验证

6、授权模式选择以后配置

7、然后一直点下一步,到最后,直接点安装


8、安装好之后需要重启电脑生效


9、选择 是,然后机器进入重启阶段,重启后进入桌面,等待继续执行配置完成,完成后打开开始-管理工具,点击远程桌面会话主机配置

10、双击 编辑设置栏

11、将 限制每个用户只能进行一个会话 取消勾选并应用确定

至此 服务器多开界面和iis就已经安装好了,可以多用户登录,若是多界面没有激活只有120天有效时间,可以提前联系IDC售后激活多界面。
原文地址:https://blog.csdn.net/JUFENG_FEI/article/details/118993419