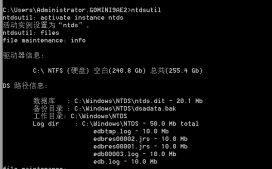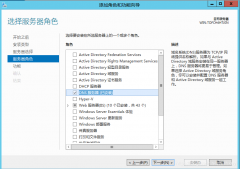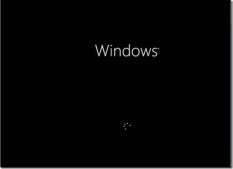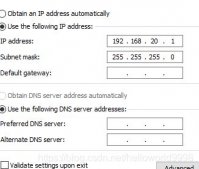基本概念介绍
FTP文件传输协议
文件传输协议是用于在网络上进行文件传输的一套标准协议,使用客户/服务器模式。它属于网络传输协议的应用层。文件传送和文件访问之间的区别在于:前者由FTP提供,后者由如NFS等应用系统提供。
FTP是一个8位的客户端-服务器协议,能操作任何类型的文件而不需要进一步处理,就像MIME或Unicode一样。但是,FTP有着极高的延时,这意味着,从开始请求到第一次接收需求数据之间的时间,会非常长;并且不时的必须执行一些冗长的登录进程。
文件传输协议是用于在网络上进行文件传输的一套标准协议,使用客户/服务器模式。它属于网络传输协议的应用层。文件传送和文件访问之间的区别在于:前者由FTP提供,后者由如NFS等应用系统提供。
FTP是一个8位的客户端-服务器协议,能操作任何类型的文件而不需要进一步处理,就像MIME或Unicode一样。但是,FTP有着极高的延时,这意味着,从开始请求到第一次接收需求数据之间的时间,会非常长;并且不时的必须执行一些冗长的登录进程。
一、安装FTP服务
1、打开服务器管理器
(可右击我的电脑选择“管理”打开;或者直接选择桌面左下角“服务器管理器”图标)。 点击添加角色和功能。
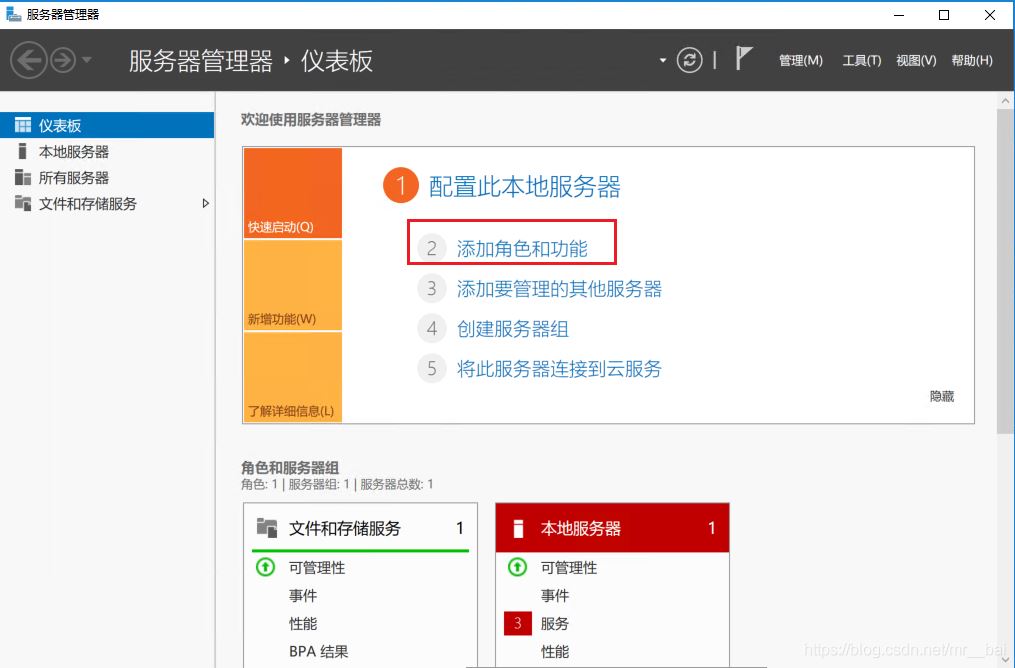
2、默认配置
点击下一步.........直到“服务器角色”选择列表。勾选web服务器(IIS)
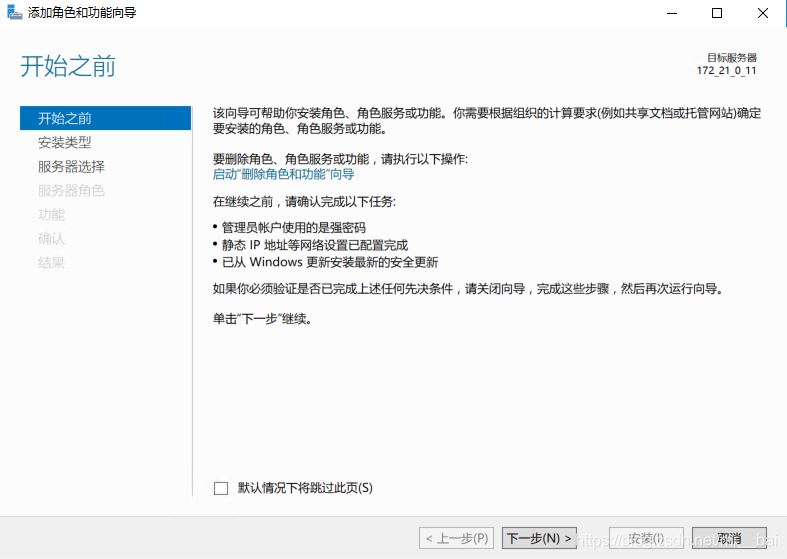
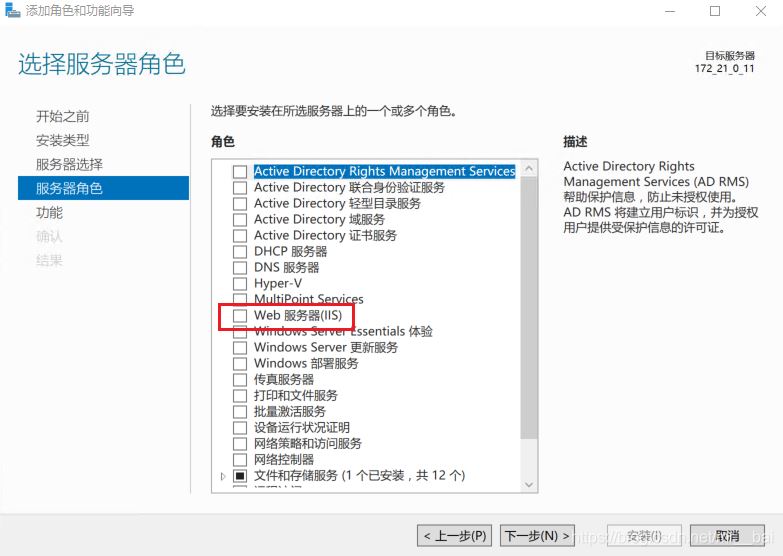
3、弹出的窗口点击“添加功能”,继续下一步。
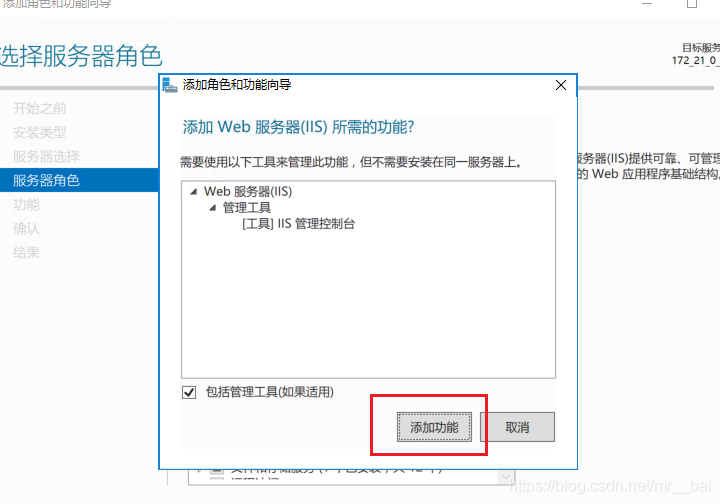
4、功能列表中选择“ISS可承载web核心”。下一步。
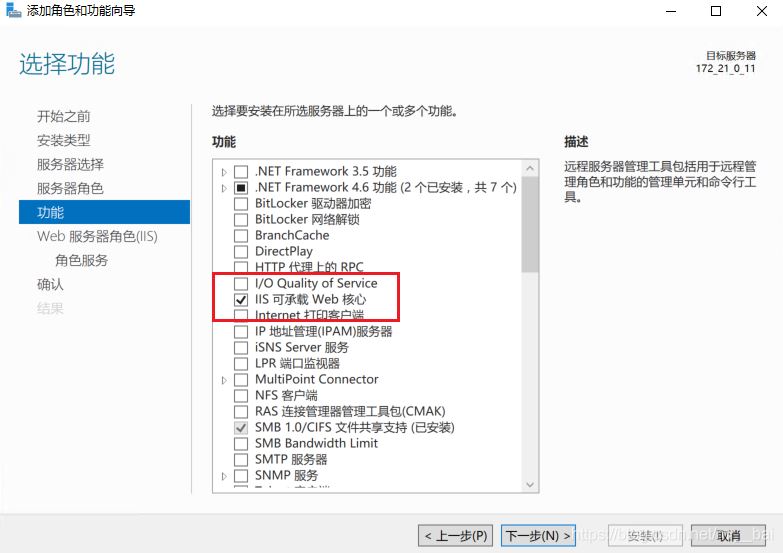
5、角色服务中勾选FTP服务,如果管理工具中IIS项也最好勾选上,如图。
然后下一步。
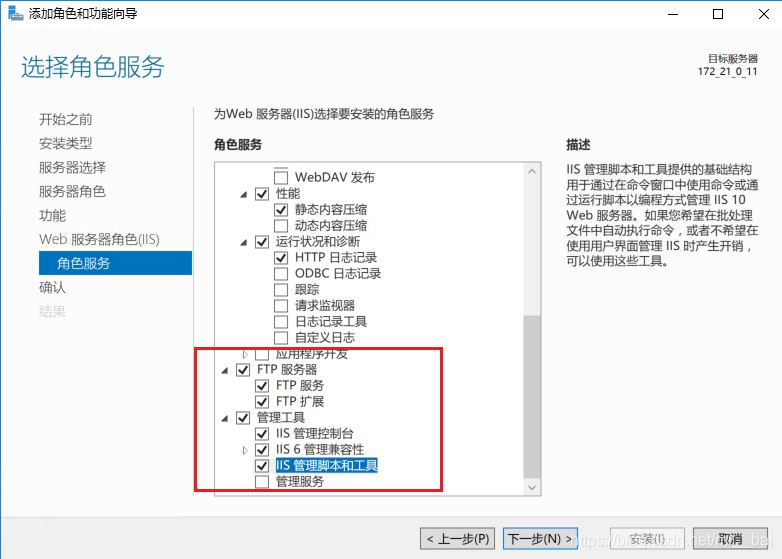
6、点击安装,等待安装完成。
安装完成后点击关闭即可。
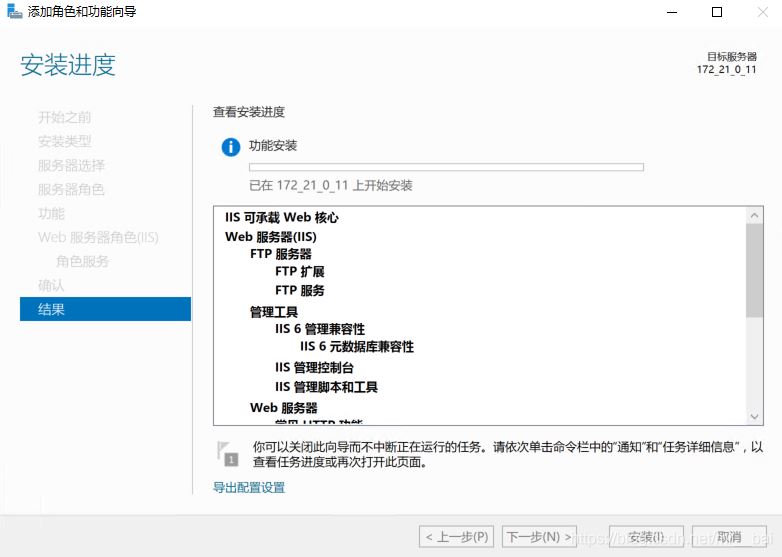
二、配置ftp服务
7、回到“服务器管理器”,从工具栏选择IIS管理器。
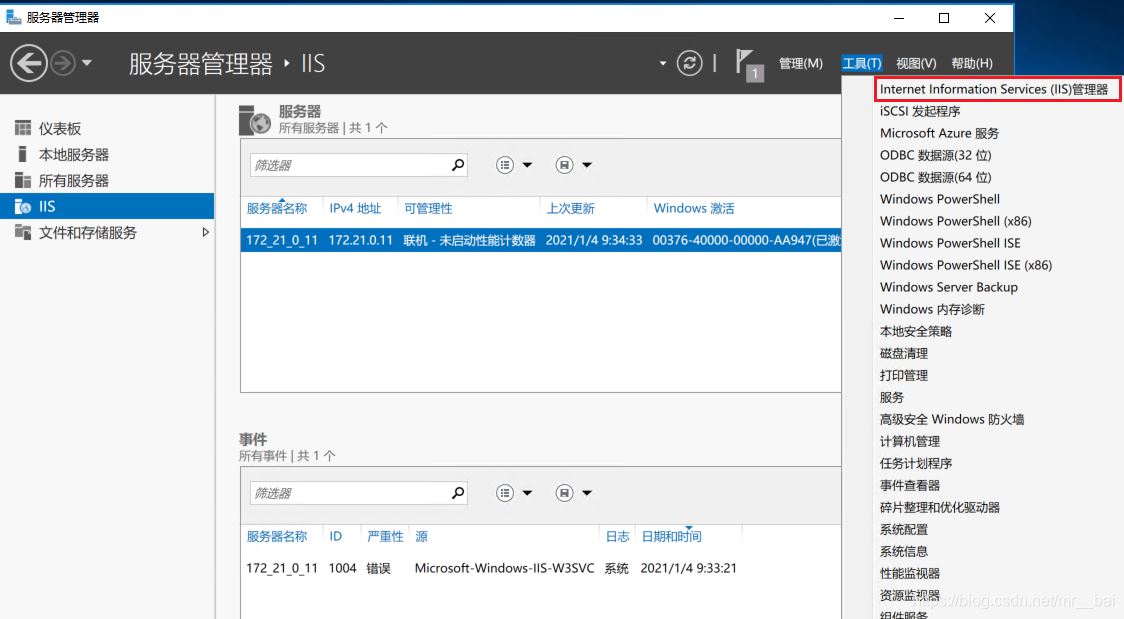
8、在IIS管理器中,右击“网站”,选择“添加FTP站点”。
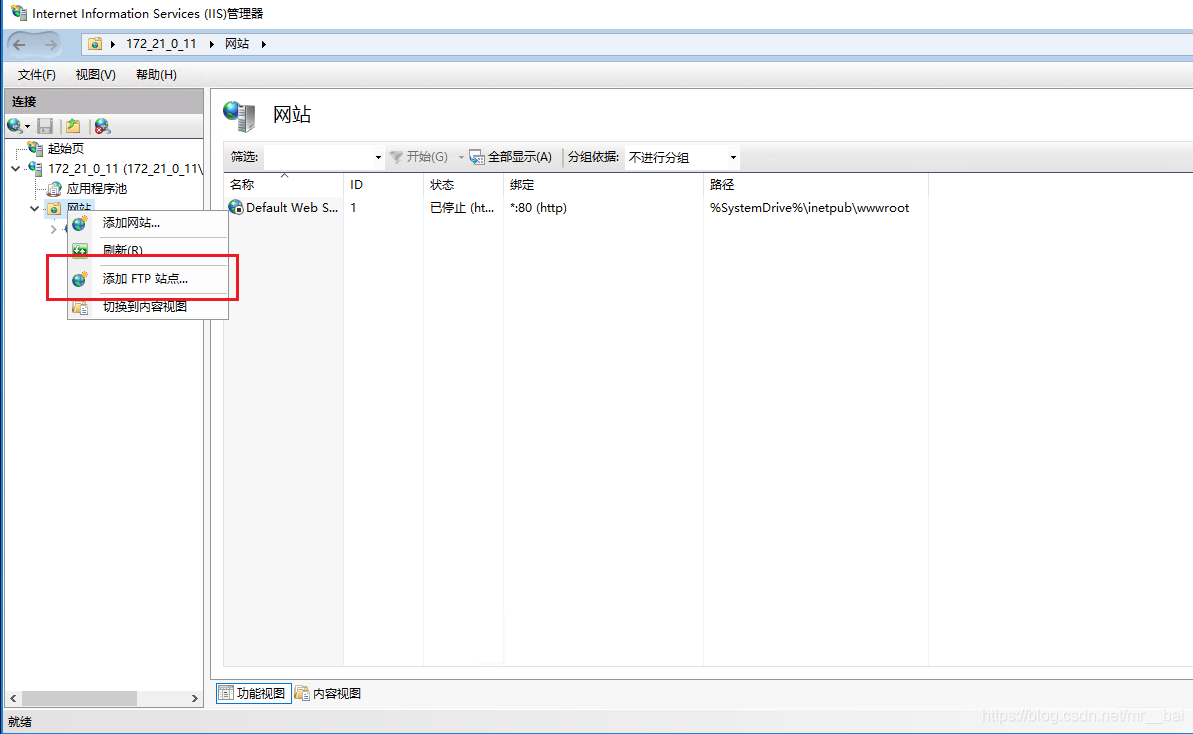
9、站名随便写,并选择一个物理地址。
(物理路径即FTP上传下载文件的保存目录)
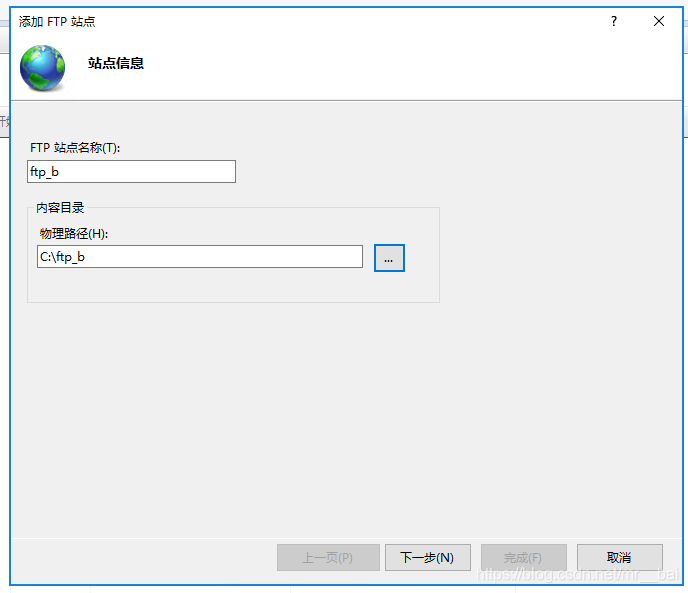
10、按图配置,选择无SSL。
IP地址也可绑定本机IP,此处我默认不改动。下一步
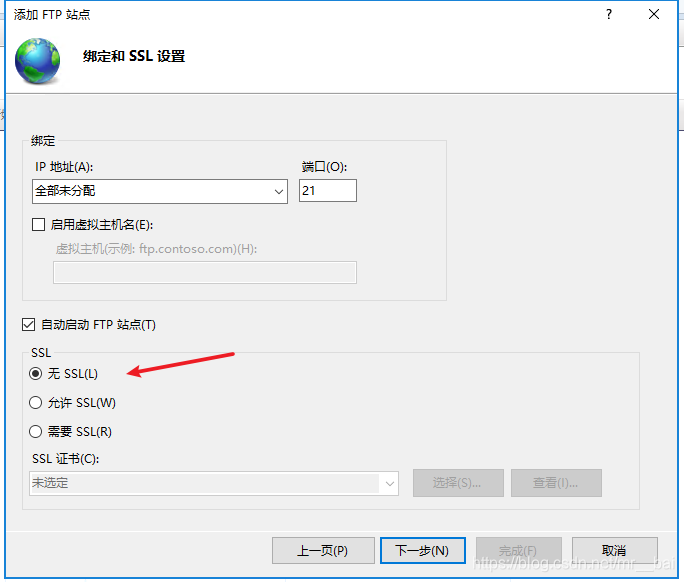
11、身份验证和授权信息。
根据自己的需求填写。
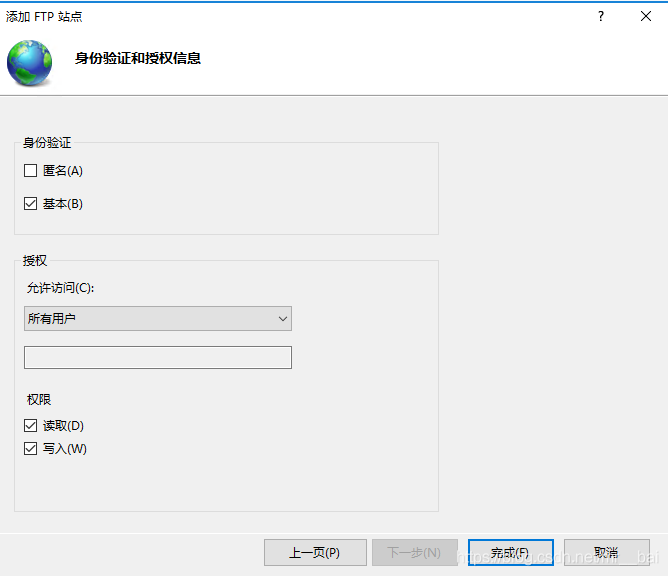
12、一个新的ftp站点就建立好了
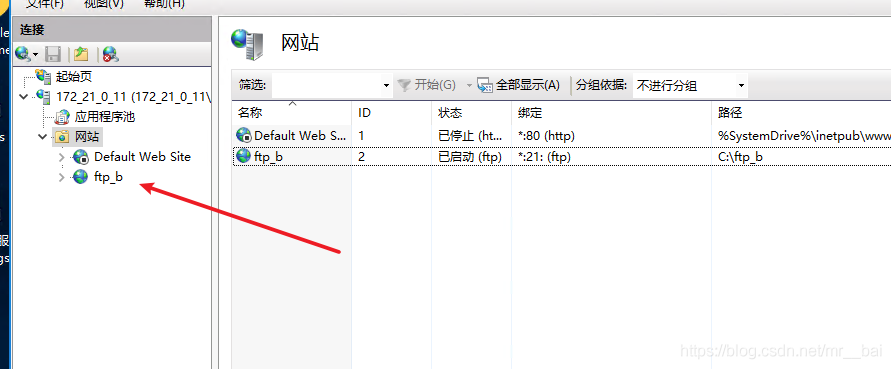
三、建立用于访问ftp的用户
13、在“服务器管理器”界面,找到计算机管理,
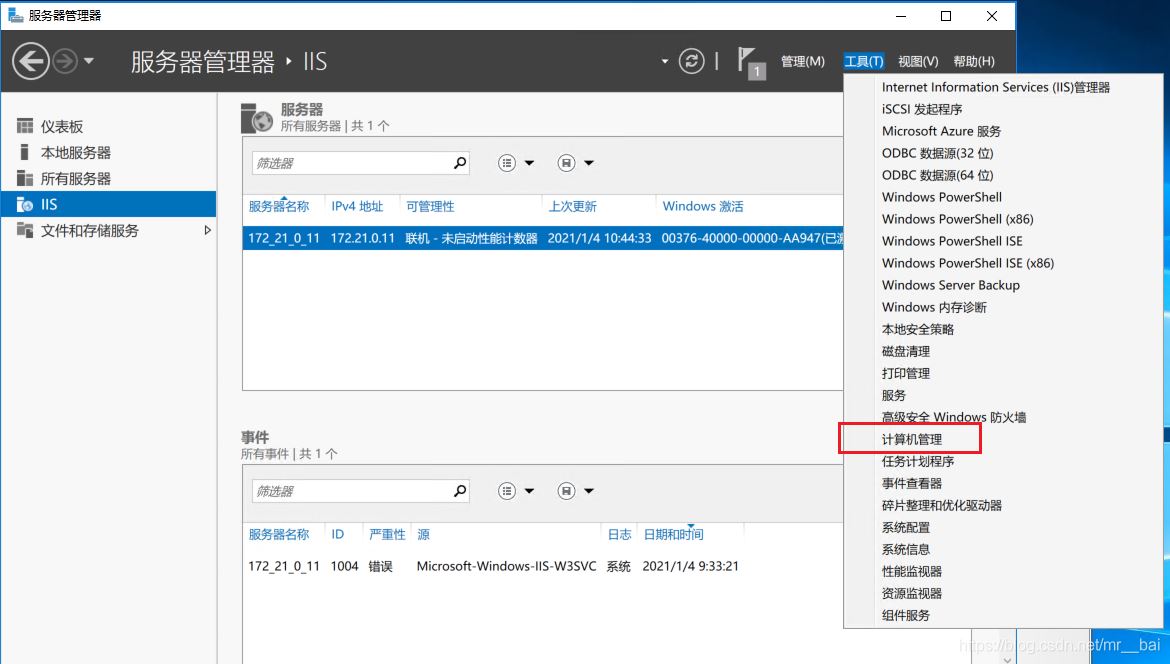
14、如图,新建用户
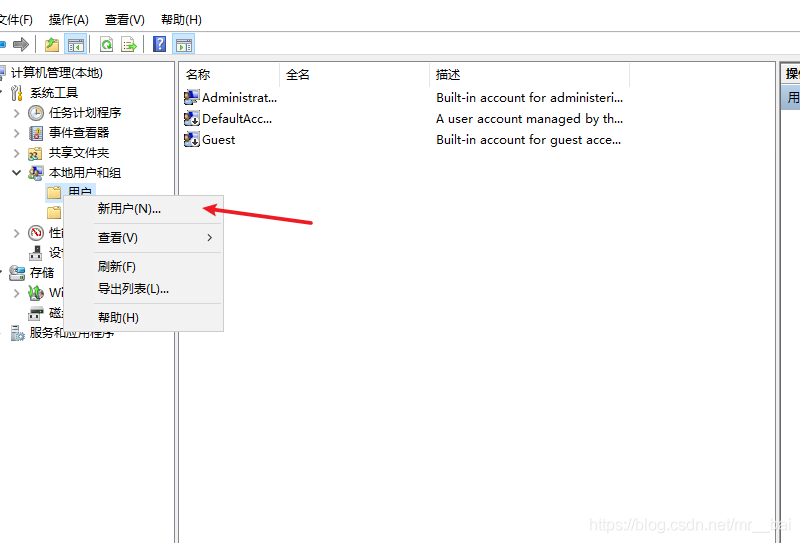
15、填写相关信息,并点击创建,就会添加到用户列表里。
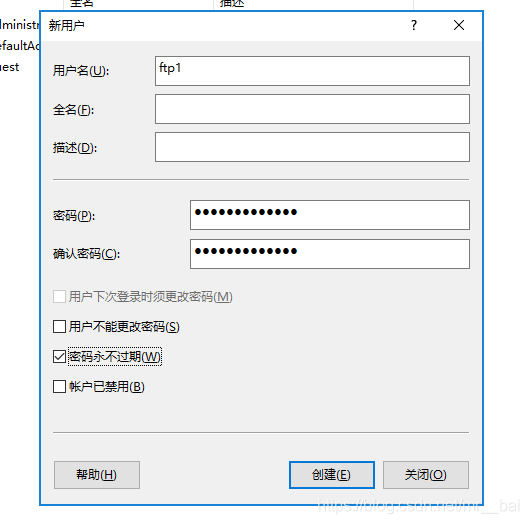
16、FTP授权规则。
再次打开IIS管理器选择刚刚创建的FTP站点、打开FTP授权规则、修改用户权限。
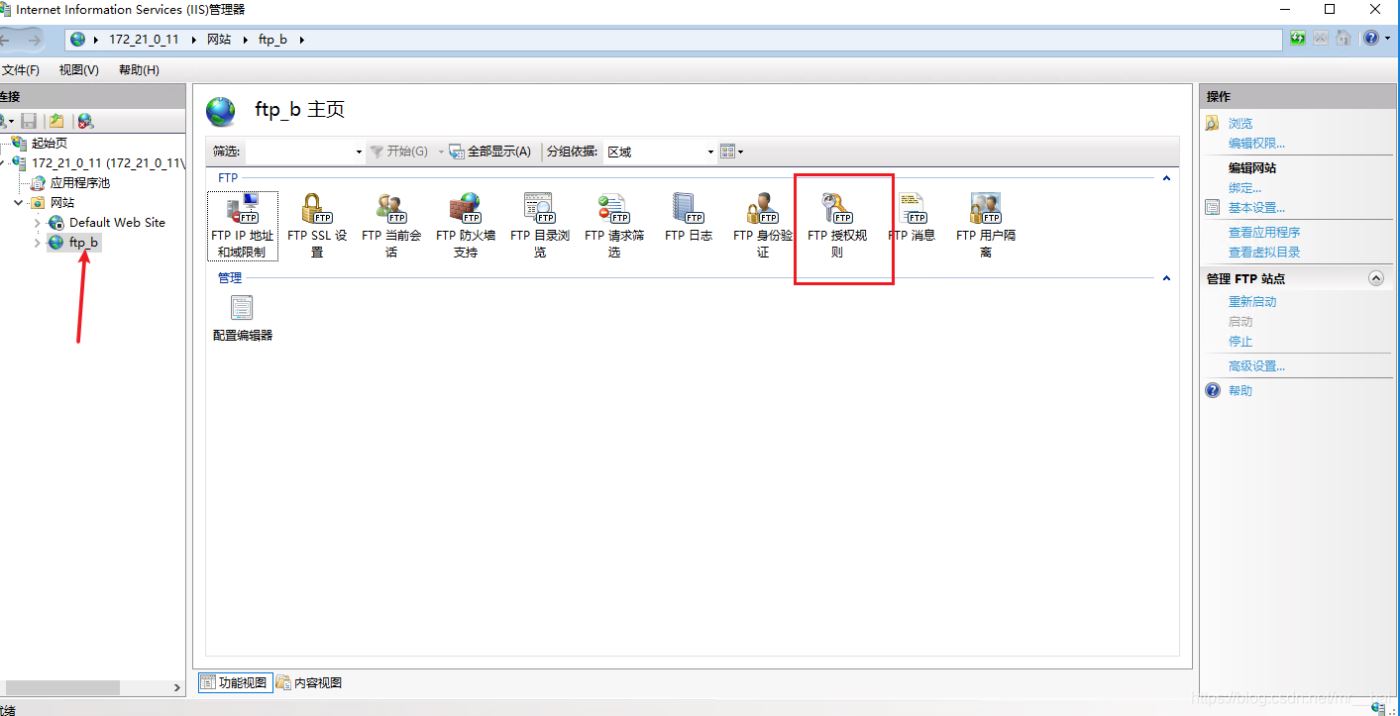
17、如图,更改为只有ftp用户能访问。
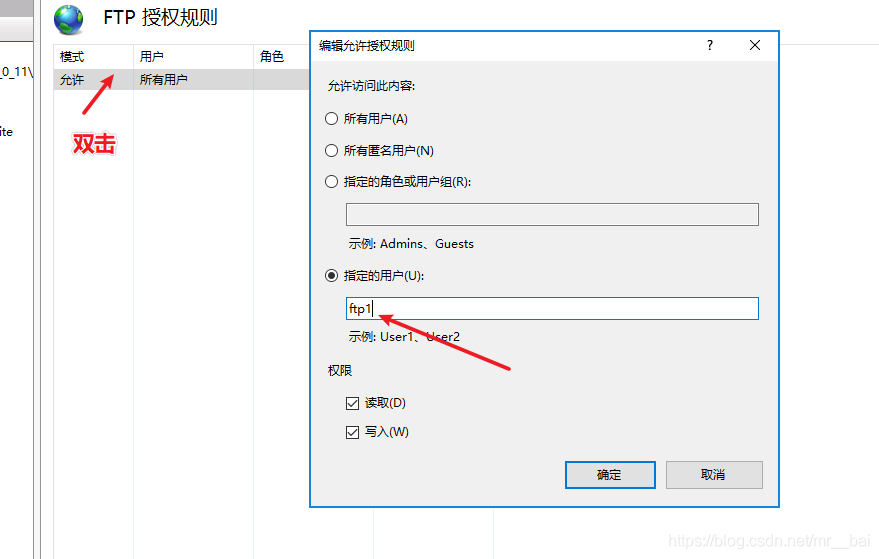
18、打开物理路径,并在里面创建一个做测试用的文件或者文件夹。
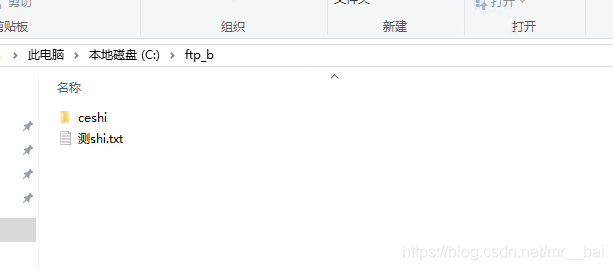
19、在外部主机或者另一台虚拟机中打开我的电脑,输入ftp://IP
(这里填写你搭建FTP主机的IP或者绑定的IP)。
可以看到目录下的测试文件,ftp搭建成功。
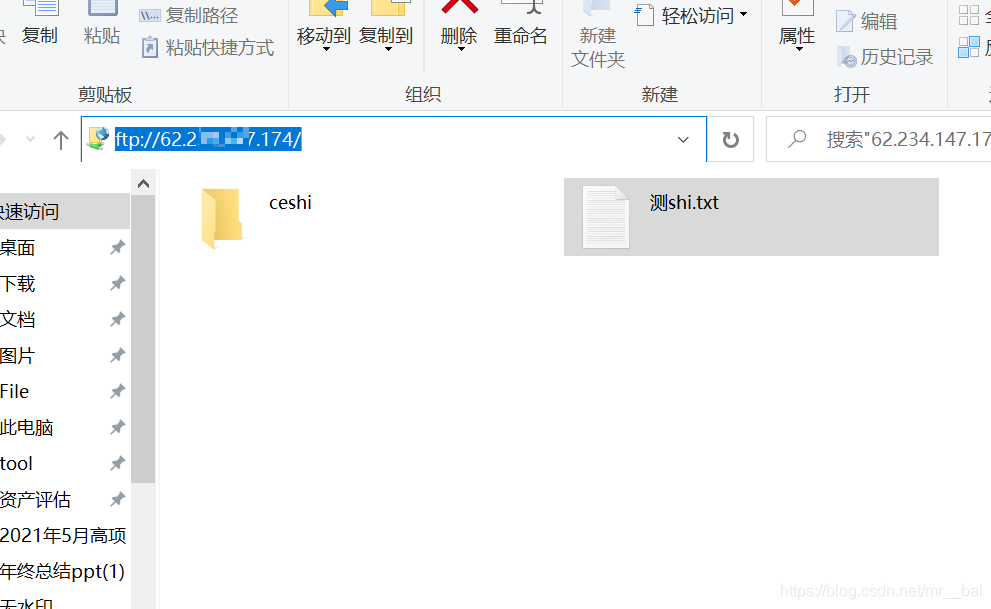
到此这篇关于最新window server 2012搭建FTP服务的详细步骤的文章就介绍到这了,更多相关window server 2012 FTP服务内容请搜索服务器之家以前的文章或继续浏览下面的相关文章希望大家以后多多支持服务器之家!
原文地址:https://blog.csdn.net/mr__bai/article/details/112168224