准备阶段:dell R730服务器,本教程一般适用于dell所有服务器,移动光盘,光碟做好镜像系统。在这里我安装的系统是Esxi系统,其他操作系统类似,只是安装的步骤不一样而已。
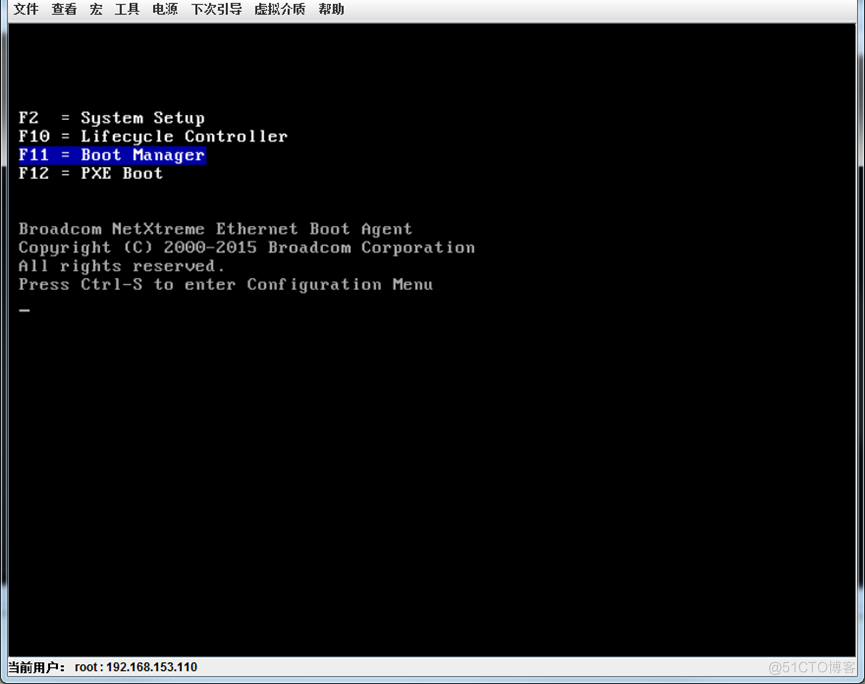
1、将系统盘插入光驱(移动光盘)!接入服务器的UPS接口。重启服务器,看到以下界面,按F11进入“Boot Manganger”,如图所示:
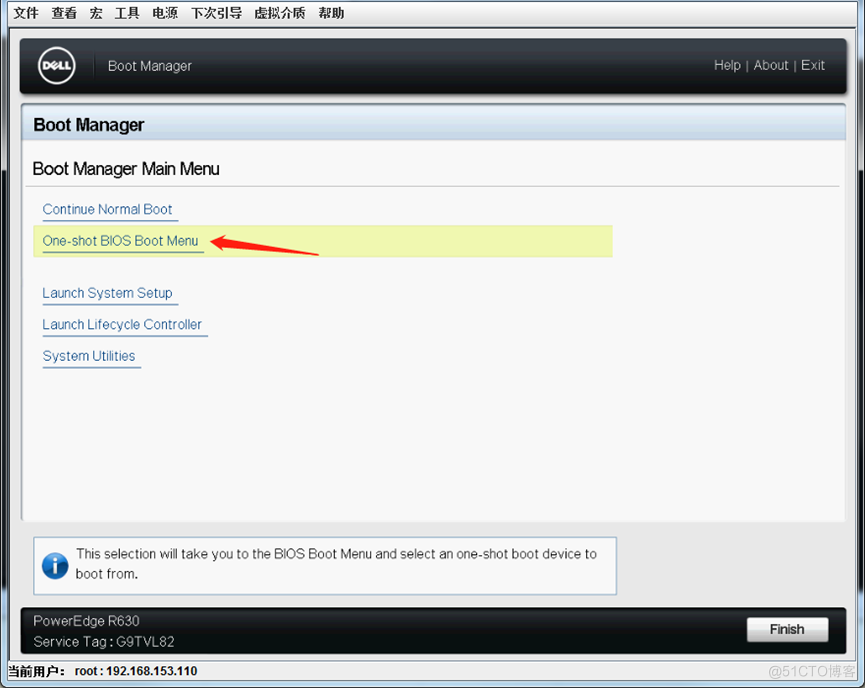
2、在“Boot Manganger”界面中,点击进入“One-shot BIOS Boot Menu”进入设置界面。如图所示:
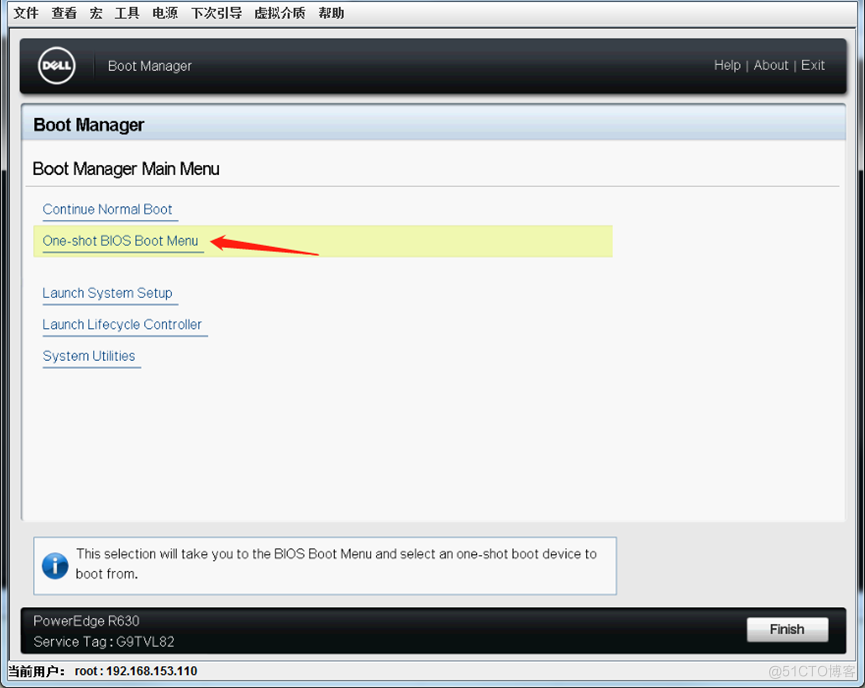
3、在这里我要点击“UBS 1:CDDVDW*”的这一项,是我刚刚接入光盘的。如图所示:
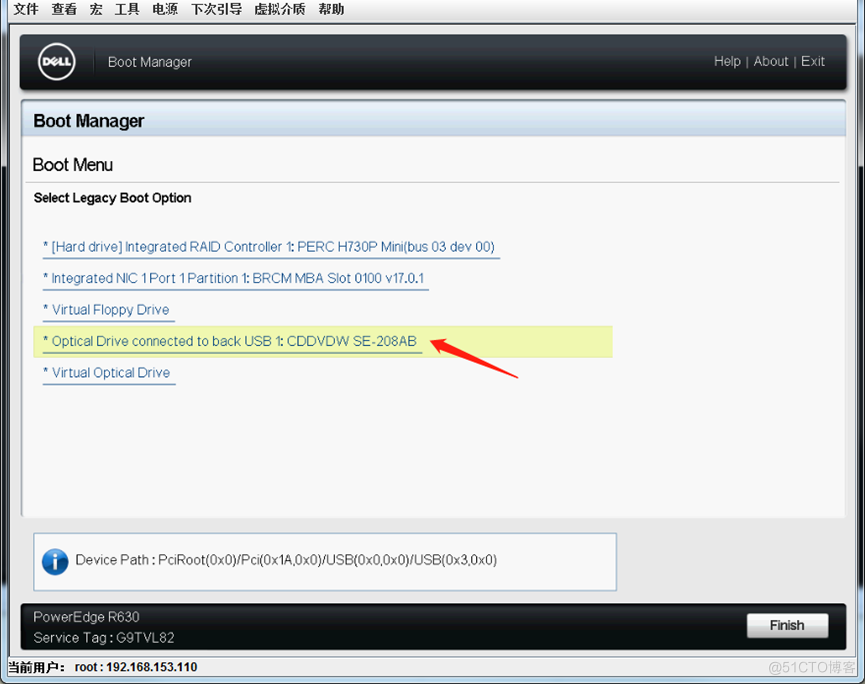
4、进入到加载VMware ESXi 5.5.0版的光盘文件,ESXi引导装入程序,并且开始安装。按Enter键,进入安装界面。如图所示:
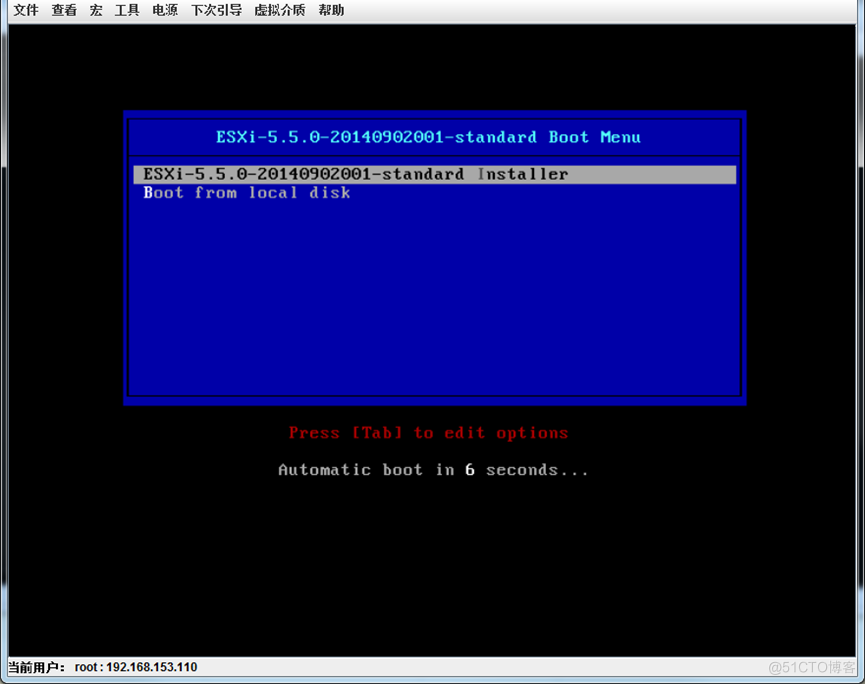
5、在安装ESXi引导加载的过程中,要等一下,在这个窗口也可以清楚的看到各种信息,包括主机配置(CPU、内存)、版本号、内核、硬件平台等等,如图所示:
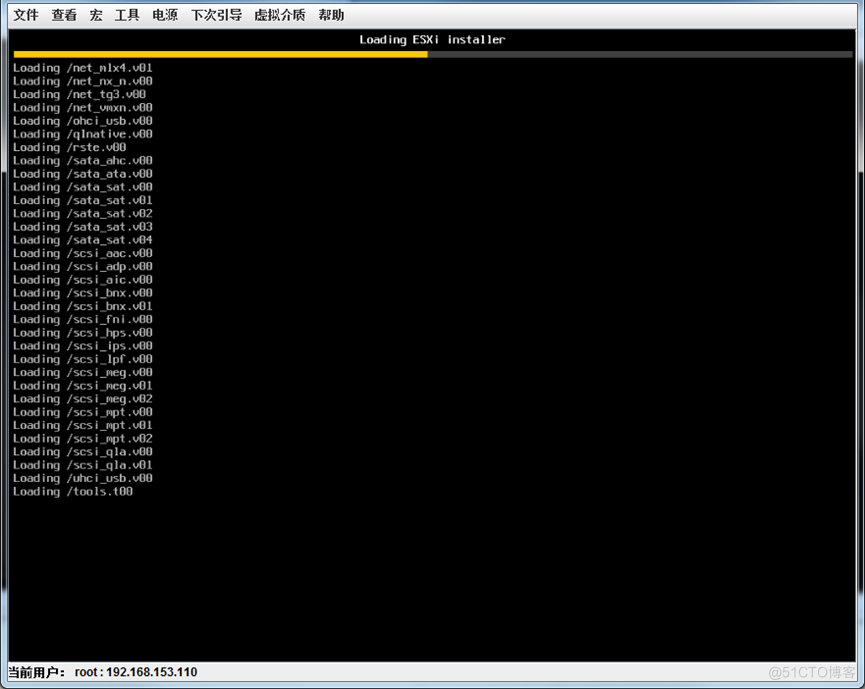
6、现在进入到VMware ESXi安装界面,看到“Welcome to the VMware ESXi 5.5.0 Installation”的界面,按“Enter”键即可开始安装。如图所示:
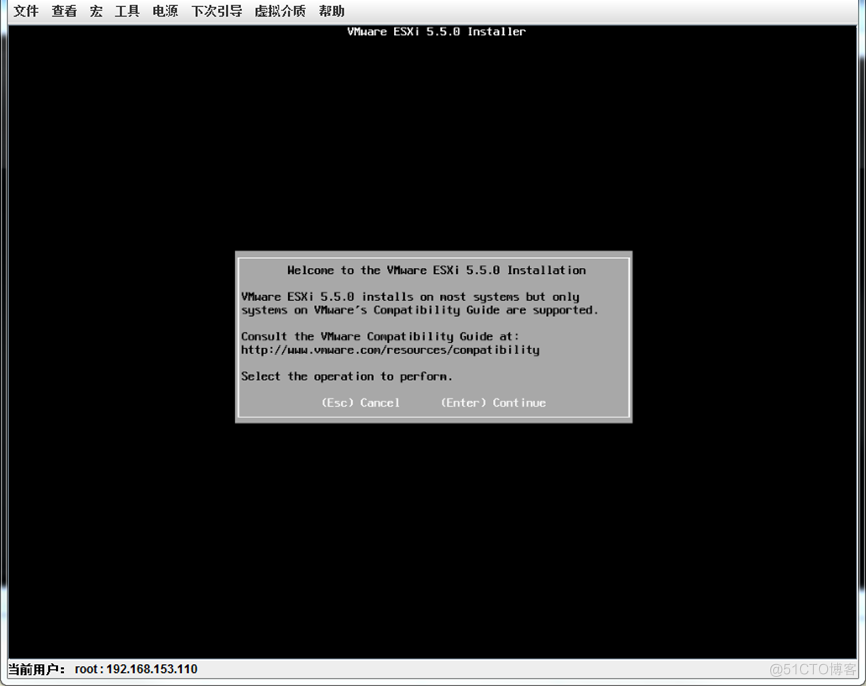
7、在“End User License Agreement”界面,根据提示按“F11”键,表示接受许可协议。如图所示:
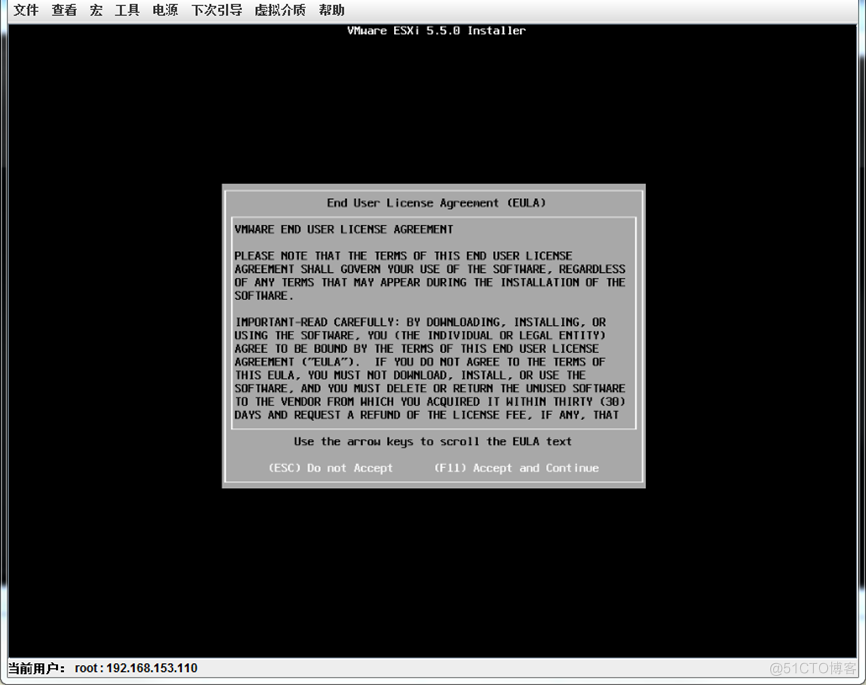
8、在“Select a Disk to Install or Upgrade”界面中,我们可以选择安装磁盘的位置,现在只有一个盘4.91T,按“Enter”键即可,如图所示:
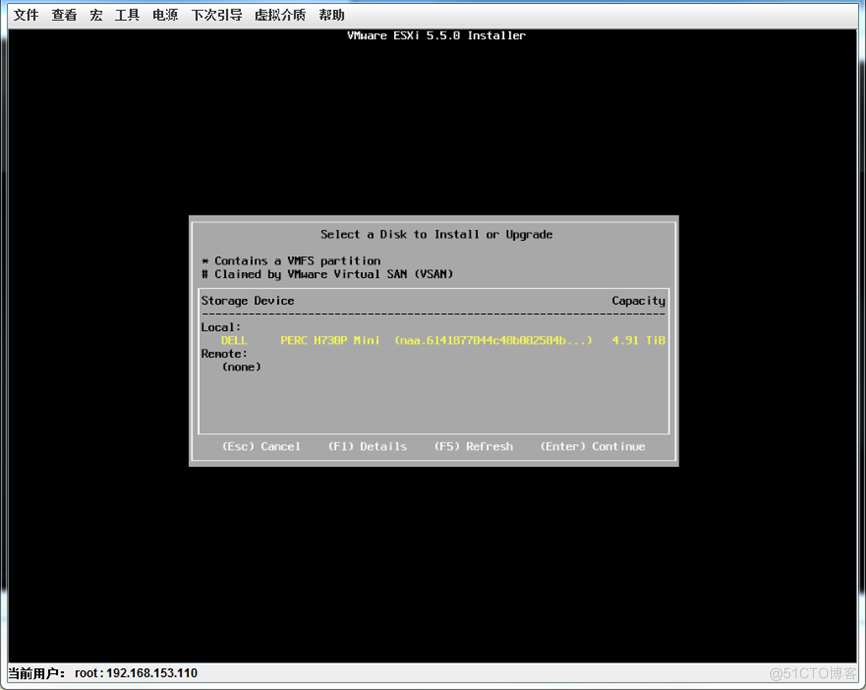
9、在“Please a keyboard layout”界面中,选择“US Default”,按“Enter”’即可,如图所示:
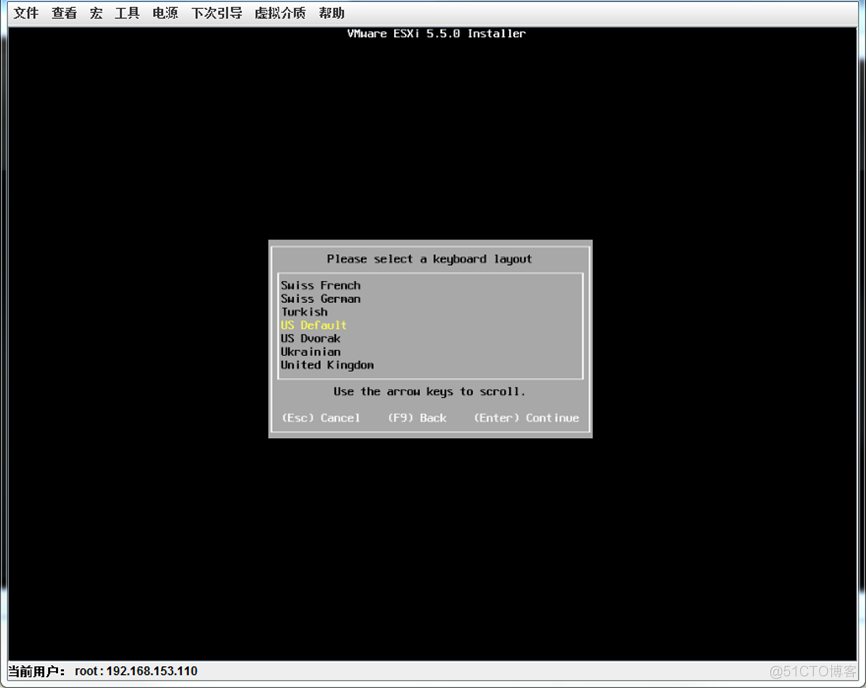
10、在“Enter a root password”界面中,设置管理员密码(默认是用户为root),建议设置一个复杂的密码,输入密码之后,按“Enter”键即可。如图所示:
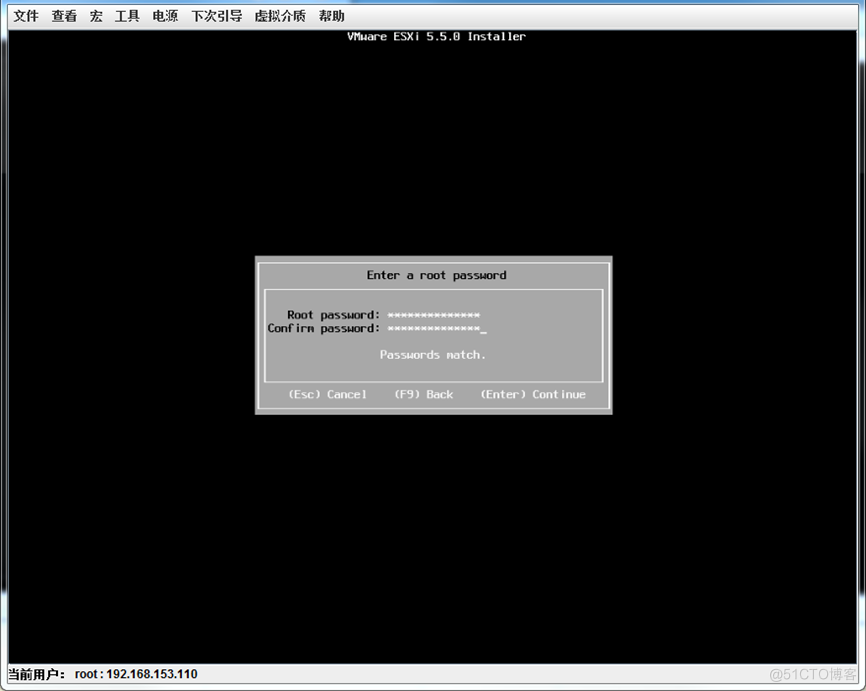
11、在“Confirn Install”界面中,按“Enter”进行安装系统,如图所示:
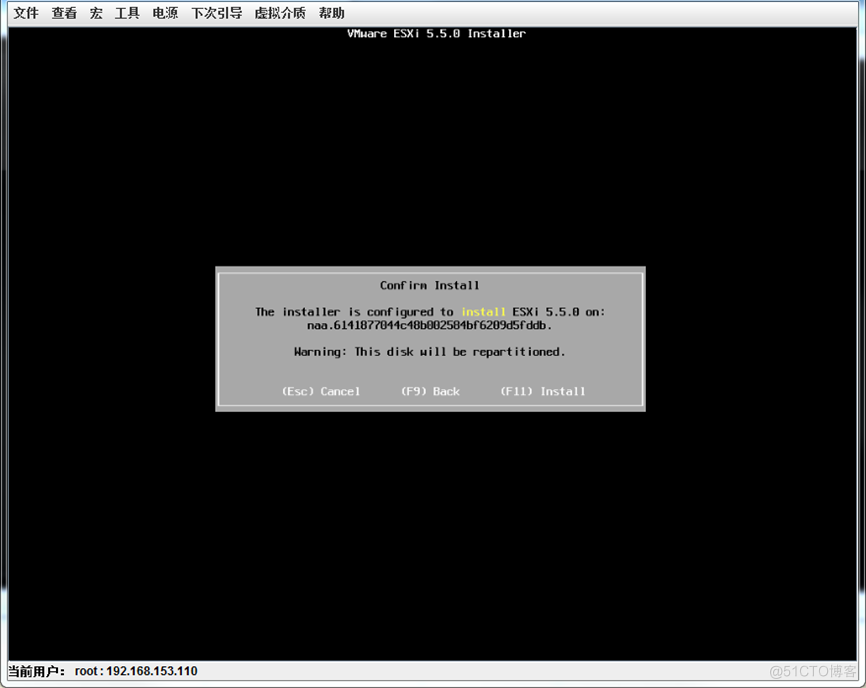
12、现在正在安装VMware ESXi系统中,需要等待安装完成,这里可以看到安装进度百分比,如图所示:
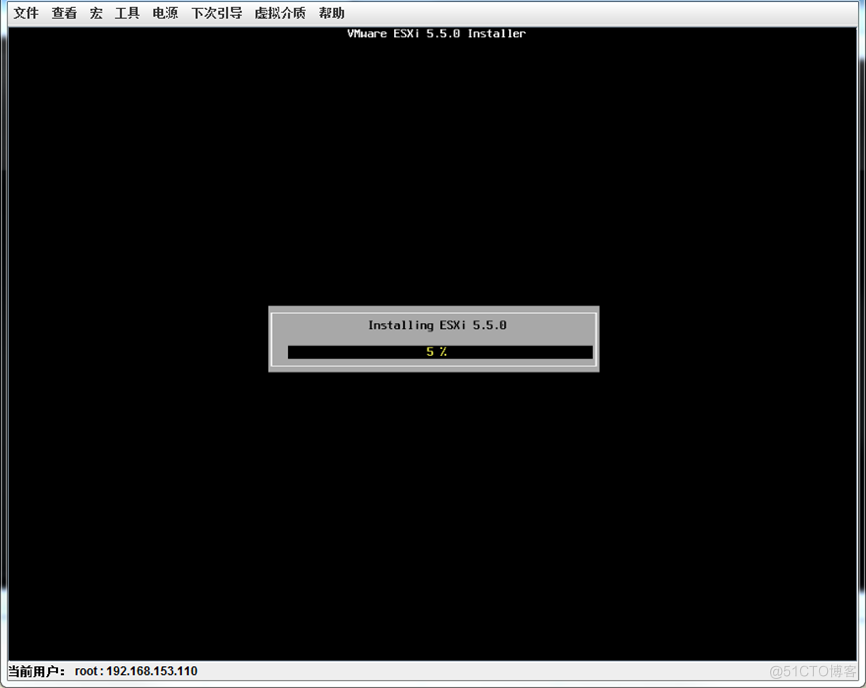
13、VMware ESXi 5.5.0安装完成后(安装一般较快),这时候会弹出“Installation Complete”界面,也会提示successfully字样,按“Enter”键会重启系统(reboot)。并且提示提示重新启动之前需取出安装光盘。如图所示:
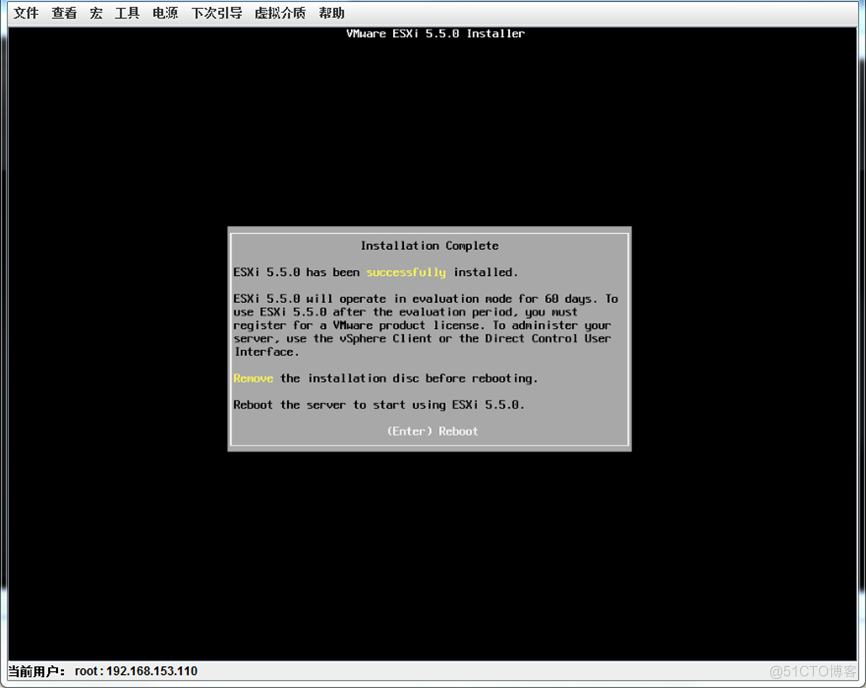
14、VMware ESXi启动成功后,在安装完成系统界面中,可以清楚看到服务器各种信息,信息显示了VMware ESXi 5.5.0运行服务器的CPU型号、主机内存大小和管理地址。
注:在VMware ESXi 5或6中,默认的控制台管理地址是通过DHCP分配,如网络中没有DHCP或者DHCP没有可用的地址,这时候管理控制台的地址可能为0.0.0.0或 169.254.x.x。这种情况需要对可控制台中管理地址进行设置和修改,这样才可使用vSphere Client管理。
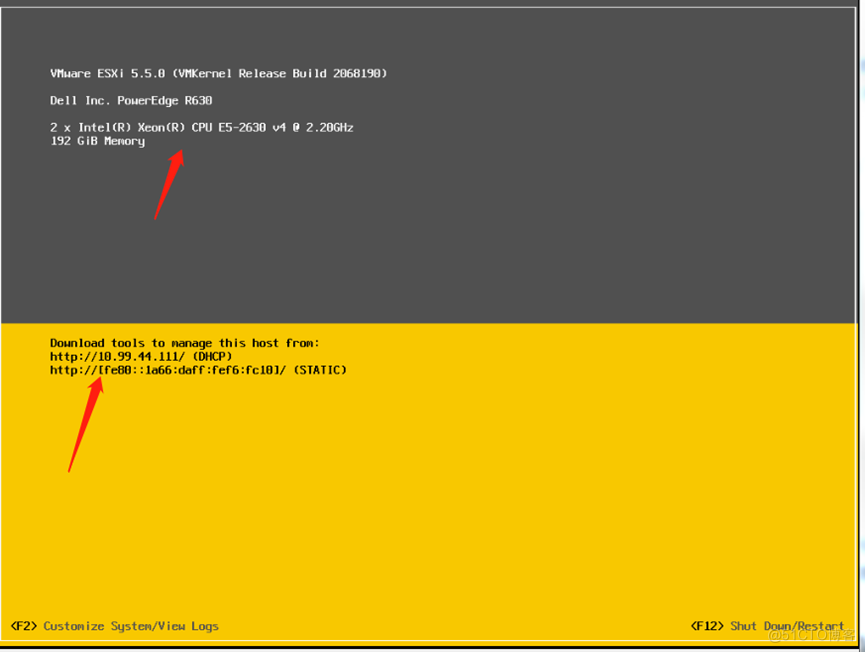
希望能帮到你。如喜欢,麻烦点个”赞“,创作不易,感谢支持!
到此这篇关于R730服务器用光盘安装系统(Esxi系统)的文章就介绍到这了,更多相关内容请搜索服务器之家以前的文章或继续浏览下面的相关文章希望大家以后多多支持服务器之家!
原文地址:https://blog.csdn.net/chentongsan/article/details/131963088













