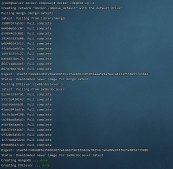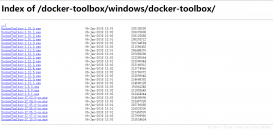在服务器面板修改idrac卡的IP地址,比较适合刚刚购买回来的服务器,毕竟是第一次连接idrac卡,和公司的网络还没有互通。那么我们进行通过idrac卡来配置IP地址。(适用于Dell R730、R720、R630、R620、R420、R530)
1、 用一根网线接交换机和服务器的idrac的网口,如图所示:
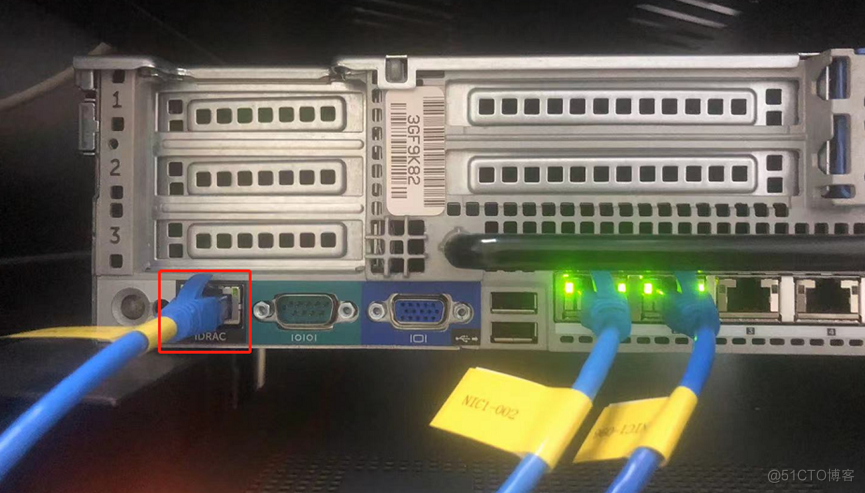
2、回到服务器的前面面板,有3个按键,咱们就用这3个键进行配置IP地址,打钩键(✔)是确认键,向左键(‹)是向左或者是减,向右键(›)是向右或者是加,以下图片是正常的默认状态,如果有黄色error状态,要看一下是什么问题。如图所示:
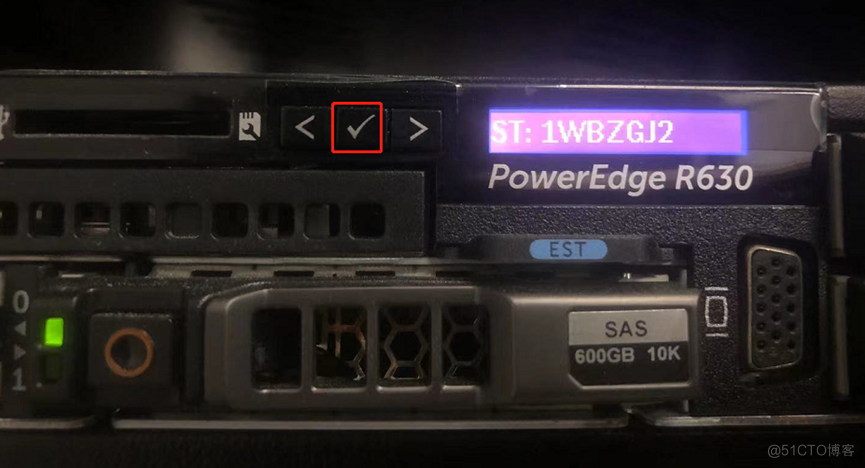
3、按“打钩键”,选择到“Setup”,再点击“打钩键”确认,如图所示:
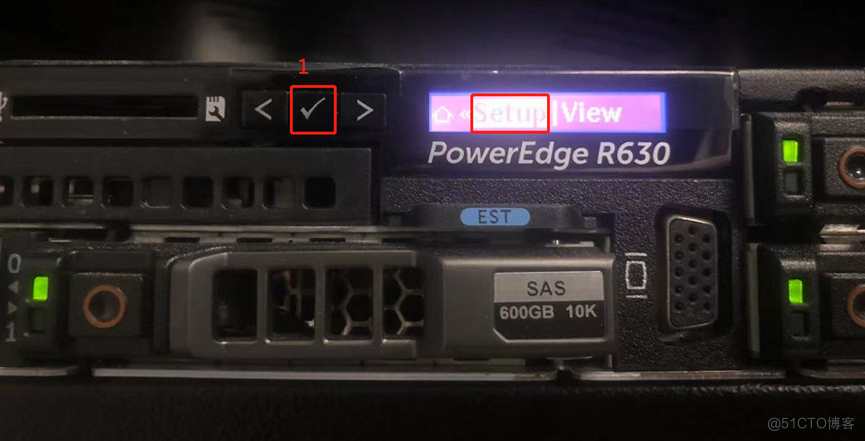
4、按“打钩键”确认,如图所示:
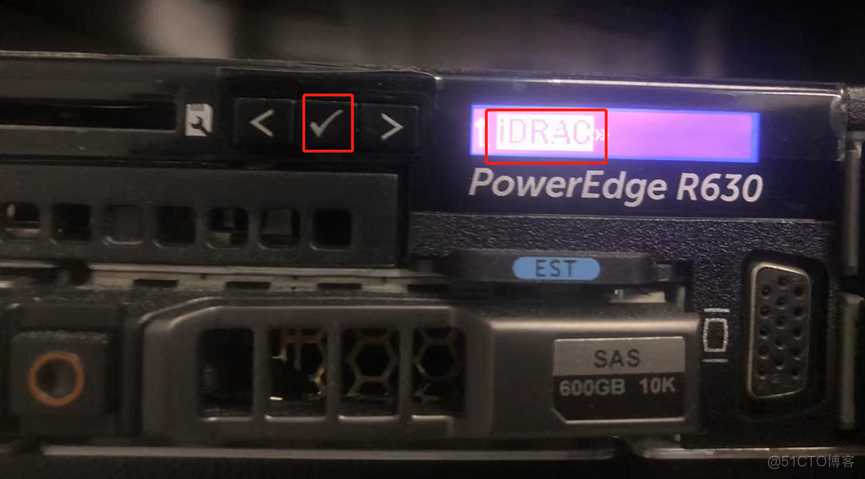
5、按右键选择“Static IP”,按“打钩键”如图所示:
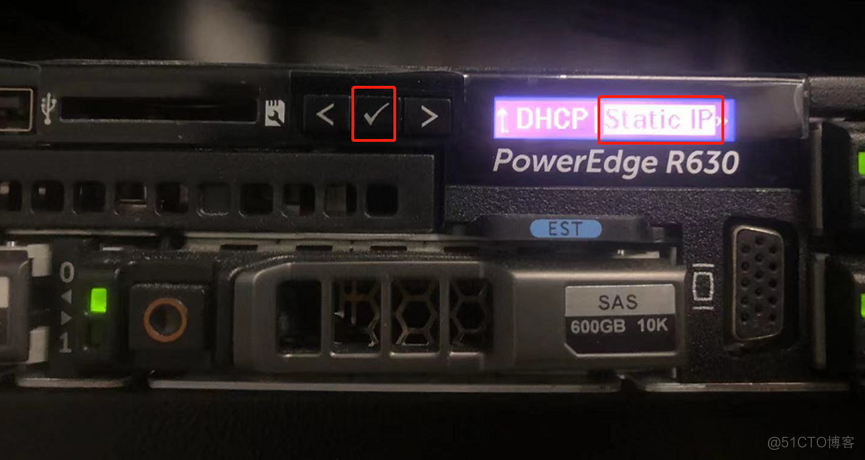
6、配置IP地址,打钩键是确认,左右键是数字的加键和减键,配置好之后,右键移动最右边(≫)这个符号那里,然后点击“打钩键”进行确认IP,如图所示:
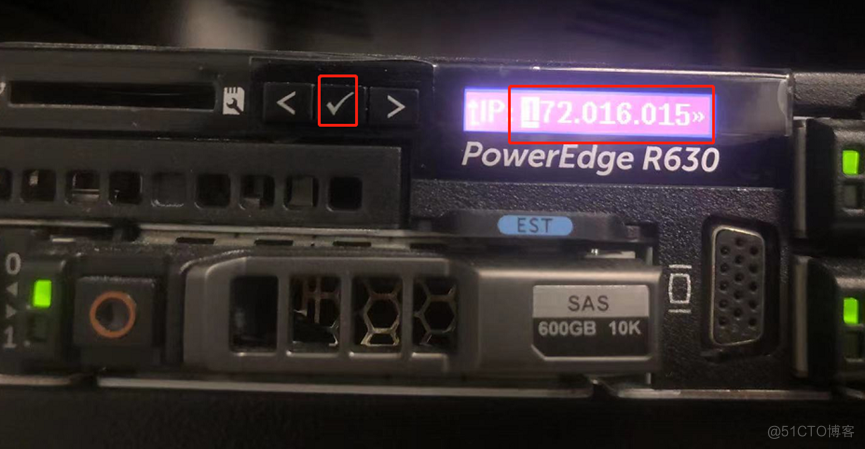
7、配置好IP地址之后,接下来配置子网掩码,按键和配置IP地址的一样。右键移动最右边(≫)这个符号那里,然后点击“打钩键”进行确认,如图所示:
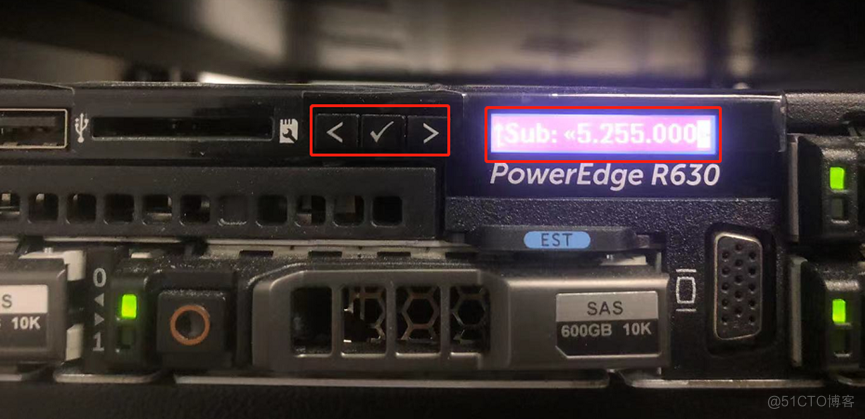
8、 配置网关地址。右键移动最右边(≫)这个符号那里,然后点击“打钩键”进行确认,这个确认之后,就配置好了。如图所示:
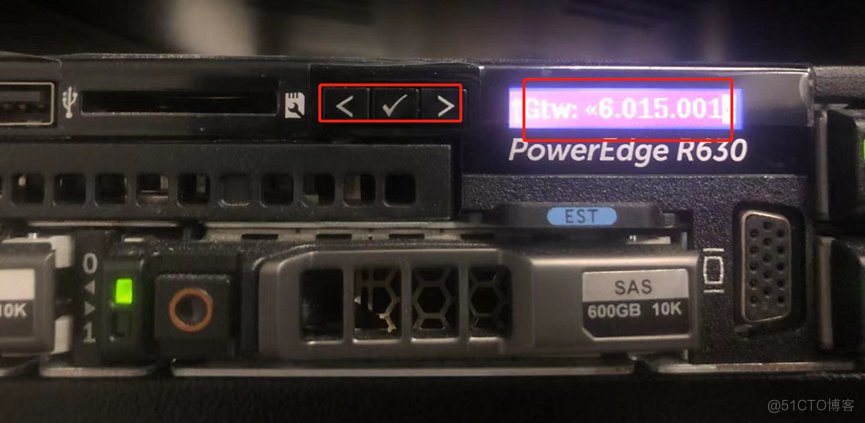
9、查看一下刚刚配置的IP地址,前有3个按键,操作:按打钩键—>View—>iDRAC IP—>IPV4—>IP,就会显示IP地址,我这里已经修改了IP地址(172.16.15.55),出厂默认IP地址:192.168.0.120。如图所示:
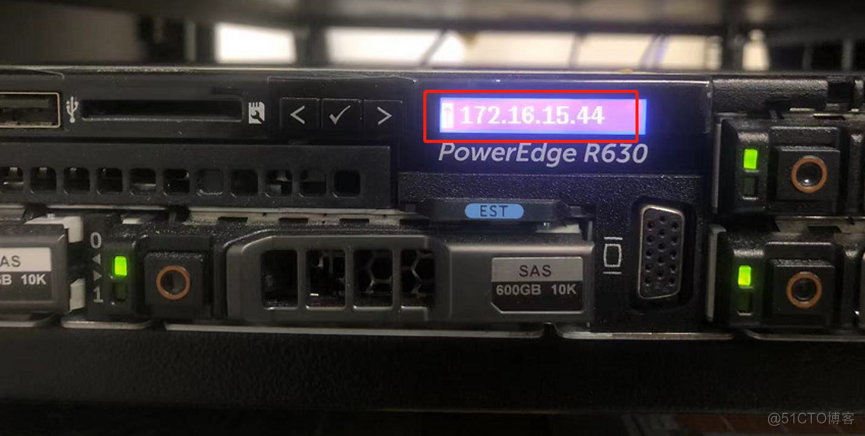
10、IP地址配置好之后,我们就用公司电脑来ping一下刚刚配置好的IP地址是否可以,如图所示:

11、用浏览器打开idrac管理卡的web界面,输入IP地址,敲回车键,点击:高级,再点击继续前往打开登录界面。如图所示:
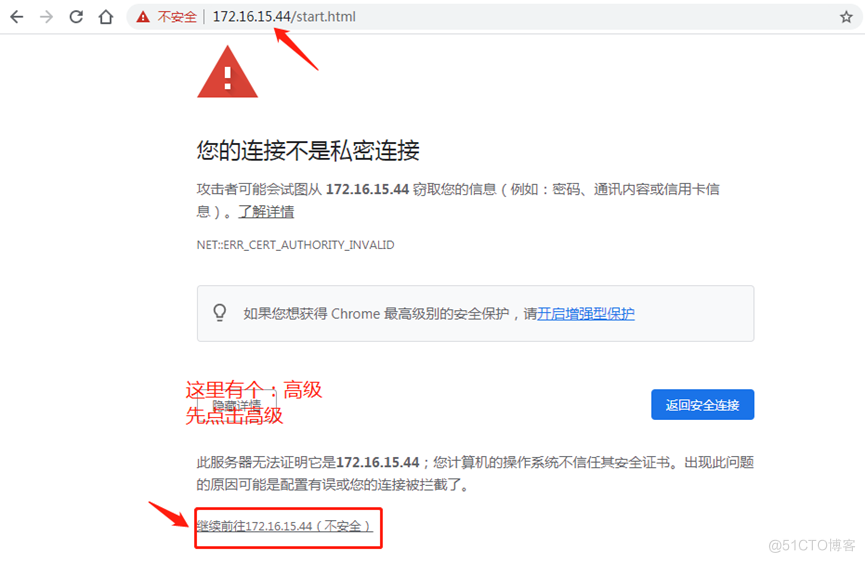
12、在登录的界面,输入用户名和密码,默认用户名:root 密码:calvin,都是小写字母。如图所示:
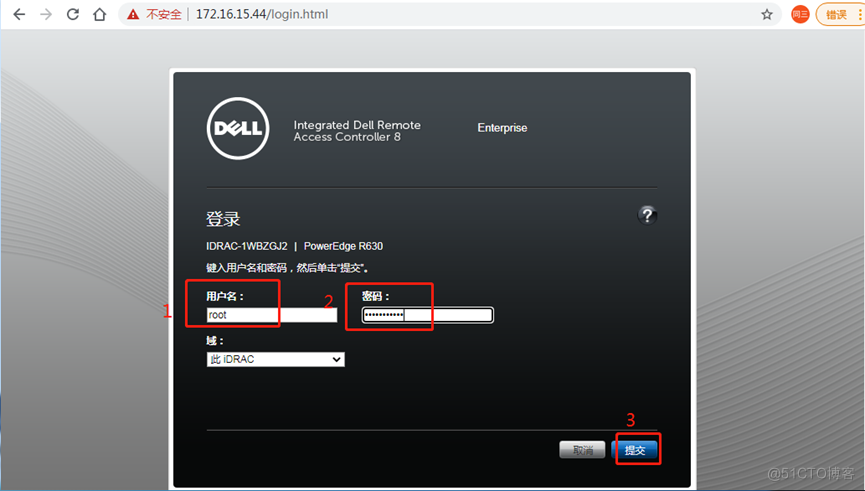
13、已经登录进来idrac管理界面,进行根据自己的需求配置了。如图所示:
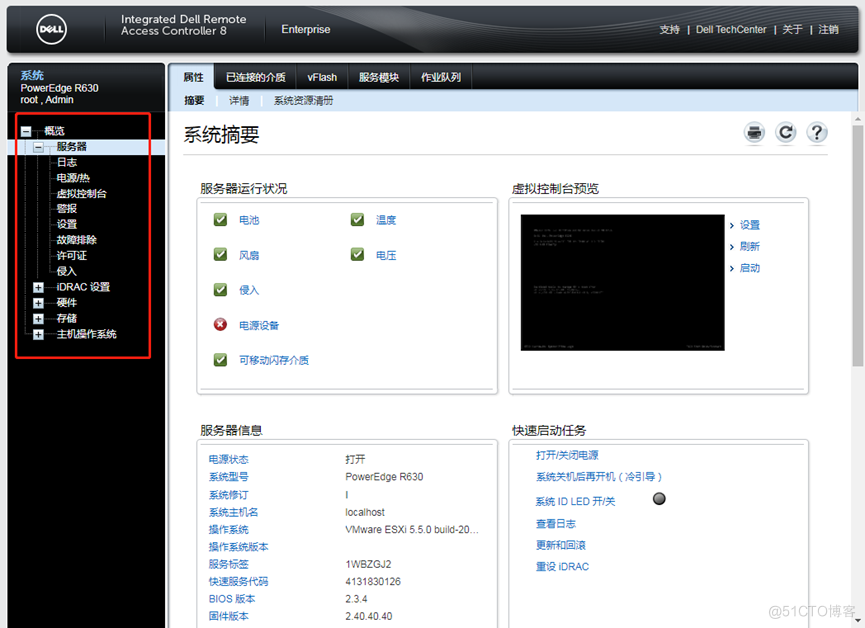
希望能帮到你。如喜欢,麻烦点个”赞“,创作不易,感谢支持!
到此这篇关于Dell服务器通过面板修改idrac管理卡的IP地址的文章就介绍到这了,更多相关内容请搜索服务器之家以前的文章或继续浏览下面的相关文章希望大家以后多多支持服务器之家!
原文地址:https://blog.csdn.net/chentongsan/article/details/131963079