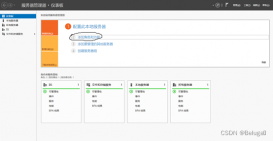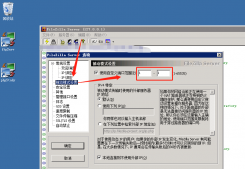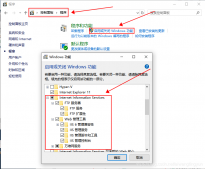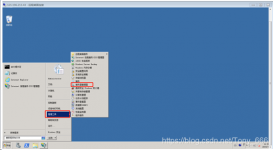最近需要搭建一个FTP服务器使用,需求是:1、用户隔离,各自有独立空间;2、需要共享文件夹共享文件;3、无域控。期间遇到各种问题,没能找到一个行之有效的文档,遂记录下。
1、准备工作
服务器一台:操作系统--Windows 10 专业版、 server 2012、server 2016或者更高版本;
FTP用户名、密码。
2、FTP用户创建
1)打开计算机管理,Win10和Server打开方式不同,自行百度,在左侧找到用户,单击。如果打开计算机管理没有该选项说明操作系统为家庭版或者其他不支持的版本,需要更换操作系统。
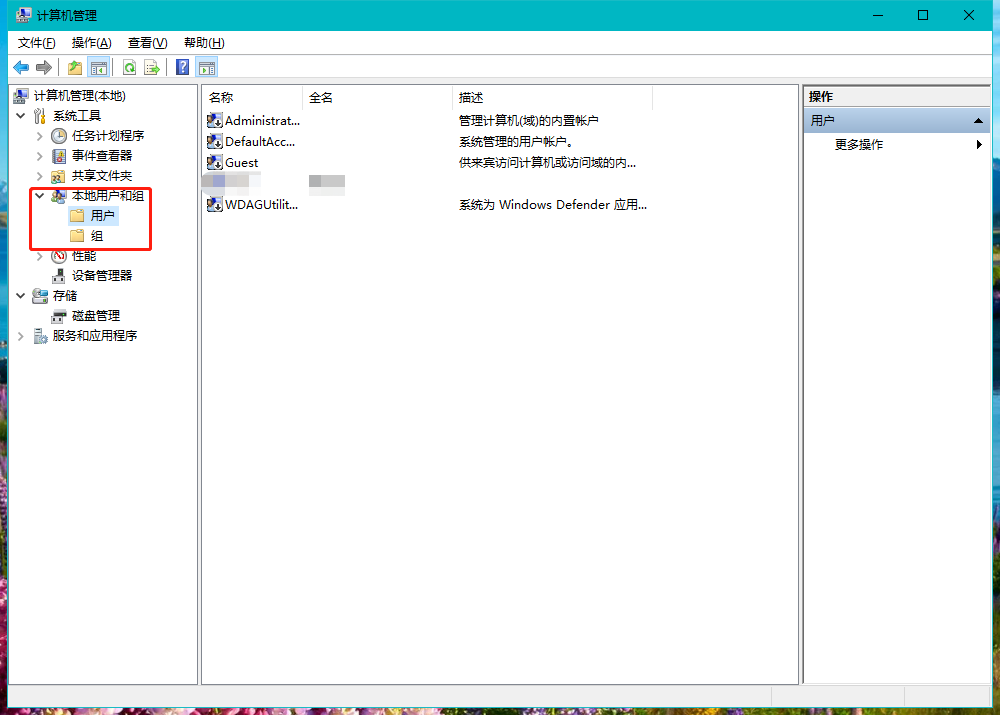
2)在右侧空白处右键,单击新建“新用户”;
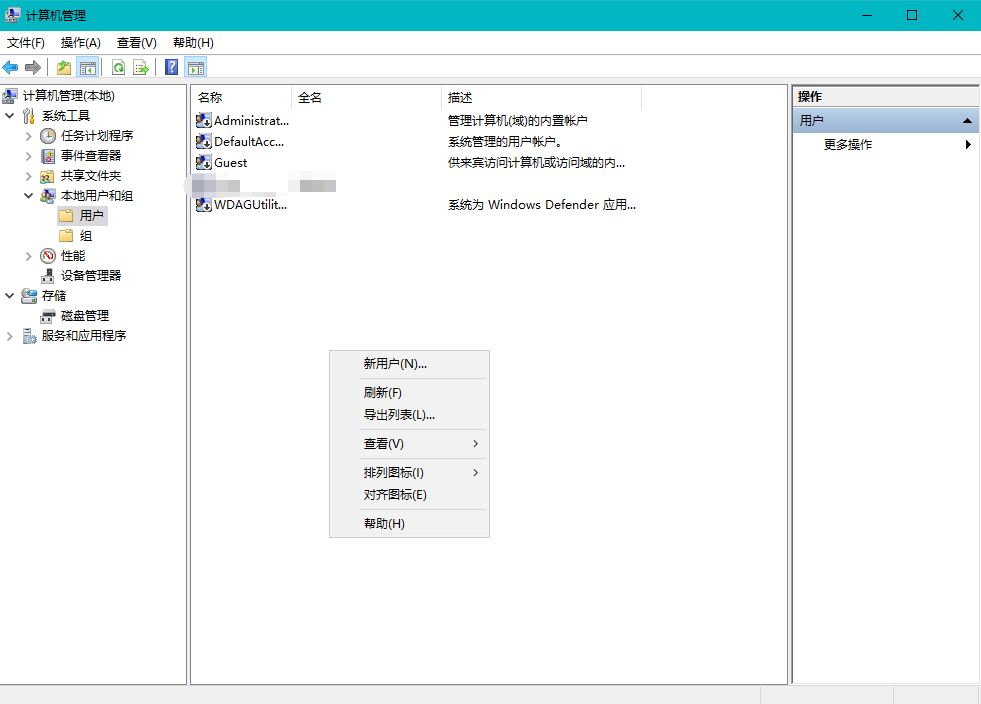
3)输入用户名密码,勾选密码永不过期;
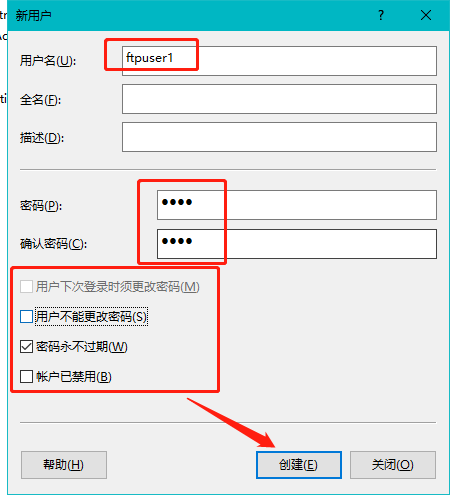
4)创建完所有需要的用户后,单击关闭,在左侧单击组,根据需要新建用户组,添加刚刚新建的用户;
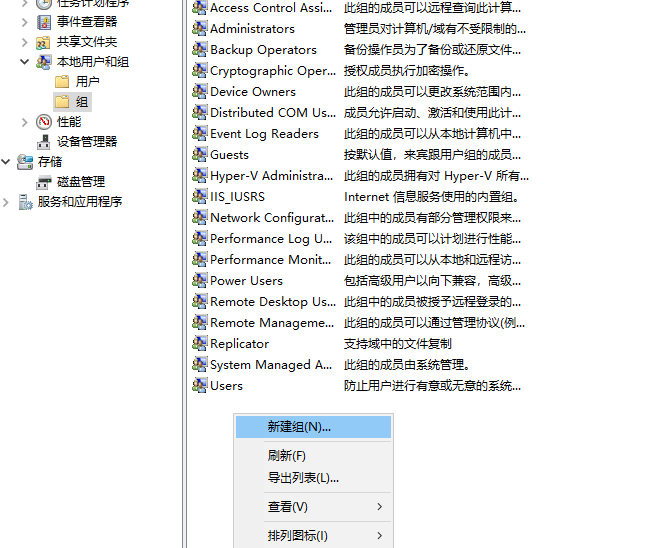
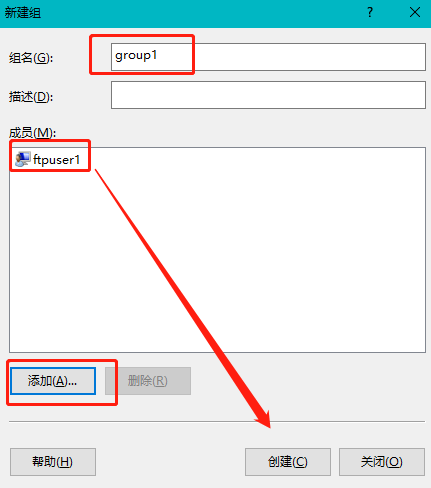
所有用户和用户组创建完成后关闭计算机管理
3、FTP文件夹创建
1)在空间充裕的磁盘创建FTP根目录FTP_Root,然后在该目录下创建用户文件夹和共享文件夹,localuser文件夹必须存在,否则无法访问。
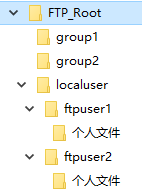
localuser内用户文件夹名称必须与上一步创建的FTP用户名一致,否则无法登陆,另外两个group文件夹用于设置虚拟目录共享。
4、FTP服务搭建
首先需要安装FTP服务,Win10和Server打开方式不同,自行百度。
FTP服务器安装完成后开始配置:
1)打开IIS管理器,单击添加FTP站点
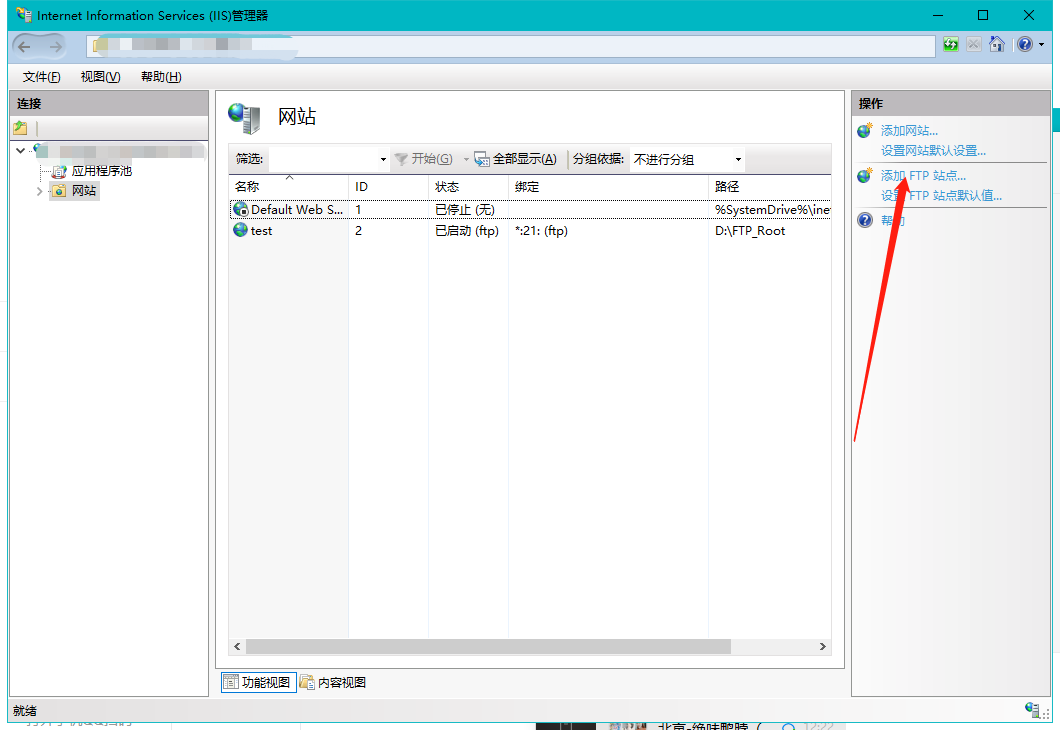
2)
填写FTP站点名称,选择FTP根目录,单击下一步
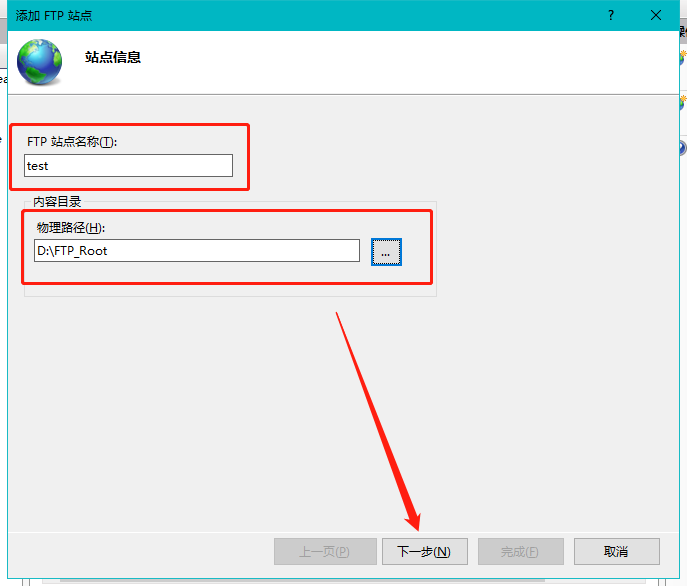
3)如果不需要配置SSL,如下图选择,单击下一步
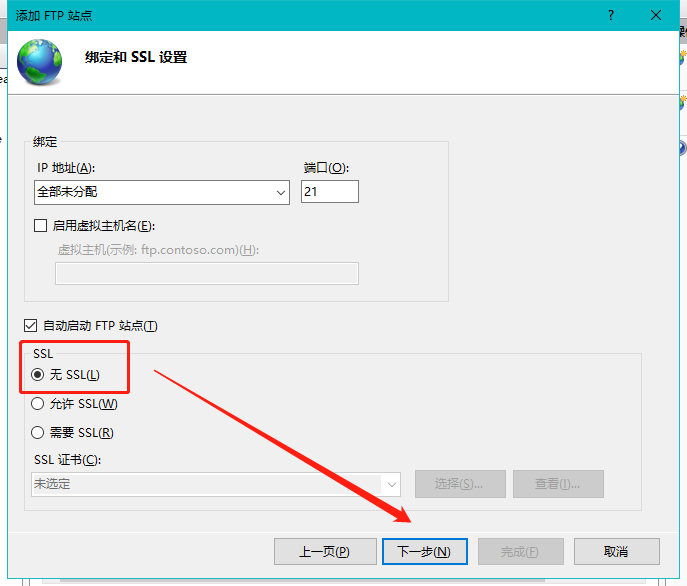
4)勾选基本身份验证(匿名是否勾选根据实际情况选择,此处方案不允许匿名登录,不勾选),选择允许所有用户访问,勾选读取、写入,单击完成。
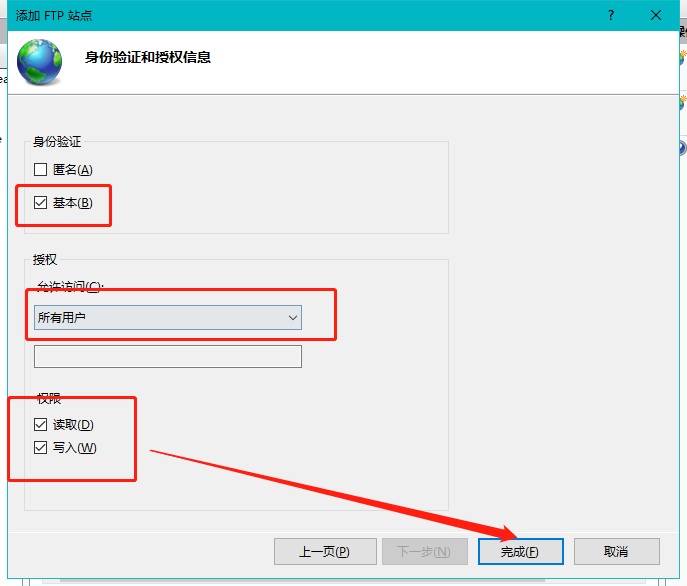
5、添加用户权限
1)双击新建的FTP站点,打开管理界面
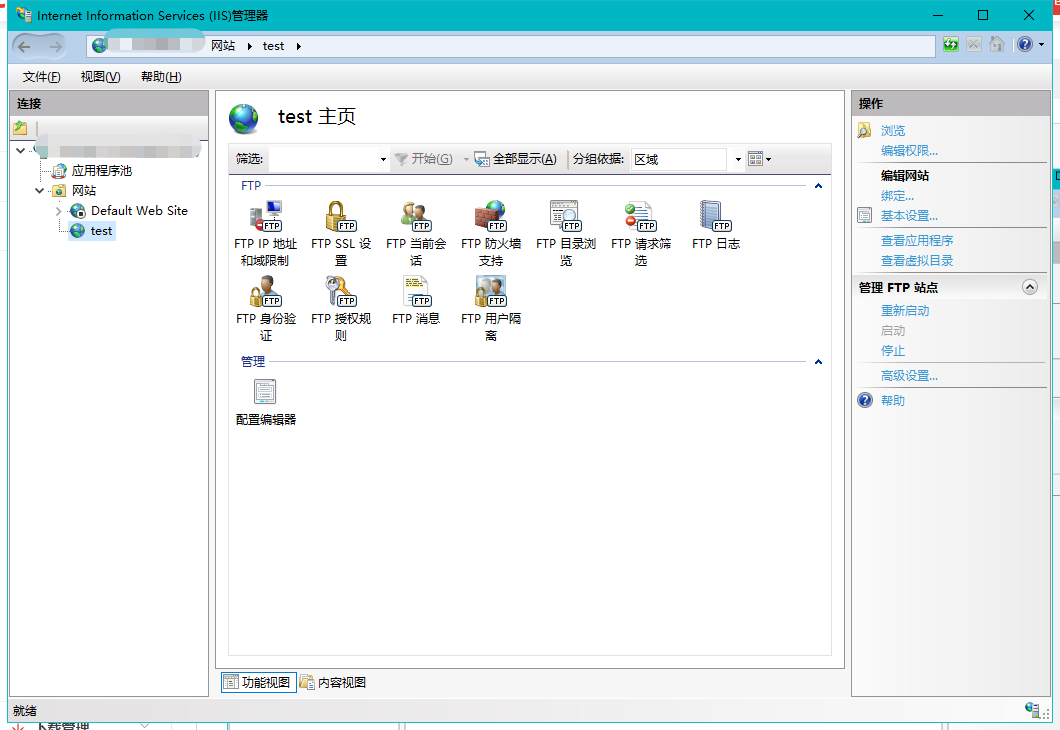
2)双击FTP用户隔离
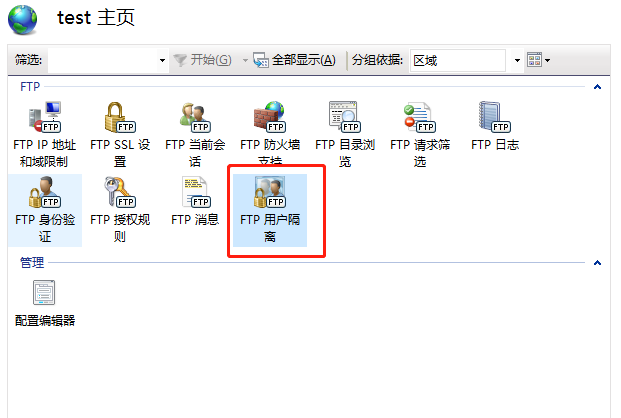
3)选中“用户名物理目录(启用全局虚拟目录)”,然后单击右侧应用
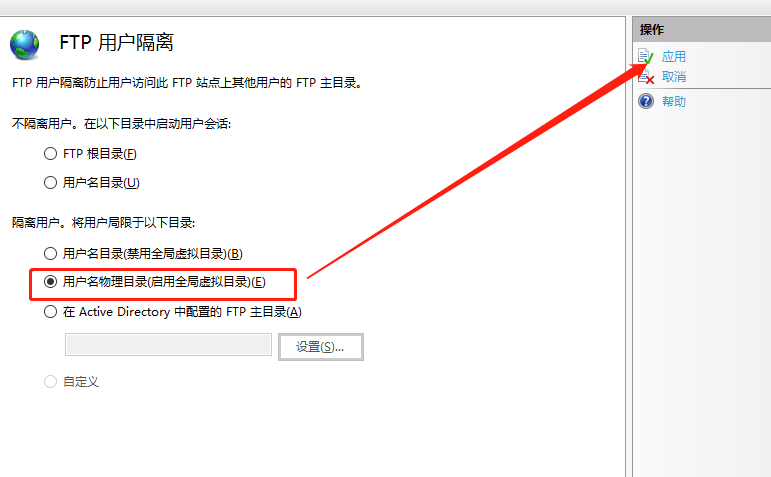
4)开启虚拟目录访问;
重新双击左侧站点名称,找到FTP目录浏览,双击进入
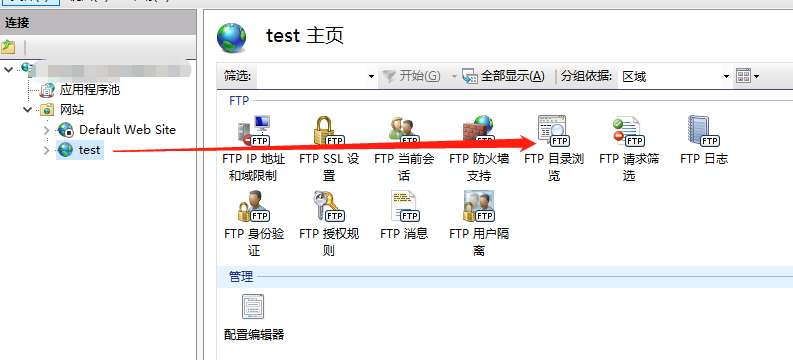
选中unix,勾选虚拟目录,然后单击右侧应用
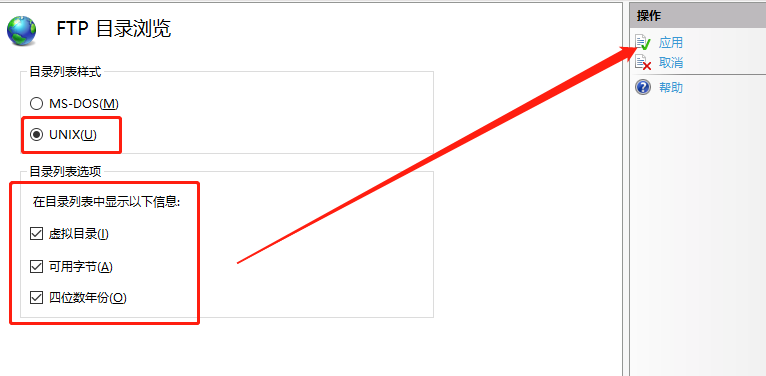
5)添加虚拟共享目录,在FTP站点上右键,选择“添加虚拟目录”,
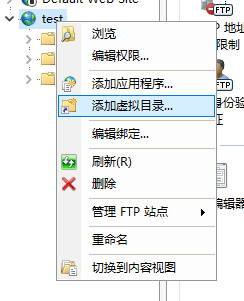
填写虚拟目录名称和路径,虚拟目录名称与之前设置的文件夹名称一致,单击确定
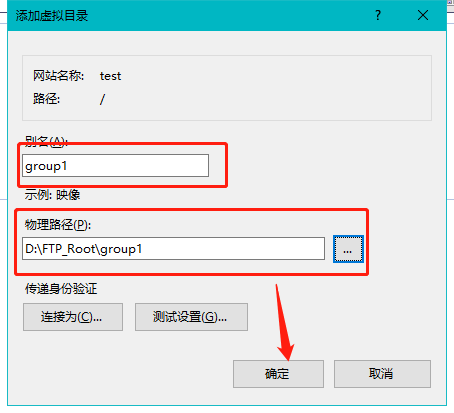
同样添加group2
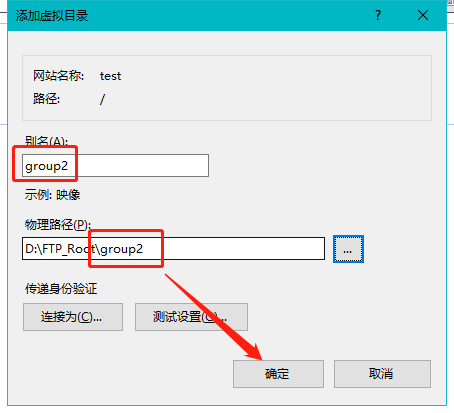
6)设置虚拟共享目录权限,例如需要设置group1可以访问group1文件夹,但是不能访问group2文件夹。
双击group1文件夹,然后双击右侧“FTP授权规则”,
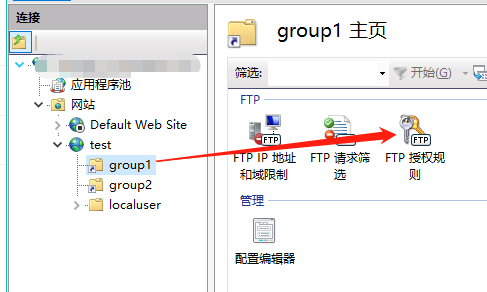
删除已有规则,添加新的允许规则,允许group1用户组访问group1文件夹
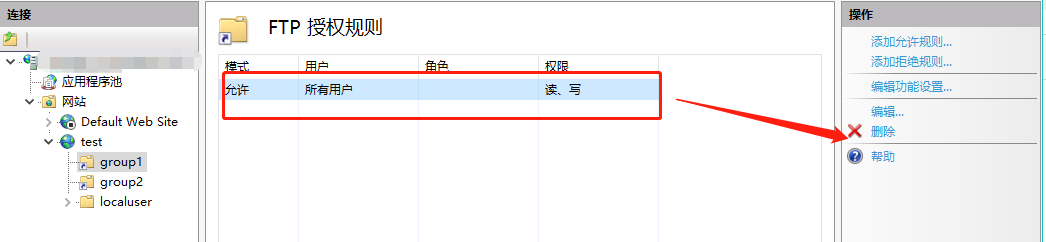
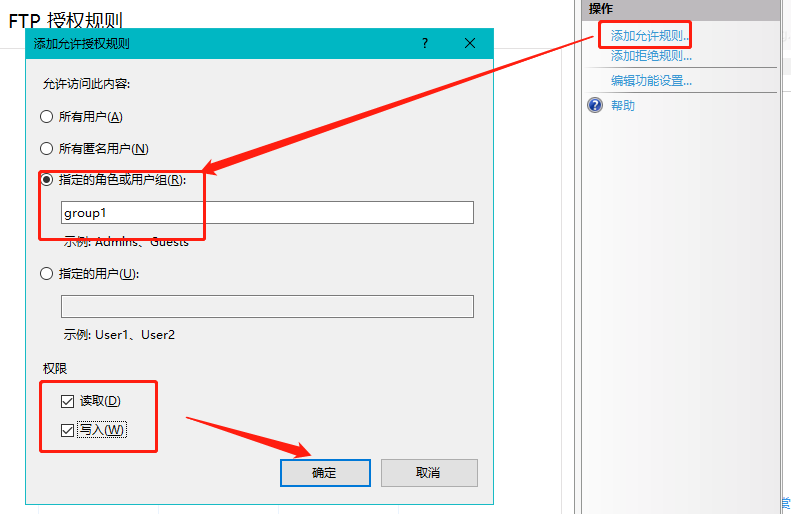
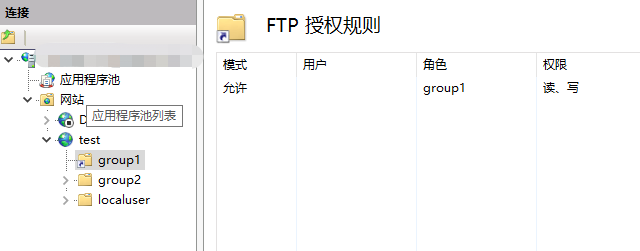
同样的方法修改group2,完成后显示如下
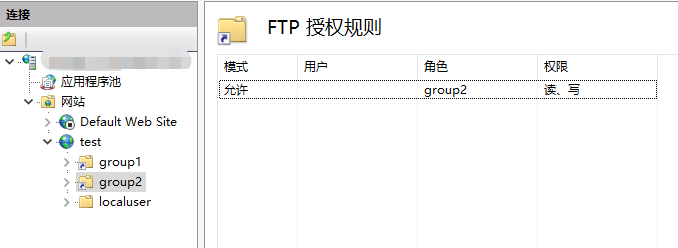
7)可选配置,关闭UTF-8
双击站点,单击右侧高级设置,在弹出对话框中将允许UTF8改为False,单击确定。用于解决Windows下中文乱码问题。
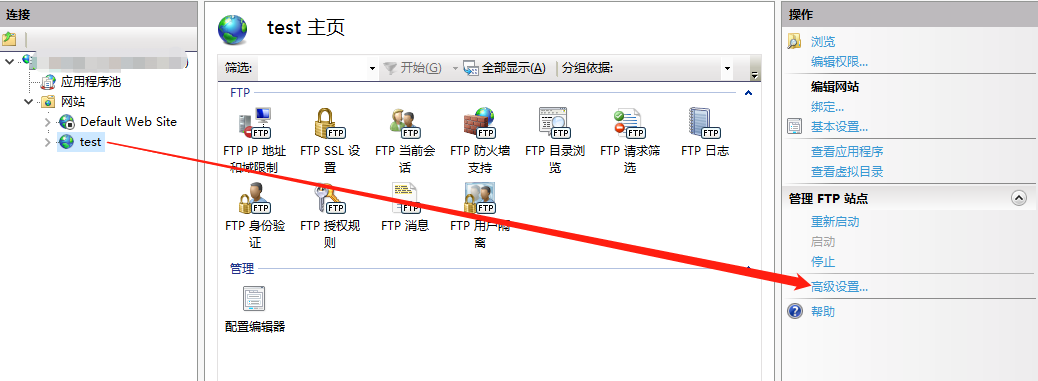
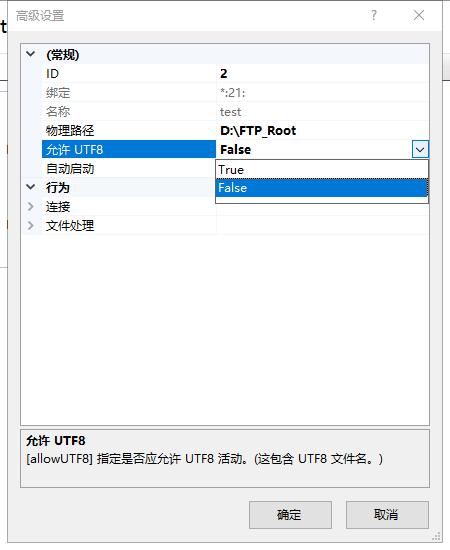
同样,自动启动改为False后FTP服务器在操作系统重启后不会自动启动。
6、防火墙配置
各版本系统配置方法不同,请自行百度。
7、测试连接
打开任意文件夹,在地址栏输入:ftp://<服务器ip>,如本机使用服务器ip为localhost,输入后回车
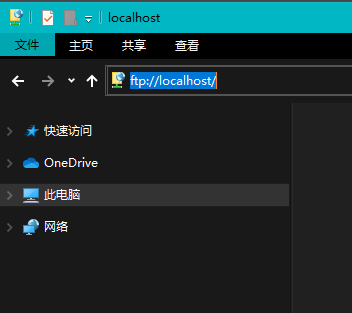
在弹出的对话框中输入前面创建的FTP用户名及密码,单击登录
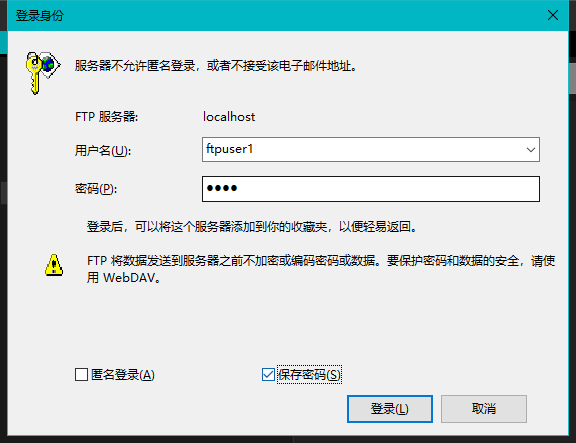
即可打开FTP文件夹,个人文件夹中具备完全权限,group1中可以上传文件、删除自己上传的文件、查看他人上传的文件,但是无法删除他人上传的文件。
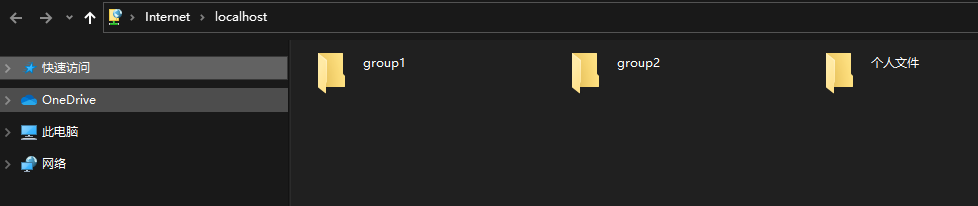
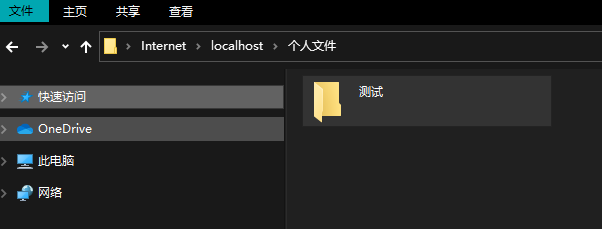
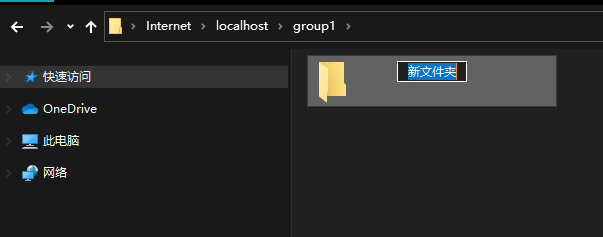
到此这篇关于Windows Server 2012 R2、Server 2016、Win 10 IIS FTP 用户隔离+共享文件夹配置方法的文章就介绍到这了,更多相关IIS FTP 用户隔离设置方法内容请搜索服务器之家以前的文章或继续浏览下面的相关文章希望大家以后多多支持服务器之家!
原文链接:https://blog.csdn.net/trieastchen/article/details/106076225