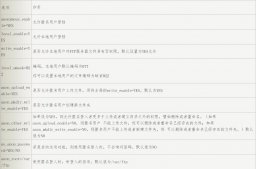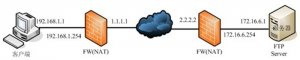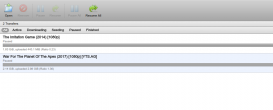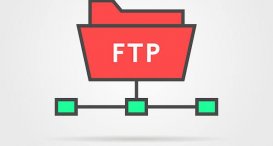1、环境要求。
安装有windows server 2008或者其他服务器版本的window操作系统的机器。
2、创建用户组
server 2008对用户组和用户的管理比较严格,而且我们作为一个ftp服务器,肯定涉及到非常多的用户,单独使用用户来管理工作量非常大而且不显示,所以这里我们首先创建一个用户组ftpGroup。
a、点击开始->管理工具->服务器管理器
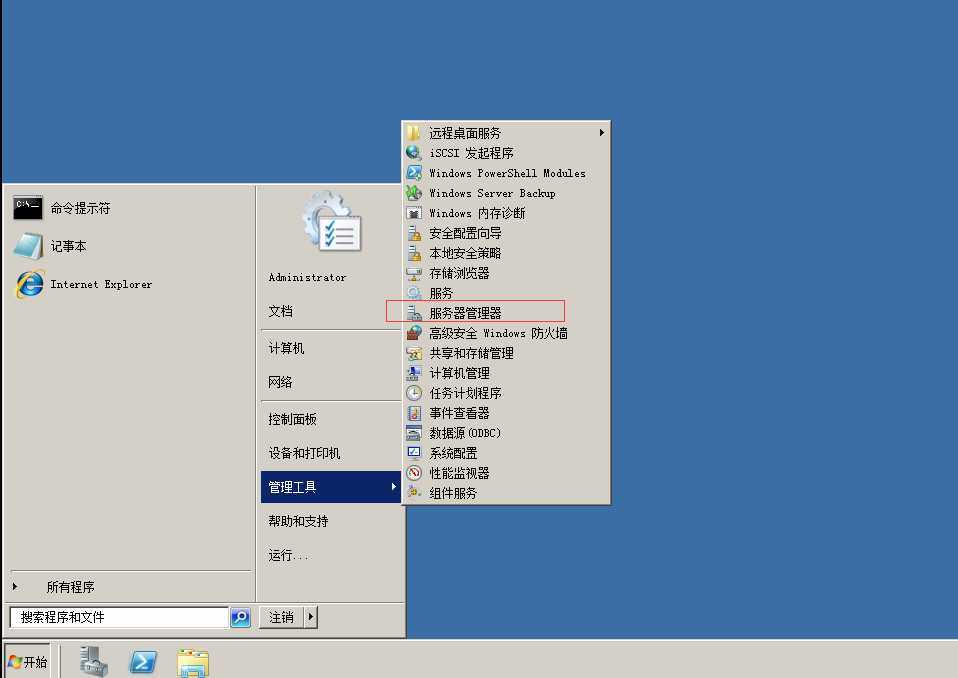
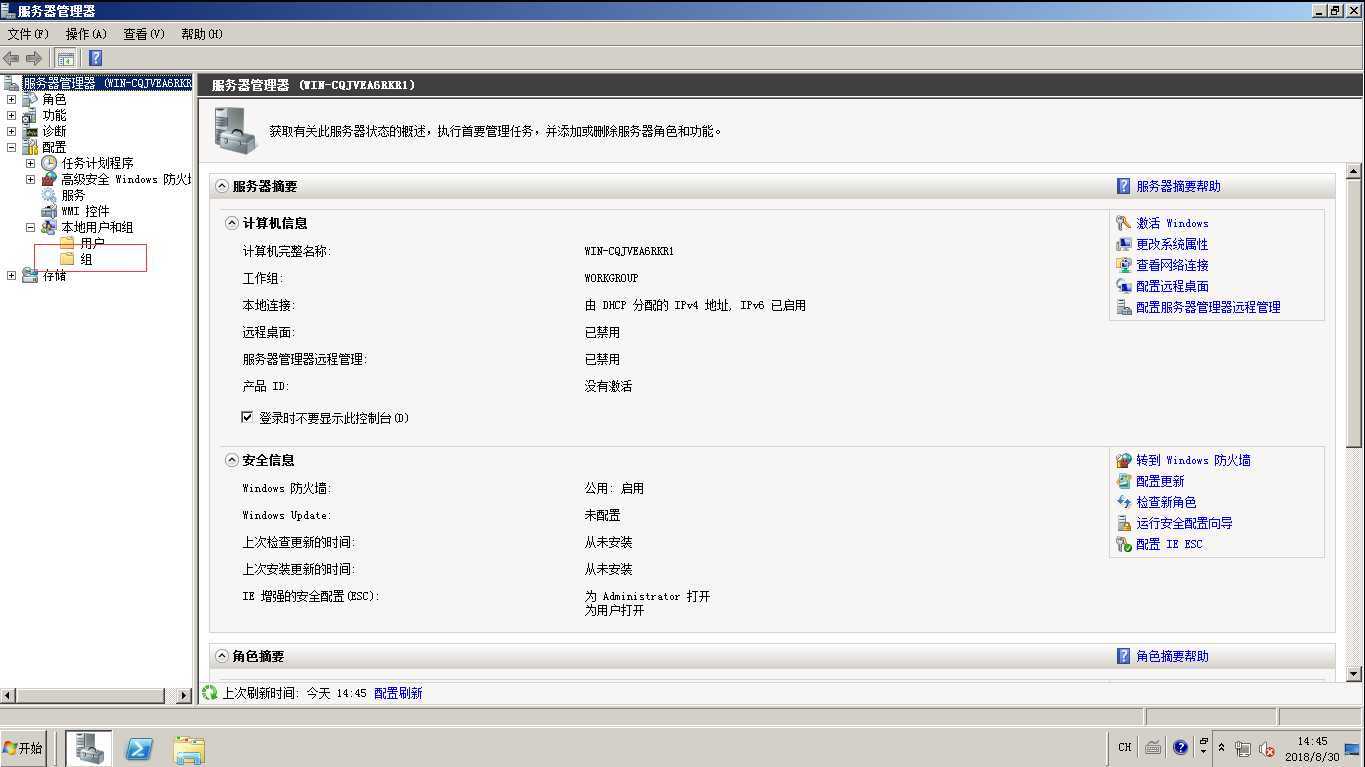
b、右键 新建组
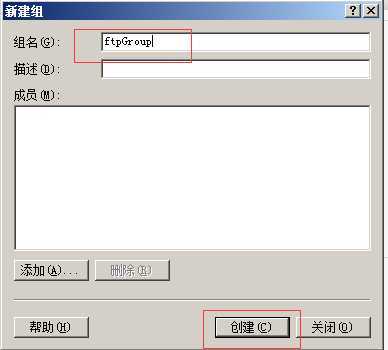
3、创建用户
作为ftp服务器,需要多个用户,我们这里只创建一个其他的大家按照同样的方法创建即可。
a、用户 ->新用户
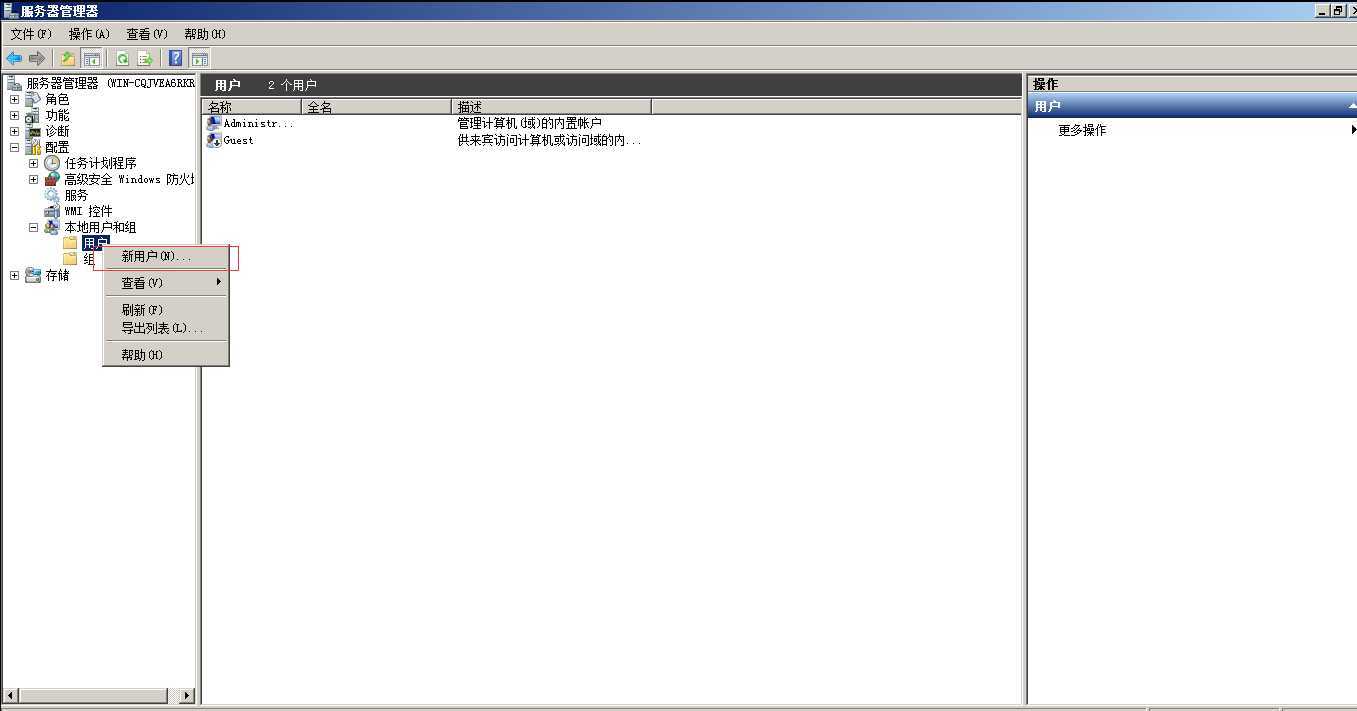
b、输入用户名
输入用户密码(用户密码会被进行简单性校验,最好包含字母字符和数字)
去掉用户下次登录时必须更改密码选项
勾选密码永不过期,点击创建。
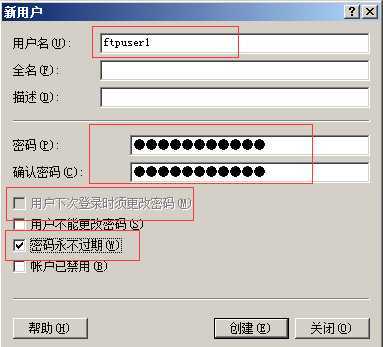
c、创建完成后会再次弹出窗口用于创建下个用户,这里我们不在创建,大家根据需求可以创建多个。
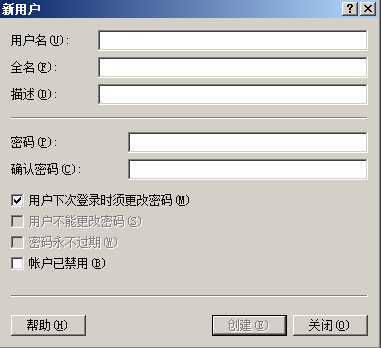
d、修改用户组
ftpuser1->右键->属性
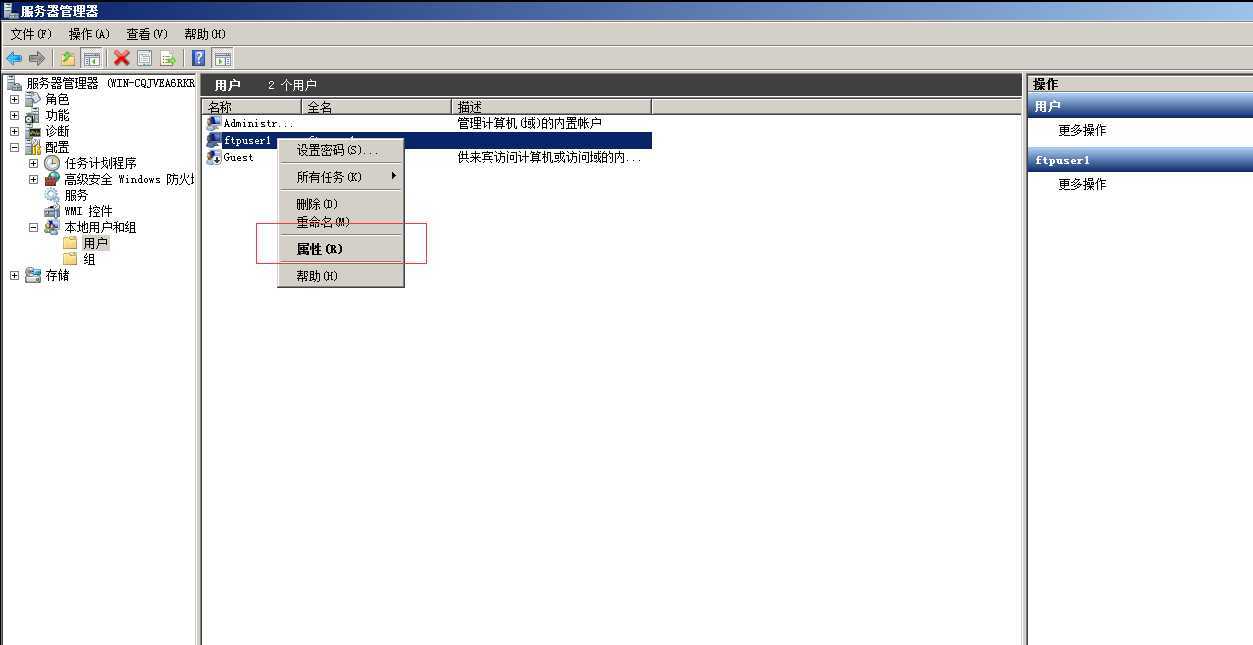
e 、修改用户属组
切换到隶属于标签
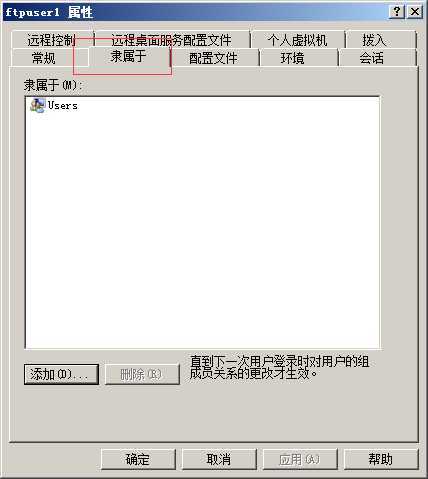
点击添加,输入组名称后点击检查名称
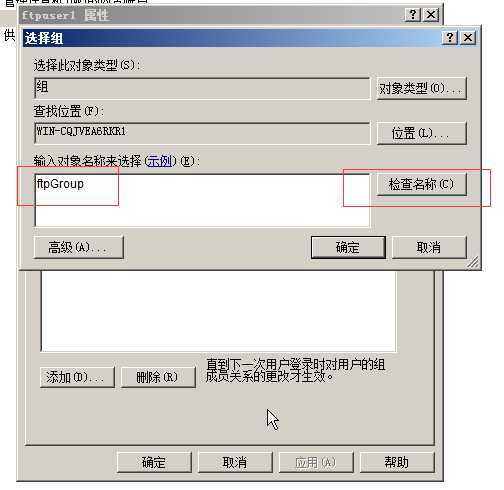
点击之后会在名称之前加上本机的名称,这个大家跟我的会不一样,没有关系,确定。
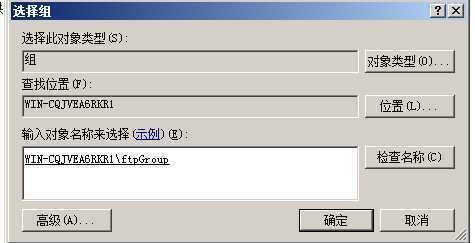
删除其他属组
选择Users属组,点击删除,应用,确定。
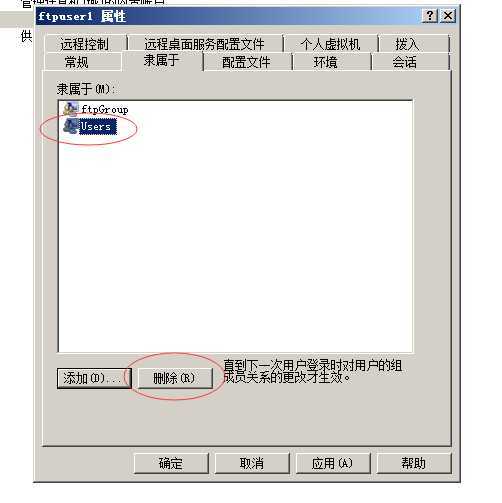
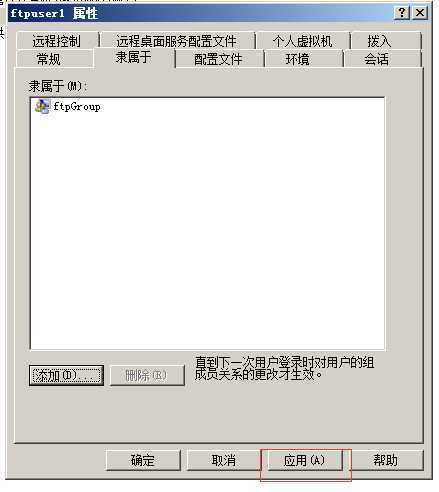
4、安装FTP服务器
a、点击角色->添加角色
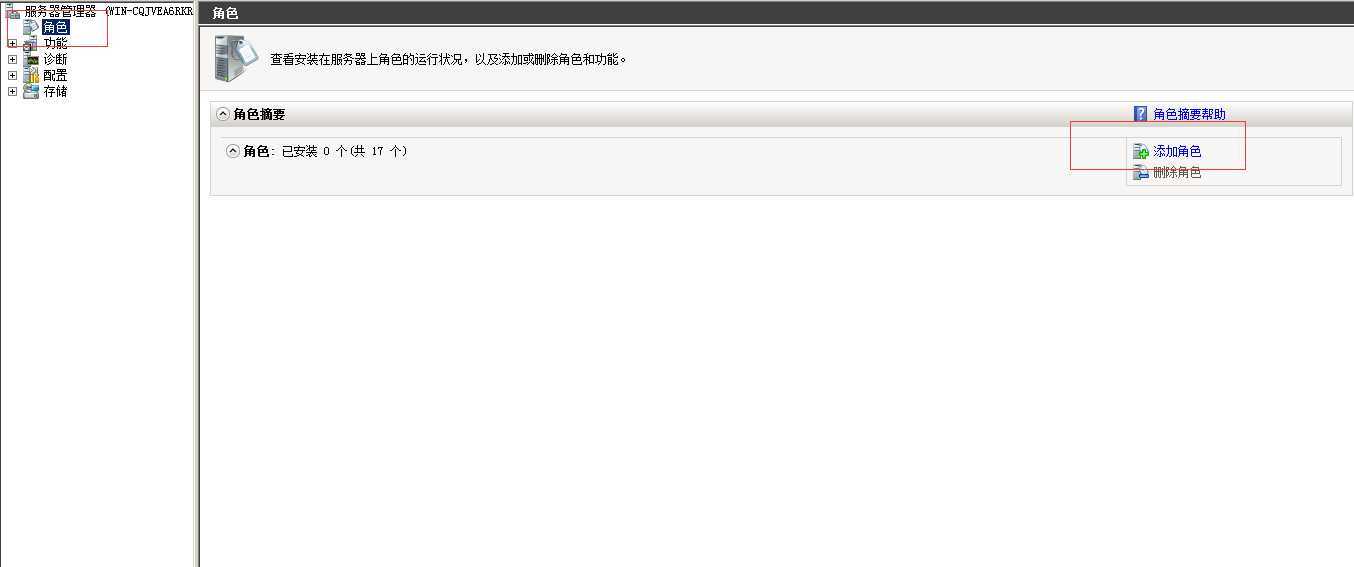
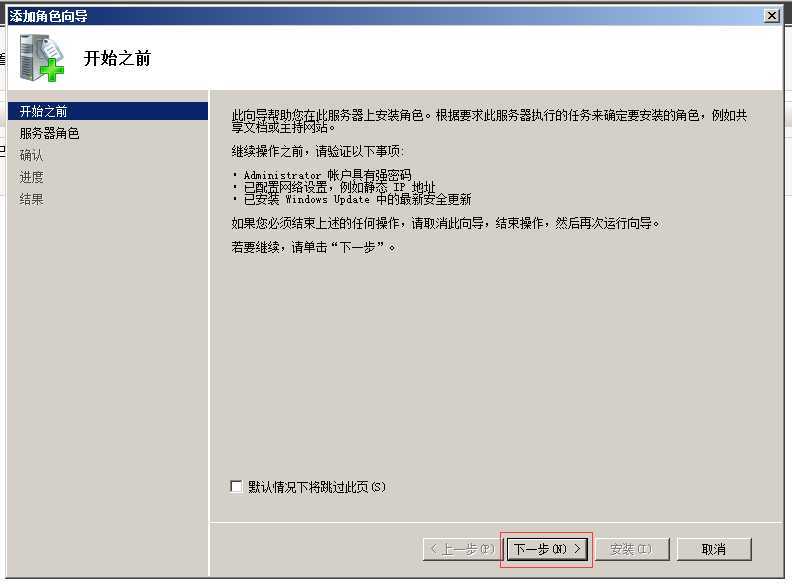
勾选web服务器IIS
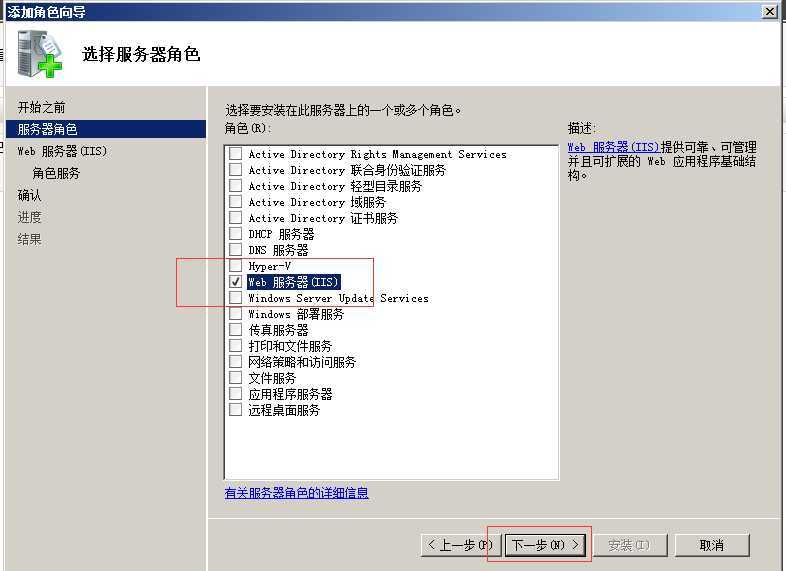
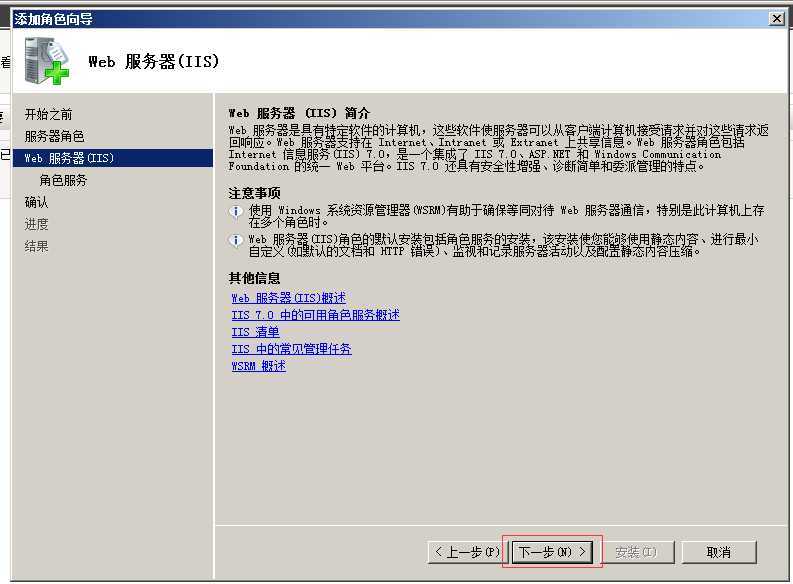
勾选ftp服务器
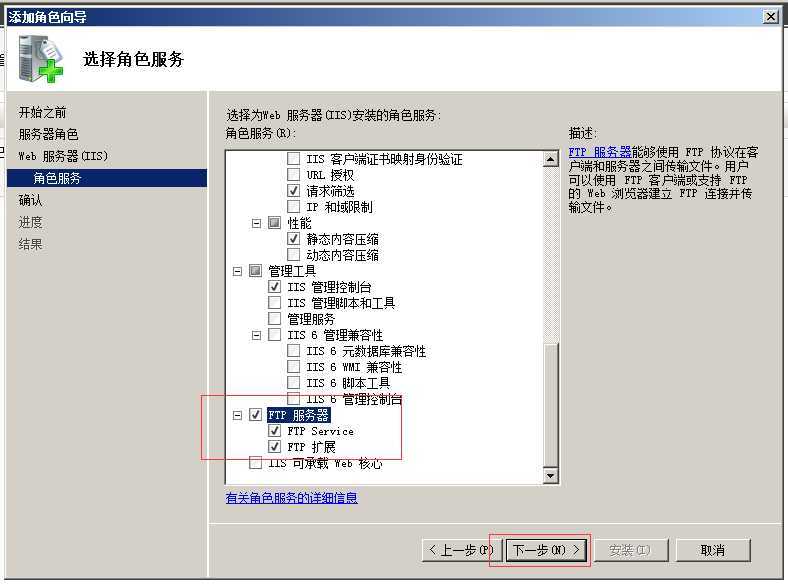
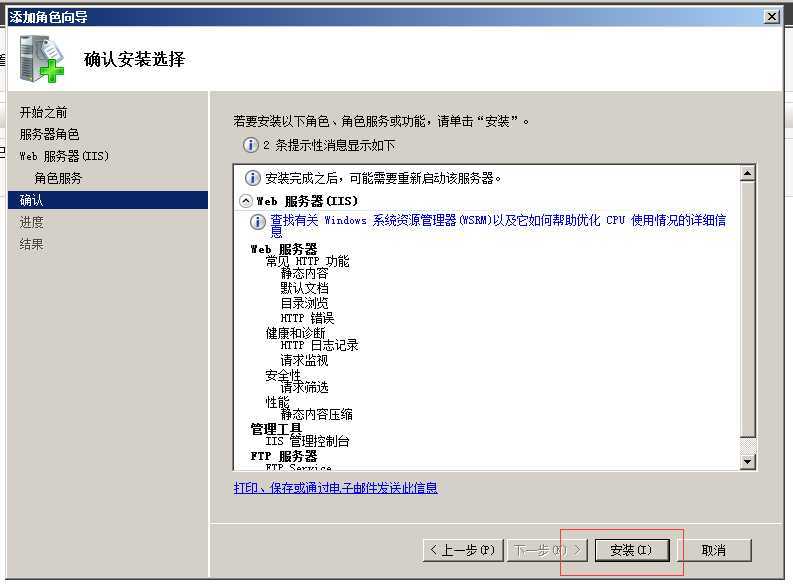
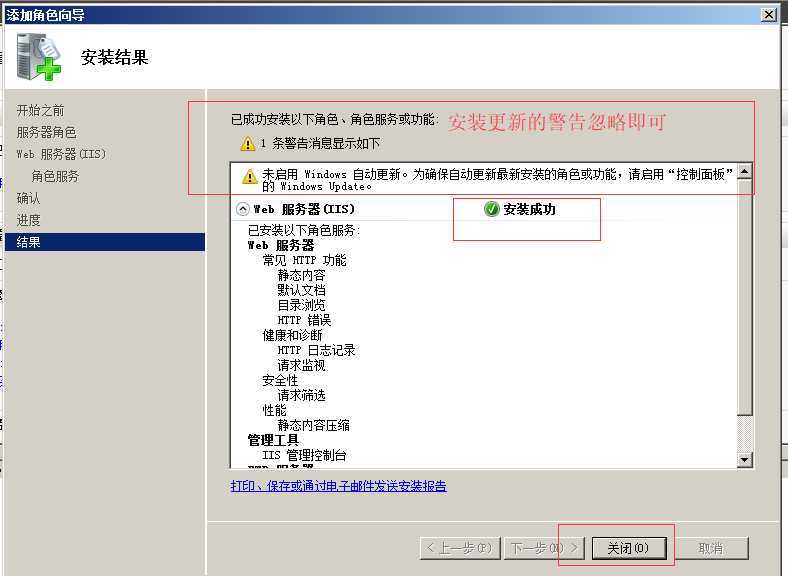
5、配置FTP服务器
a、角色->web服务器->internet信息服务(IIS)管理器
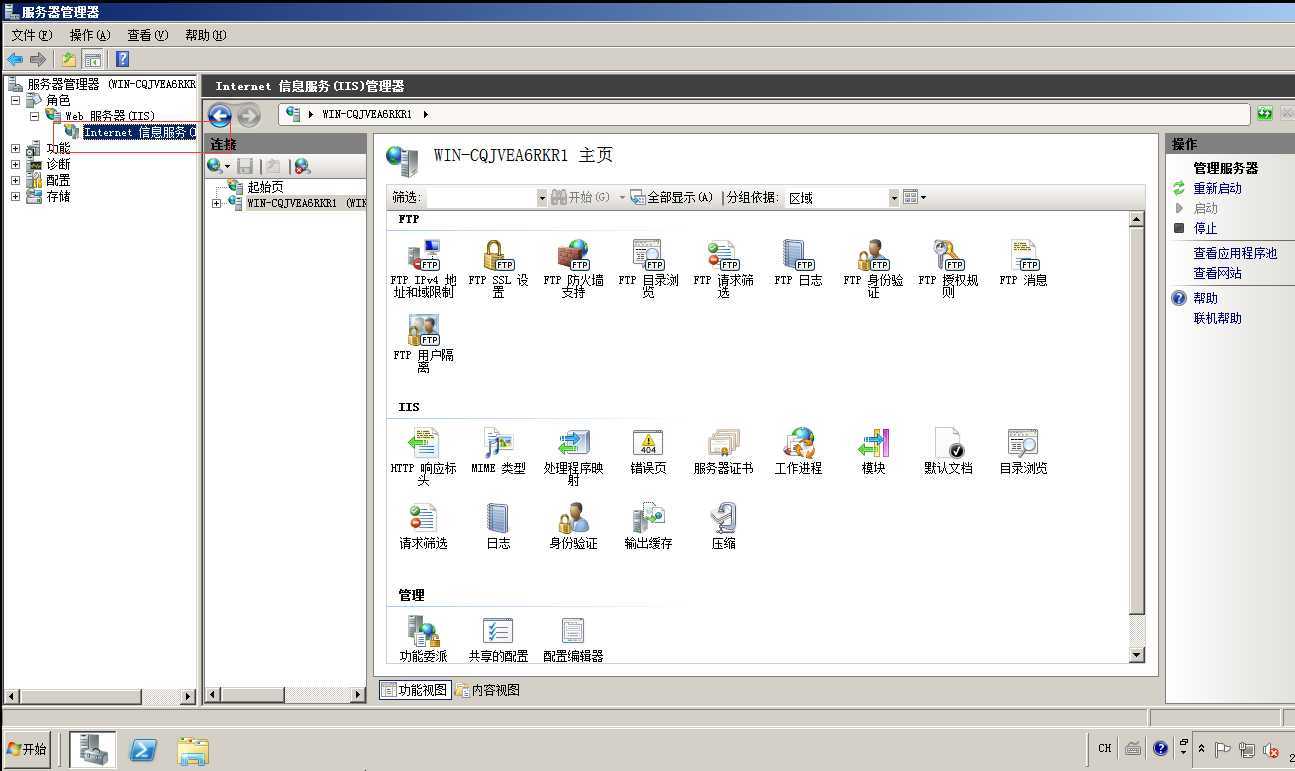
在主机名称上右键->添加FTP站点
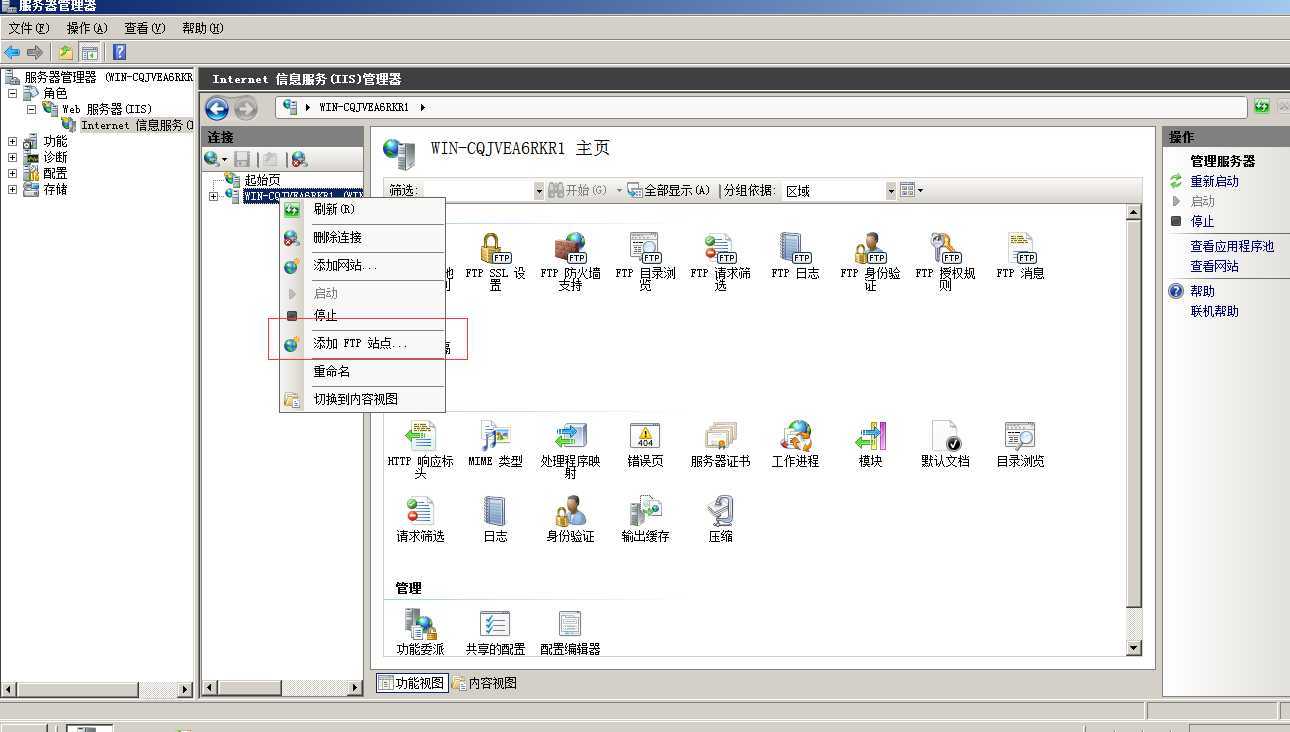
注意站点名称不要包含中文,其他没有要求。
物理路径选定本地文件夹。(由于我是虚拟机,这里没有其他分区,所以才是c盘,大家可以根据自己的电脑进行更改即可)
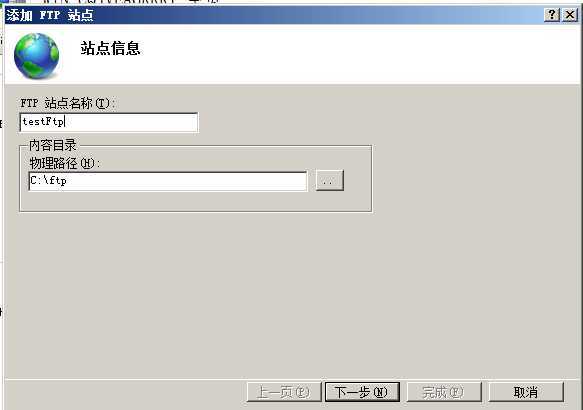
没有SSL证书,直接选择无。
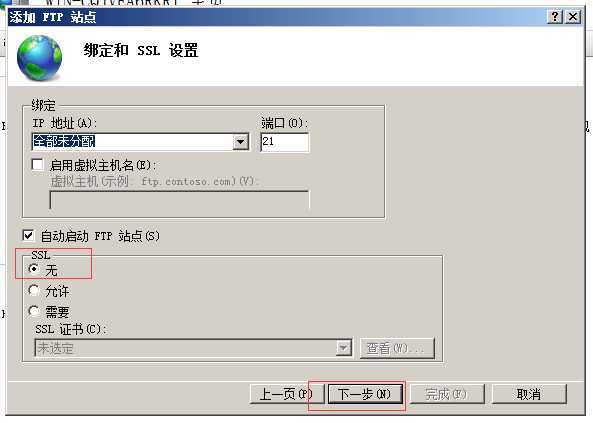
身份验证选择基本
授权选择指定角色或用户组
ftpGroup (这里使用我们第一步创建的ftp分组)
权限(读写权限)
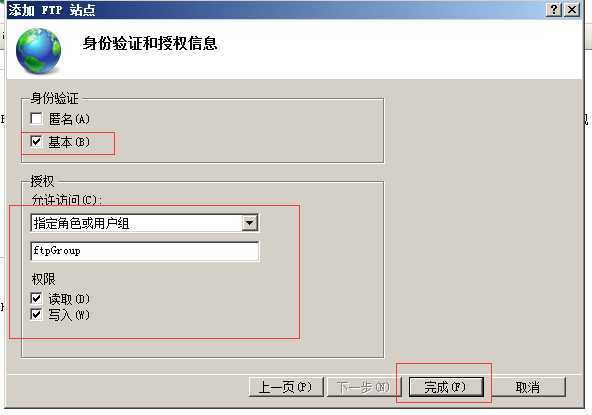
6、设置目录权限
找到磁盘文件,右键->属性
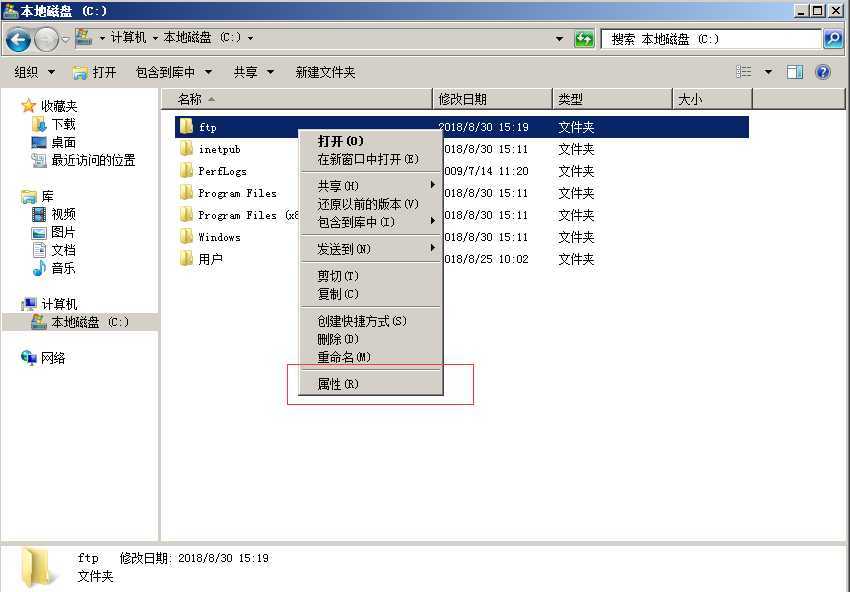
切换到安全标签,点击编辑
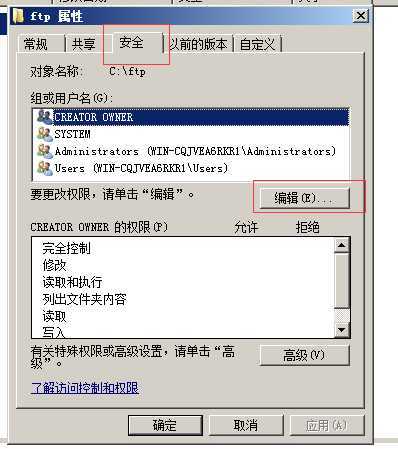
点击添加->输入组名称ftpGroup->检查->确定
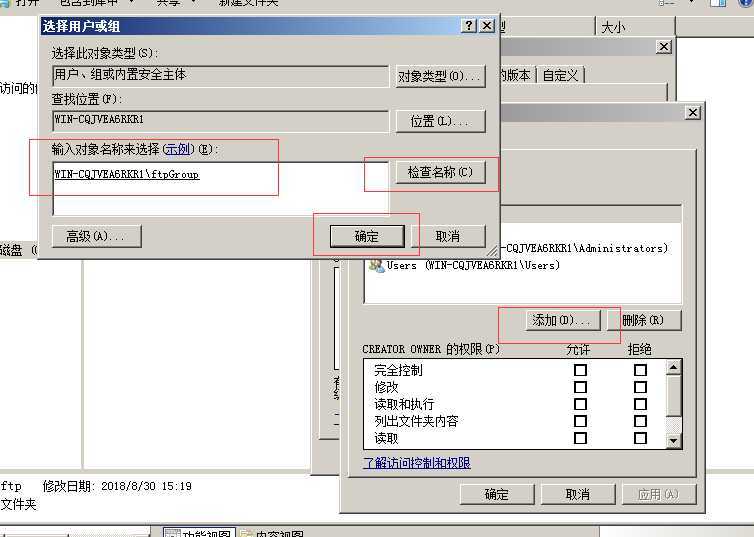
应用 ->确定
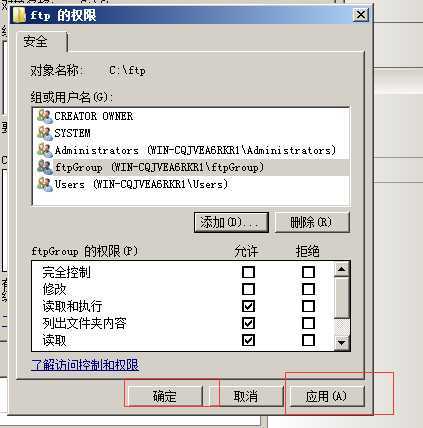
7、重启服务器(可选)
由于涉及用户组的变更,可能需要重启后才能生效。建议重启服务器后再测试连接。
否则可能导致无法连接ftp服务器。
如果还连接不上,建议将ftp中的基本身份验证打开
8、连接验证
a、本机浏览器验证
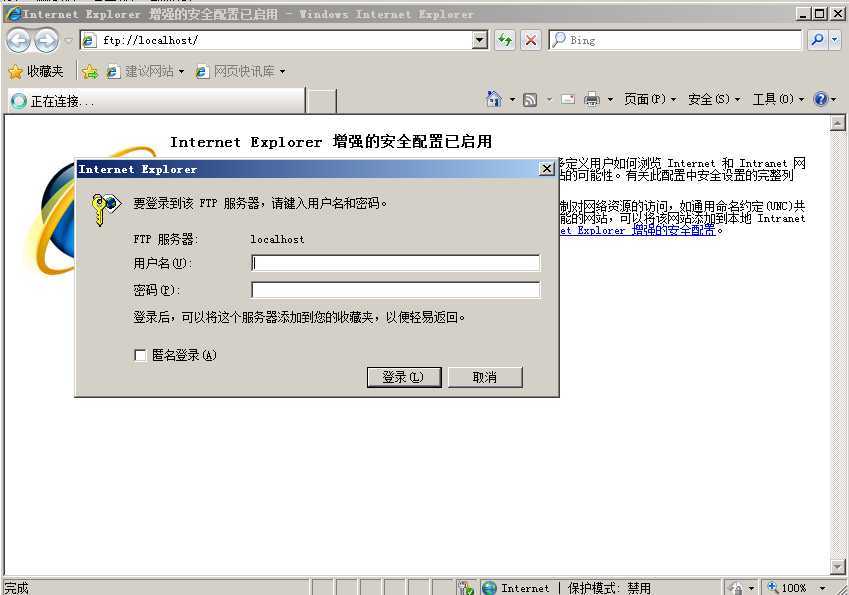
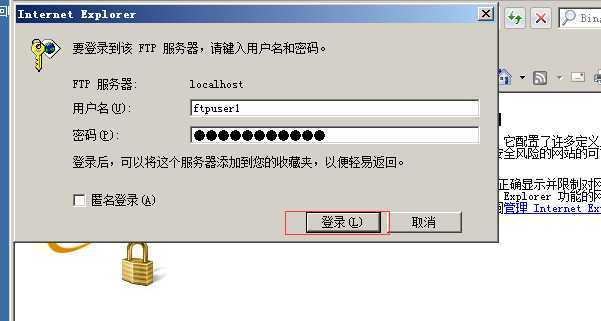
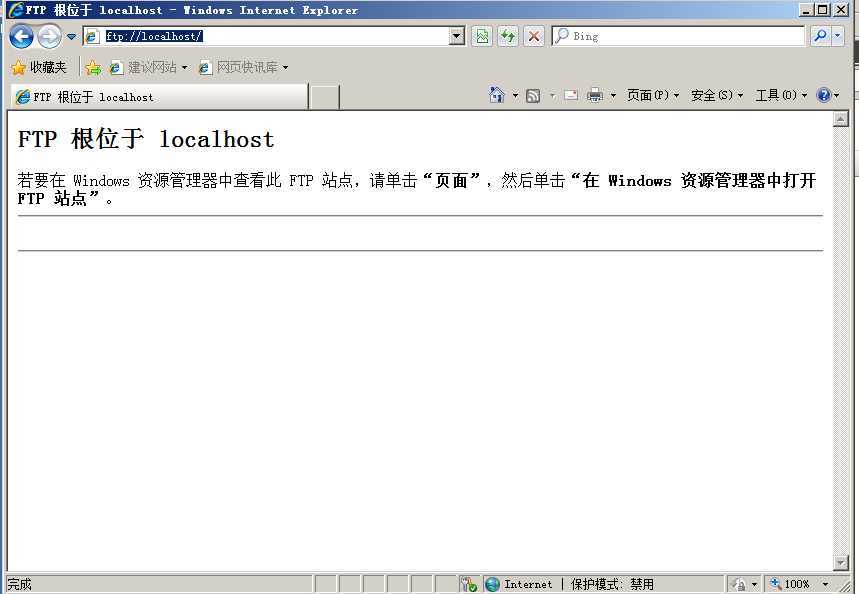
b、局域网浏览器访问
查看服务器ip地址为192.168.128.140
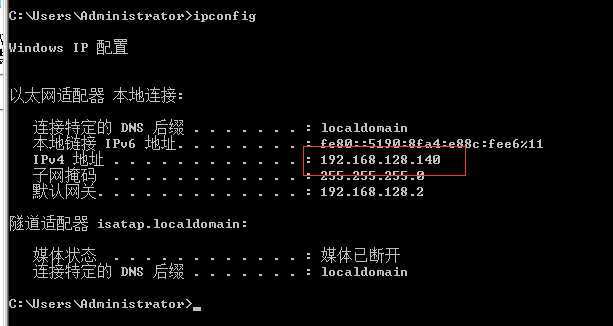
使用局域网内其他电脑访问ftp://192.168.128.140
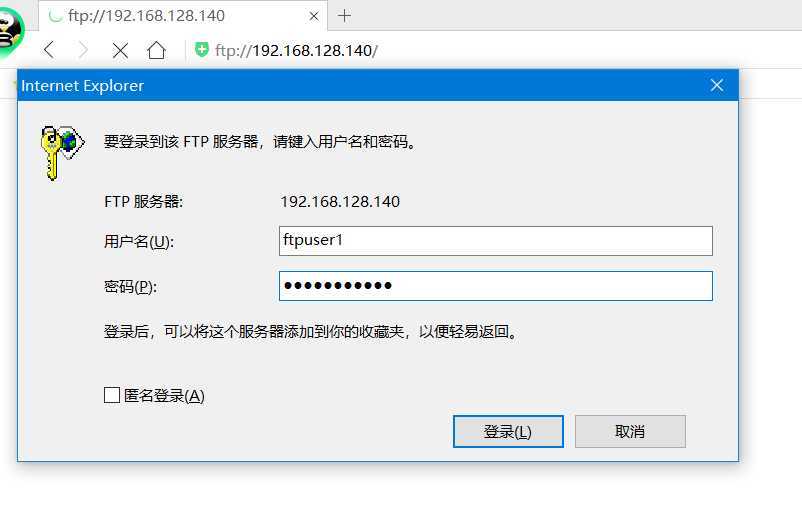
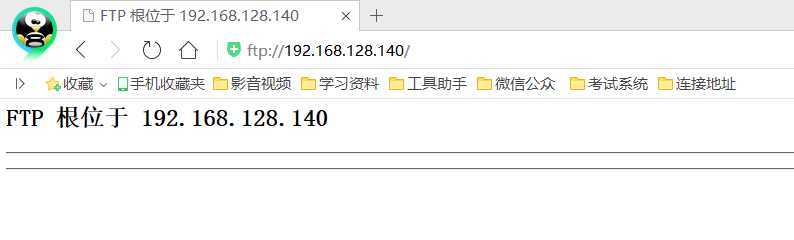
c、xftp访问
设置主机为192.168.128.140
设置协议为FTP
输入用户名和密码
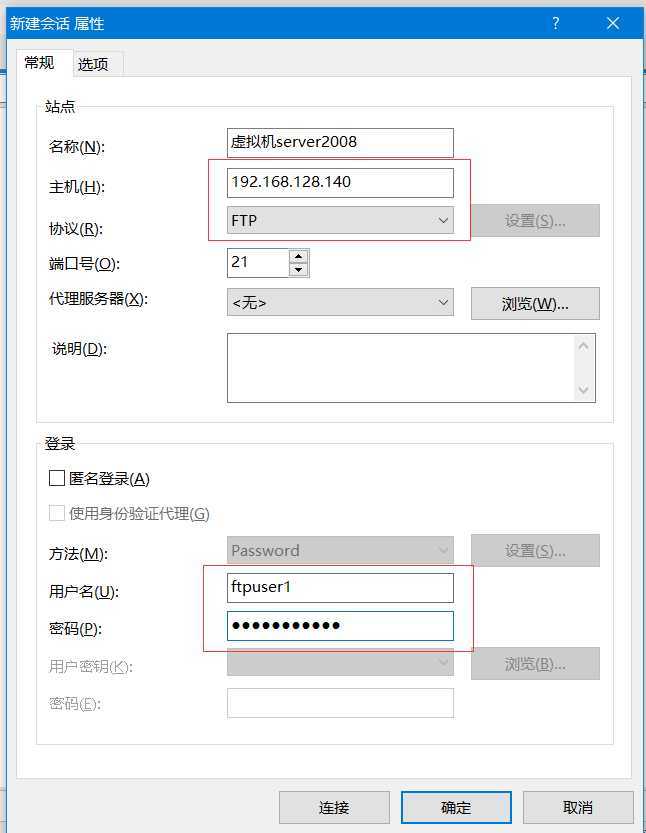
切换到选项卡,设置编码为GBK (如果使用默认的Unicode上传会导致上传的中文名称文件乱码)
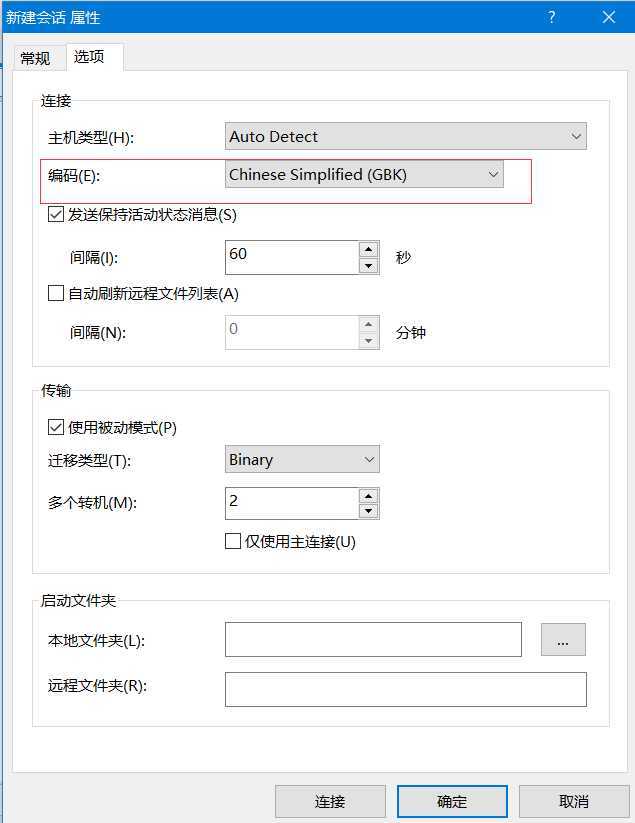
点击连接
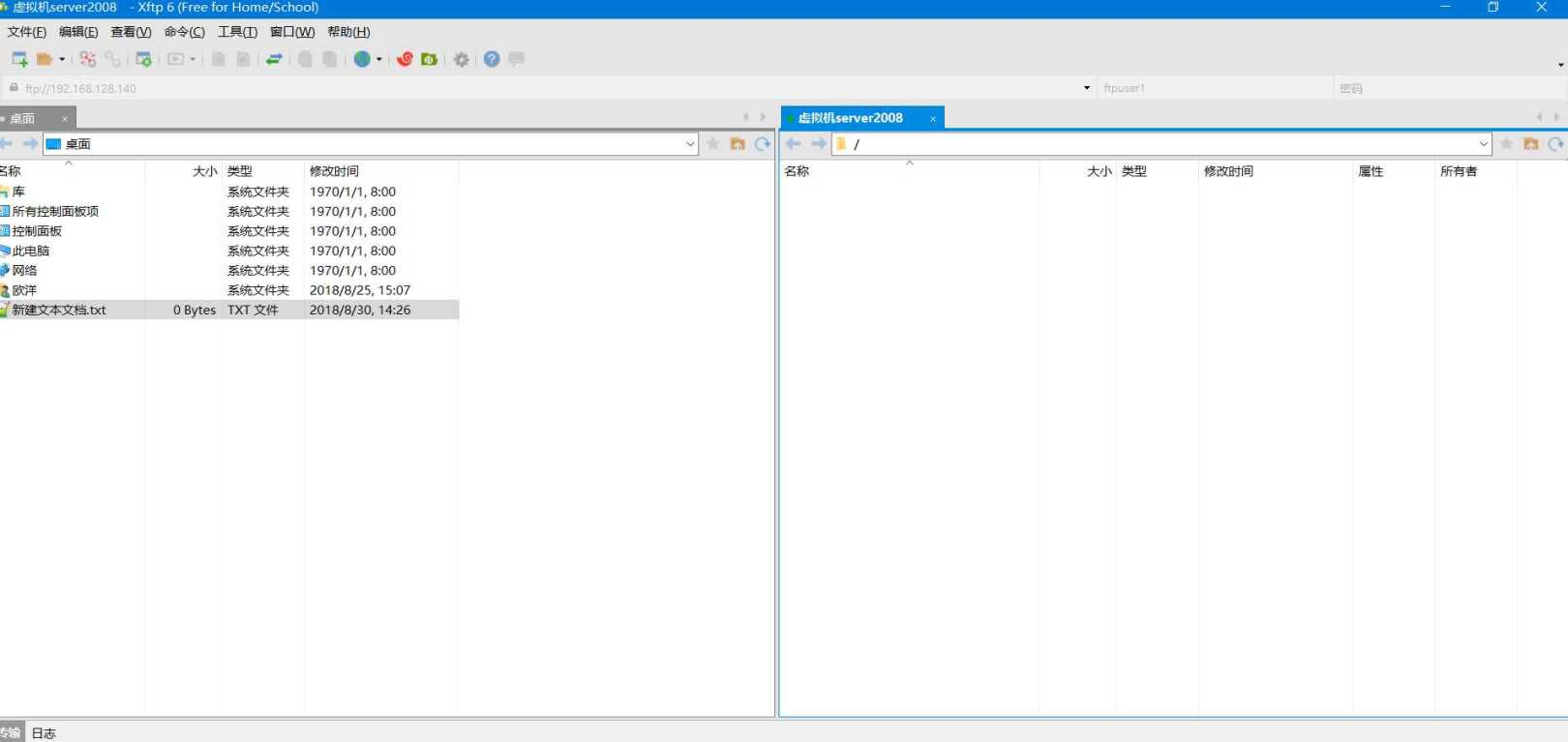
拖动新建的文本文档到服务器
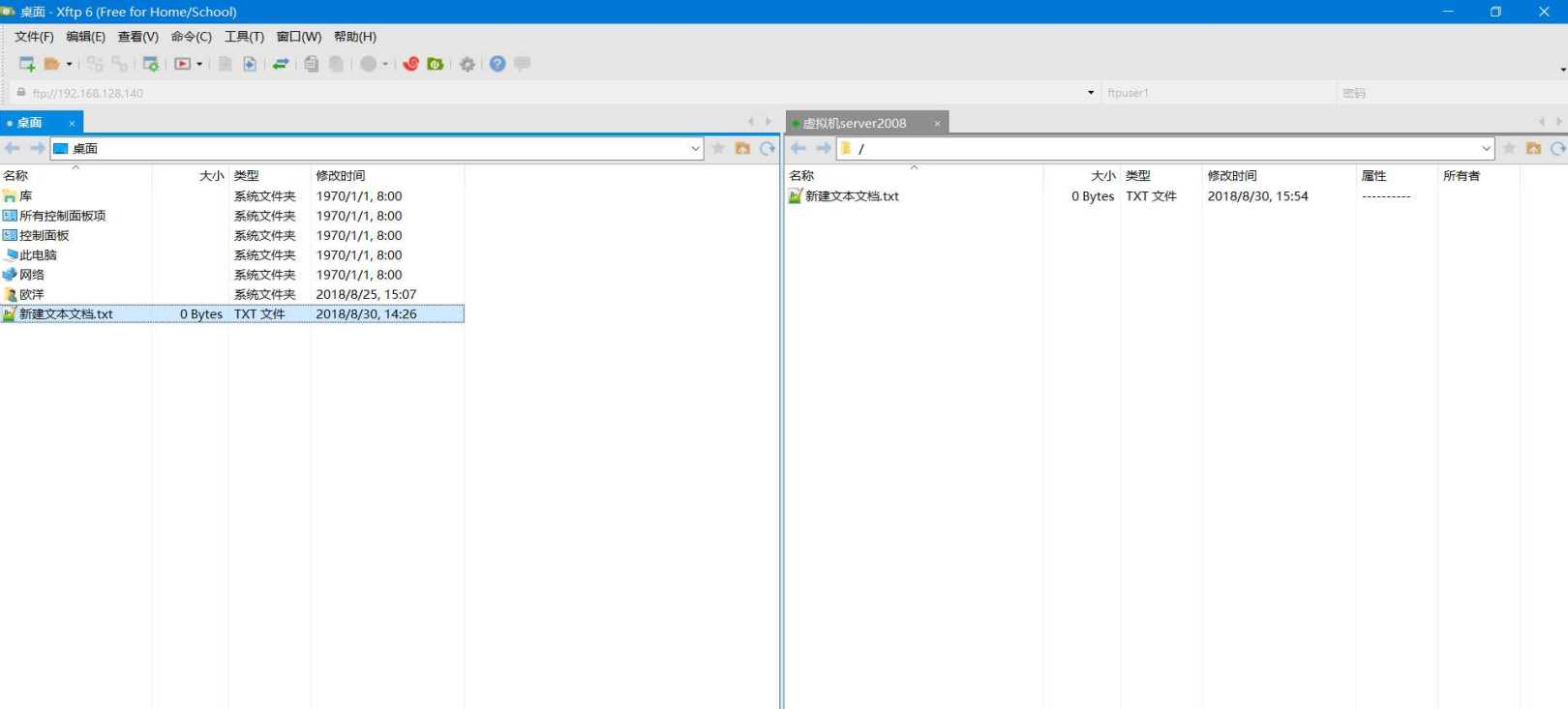
检查服务器文件
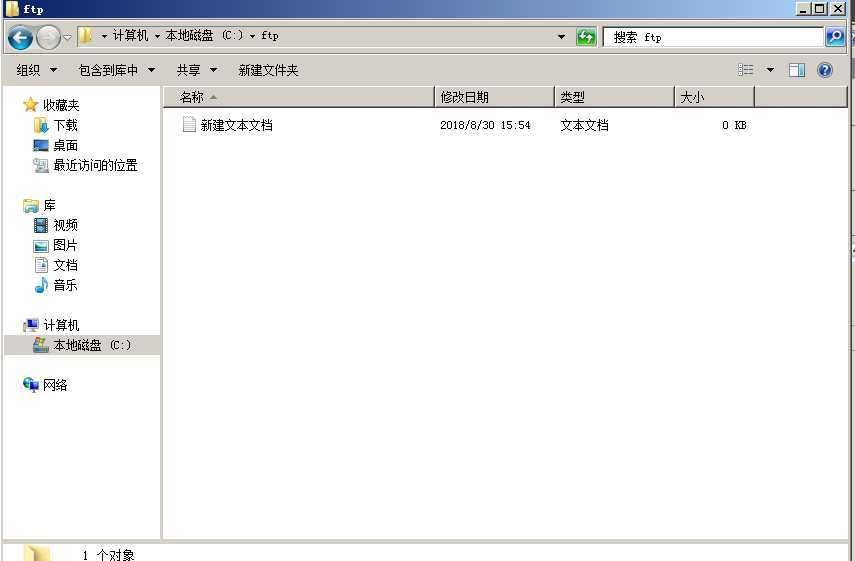
至此,我们的FTP服务器搭建就完全完成了。
到此这篇关于windows server2008 R2搭建ftp服务器的图文教程的文章就介绍到这了,更多相关windows server2008 R2搭建ftp内容请搜索服务器之家以前的文章或继续浏览下面的相关文章希望大家以后多多支持服务器之家!
原文链接:https://www.cnblogs.com/uuuuuuuuuuuuuuuu/p/17115236.html