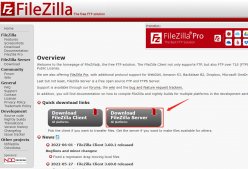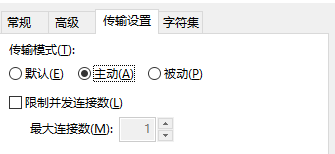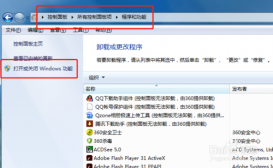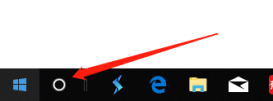一直以来我们都是使用FileZilla Server来搭建ftp服务器,但这个iis感觉也不错,尤其是结合宝塔使用,但宝塔前端时间被黑,所有的网址都被修改了,让人比较恐怖,所以以后慎用宝塔,能自己配置的就自己配置,结合服务器安全狗、护卫神、mcafee等都还不错。
Windows server 2012搭建用户隔离FTP站点
系统添加FTP功能
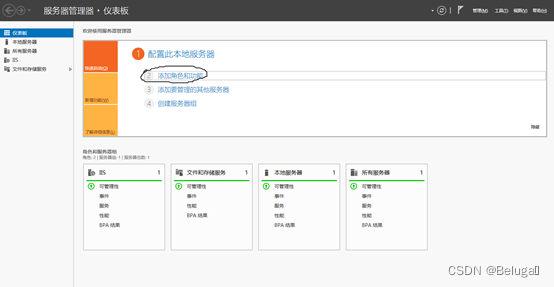
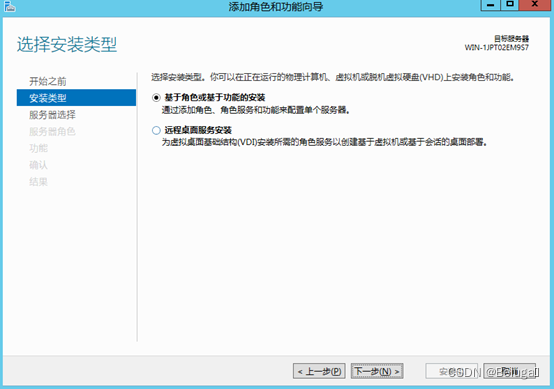
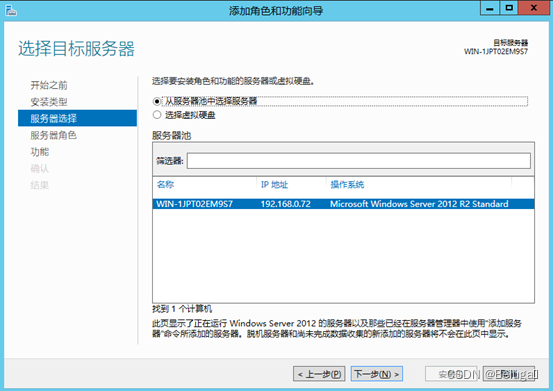
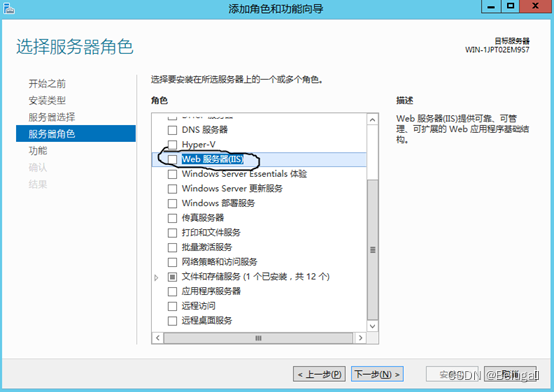
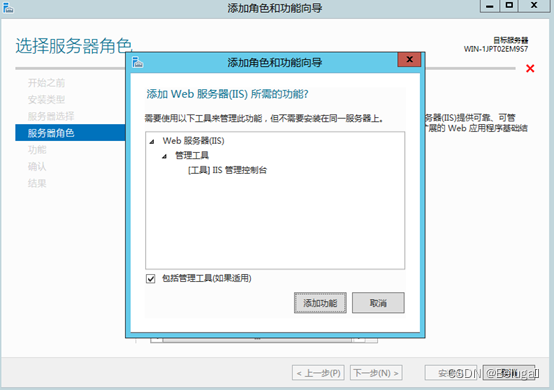
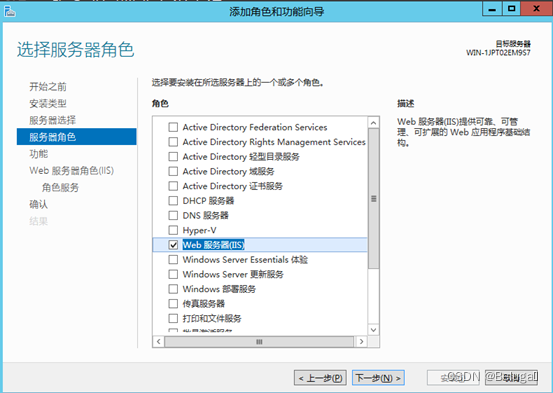
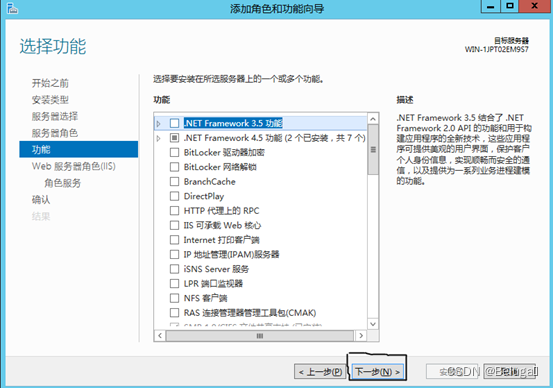
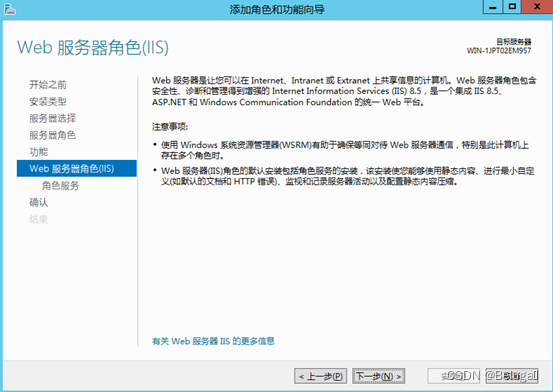
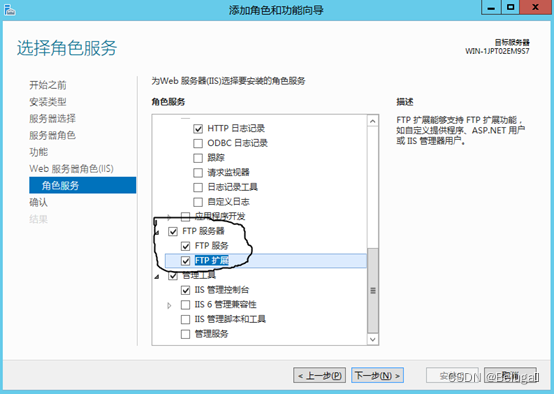
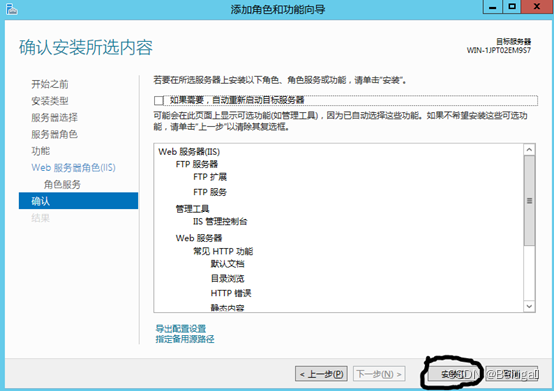
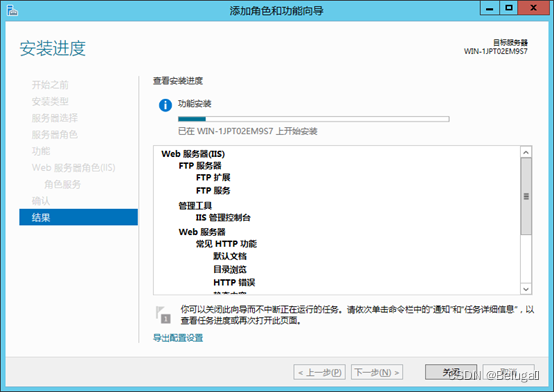
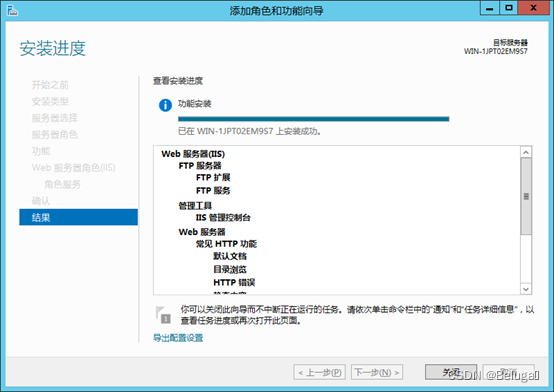
创建FTP登陆账户和其使用的文件夹
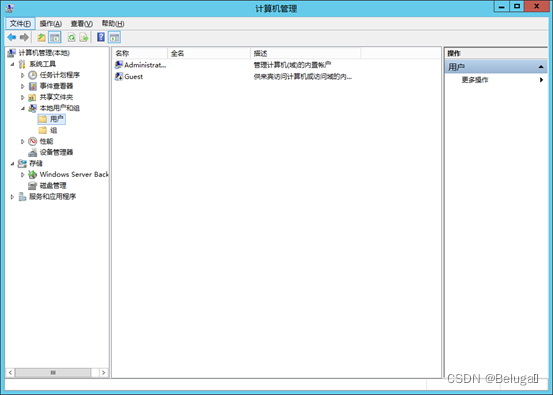
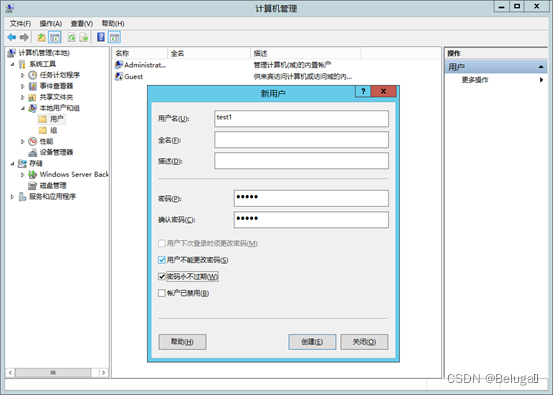
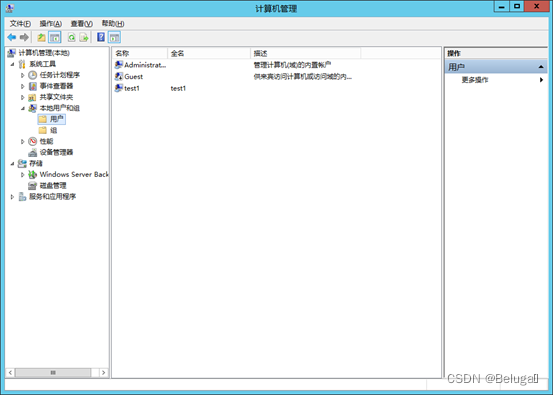
D盘根目录下创建FTP站点主目录ftp文件夹
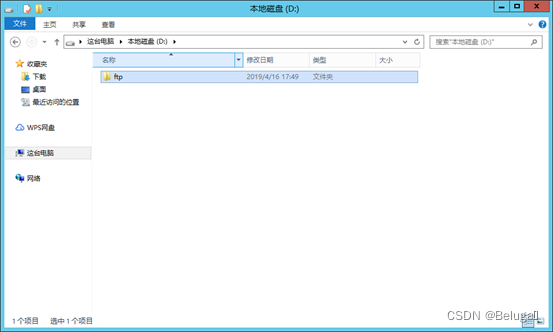
ftp下创建用户主目录localuser(名称不可更改,实现用户隔离必要步骤)
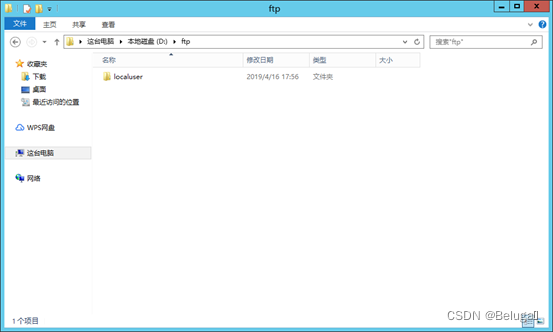
Localuser文件夹下创建对应用户的文件夹和公用文件夹public,目录名必须和创建的用户名一致,public目录名也不能更改。
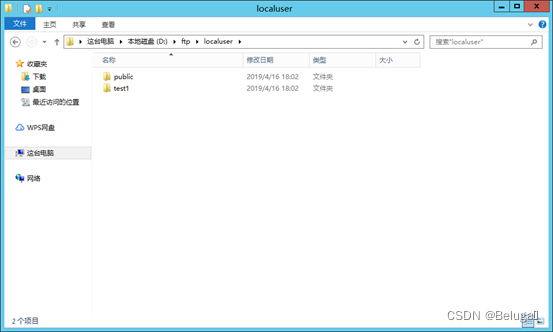
搭建FTP站点
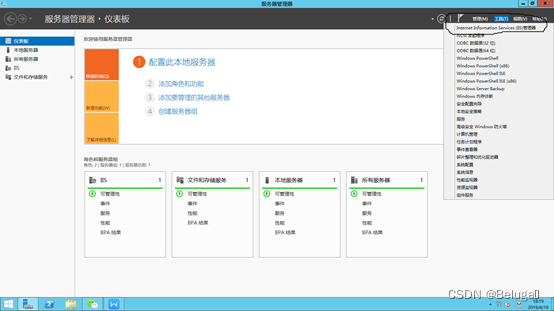
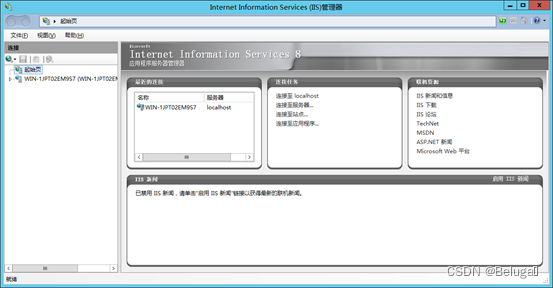
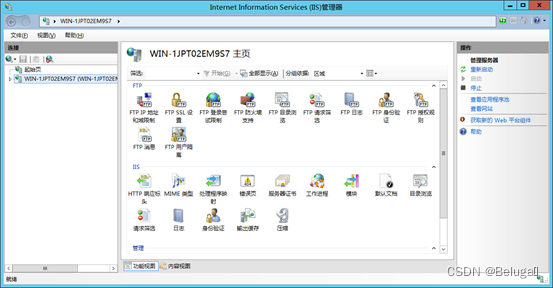
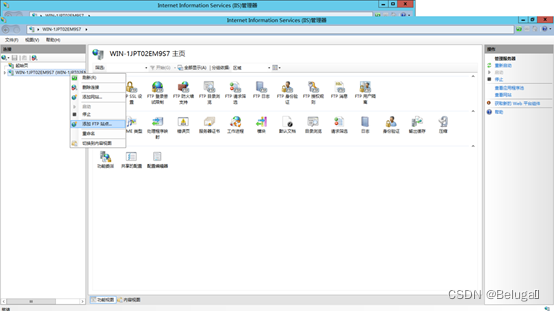
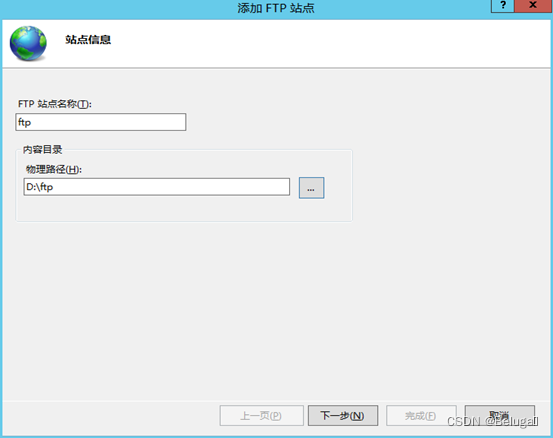
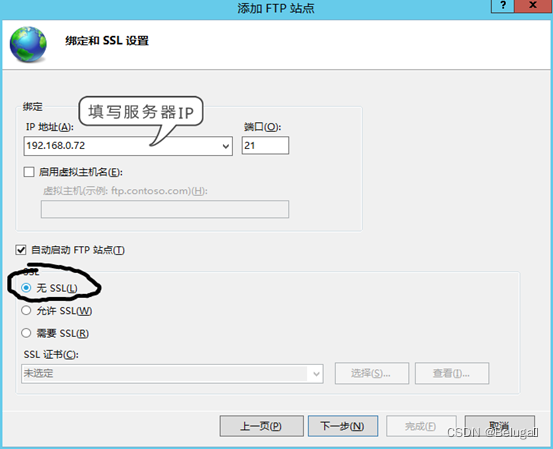
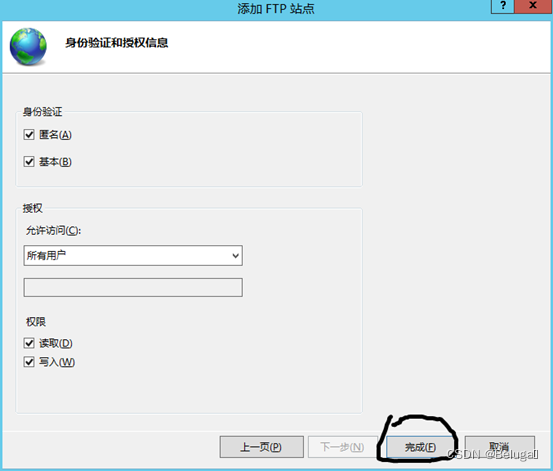
设置用户隔离和权限设置
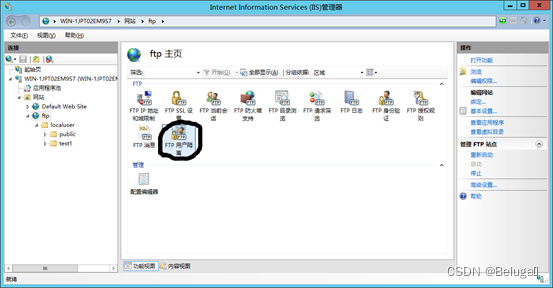
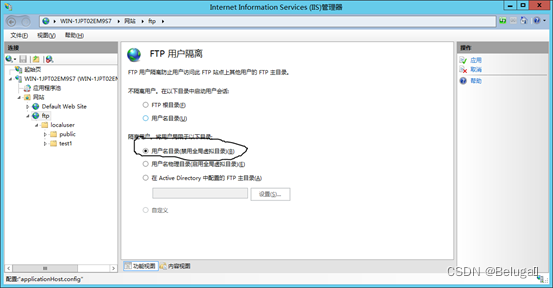
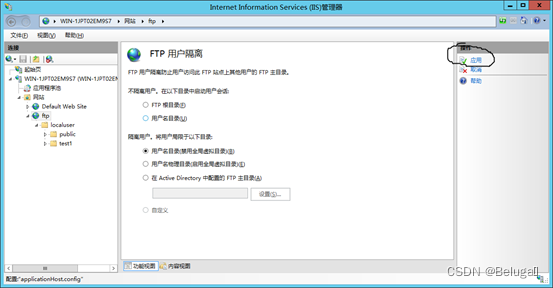
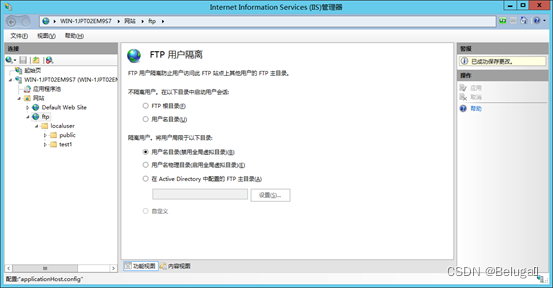
修改test1文件夹NTFS属性,使test1用户不仅有FTP的上传下载权限,也可以对其修改删除等完全控制权限。
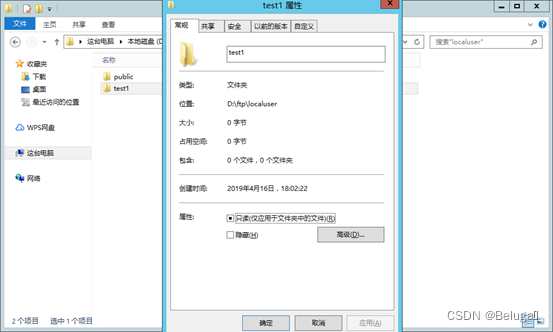
选择安全选项卡,继续选择编辑
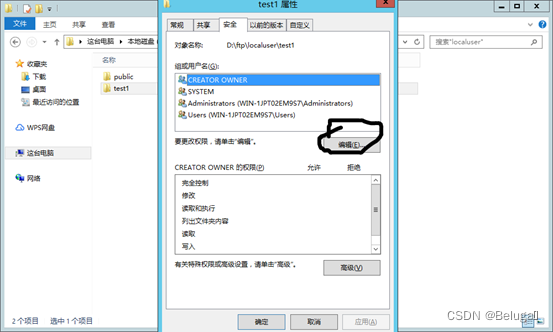
添加test1用户并勾选
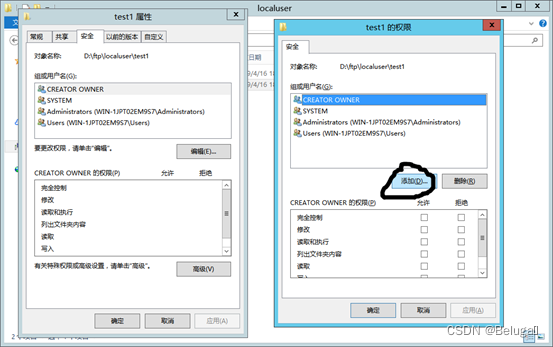
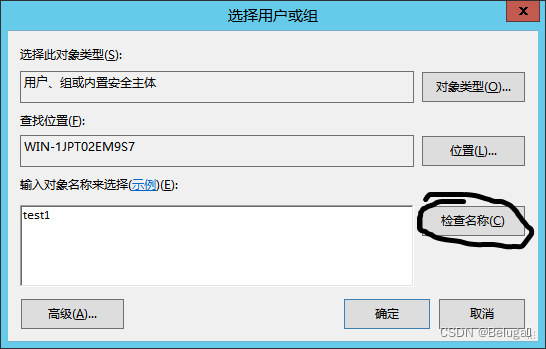
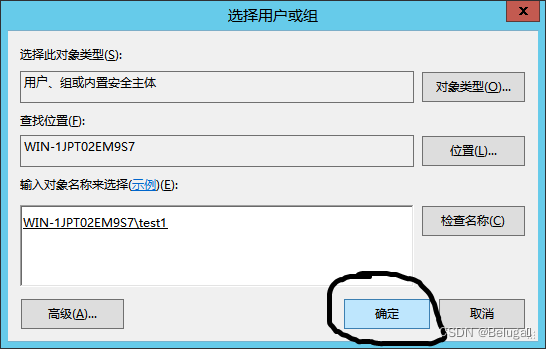
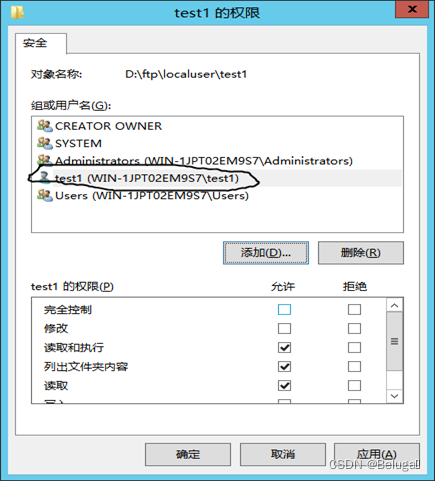
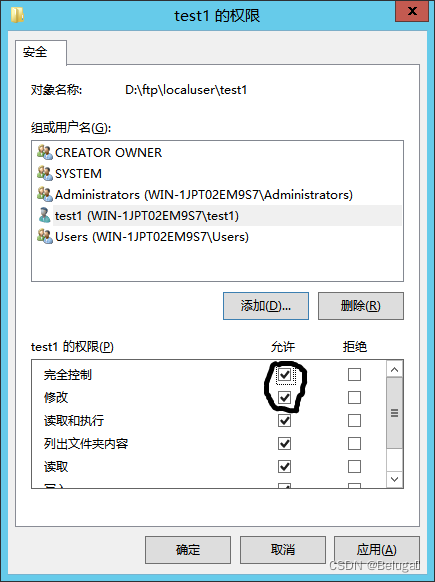
到这里所有的配置都已经结束,剩下测试环节。
在public文件夹和test1文件夹下创建文件
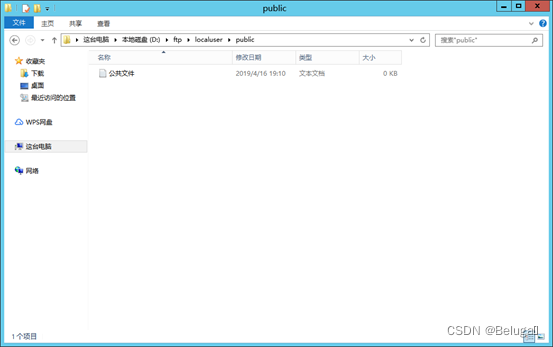
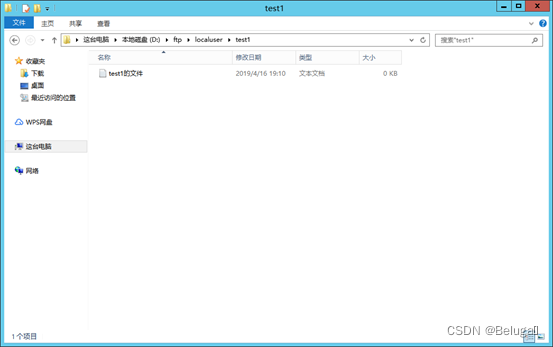
登陆测试
在资源管理器中输入ftp://服务器ip地址
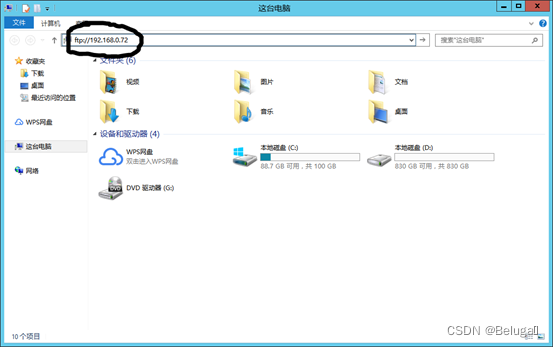
在这个公共文件夹内所有用户只有上传和下载的权限,没有删除和修改的权限
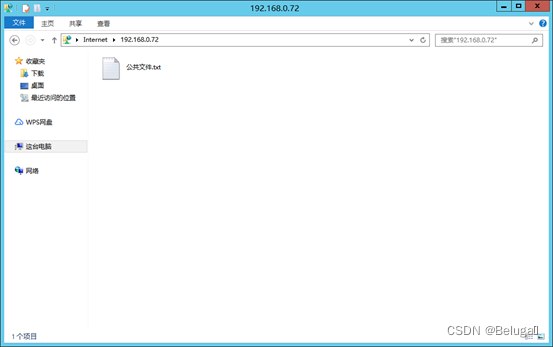
在公共目录空白处鼠标右键点击登陆可登陆到个人文件夹下
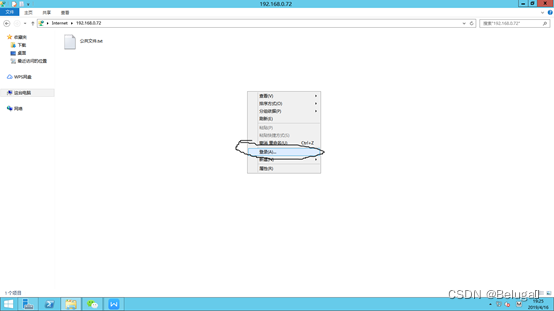
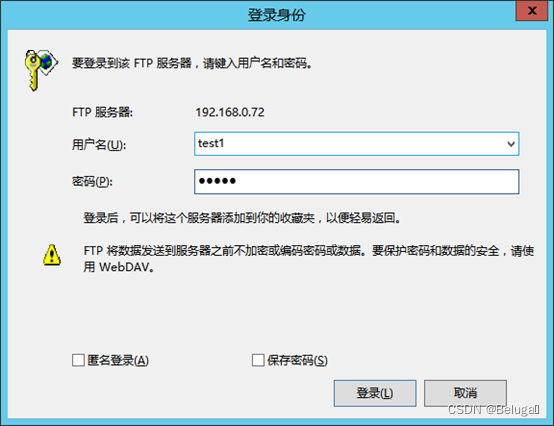
登陆到个人文件夹下用户可以上传下载删除修改文件
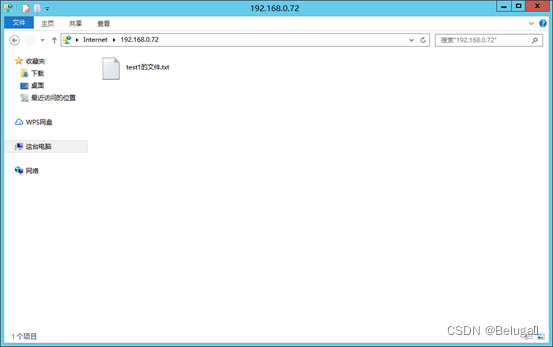
iis ftp服务器 与 FileZilla Server的对比
IIS FTP服务器和FileZilla Server都可以用来搭建FTP服务器,但是它们有一些不同点:
1. 操作系统支持:IIS FTP服务器仅支持Windows操作系统,而FileZilla Server支持多种操作系统,如Windows、Linux、macOS等。
2. GUI界面:IIS FTP服务器的可视化界面比较简单,而FileZilla Server提供了更丰富的可视化界面。
3. 用户管理:IIS FTP服务器的用户管理比较简单,但是FileZilla Server提供了更多的用户管理选项。
4. 安全性:IIS FTP服务器提供了比较好的权限管理,但是FileZilla Server支持更多的加密协议和安全功能,如SSL/TLS协议、FTP over SSH,以及可自定义的证书等。
5. 扩展性:IIS FTP服务器提供了较少的插件和扩展,而FileZilla Server的可扩展性更好,可以通过插件来改进其功能和性能。
总体来说,IIS FTP服务器适用于Mircosoft生态系统内部的使用,而FileZilla Server更加适合需要在多个操作系统上运行的FTP服务器。在功能和安全方面,FileZilla Server提供的可能更加全面。
到此这篇关于Windows server 2012 iis搭建用户隔离FTP站点的图文方法的文章就介绍到这了,更多相关iis用户隔离FTP内容请搜索服务器之家以前的文章或继续浏览下面的相关文章希望大家以后多多支持服务器之家!
原文链接:https://blog.csdn.net/qq_48609816/article/details/128173304