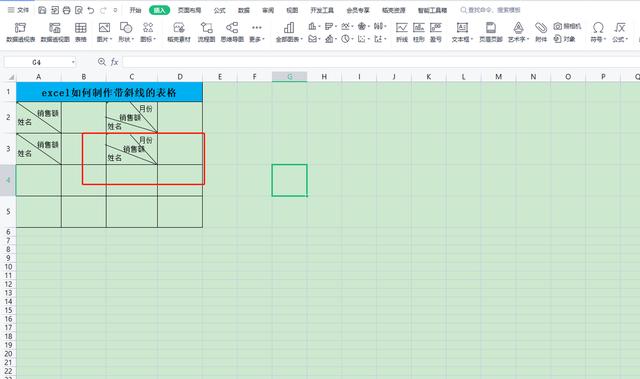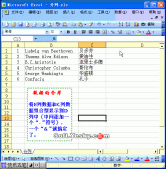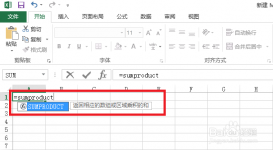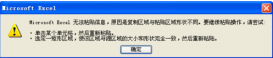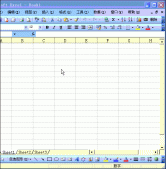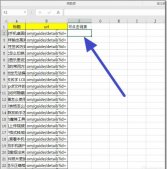我们在工作中,在做表格时经常要设置表头的斜线,最近也有很多小伙伴们私信问小渔老师,表头斜线不知道怎么设置,今天就出一期专门针对设置表头斜线的视频,教大家一招快速设置表头斜线的方法。
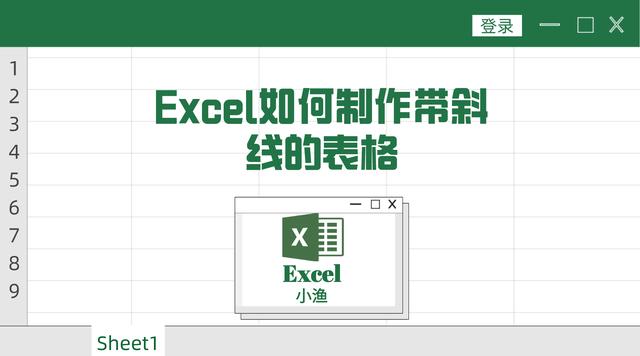
1、我们在需要设置斜线的表格中,输入我们需要的表头名称,Alt+Enter回车将名称分为两行,将字体设置为左对齐,然后鼠标选中单元格;
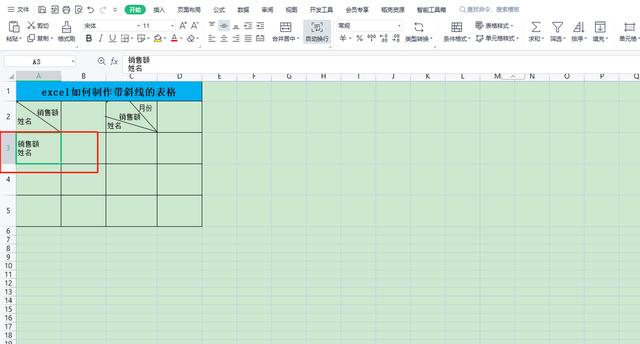
2、在开始菜单菜单栏中,在设置字体下方,找到设置单元格边框的“田”字,点击旁边向下箭头按钮;
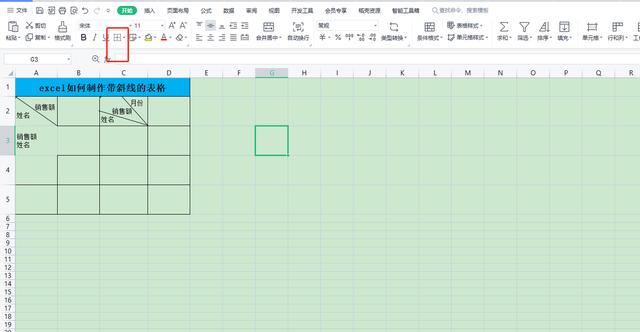
3、弹出下拉框后,我们在下拉菜单中,可以看到最后一个选项“插入斜线表头”,这个功能是需要会员才能使用,是会员的小伙伴直接就可以了,不是会员的小伙伴就接着往下看;
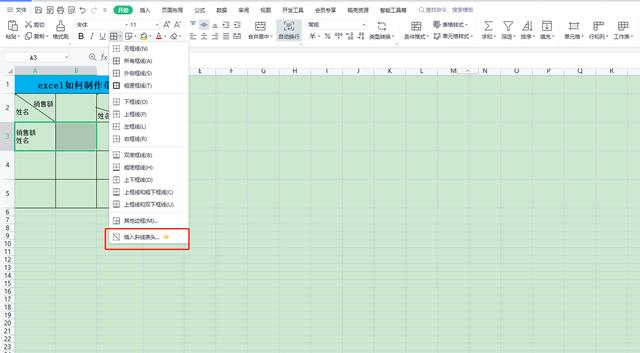
4、我们在下拉菜单中,选择“其他边框”;
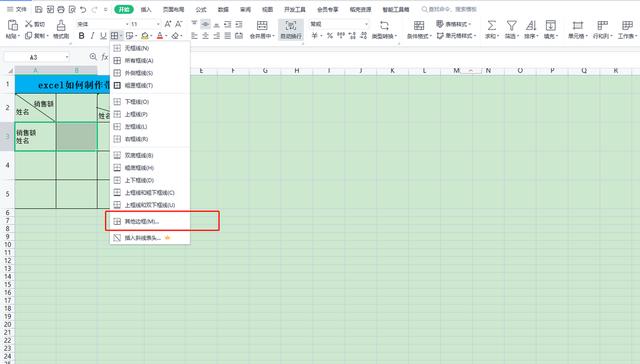
5、这时,就会弹出一个“单元格格式”对话框;
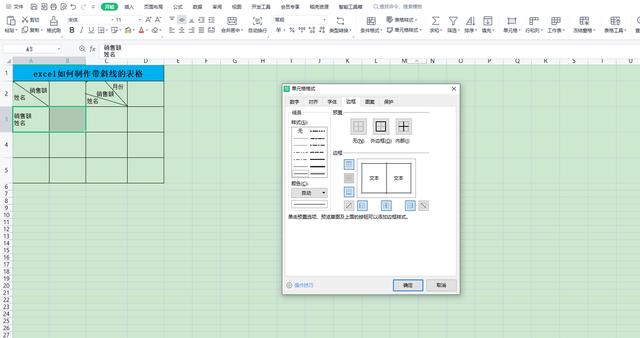
6、在对话框中,我们找到“边框”栏中右下角的位置,有个斜线的设置按钮,点击斜线按钮,再点击确认按钮,单条表头的斜线就设置好了;
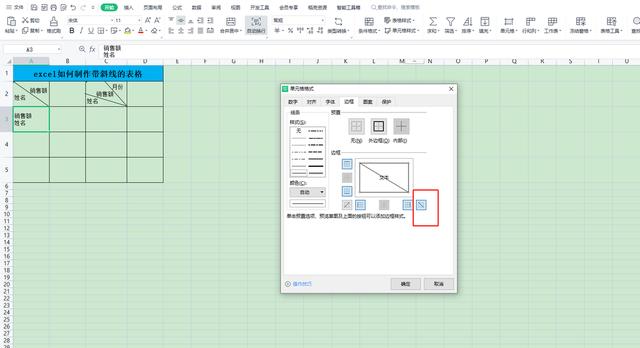
7、设置好斜线后,我们返回表头单元格中,通过空格键将表头名称位置调整到适合的位置,就可以了;
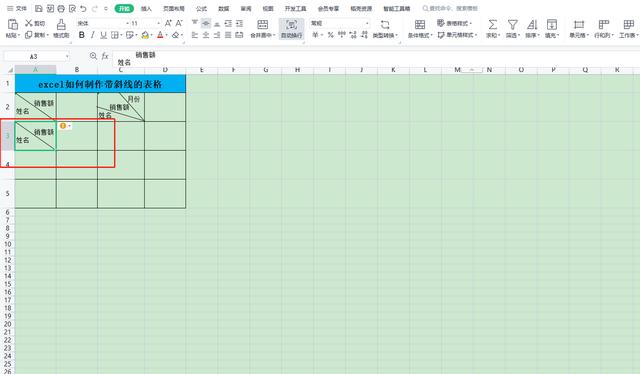
8、接下来;我们再来说下设置三个表头名称的斜线如何设置,在单元格中输入我们需要的表头名称,Alt+Enter回车将名称分为三行;
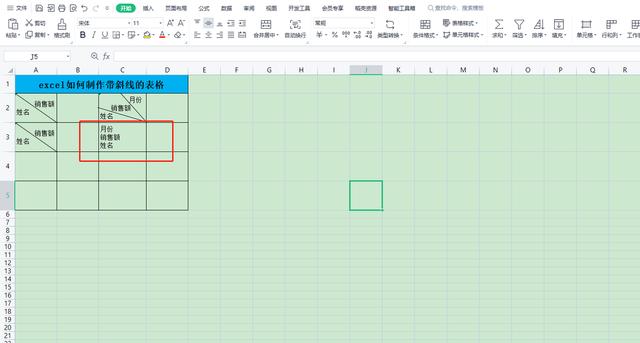
9、在顶部菜单栏中,我们选择“插入”菜单,然后点击二级菜单栏中的“形状”选项;
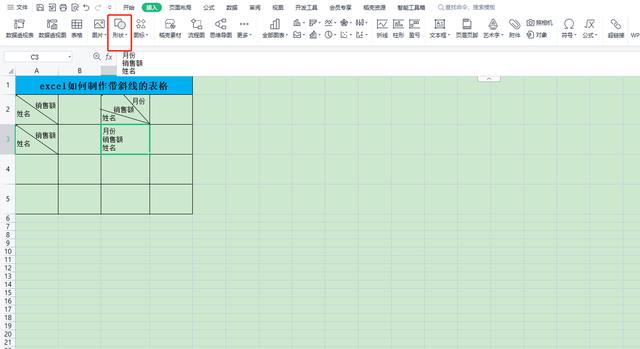
10、弹出预设下拉菜单后,在线条选项中,选择“直线”图形;
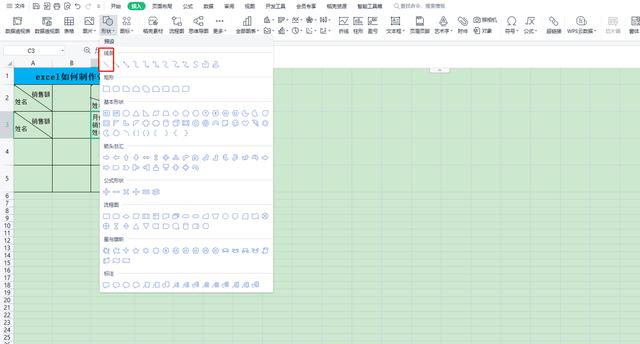
11、然后,我们回到表格中,选择作为表头的单元格,长按鼠标将直线画入单元格中;
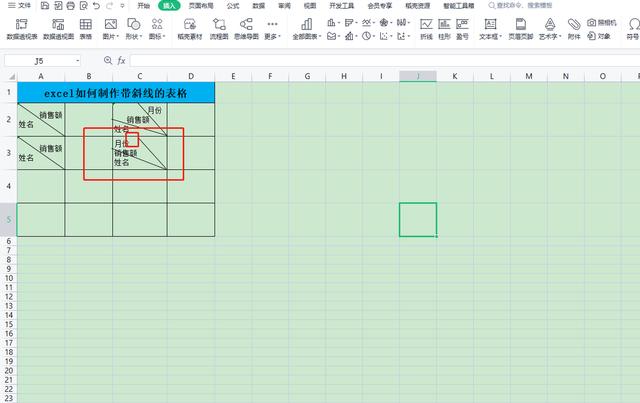
12、第二条直线也是使用同样的方法设置,将两条斜线画好后,鼠标选中斜线将颜色改为黑色,然后再通过空格键将表头位置调整到适合的位置就可以了;