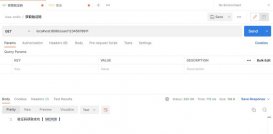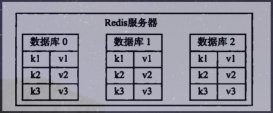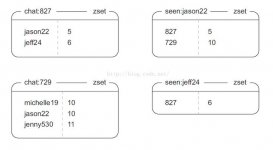文中介绍了Windows中Redis的安装包mis和压缩包zip的安装教程,还有几个Redis常用的可视化插件,如treeNMS、RedisStudio、Redis Desktop Manager等请选择性观看。
Redis下载地址:
windows版本readis下载(GitHub):
https://github.com/tporadowski/redis/releases (推荐使用)
https://github.com/MicrosoftArchive/redis/releases
官网下载(无Windows版本): https://redis.io/download
Redis中文网站: http://www.redis.cn
所有版本这里都有:https://download.redis.io/releases/(下载后是个Linux的压缩文件,需要下载、解压和编译)
发行说明:
https://raw.githubusercontent.com/redis/redis/5.0/00-RELEASENOTES
Redis 支持 32 位和 64 位。根据你所使用的系统和实际情况进行选择,这里我下载 Redis-x64-xxx.zip压缩包到磁盘,解压后,将文件夹重新命名为 redis。
Windows下的.msi安装和.zip格式区别:
.msi是Windows installer开发出来的程序安装文件,它可以让你安装,修改,卸载你所安装的程序。说白了.msi就是Windows installer的数据包,把所有和安装文件相关的内容封装在一个包里。此外:它还包含有关安装过程自己的信息。例如:安装序列、目标文件夹路径、安装选项和控制安装过程的属性。
.zip是一个压缩包,解压之后即可,不需要安装
一、zip压缩包方式下载安装
1、下载Redis压缩包
这里我在GitHub中下载window用的 5.0 版本Redis-x64-5.0.14.1.zip。
https://github.com/tporadowski/redis/releases
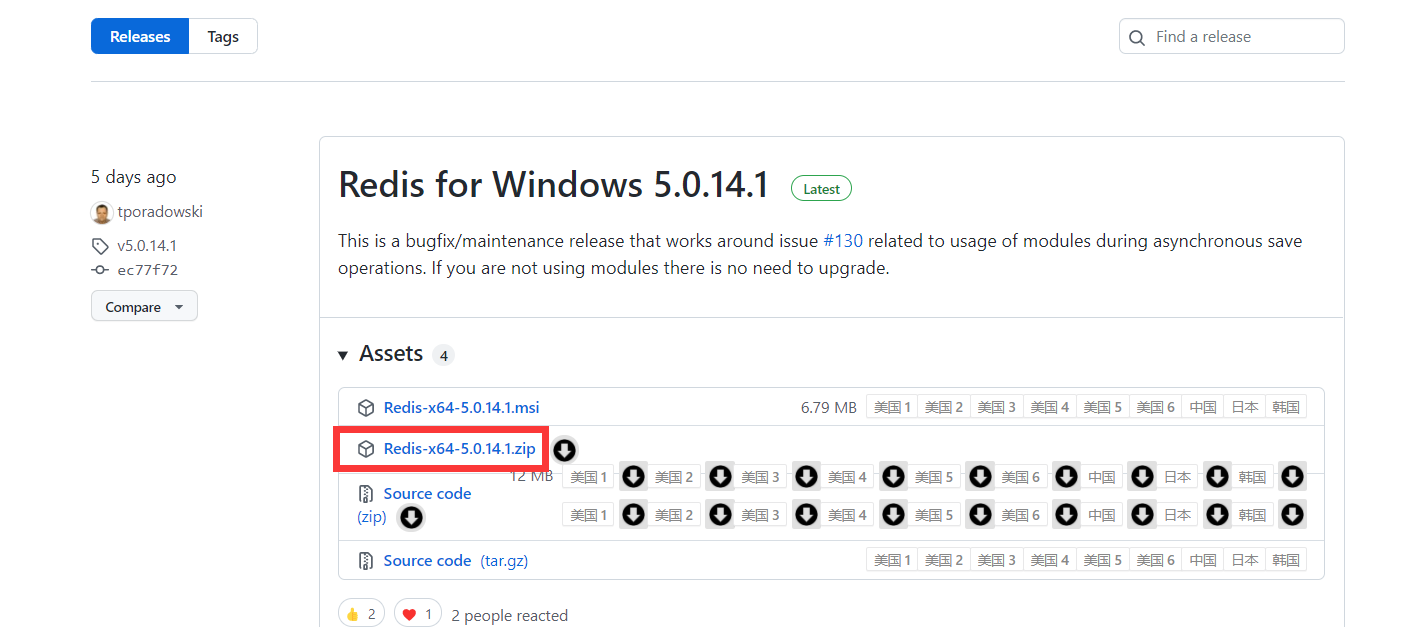
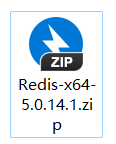
2、解压到文件夹
将下载的压缩包解压到指定的文件夹中,如:D:\Redis,内容如下:
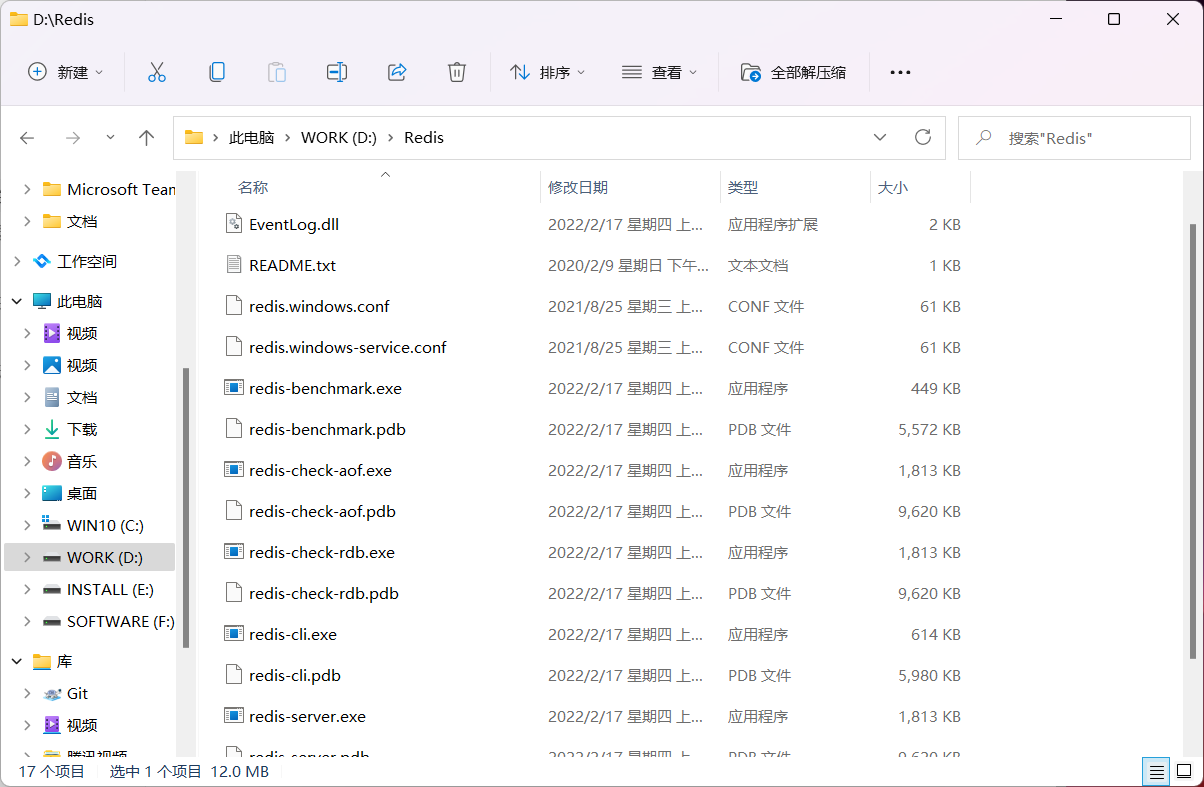
3、启动Redis服务
在Redis的安装目录下打开cmd窗口,然后执行命令来启动服务:
redis-server.exe redis.windows.conf
切换到redis目录:
可以打开cmd使用 cd 命令切换到redis所在的目录:cd /d d:\redis
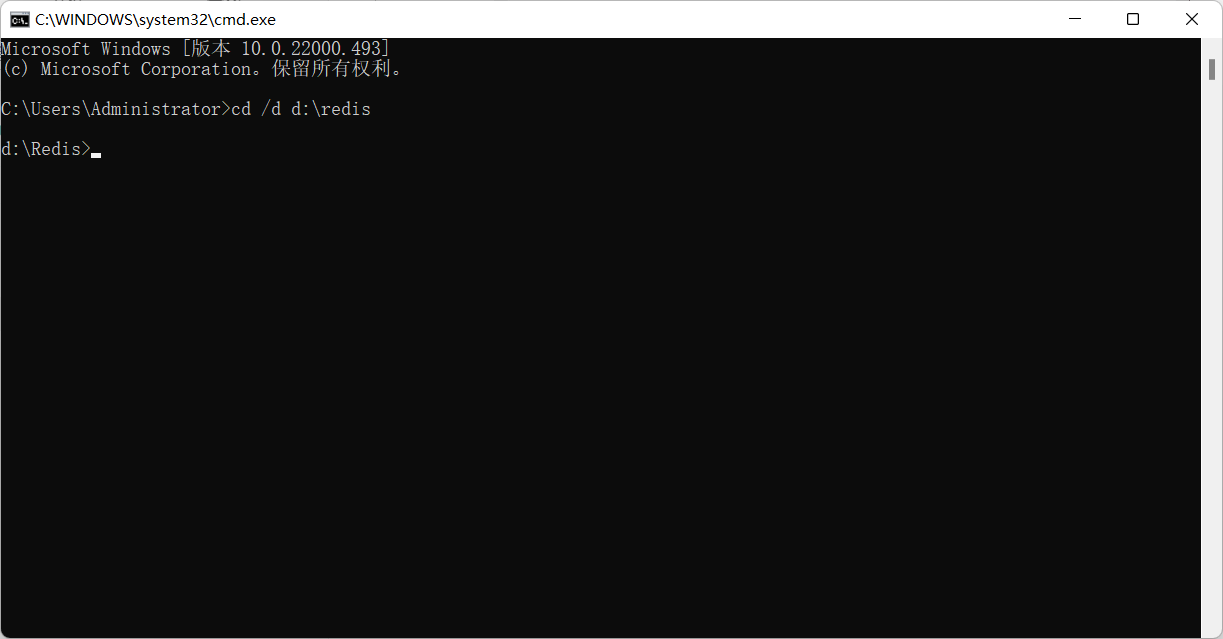
直接在Redis目录路径处输入cmd回车也可以进入命令窗口
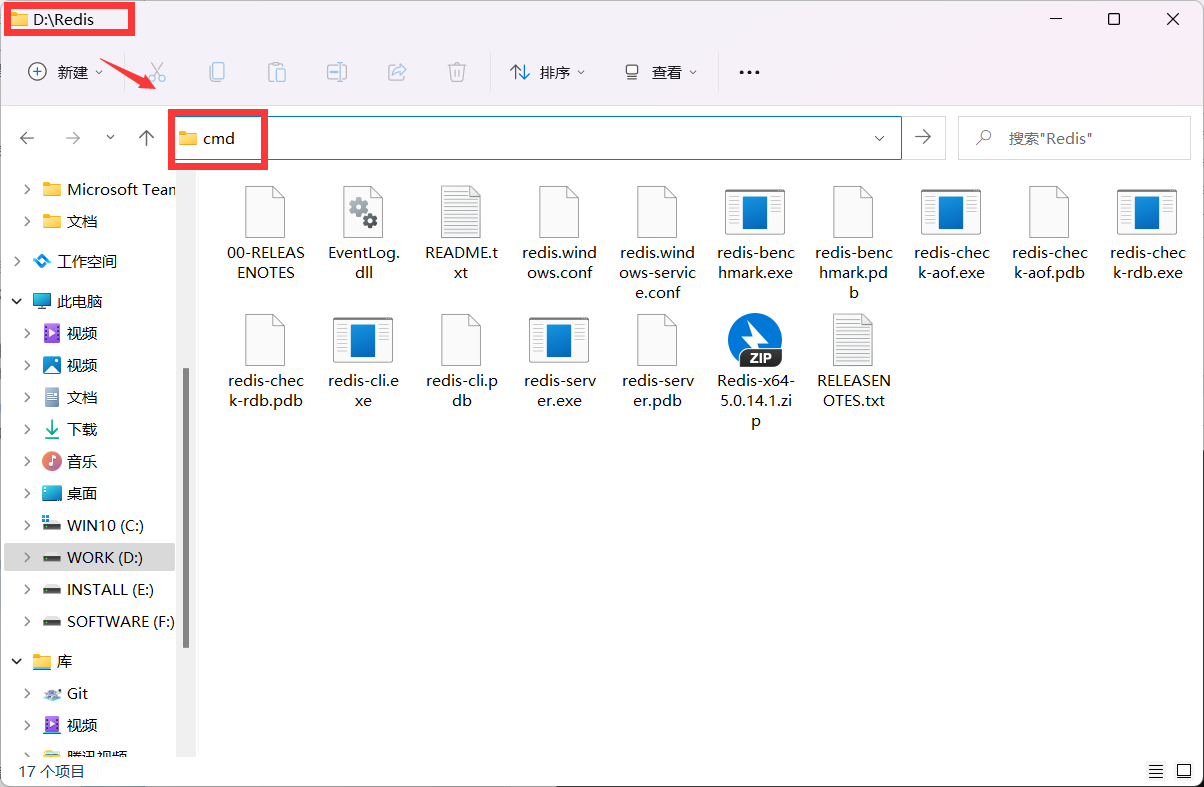
cd 切换目录命令示例:
例:cd // 显示当前目录
例:cd … // 进入父目录
例:cd /d d: // 进入上次d盘所在的目录(或在直接输入:d:)
例:cd /d d:\ // 进入d盘根目录
例:cd d: // 显示上次d盘所在的目录
例:cd /d d:\src // 进入d:\src目录
随后使用redis-server.exe redis.windows.conf命令来启动redis服务:
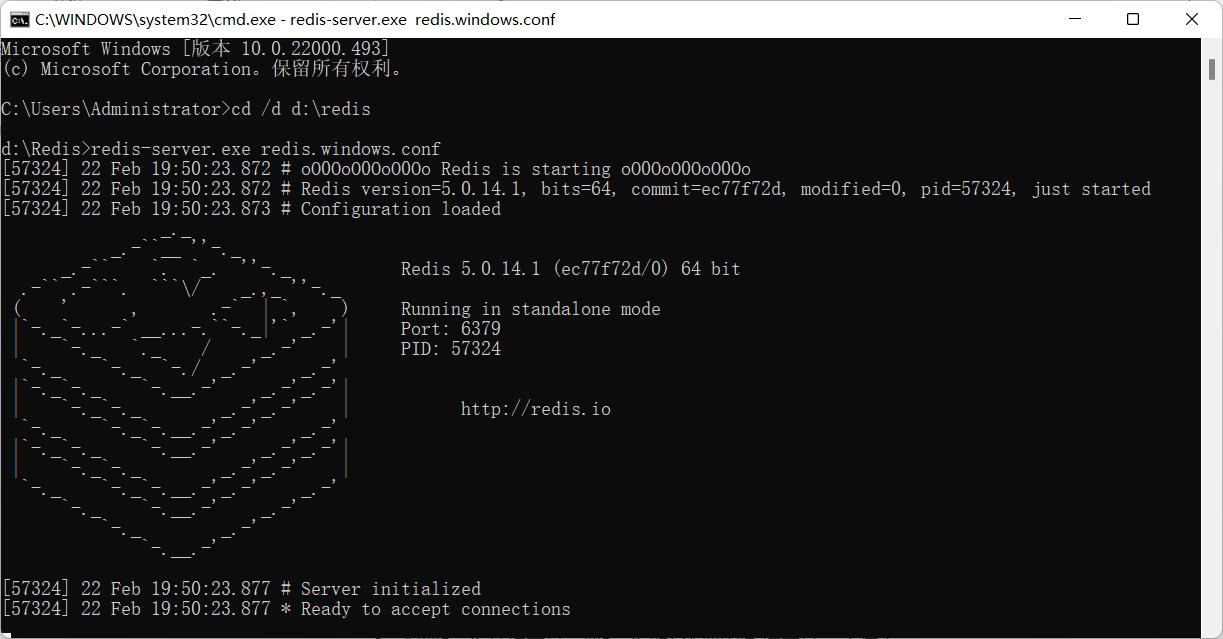
默认端口为6379,出现图上的图标说明redis服务启动成功。命令里面的 redis.windows.conf 可以省略,省略后,使用redis-server.exe命令会使用默认的配置。
为了方便,建议把Redis路径配置到系统变量Path值中,这样就省得再输路径了。
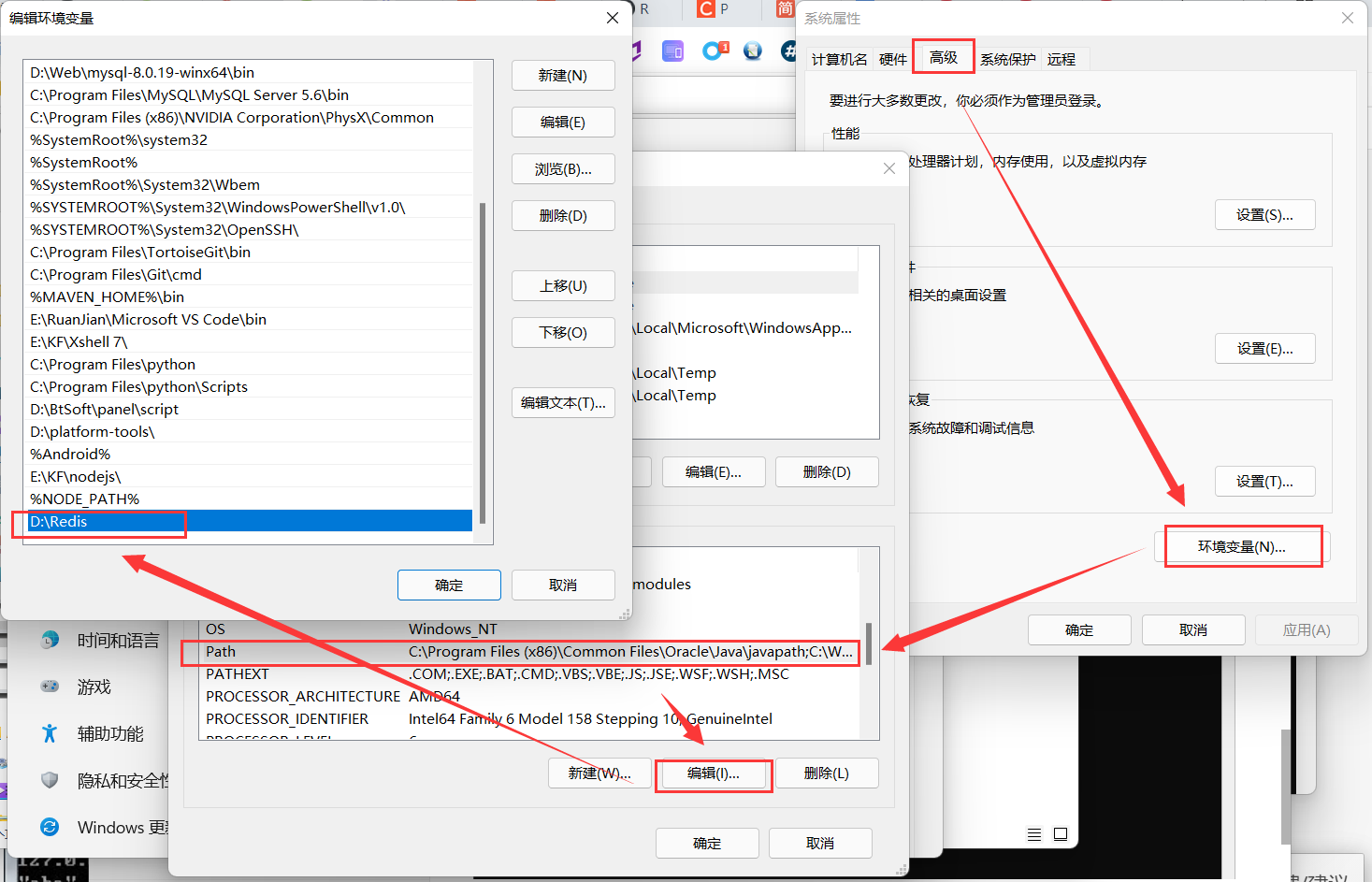
4、打开Redis客户端进行连接
我们使用redis-cli.exe命令来打开Redis客户端:
redis-cli.exe -h 127.0.0.1 -p 6379
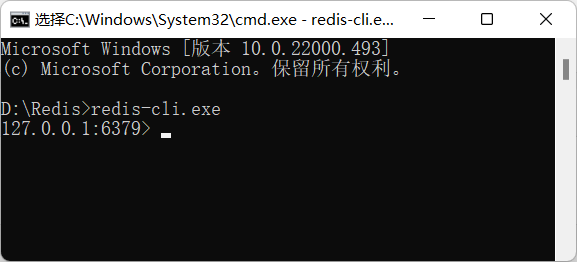
在命令中输入ping命令来检测redis服务器与redis客户端的连通性,返回PONG则说明连接成功了。
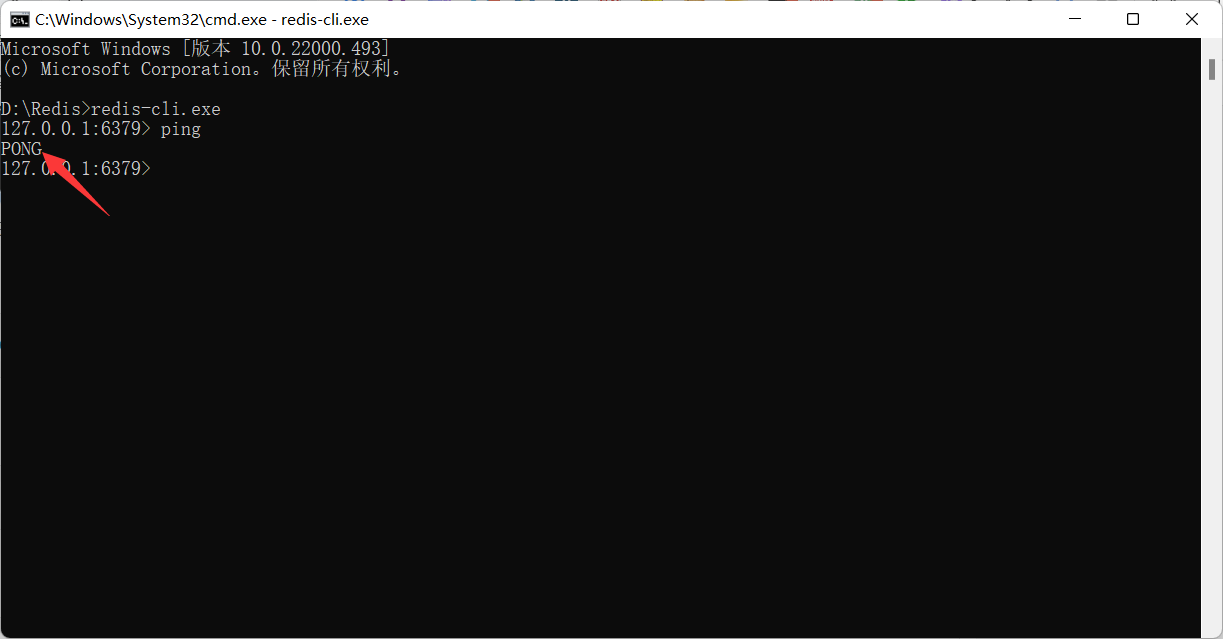
如果出现连接不成功,注意服务打开以后,另启一个 cmd 窗口到Redis所在的目录执行命令,原来的Redis启动窗口不要关闭,不然就无法访问服务端了。
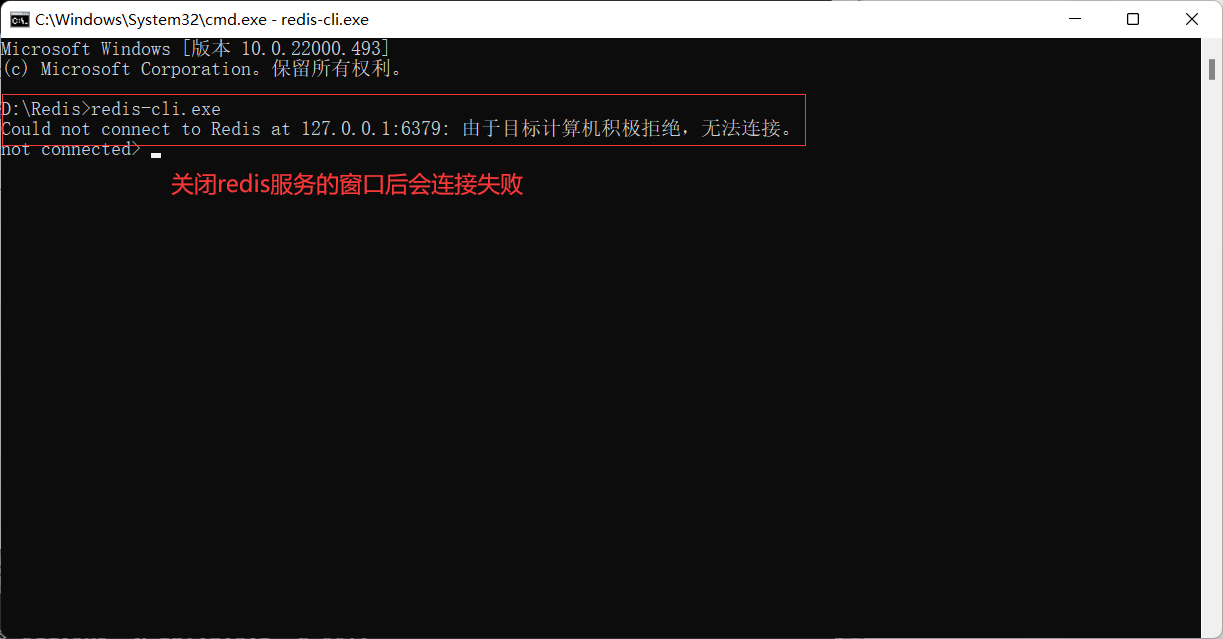
如果连接成功,到此Redis的安装和部署也就完成了。
5、使用一些基础操作来测试
下面我们可以来进行一些基础操作来进行测试
Redis默认拥有16个数据库,初始默认使用0号库,在命令行中通过select命令将数据库切换到8号数据库:
select 8
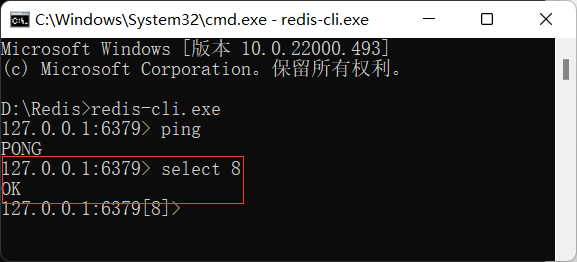
在命令中通过set命令设置键值,通过get命令取出键值:
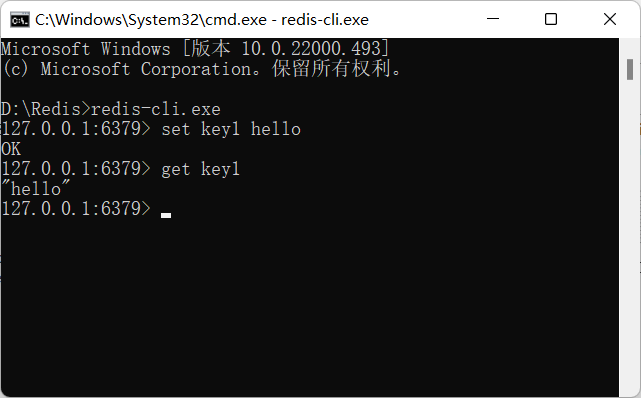
在命令中通过shutdown命令来关闭redis服务:
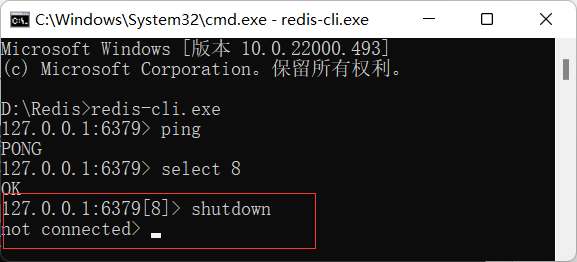
在Redis服务启动的cmd窗口中会出现服务关闭的提醒,如下图:
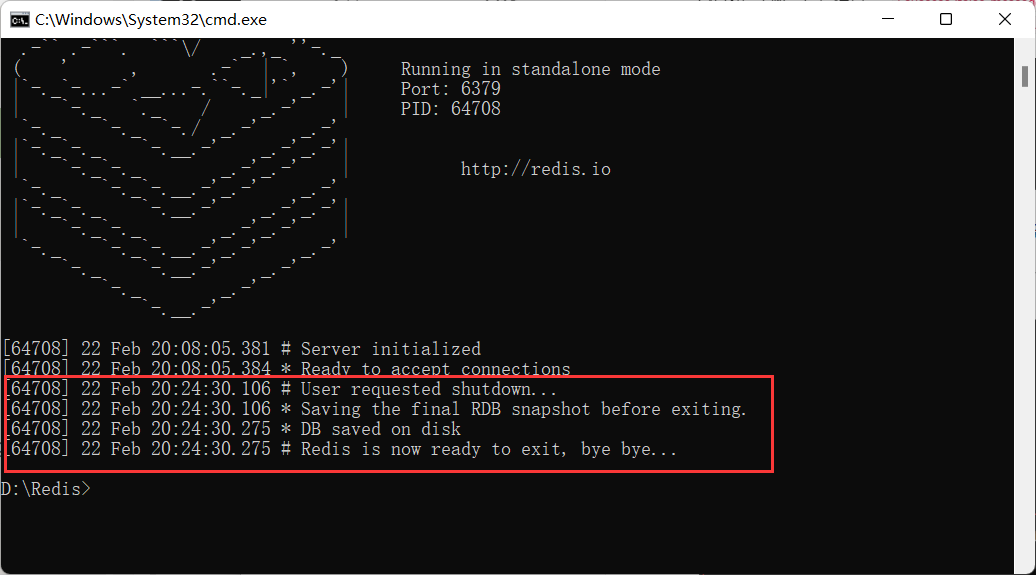
Redis常用的服务指令
卸载服务:redis-server --service-uninstall
开启服务:redis-server --service-start
停止服务:redis-server --service-stop
二、msi安装包方式下载安装
1、下载Redis安装包
这里我在GitHub中下载window用的 5.0 版本Redis-x64-5.0.14.1.msi
这里选择.msi格式的安装版本(另外一种.zip为本文中的第一种安装方式安装)
https://github.com/tporadowski/redis/releases
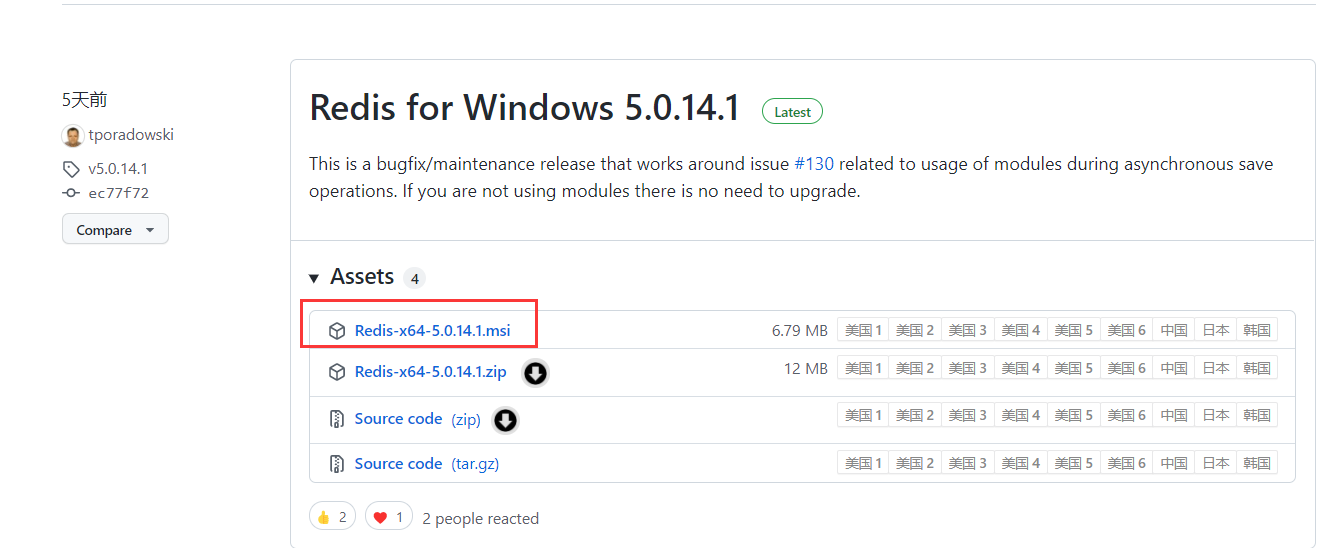
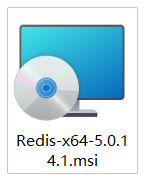
2、进行安装
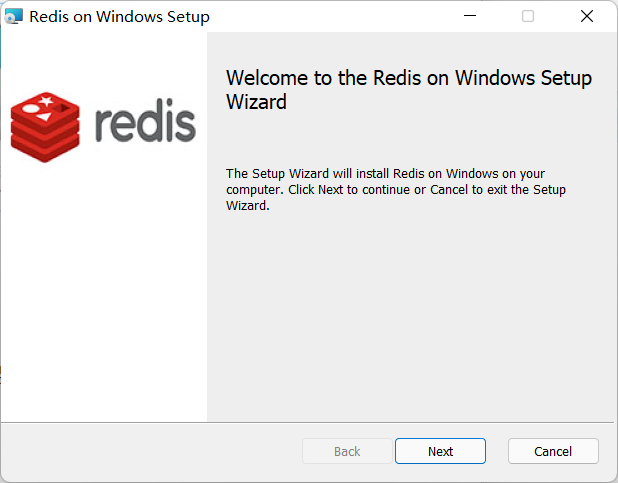
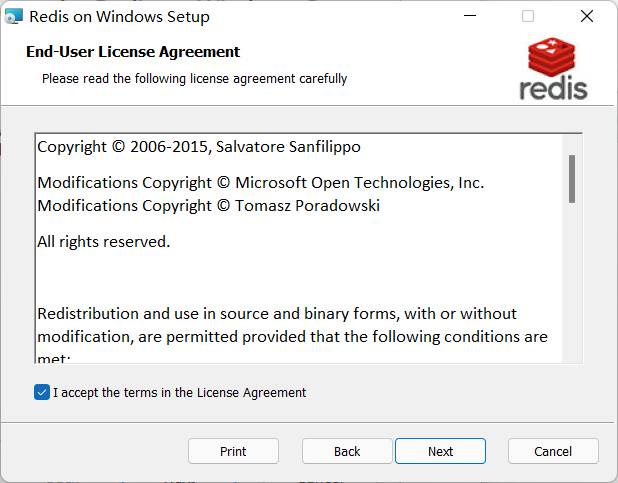
①直接运行.msi的安装包,一直next,直到下面界面,勾选上再next
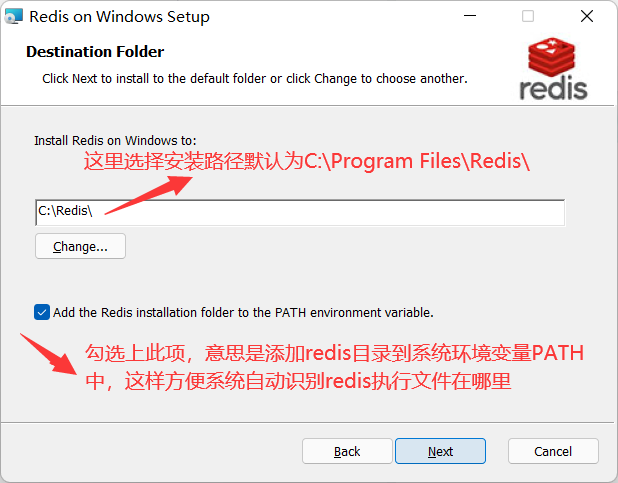
②这一步选择端口,然后next(默认6379,后面可以通过配置文件修改的)
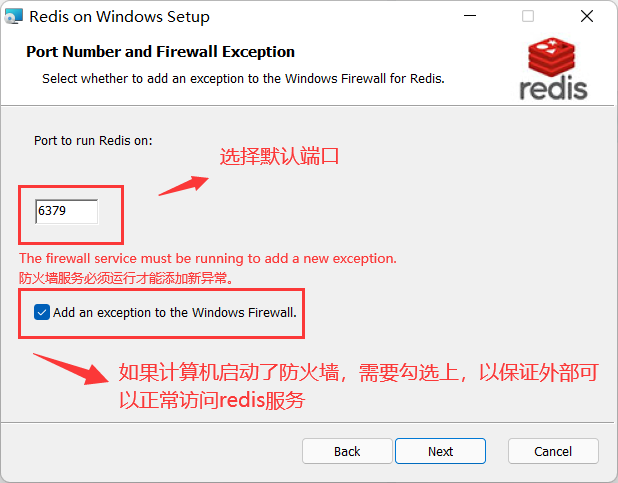
③选择最大缓存容量,点击next(后面可以通过配置文件修改的)
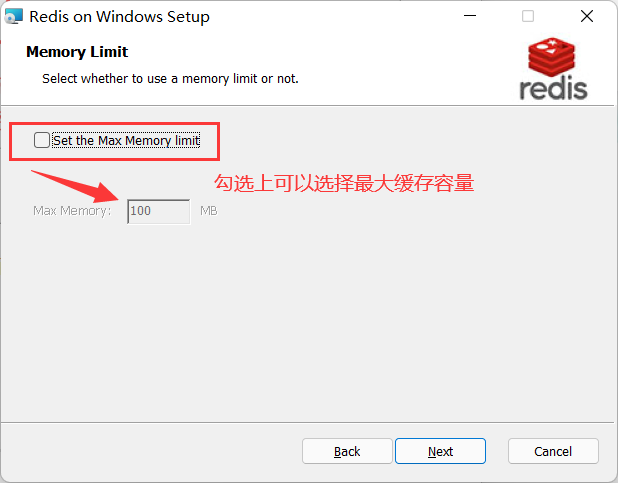
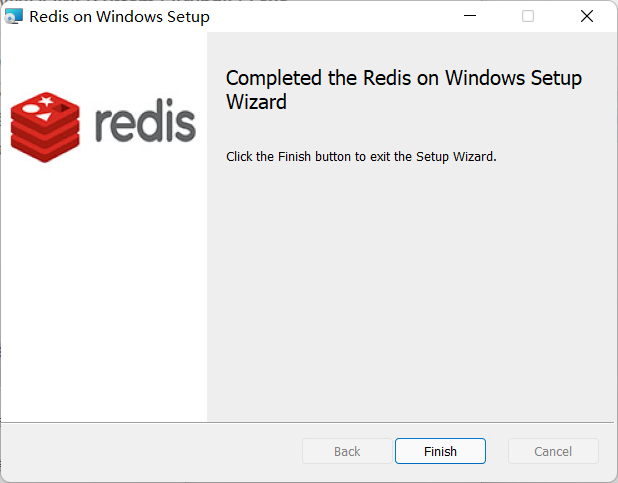
接下来可以点击install进行安装了,如果安装有杀毒软件可以会权限提示,全部允许即可,不要点错了。
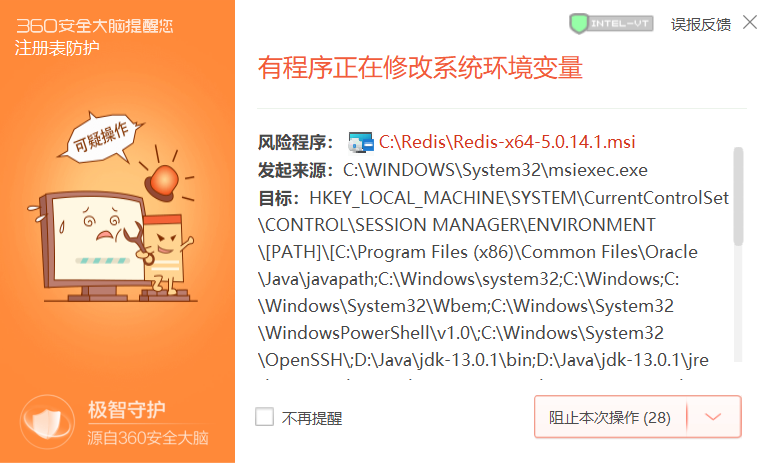
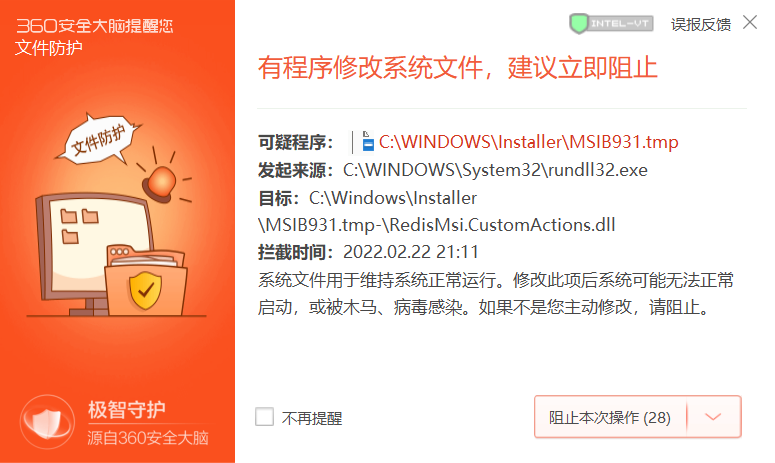
3、进行配置
①安装完毕后,进入redis安装目录找到配置文件redis.windows-service.conf
注意是redis.windows-service.conf不是redis.windows.conf
后者是以非系统服务方式启动程序使用的配置文件.
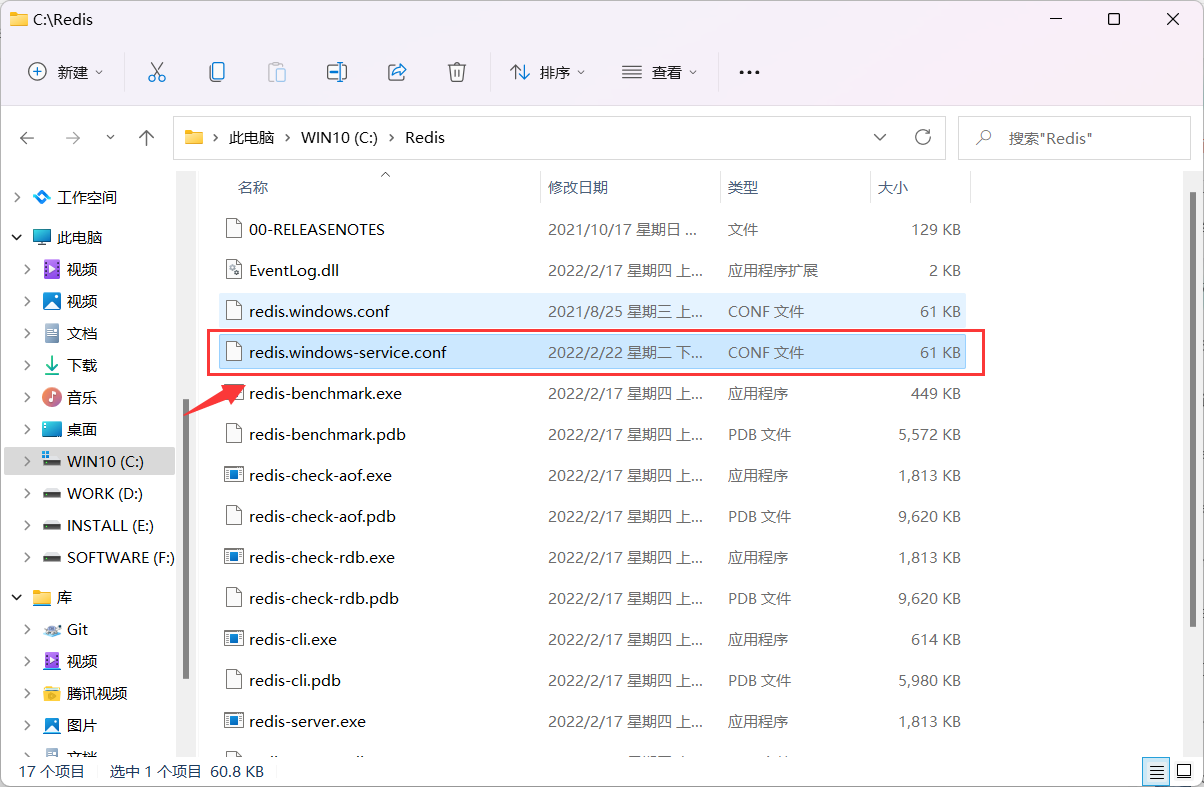
②在配置文件中,找到requirepass foobared字样,在其后面追加一行,输入requirepass 123456设置访问Redis时所需的密码。
一般测试情况下可以不用设定密码。我这里设置123456做演示。
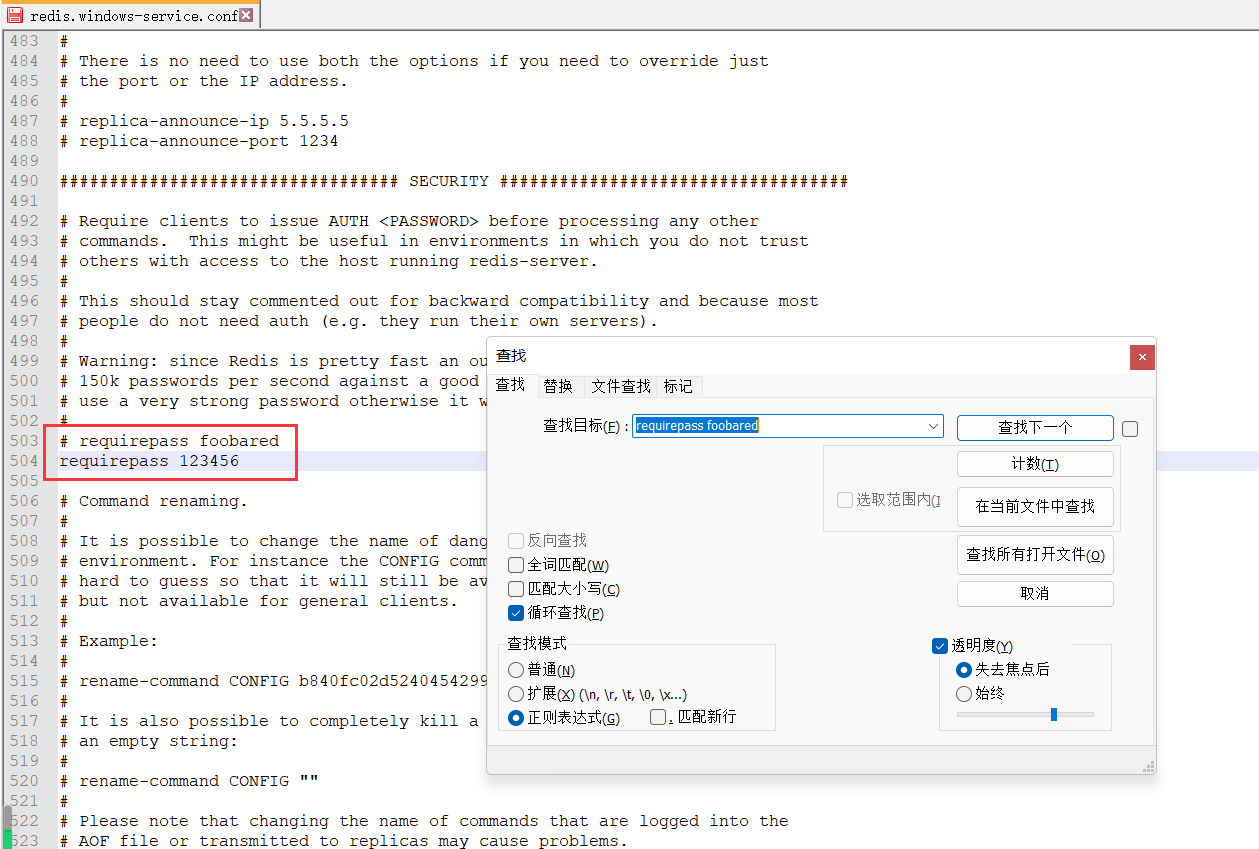
4、启动服务
进入计算机服务中 (右键计算机 → 管理 → 服务和应用程序 → 服务)
再在右侧找到Redis名称的服务,查看启动情况。
如未启动,则手动启动。
正常情况下,服务应该正常启动并运行了,但是因为前面修改过配置文件,需要重启服务
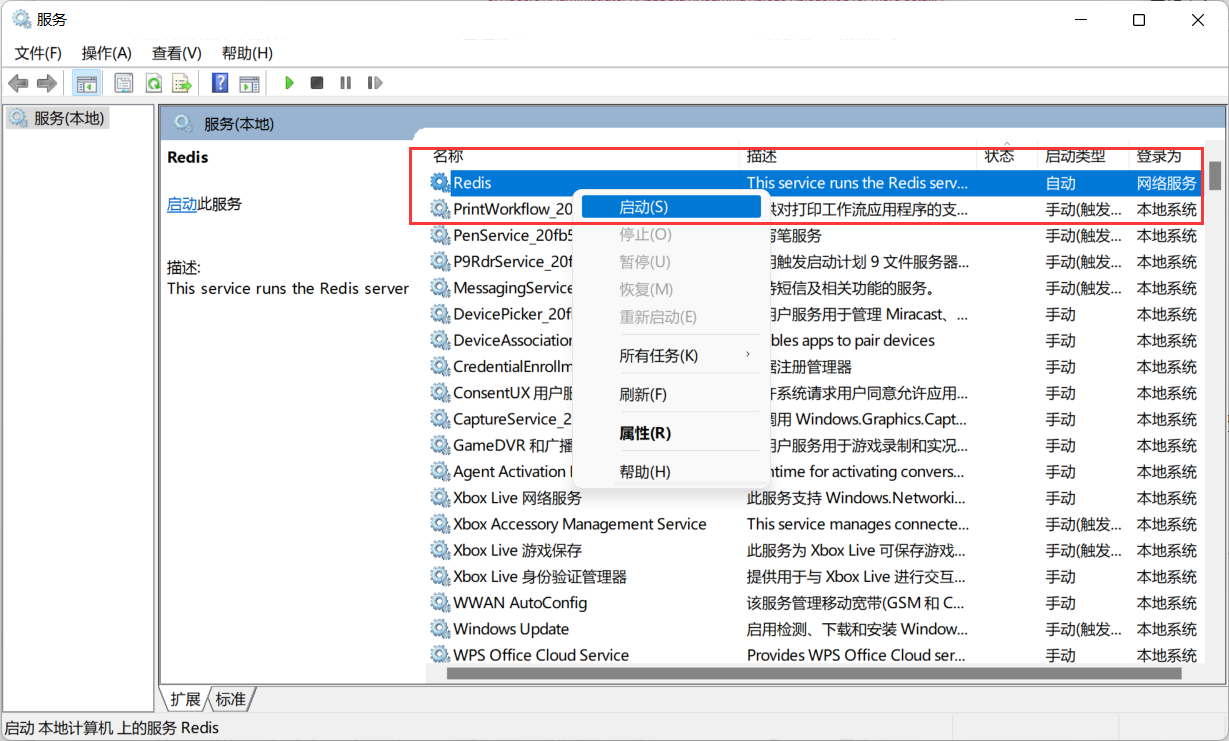
另外在【任务管理器】→【服务】中也可以启动
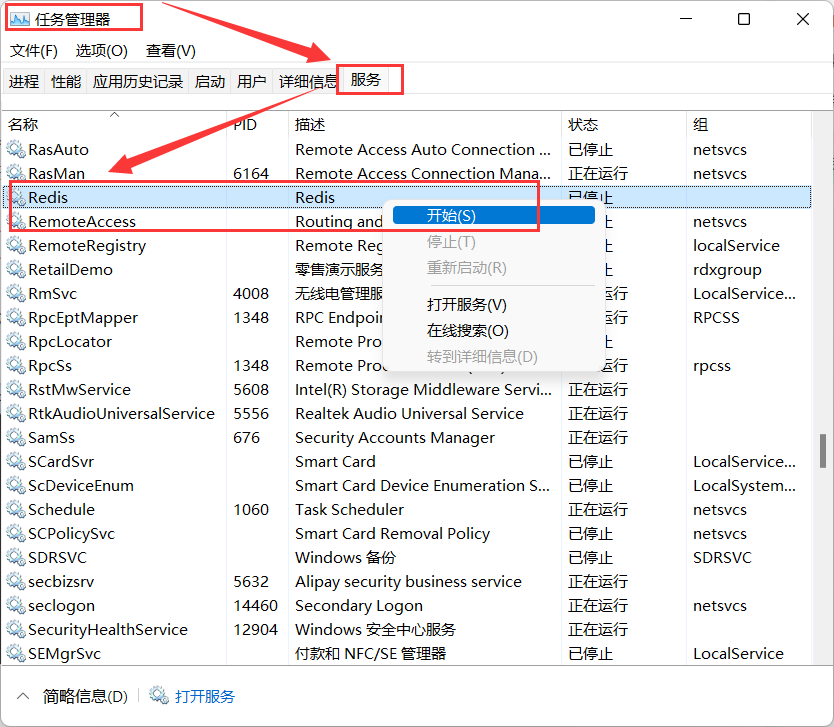
5、测试能否正常工作
测试一下redis能否正常工作。
用命令进入redis安装路径
cd c:\redis
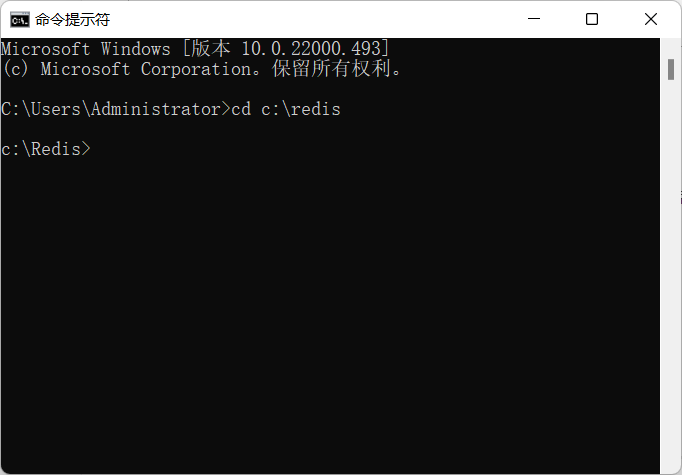
输入redis-cli并回车(redis-cli是客户端程序)如图正常提示进入,并显示正确端口号,则表示服务已经启动。
redis-cli
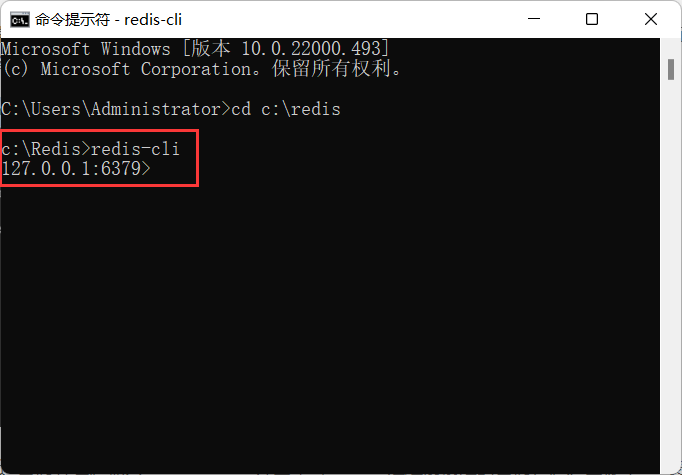
由于刚刚配置了密码,使用服务前需要先通过密码验证。
输入“auth 123456”并回车(123456是之前设定的密码)。
返回提示OK表示验证通过。
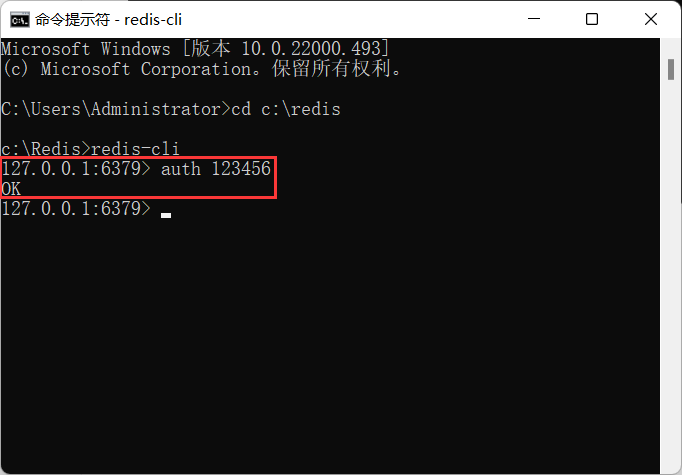
然后再验证set和get命令,如果一切正常便安装部署成功。
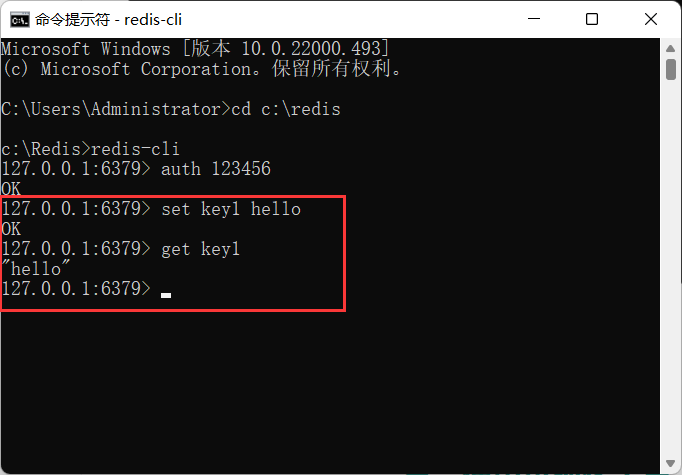
三、使用可视化工具
1、Redis Desktop Manager
需要安装使用,0.9.4以上是要收费的
下载地址:https://github.com/uglide/RedisDesktopManager/releases/download/0.9.3/redis-desktop-manager-0.9.3.817.exe
详情:https://blog.csdn.net/u012688704/article/details/82251338
下载完成之后直接点击安装,无需任何配置直接连接。
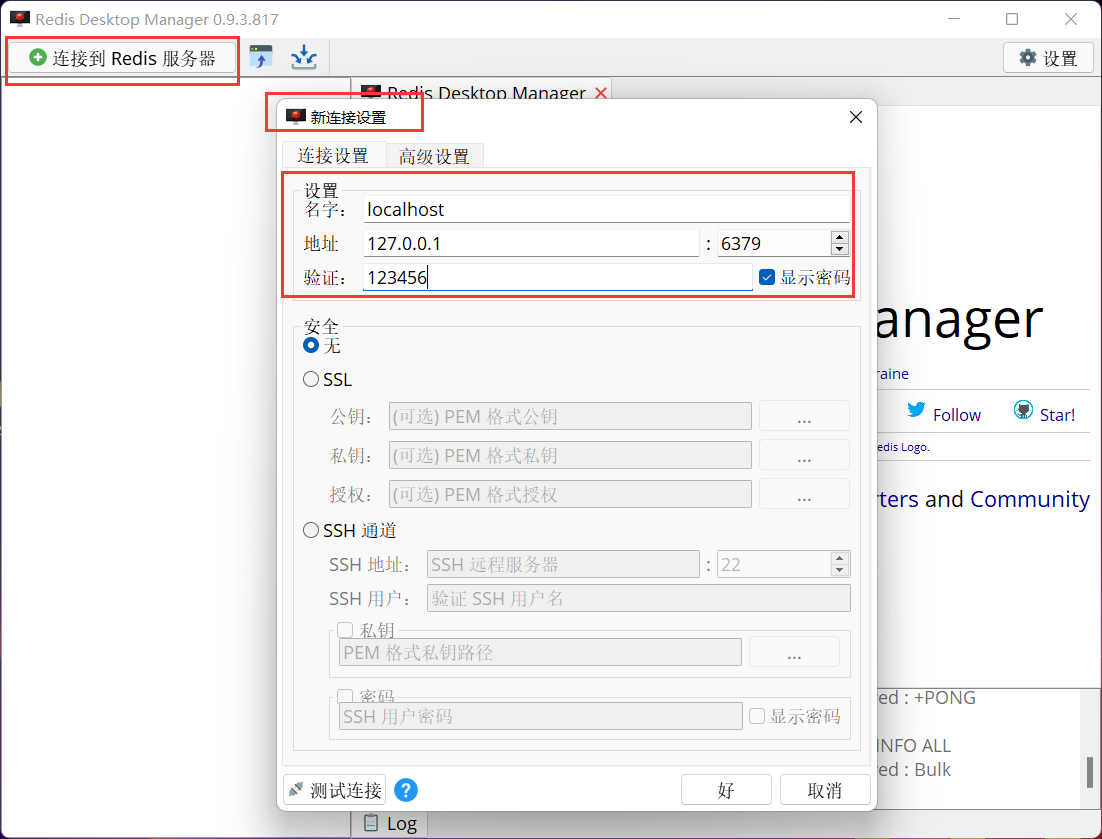
界面如下:
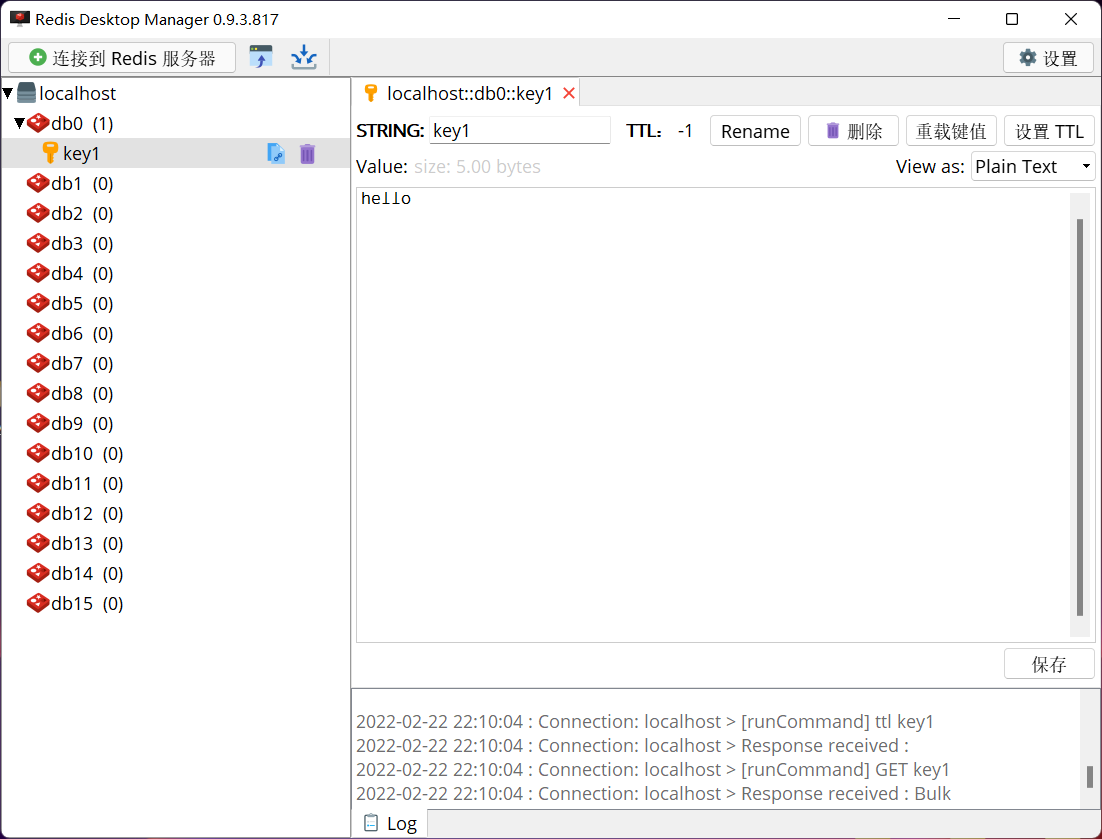
2、RedisStudio
**下载地址:**https://github.com/cinience/RedisStudio/releases
打开即可使用,
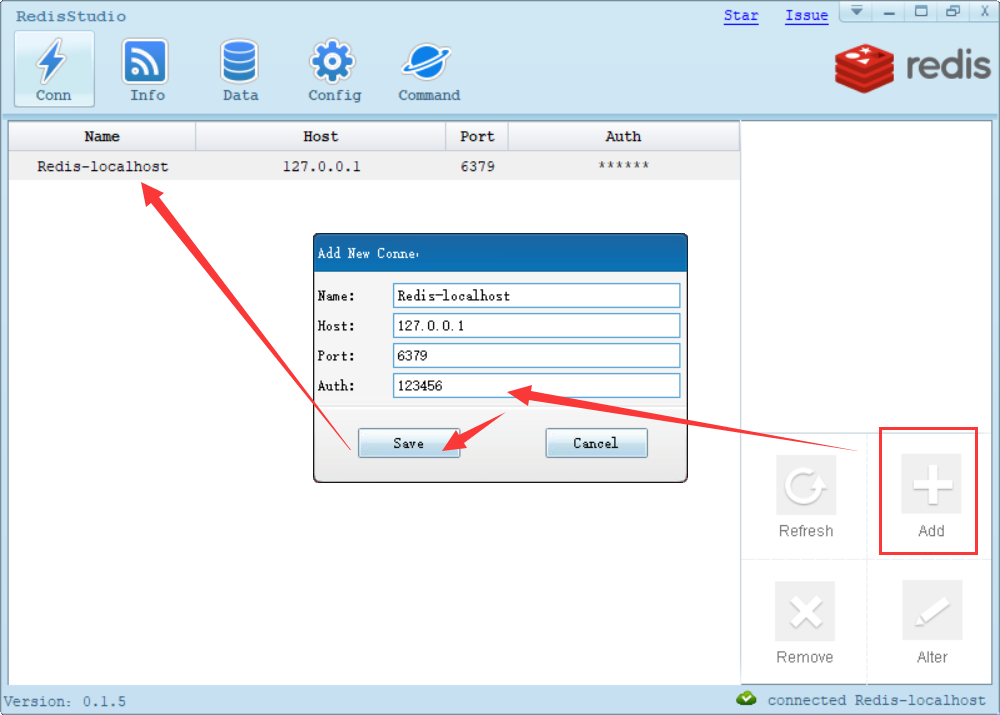
界面如下:
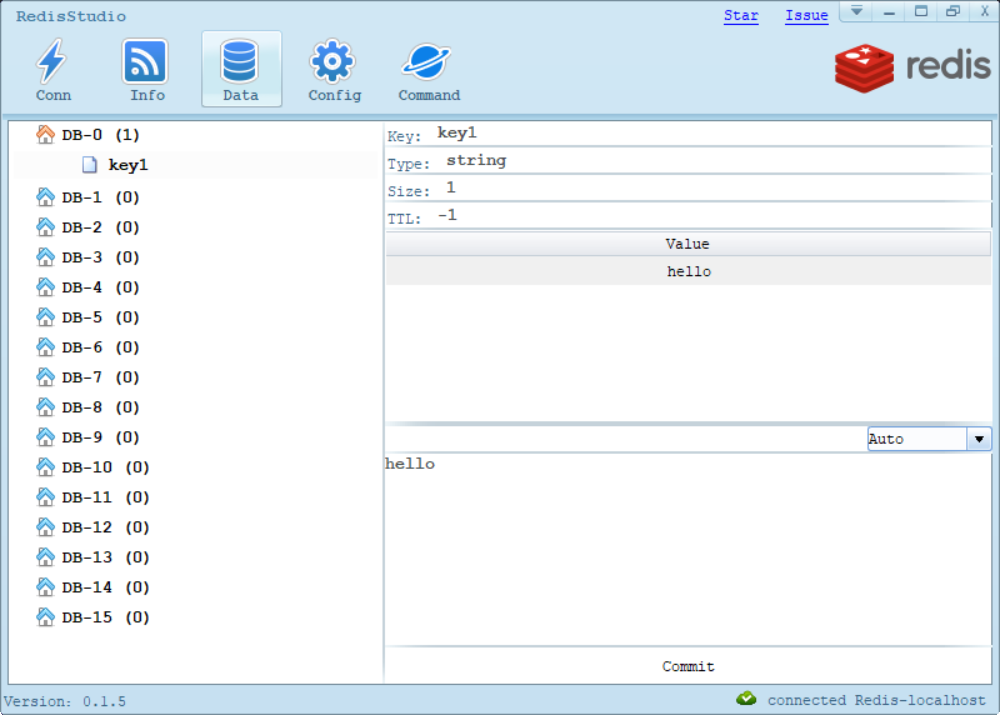
3、treeNMS
treeNMS管理工具
官网下载地址:http://www.treesoft.cn/dms.html
是用JAVA开发的,基于WEB方式对Redis管理,windows环境下载解压即可使用,里面有部署说明
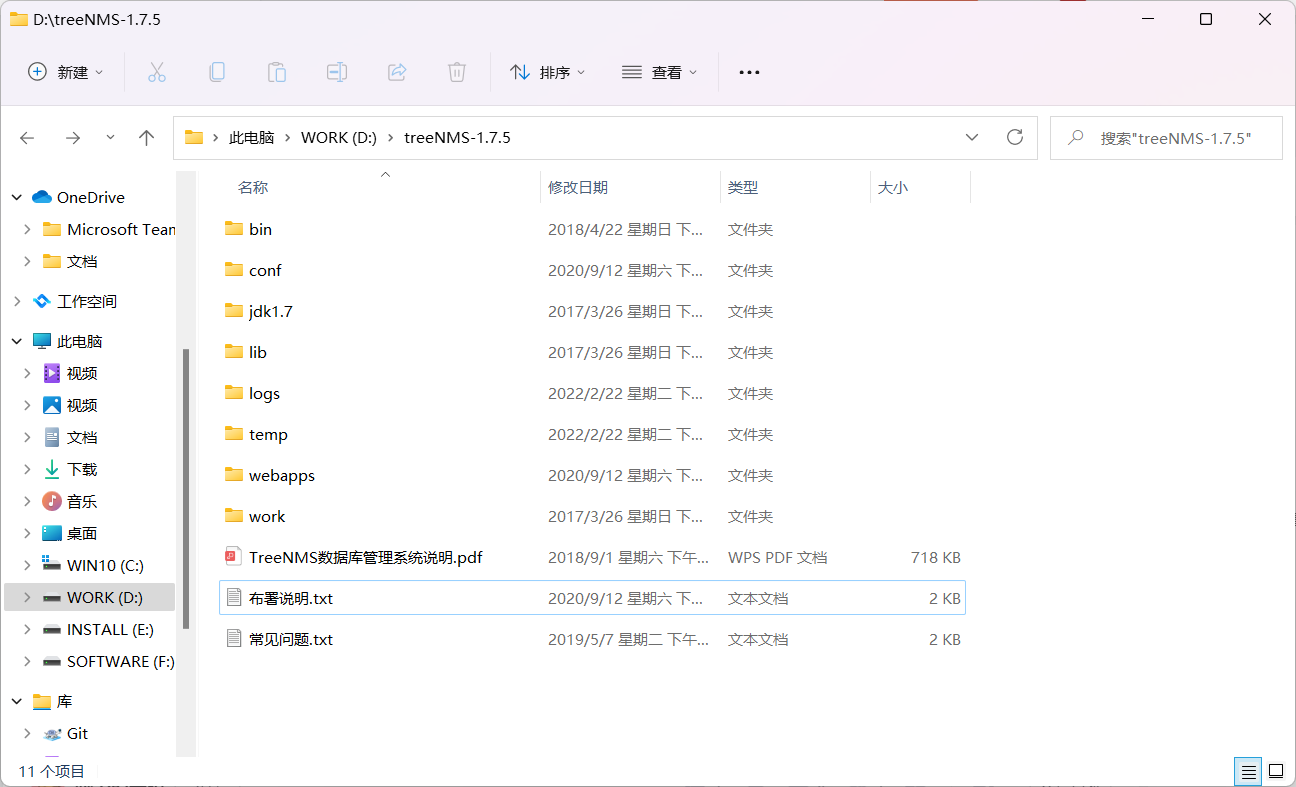
界面如下:
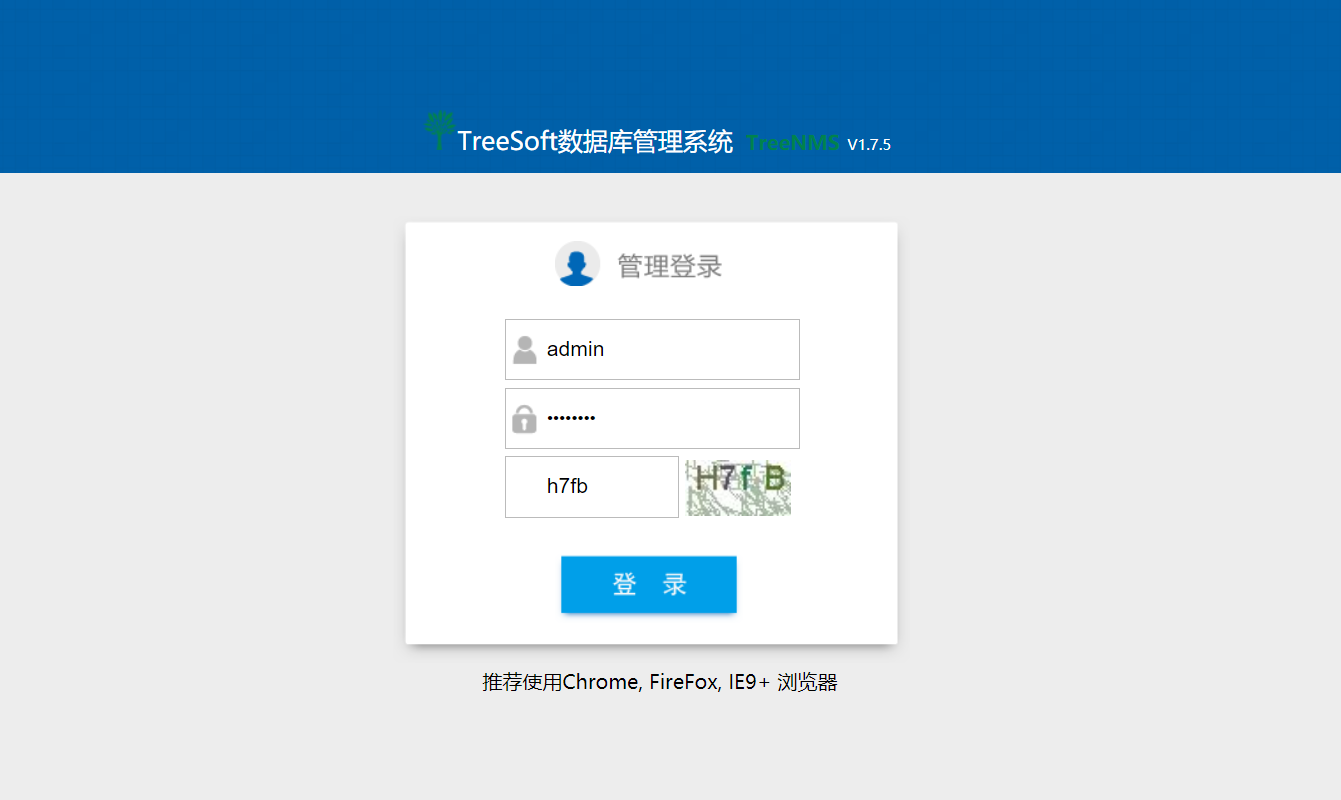
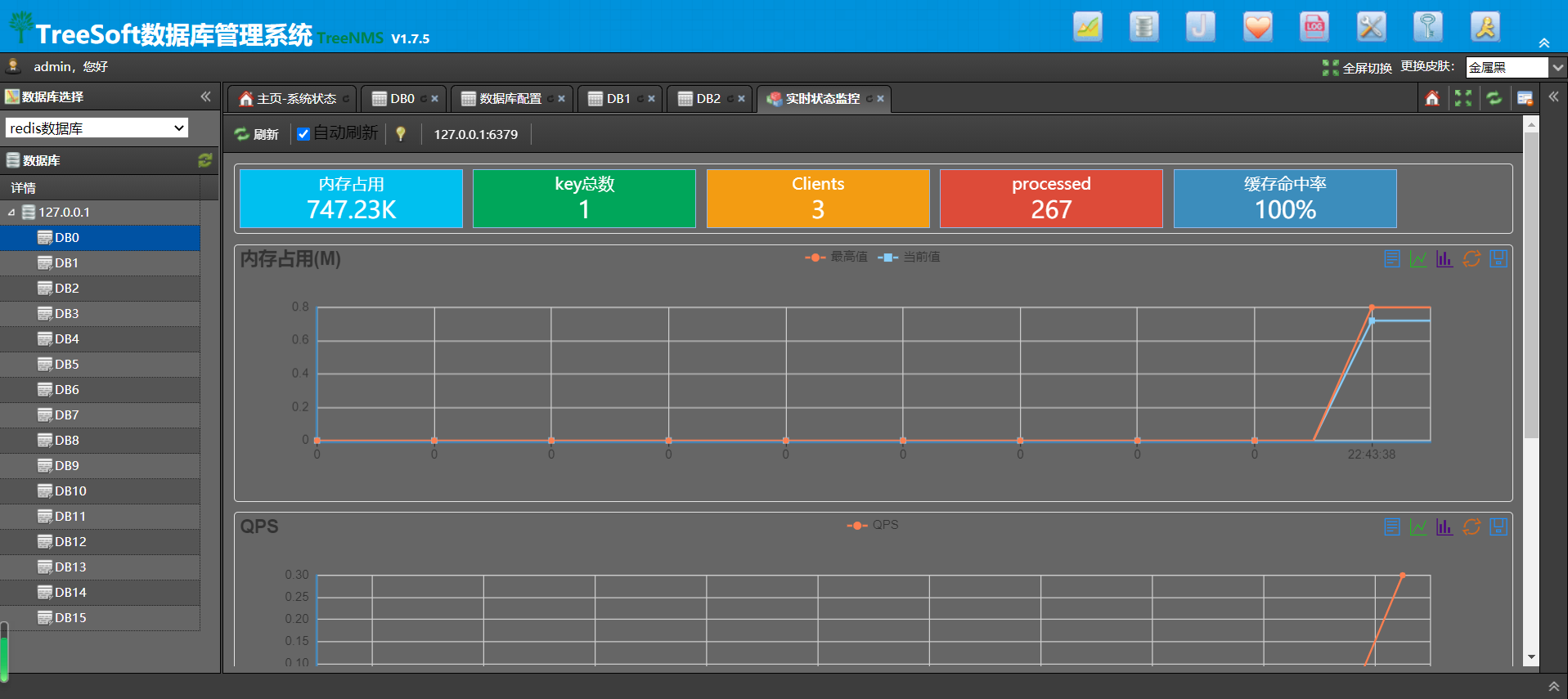
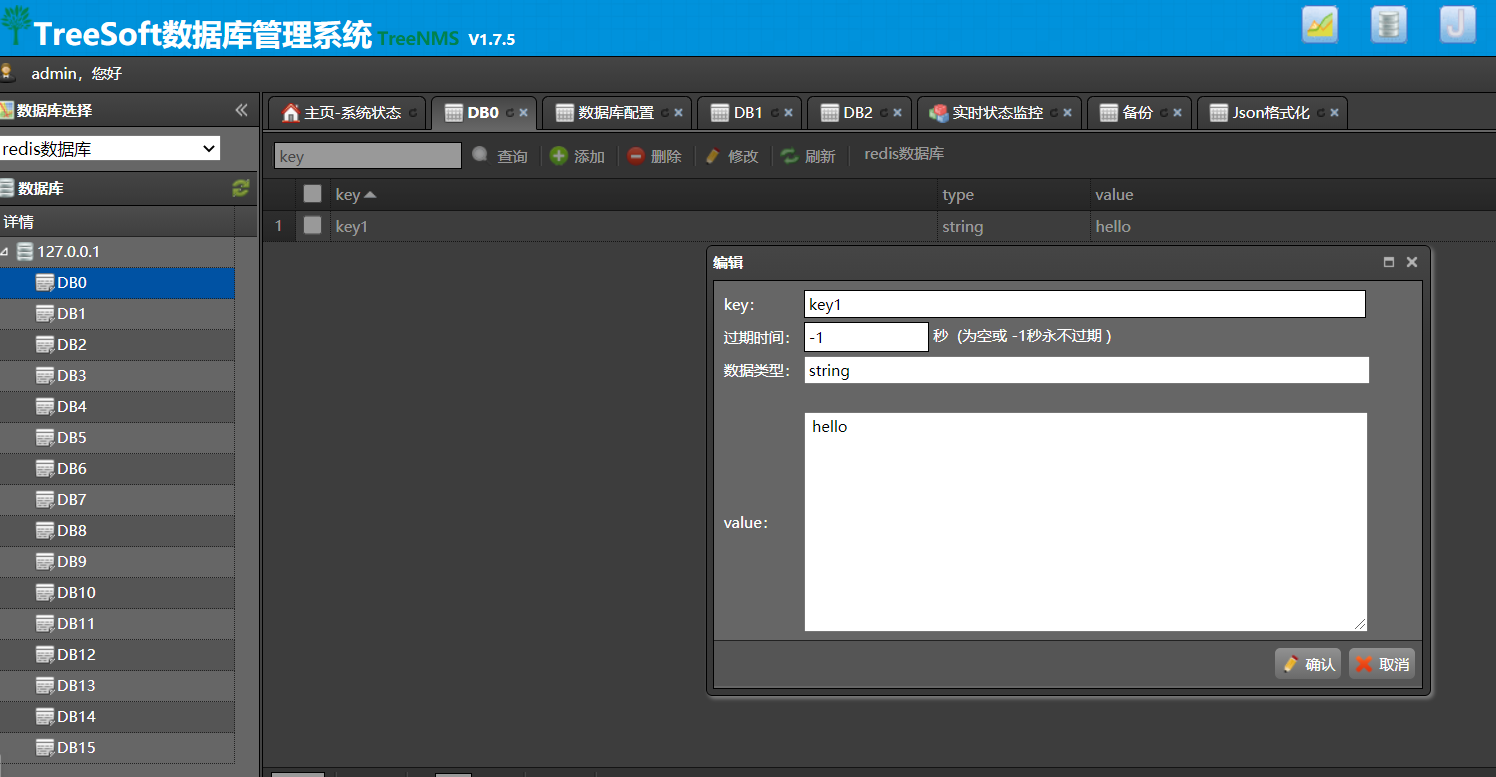
参考博文:
CSDN@脱毛的二哈【windows安装Readis与可视化工具】https://blog.csdn.net/qq_30211955/article/details/88881361
CSDN@Zepal【windows下Redis的安装和配置–图文教程】https://blog.csdn.net/weixin_41381863/article/details/88231397

到此这篇关于Window下Redis的安装和部署详细图文教程(Redis的安装和可视化工具的使用)的文章就介绍到这了,更多相关内容请搜索服务器之家以前的文章或继续浏览下面的相关文章希望大家以后多多支持服务器之家!
原文地址:https://blog.csdn.net/weixin_44893902/article/details/123087435