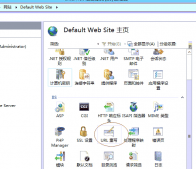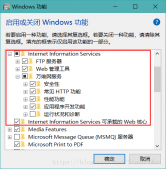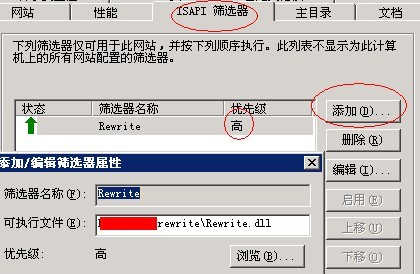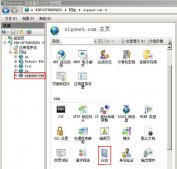一、打开服务器管理器
Windows搜索“服务器管理器”,直接进入。找不到“服务器管理器”要怎么办呢?
先不要慌,参考我下一篇文章即可。https://blog.csdn.net/Leewayah/article/details/131683594
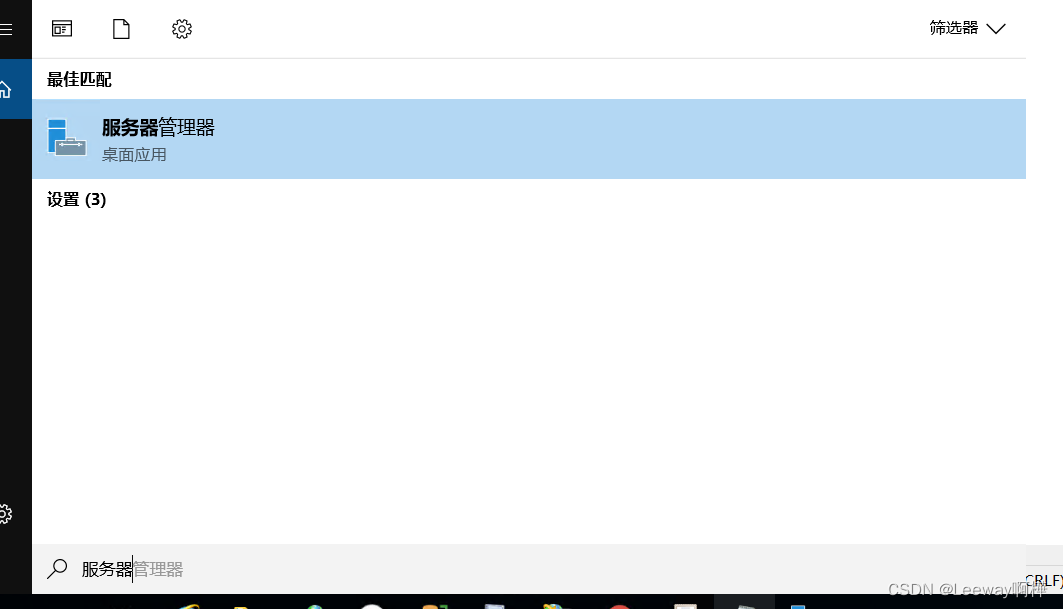
二、点击右上角的“管理”
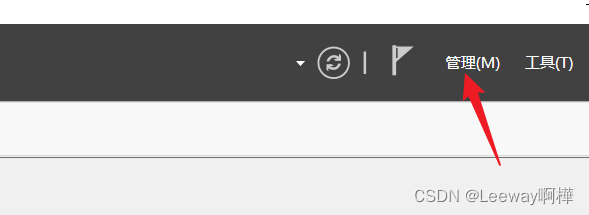
三、点击“添加角色和功能”
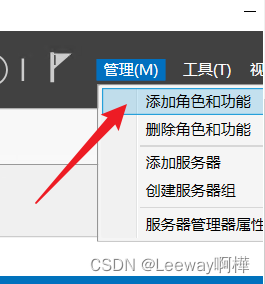
四、开始之前点击“下一页”,安装类型点击“下一步”,服务器选择点击“下一步”
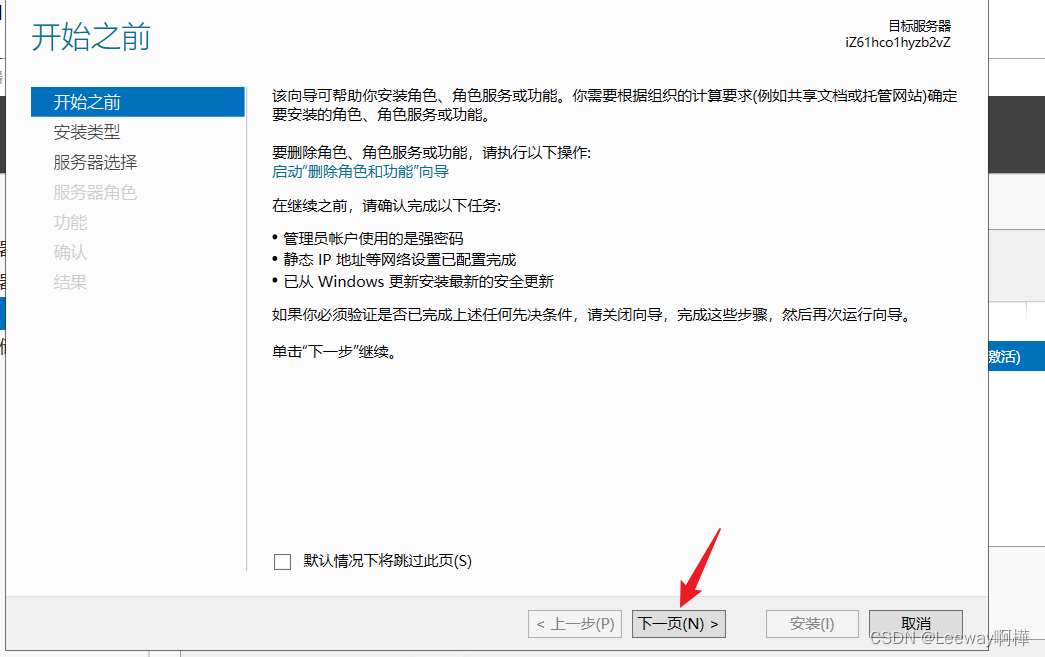
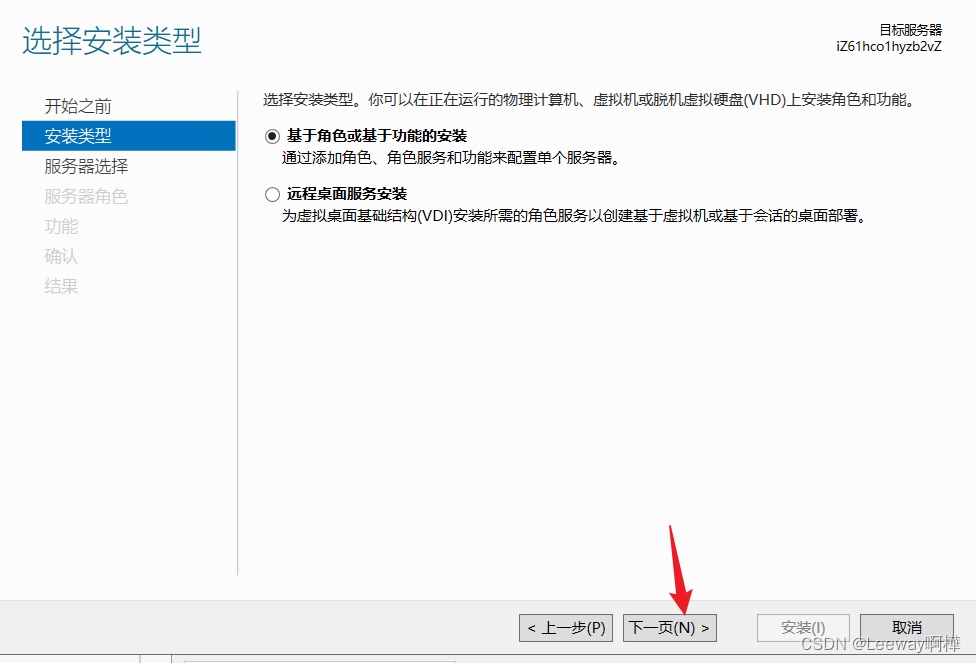
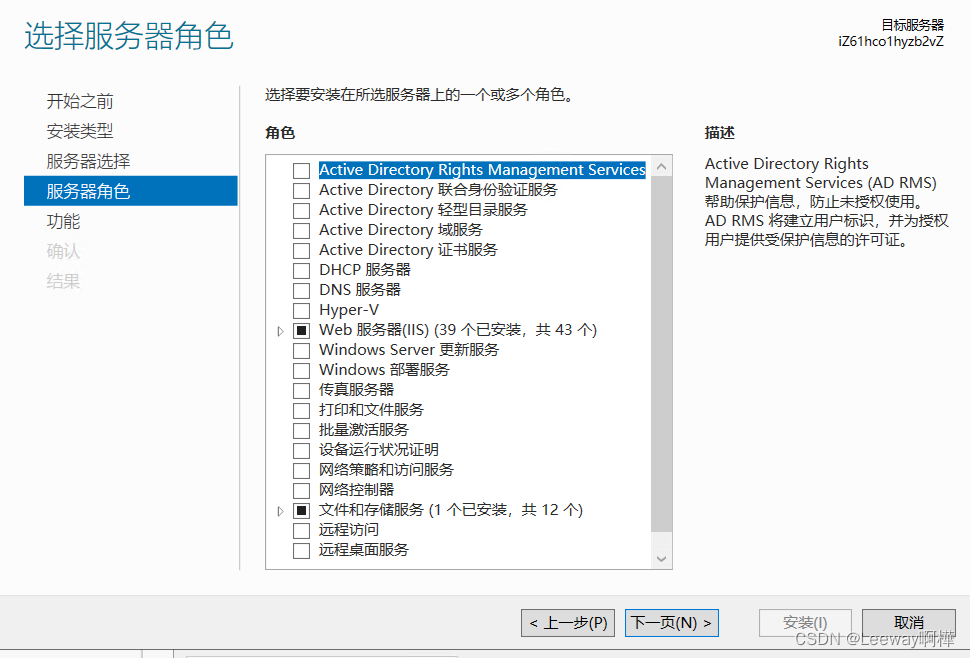
五、服务器角色,滑动选择“web服务器”,展开选择所需要的内容在前边打钩。
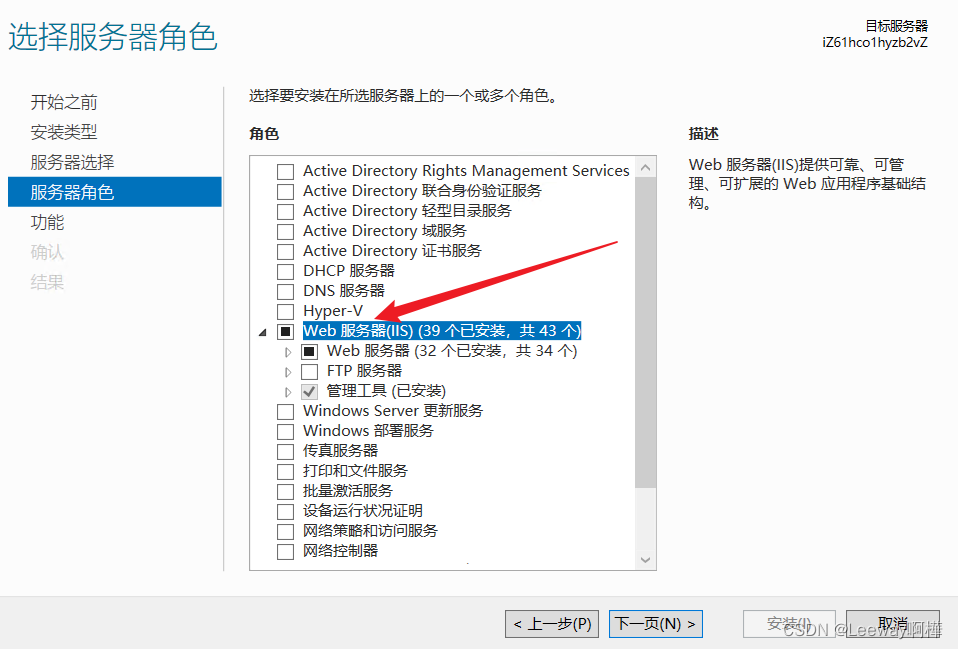
web服务器(IIS)下主要有web服务器,FTP服务器和管理工具三个大类。
5.1 web服务器下分为安全性、常见HTTP,性能、运行状况和诊断、应用程序开发五个模块
在这里我们要勾选的是:前四个模块的所有(除性能里的动态内容压缩),另外,应用程序开发可根据自身所需进行勾选。
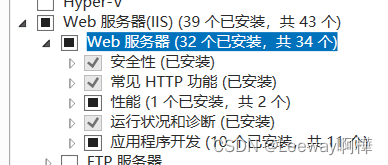
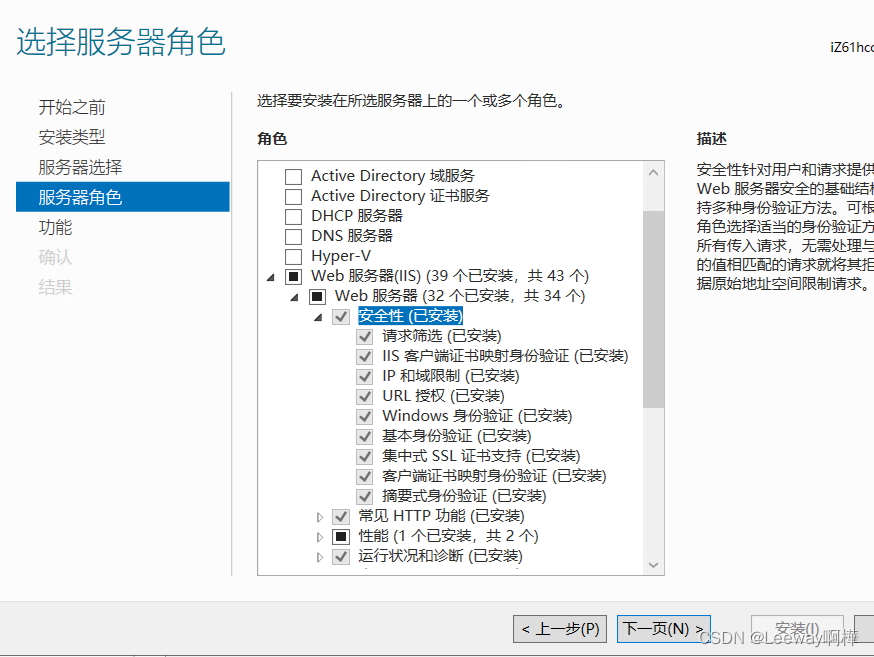
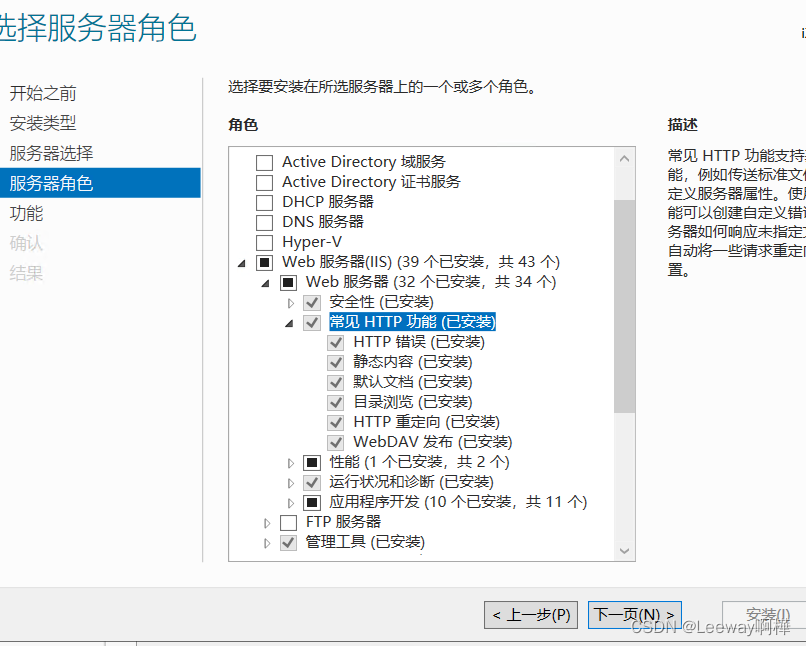
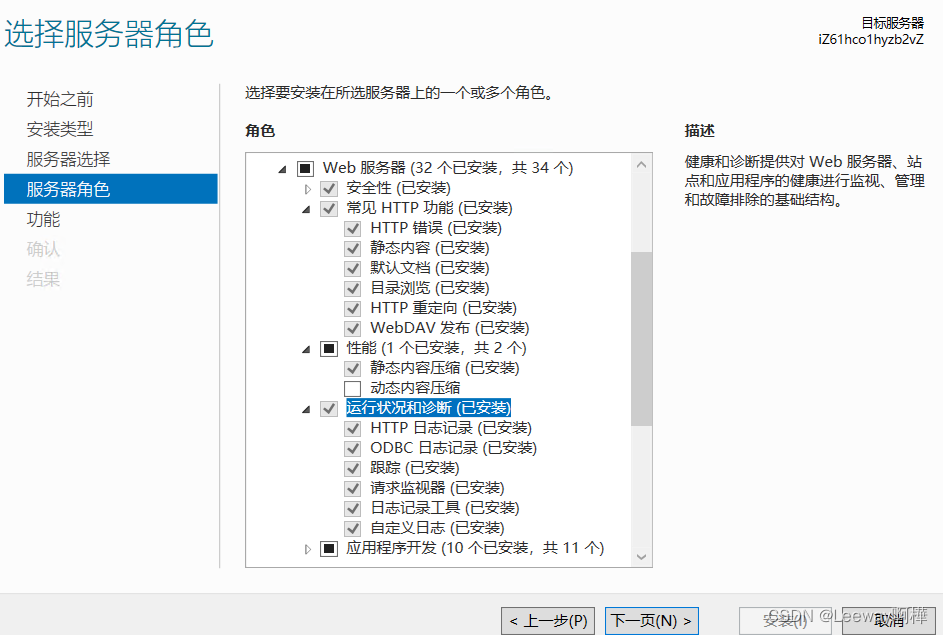
5.2FTP服务器,暂时不勾选
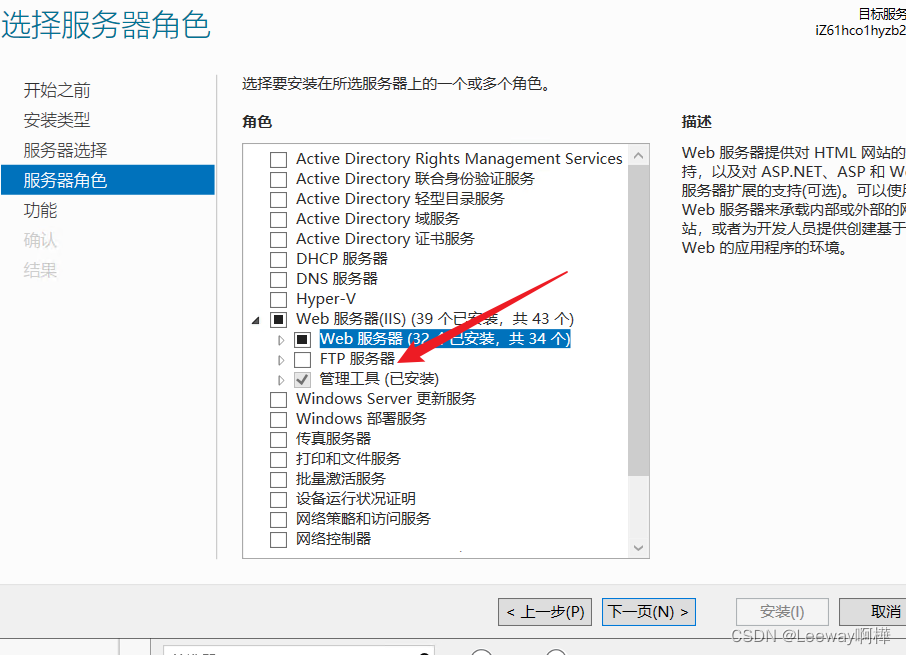
5.3管理工具,勾选里边的所有。
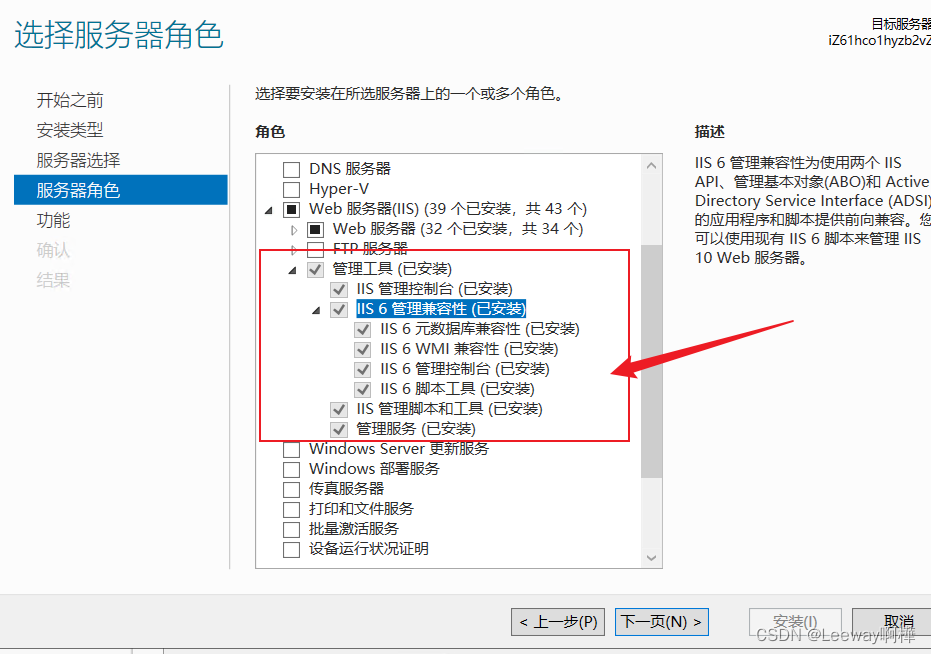
最后点击“安装”。
六、验证安装是否成功
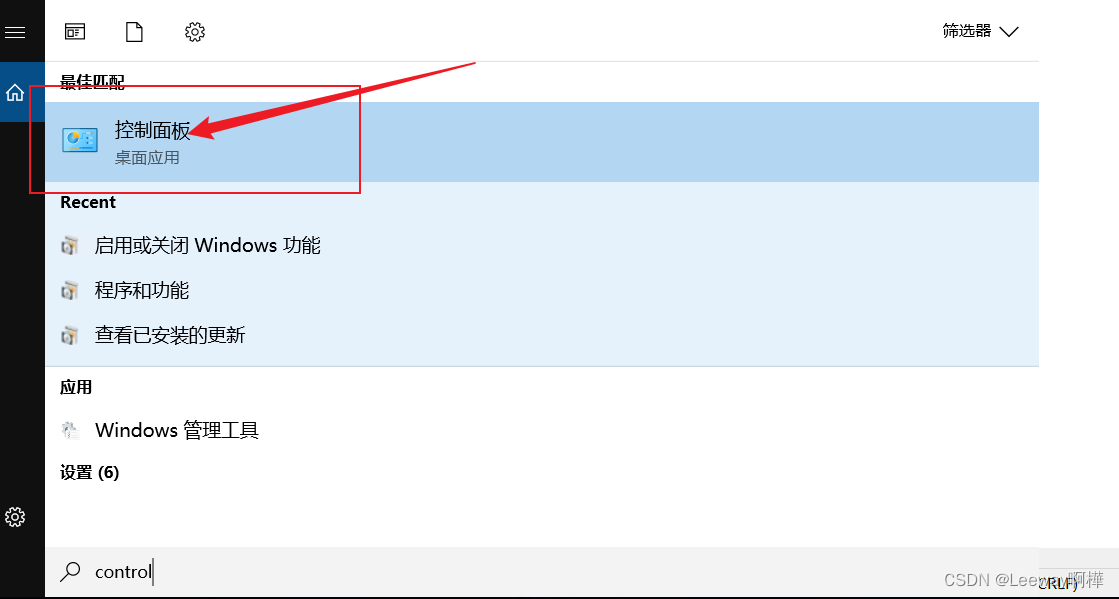
打开控制面板,选择“管理工具”
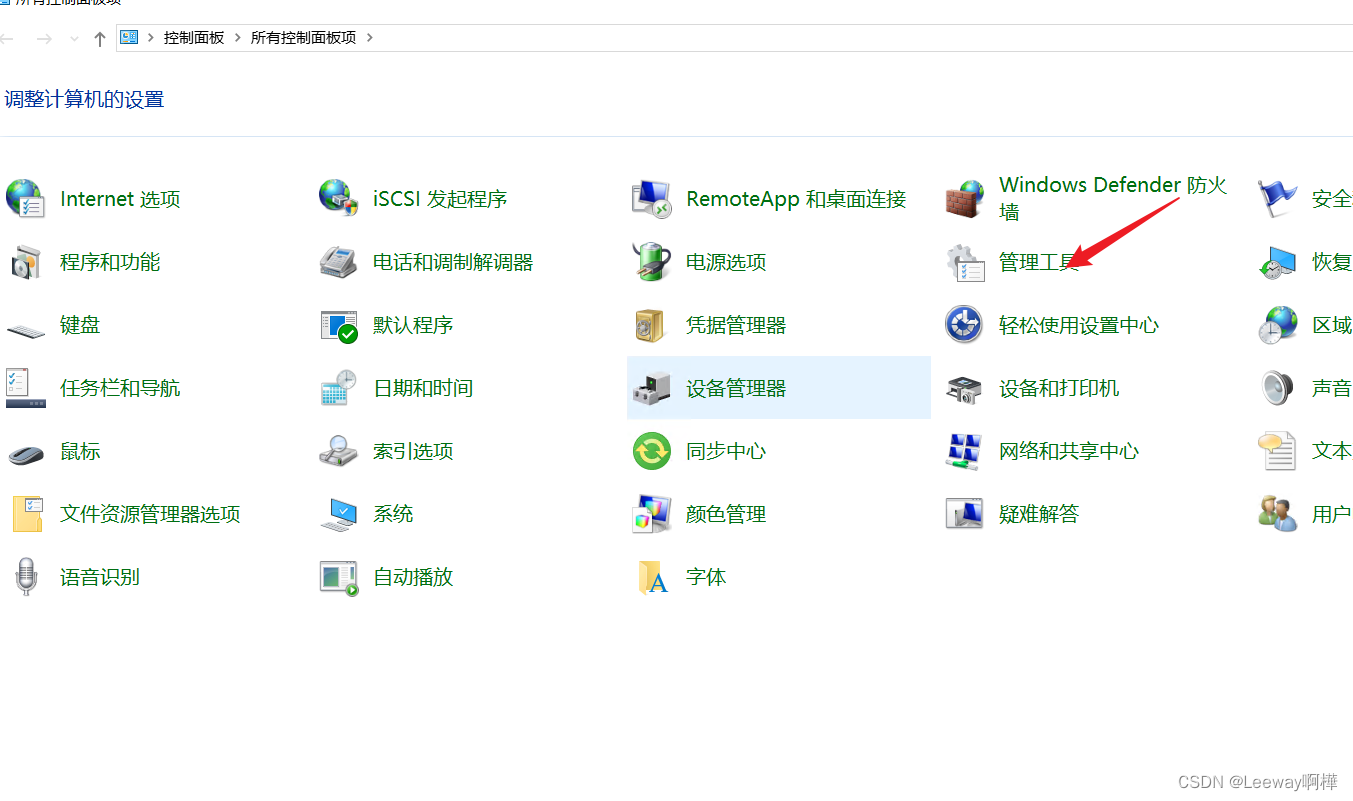
单击进入后找到"Internet Information Services"管理器,双击进入IIS管理页面,如下图所示
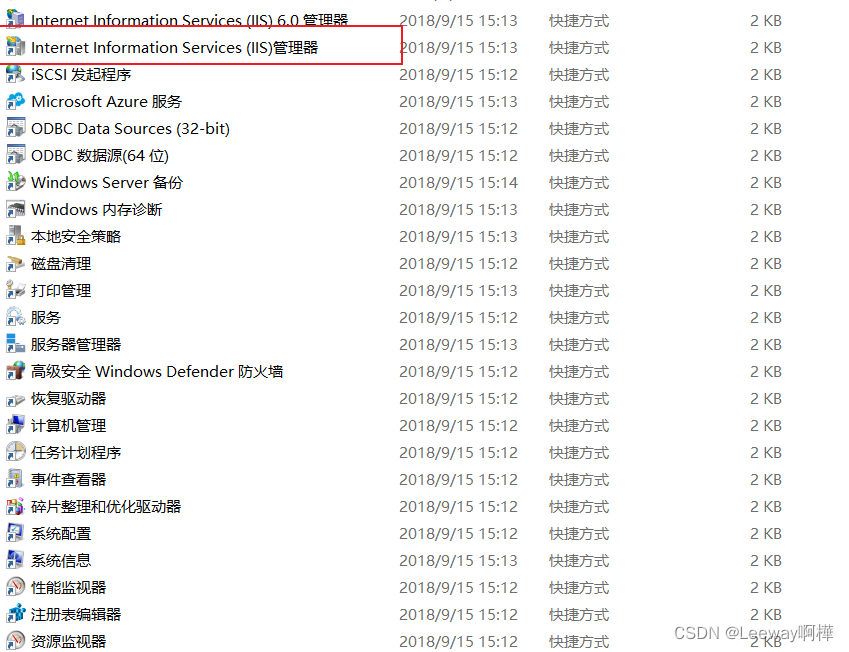
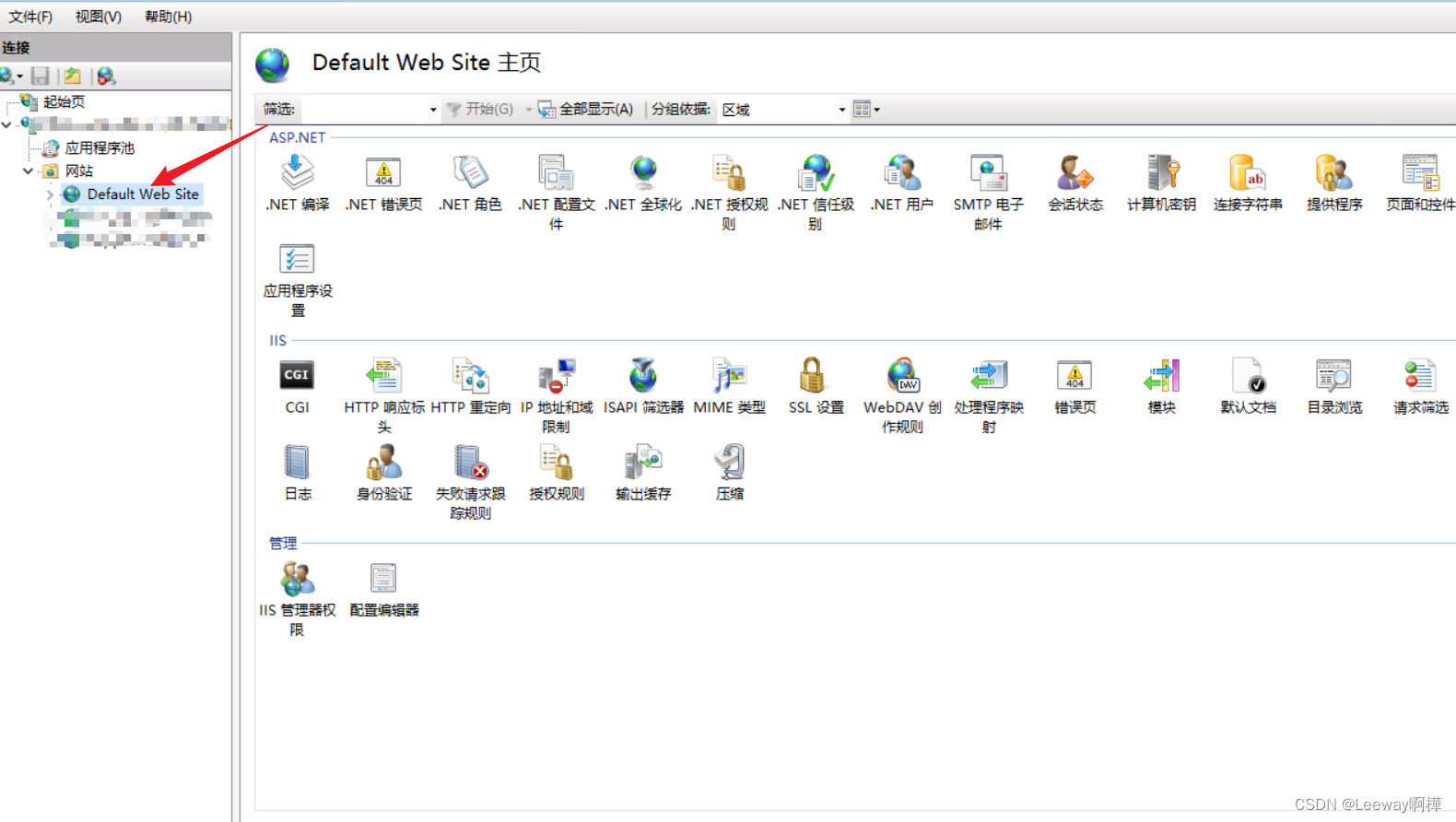
打开“Default Web Site”,点击下图所示的预览
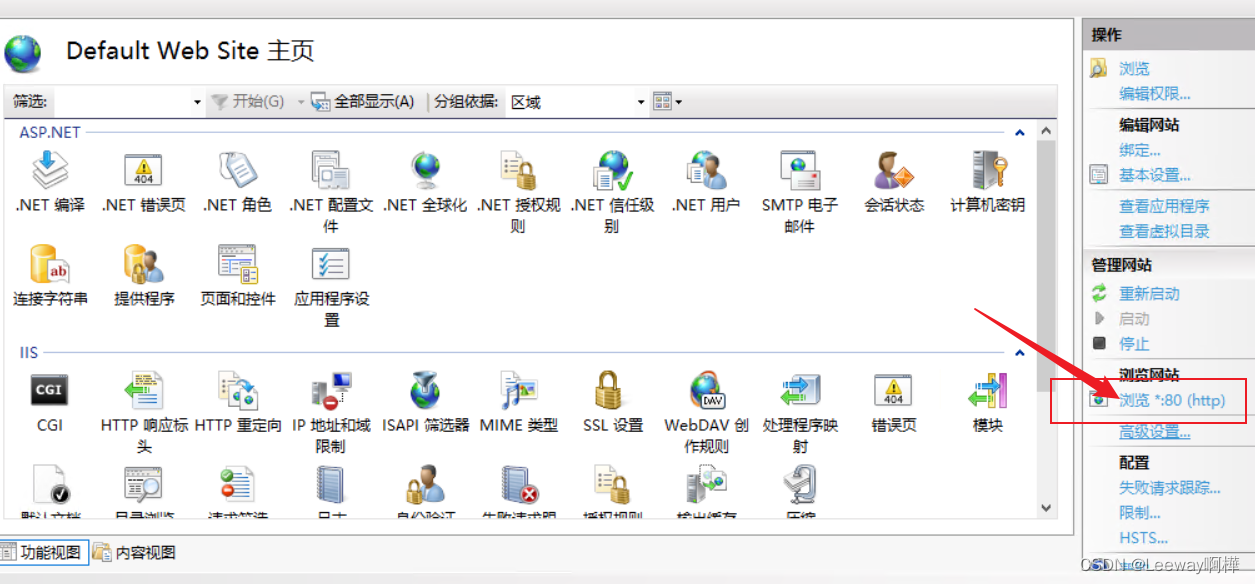
或者直接打开浏览器,输入路径:localhost,呈现出Windows Server的页面,则表示安装成功
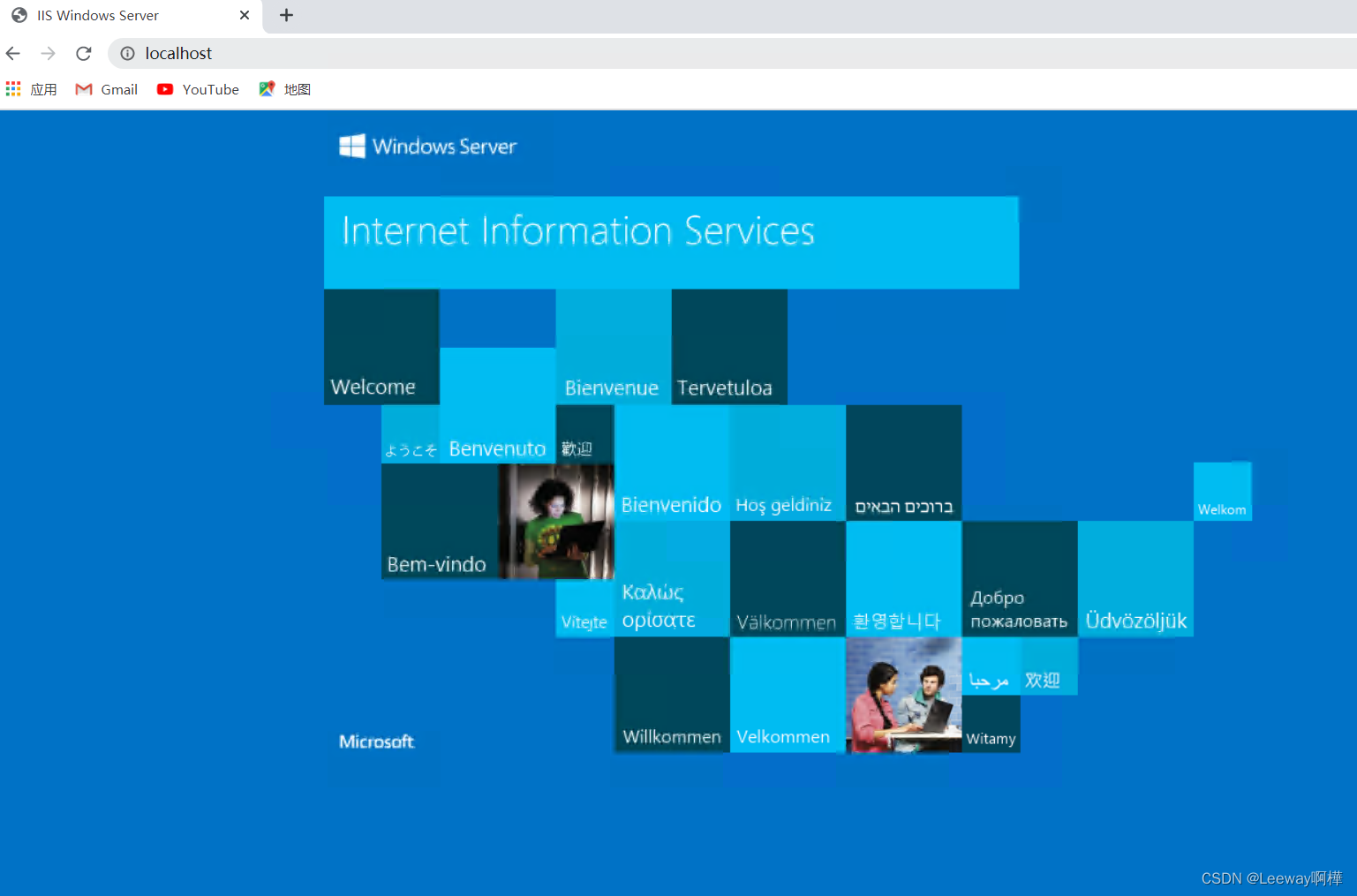
到此,Windows IIS服务器安装就告一段落。
到此这篇关于Windows IIS服务器安装(超详细)的文章就介绍到这了,更多相关内容请搜索服务器之家以前的文章或继续浏览下面的相关文章希望大家以后多多支持服务器之家!
原文地址:https://blog.csdn.net/Leewayah/article/details/129415698