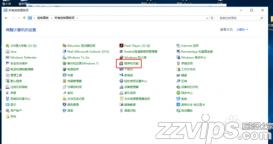这几天课程实训,使用 IIS 配置服务器,课本上内容太古老,老师也没有讲过,自己摸索弄的,所以记录一下
安装 IIS
-
打开
程序和功能,选择左边
启用或关闭 Windows 功能,建议根据下图勾选,确定后等待安装完成
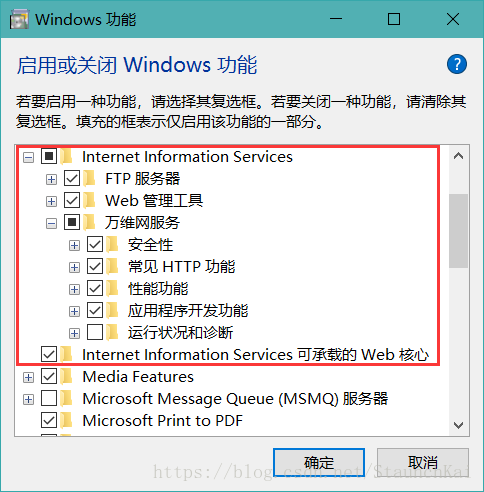
打开 IIS
- 直接使用 Cortana 搜索
管理工具,打开选择
Internet information Services(IIS)管理器 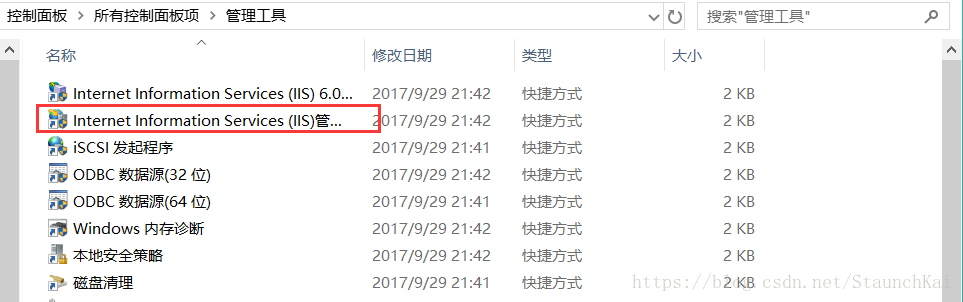
- 点击左边栏,在 计算机 名下,
网站 文件夹下已经默认存在一个网站
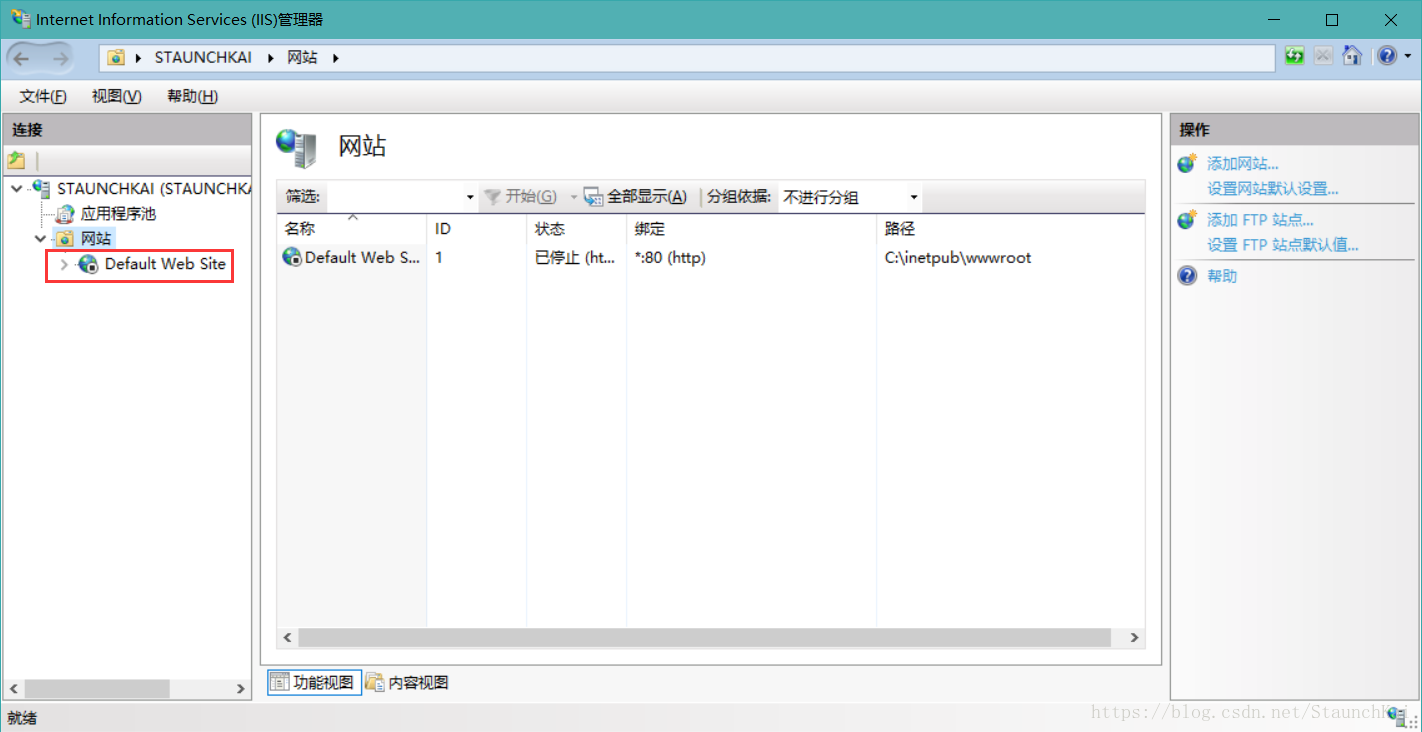
配置 IIS
-
选择默认的站点,点击右边
高级设置,可设置网站的目录
默认在 C盘已经存在一个目录
-
点击右边的
绑定,可修改网站的端口等信息
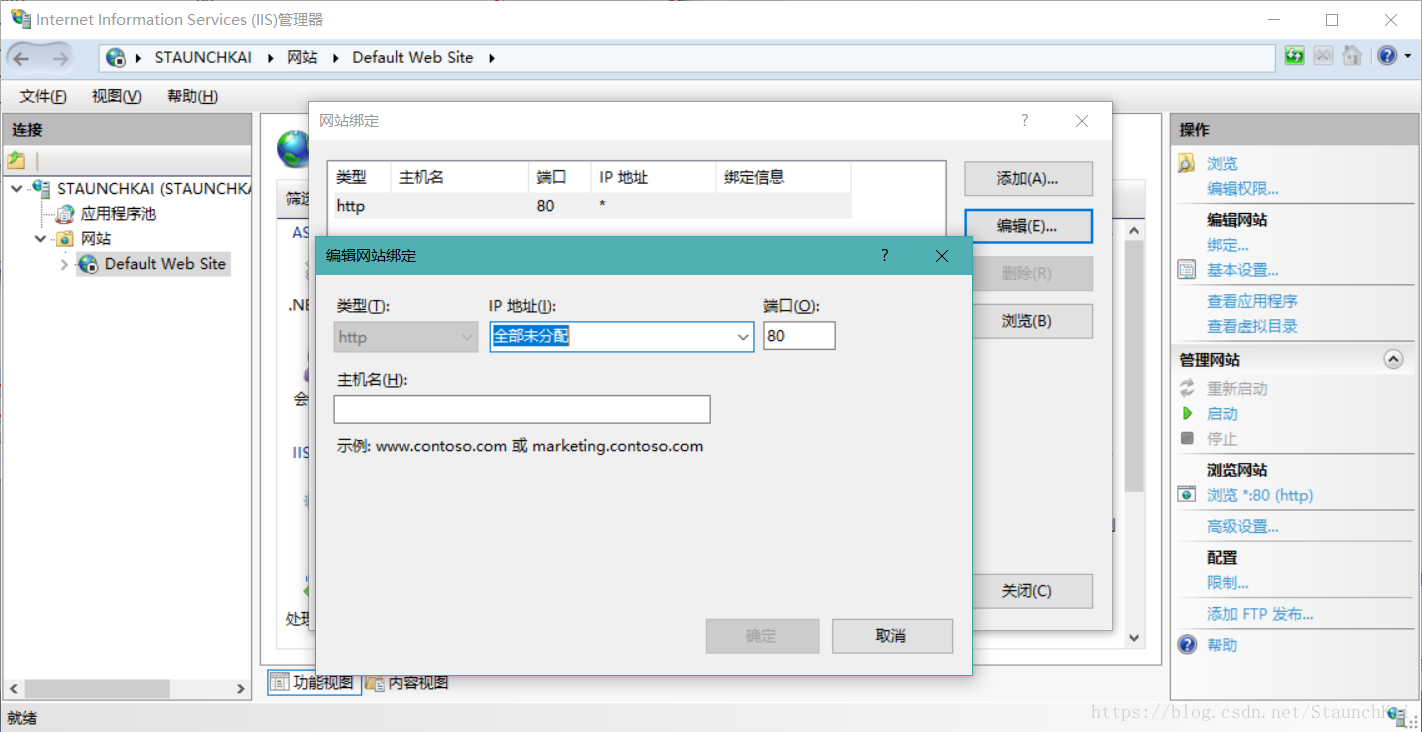
其中: IP地址 —— 一般填写本机的IP地址 端口 —— 任意端口都可用,不过需要注意不能被别的端口占用,默认为 80 主机名 —— 这里填写购买的域名,没有则使用上面 IP地址访问
测试验证
- 选择右侧 启动,然后点击 浏览xx,浏览器中出现配置好的网页则成功
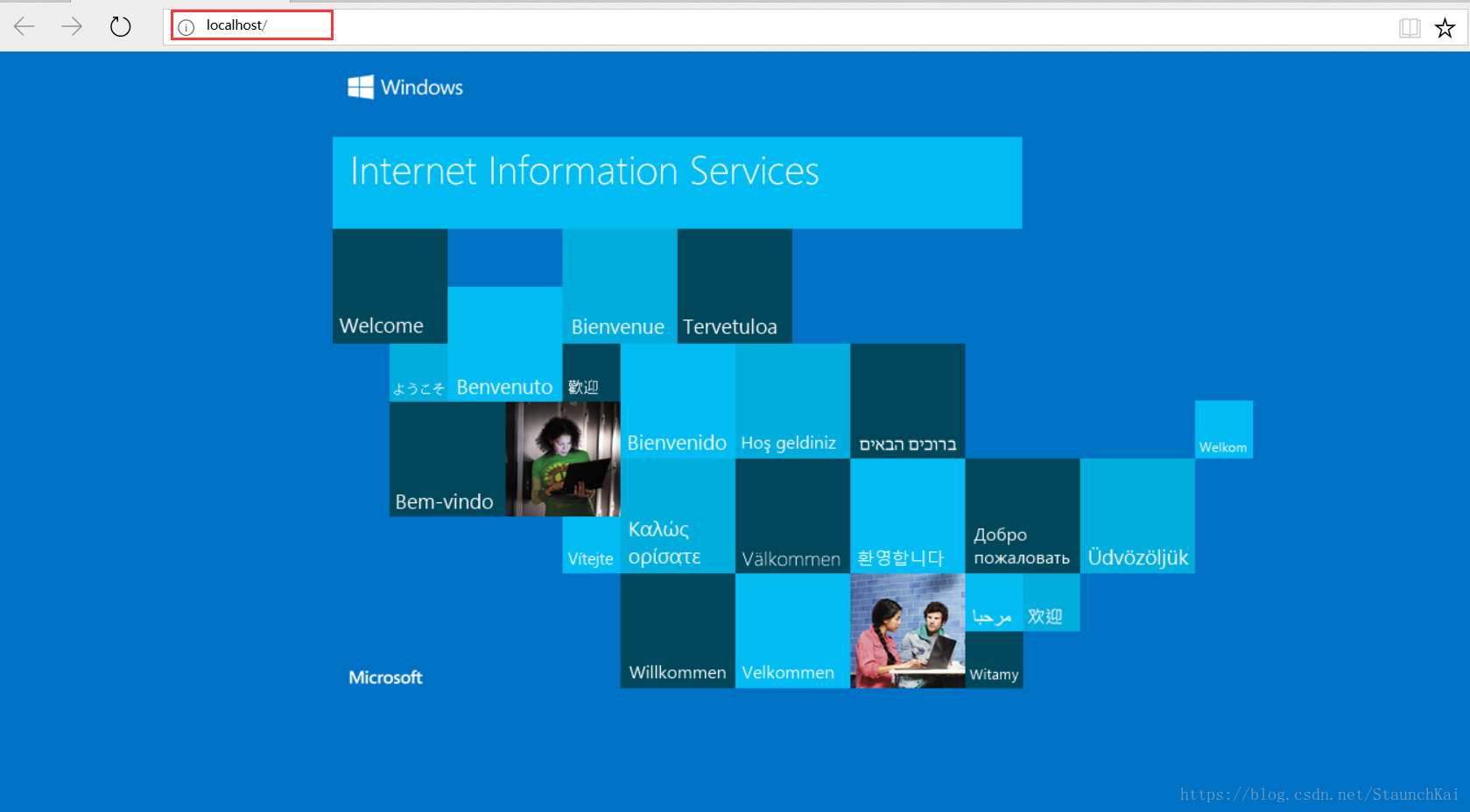 图为 Win10 自带 IIS 默认网站样式,目录位于 C盘
图为 Win10 自带 IIS 默认网站样式,目录位于 C盘
inetpub文件夹中
这里没有设置 IP地址,直接访问 http://localhost/ 直接进入,默认端口80,就相当于`localhost` 设置 IP地址后,则需要使用 IP地址才可访问,例如:
- - IP地址:192.168.1.1,端口:4000
- - 浏览器地址则为:http://192.168.1.1:4000
一般不能正常访问,原因都是出在「安装 IIS」处,应回去好好查看安装的功能
到此这篇关于Win10系统中Web服务器(iis)安装与配置的文章就介绍到这了,更多相关iis安装与配置内容请搜索服务器之家以前的文章或继续浏览下面的相关文章希望大家以后多多支持服务器之家!
原文地址:https://blog.csdn.net/StaunchKai/article/details/78975865


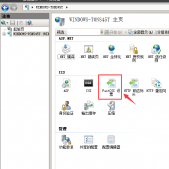
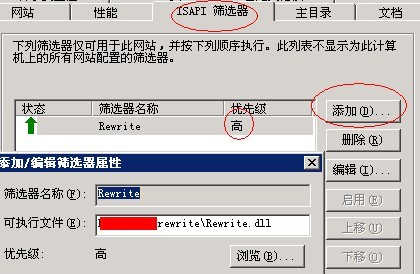
![IIS 6.0 安装与网站架设教程[图文] IIS 6.0 安装与网站架设教程[图文]](/uploads/allimg/200506/1940362146-0-lp.jpg)