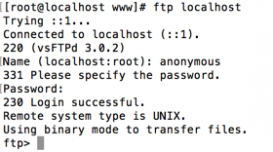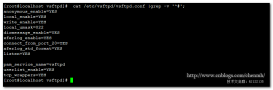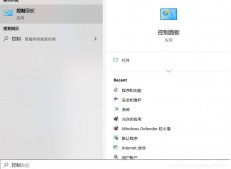一、FTP概念
安装FTP主要是为了传输文件,FTP是持久的,只有一次认证过程,传输多个文件都是使用同一个连接。
因为FTP就是为远程文件交互而设计的,有些时候只是为了单纯做一个文件传输,往往搭建FTP服务更省时和节约成本。
FTP(File Transfer Protocol,文件传输协议) 是 TCP/IP协议组中的协议之一。
FTP协议包括两个组成部分,一是FTP服务端,二是FTP客户端。
其中FTP服务端用来存储文件,用户可以使用FTP客户端通过FTP协议访问位于FTP服务器上的资源。
在开发网站的时候,通常利用FTP协议把网页或程序传到Web服务器上。
此外,由于FTP传输效率非常高,在网络上传输大的文件时,一般也采用该协议。
二、FileZilla介绍
FileZilla 是一个跨平台的 FTP 软件客户端,具有图形用户界面(GUI),并且支持Windows / MacOS / Linux 以及服务端四大平台,功能强大,操作简单直观,是一款非常值得推荐的免费生产力工具。
FileZila是一款免费开源的FTP Server软件,分为客户端和服务器两个版本。
**FileZilla 是免费开源的 FTP 解决方案,基于 General Public License (GPL) 第2版开源协议进行分发,自2013年项目建立以来,一直在更新迭代,是一款优秀的开源软件,任何个人和商业机构都可以自由使用,FileZilla 也开放了源码,有开发需要的开发者可以用于二次研发,满足更多的用途。**
三、FileZilla 安装过程
FileZilla 服务端以及客户端安装包下载
1、FileZilla Server 安装及使用教程(FileZilla 搭建 FTP 服务器步骤)
[FileZilla Server](https://filezilla-project.org/)
1.1 FileZilla Server 安装
FileZilla的安装十分简单,下一步…下一步…

1)
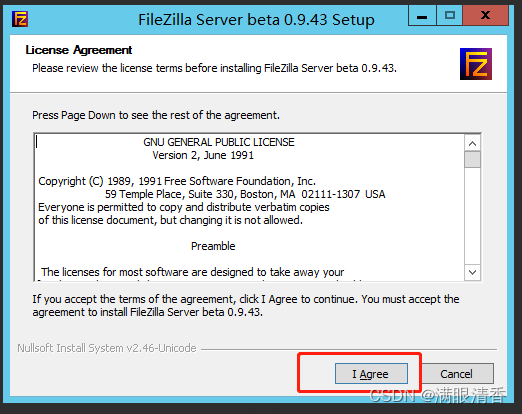
2)点击选中Desktop Icon 生成桌面小图标
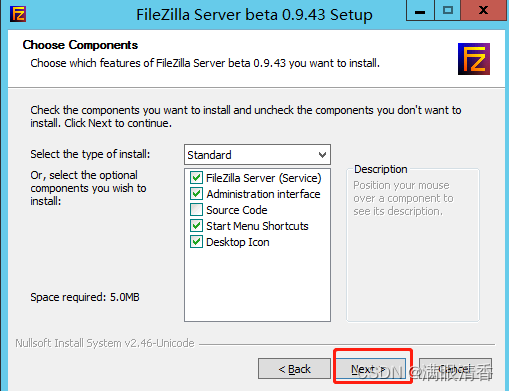
3)路径可以自定义选择
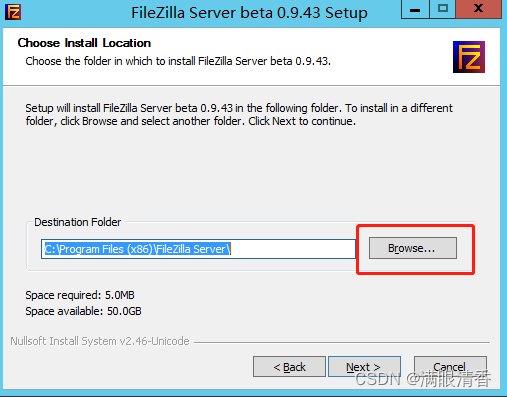
4)选择FileZilla Server服务的启动方式,默认为第一种,共有3种启动方式:
将FileZilla Server作为服务安装,随Windows系统启动
将FileZilla Server作为服务安装,手动启动
不将FileZilla Server作为服务安装,随Windows系统启动
管理端口:默认为14147,也可以指定其他端口
注意该端口不是FTP的命令端口或数据端口,而是服务器端管理控制台的登录端口
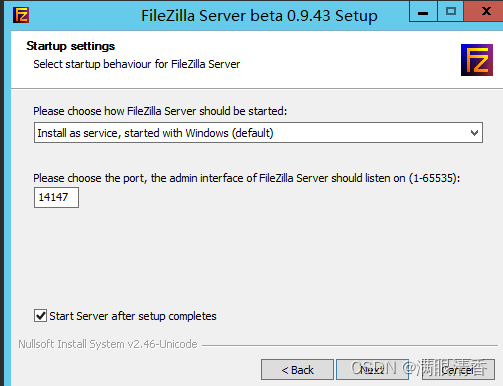
5)控制台启动方式,共有3种选择,默认第一种:
所有用户适用,自动启动
仅对当前用户适用,自动启动
手动启动
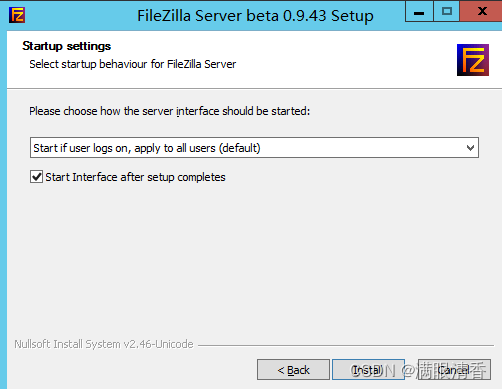
6)完成
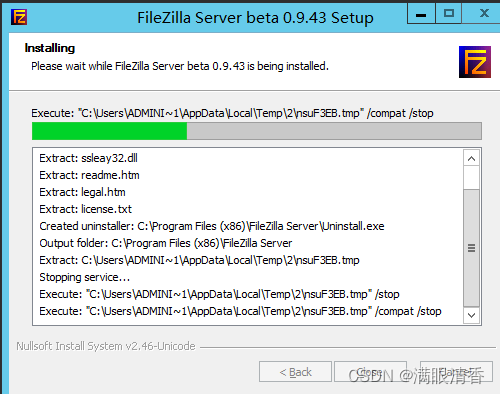
7)安装完成后,会自动弹出控制台登录窗口。
Host:127.0.0.1或localhost
Port:第四步配置的端口号,默认为14147
Password:初始为空
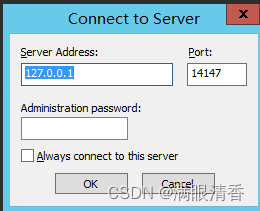
8)修改控制台端口号和密码
Edit --> Setting --> Admin Interface Setting
控制台的默认密码为空,建议修改此密码,端口号可以不修改
FileZilla Server控制台,默认情况下仅允许在服务器本机进行登录和操作,如果需要开启控制台的远程登录则需要输入服务器IP和客户端的IP
(不建议开启控制台远程登录功能)。
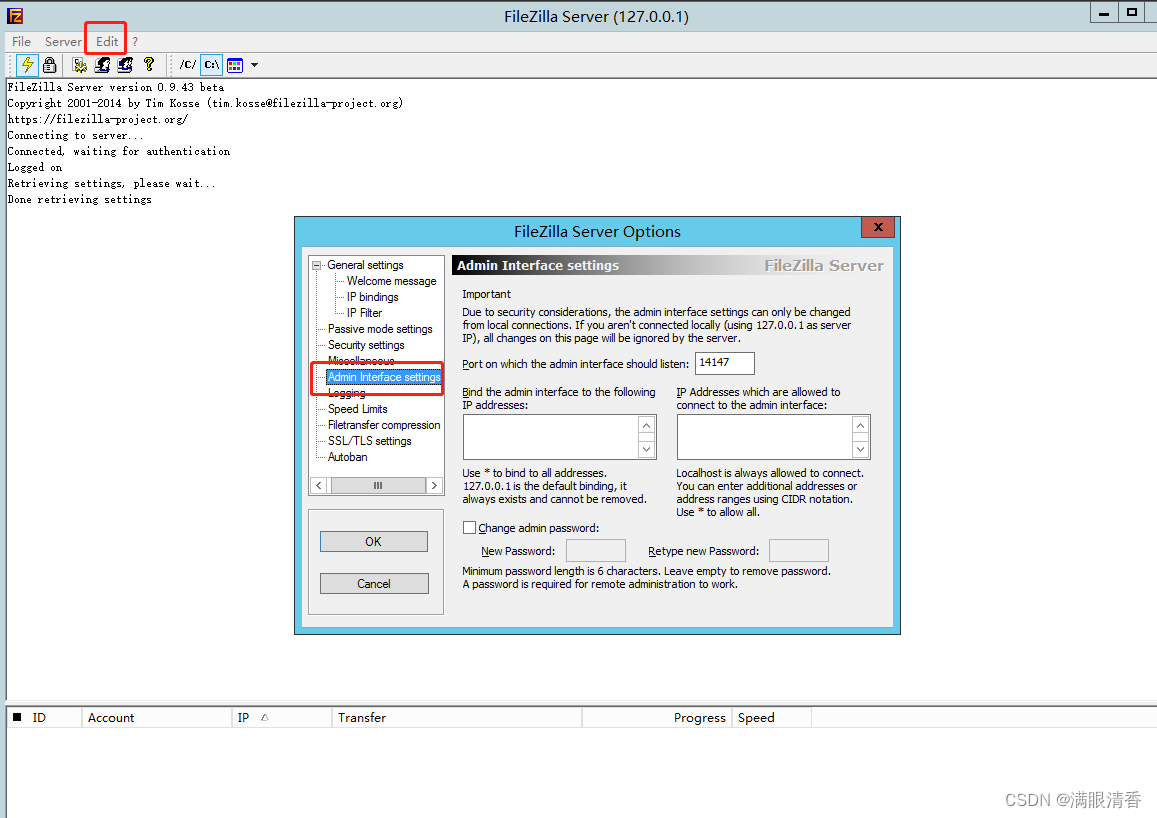
1.2 FileZilla Server 使用
1)新增FTP用户,并设置相关目录和权限
新增用户 Edit -> User -> General 点击Add
输入用户名;点击Password,输入密码
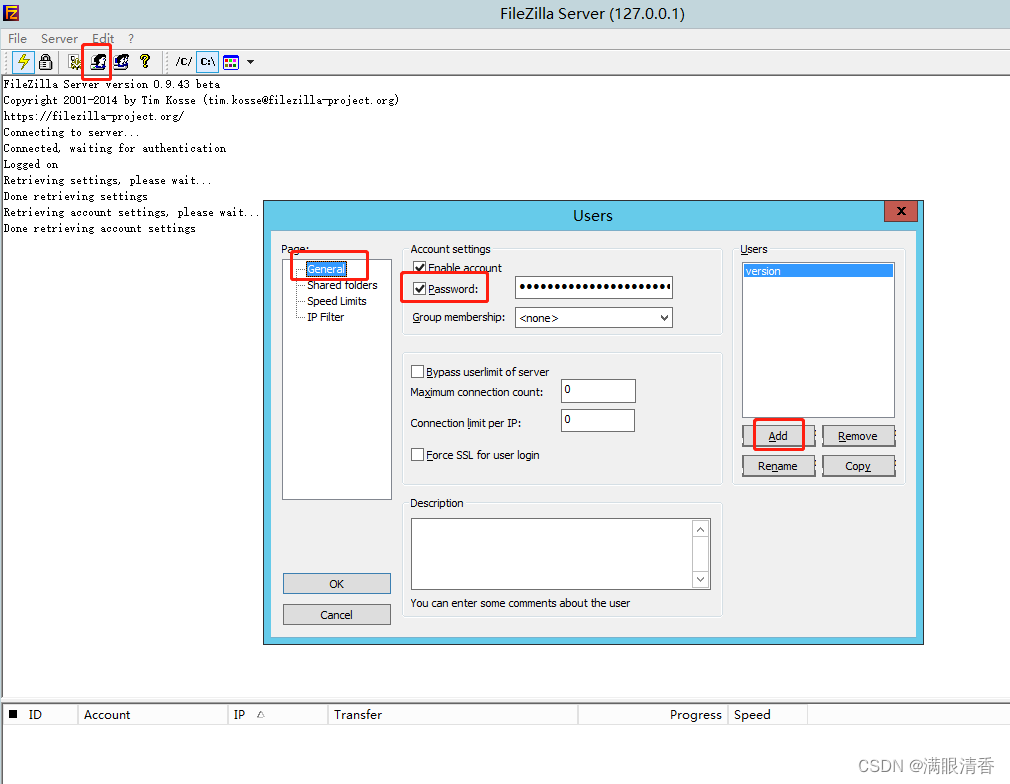
2)设置目录和权限
为用户设置目录 Edit -> User -> Shared folders 选择用户
点击Add,选择为用户分配的FTP根目录
并未该用户指定文件和目录的权限
最有点击“OK”,保存
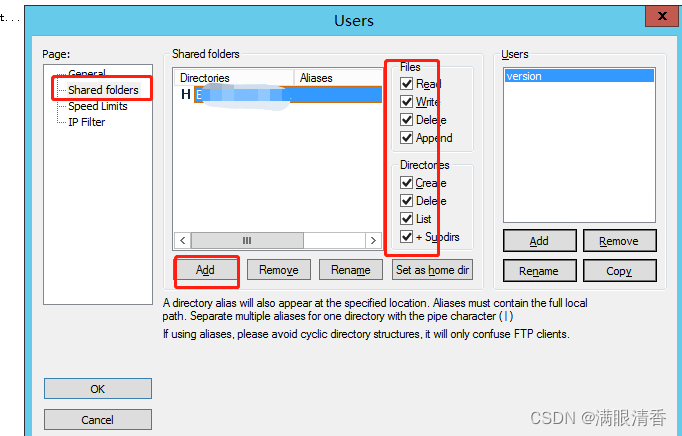
2、FileZilla客户端的安装配置教程以及使用教程
2.1 FileZilla的安装
[FileZilla客户端](https://filezilla-project.org/download.php?type=client)
安装比较简单,下一步即可
1)
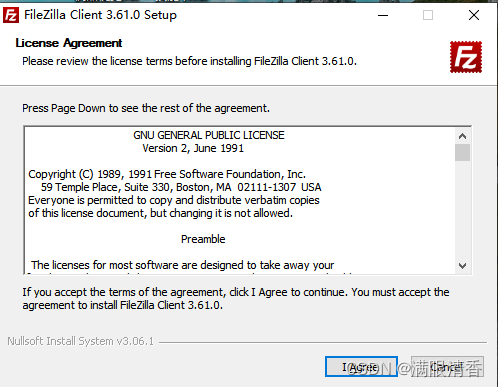
2)直接默认即可,组成的功能选取
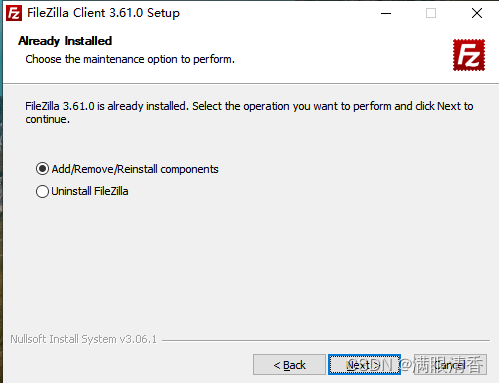
3)依旧是直接默认即可,默认所有的用户都可以使用
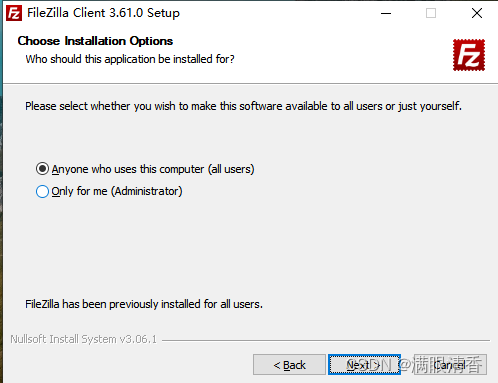
4)记得勾选上“DeskTop Icon”,生成桌面小图标,然后点击 “Next” 进行下一步。
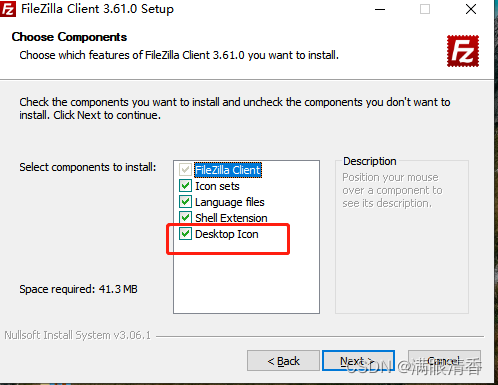
5)安装路径可以自定义,点击“Browse”更改安装路径
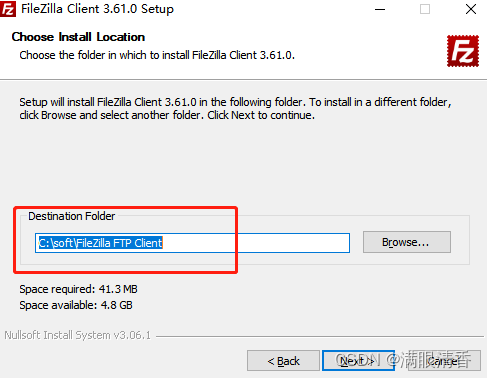
6)是否在开始菜单中显示。点击“Install”
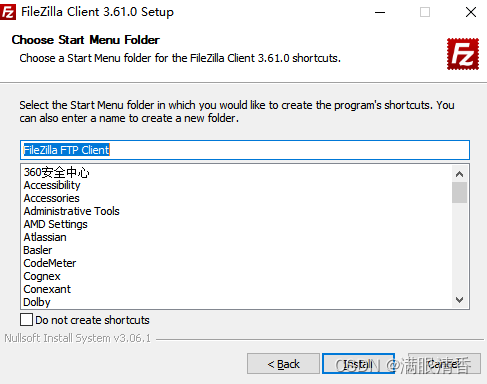
7)完成
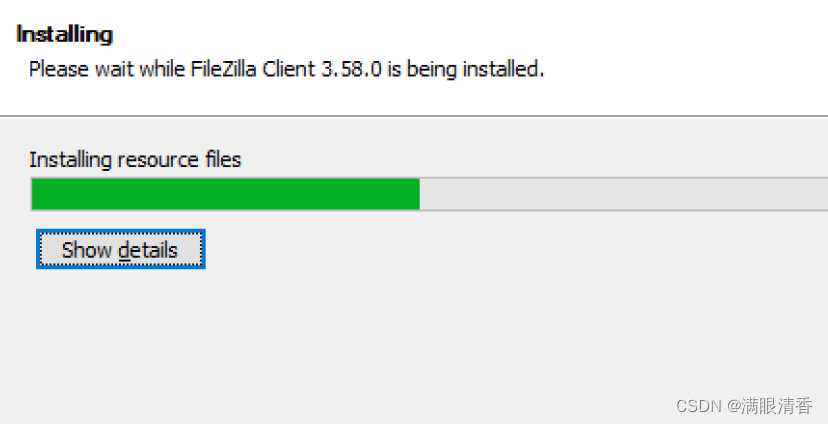
2.2 FileZilla的使用
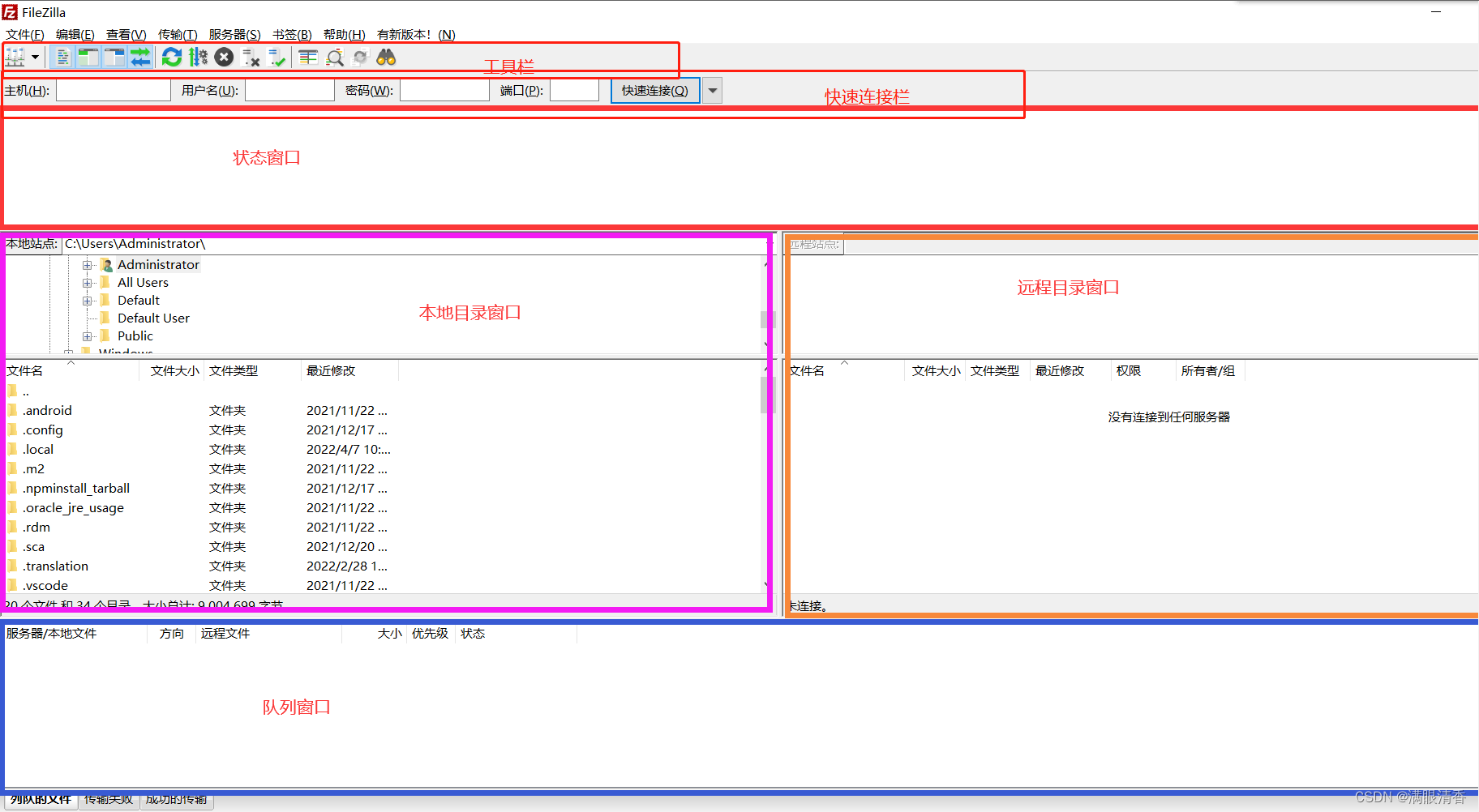
2.2.3 FileZilla客户端连接到服务器
1) 通过快速链接栏填写信息,快捷连接到服务器
下图中,所框选的位置是可以直接进行连接的
直接输入主机,用户名,密码和端口号即可
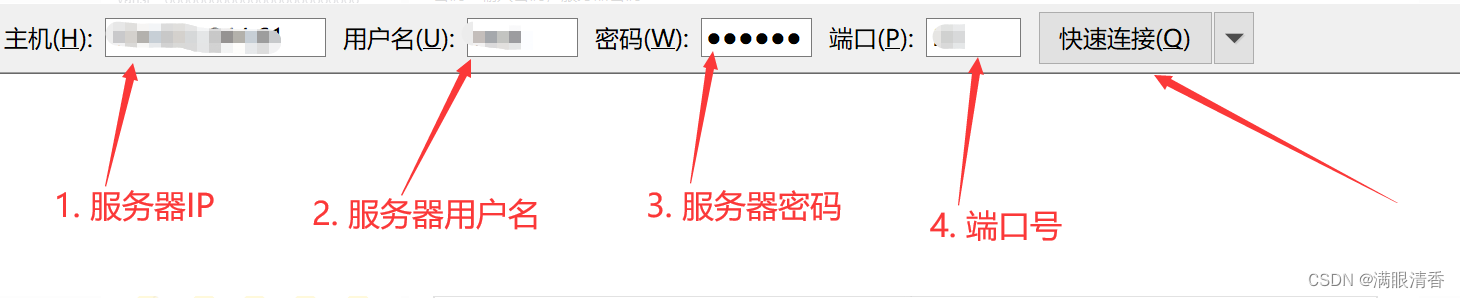
2) 站点连接
① 点击文件 —> 点击站点管理器
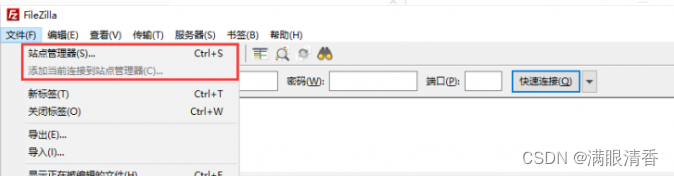
② 先点击“新站点” —> 可以修改站点名 —> 输入主机地址、端口号、用户名、密码 —> 点击“连接”即可
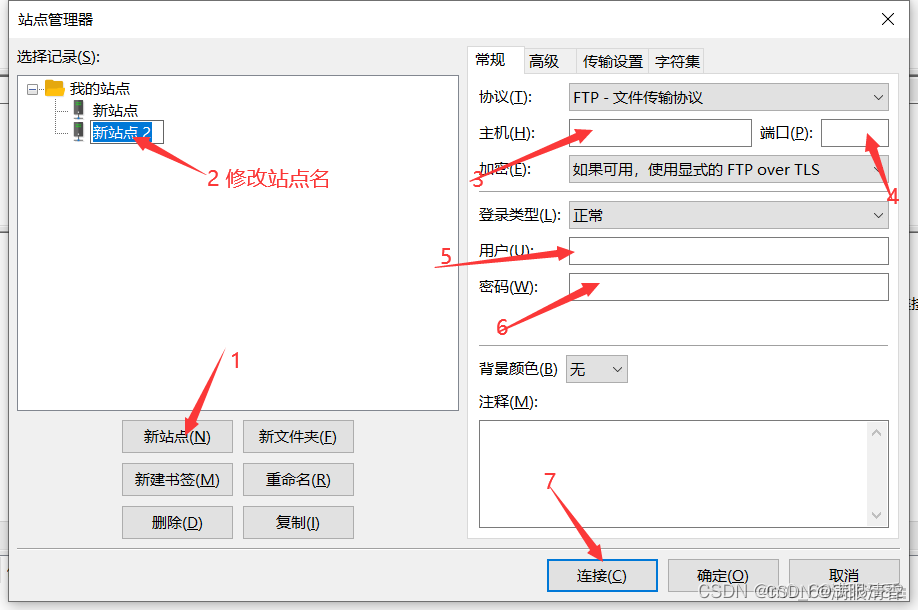
2.2.4 FileZilla客户端上传数据到服务器
选择要上传的文件右键上传
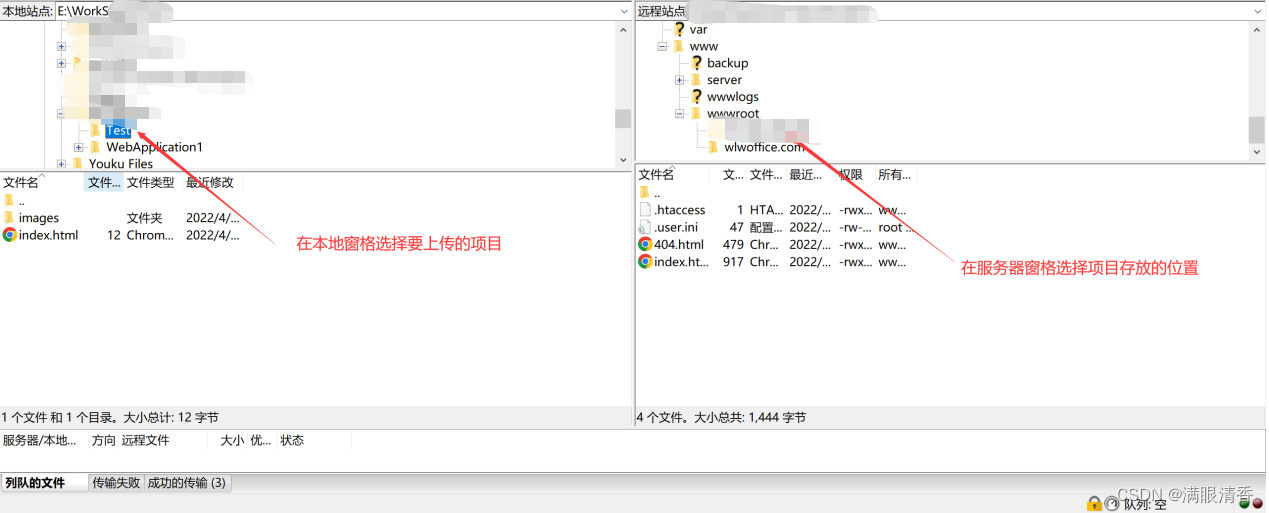
2.2.5 FileZilla客户端从服务器上下载项目
下载文件或目录的方式与上传基本相同 -只需将文件/目录从远程窗格拖到本地窗格。
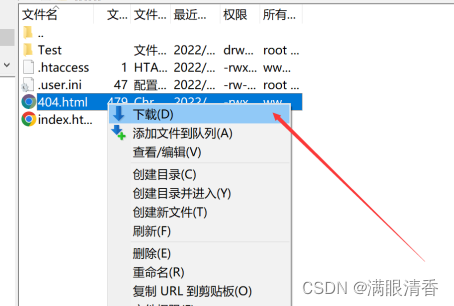
2.2.6 FileZilla客户端的书签管理
书签管理可以实现本地目录和主机目录之间的同步功能
-
添加书签,点击“书签”=》“添加书签”

- 新建书签
类型:选择“特定站点书签”
名字:一般用项目的名字命名,用于标识
本地目录:是本地项目地址
远程目录:是服务器上项目地址
使用同步浏览:勾选
目录对比:勾选
当连接到远程主机后,可使用书签实现目录同步浏览,避免繁琐的目录选择
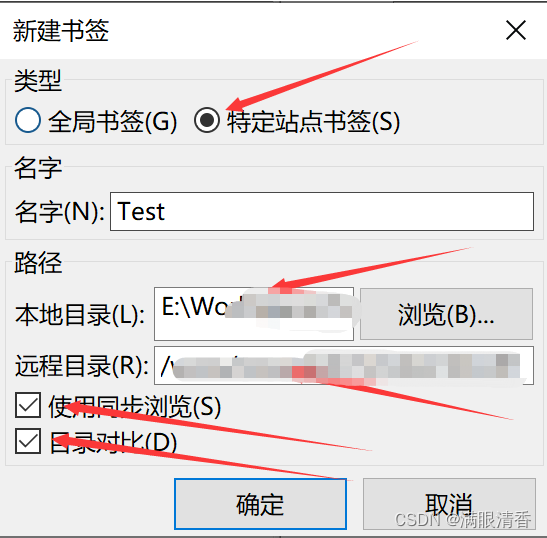
到此这篇关于FileZila安装以及使用详解的文章就介绍到这了,更多相关FileZila请搜索服务器之家以前的文章或继续浏览下面的相关文章希望大家以后多多支持服务器之家!
原文地址:https://blog.csdn.net/weixin_44037416/article/details/127548368