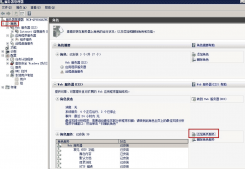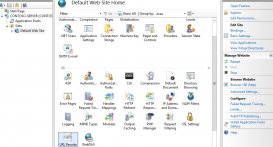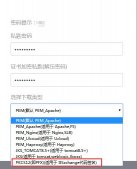1.前期准备
2012系统的IIS安装的时候,需要系统安装盘里面的一些软件,因此需要在安装前将系统安装盘挂载到服务器的盘符上,以便使用。
2.添加角色和功能
打开服务器管理器,点击管理菜单,选择【添加角色和功能】,并按照如下步骤执行即可。
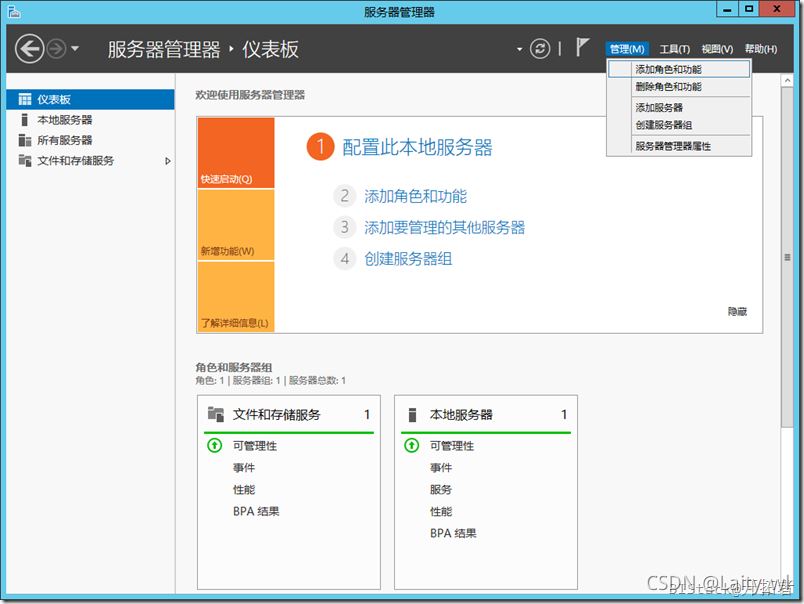
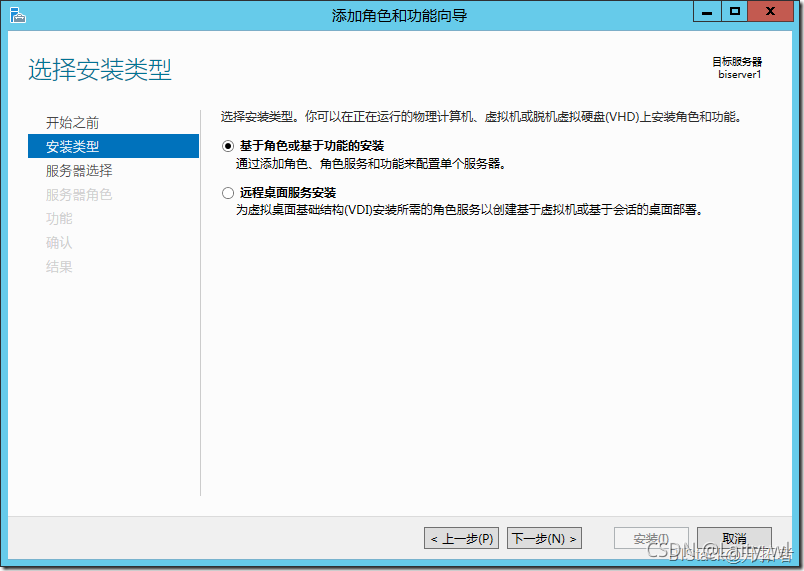
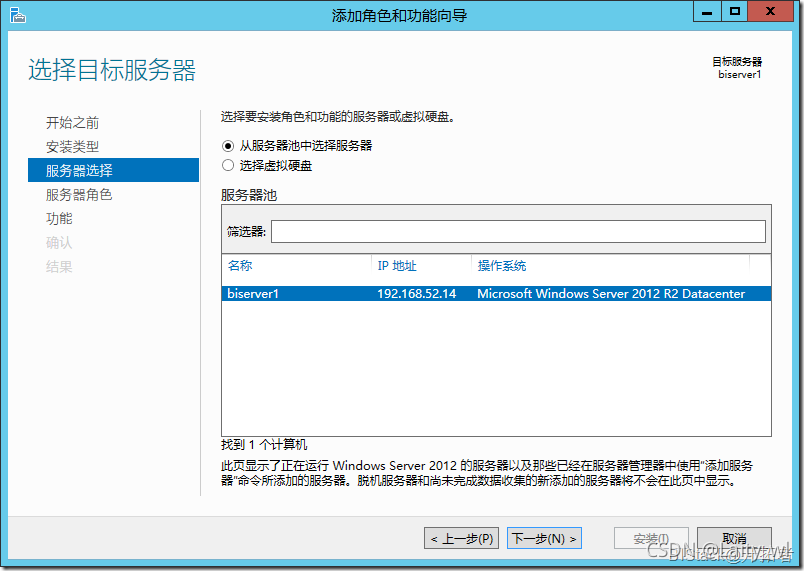
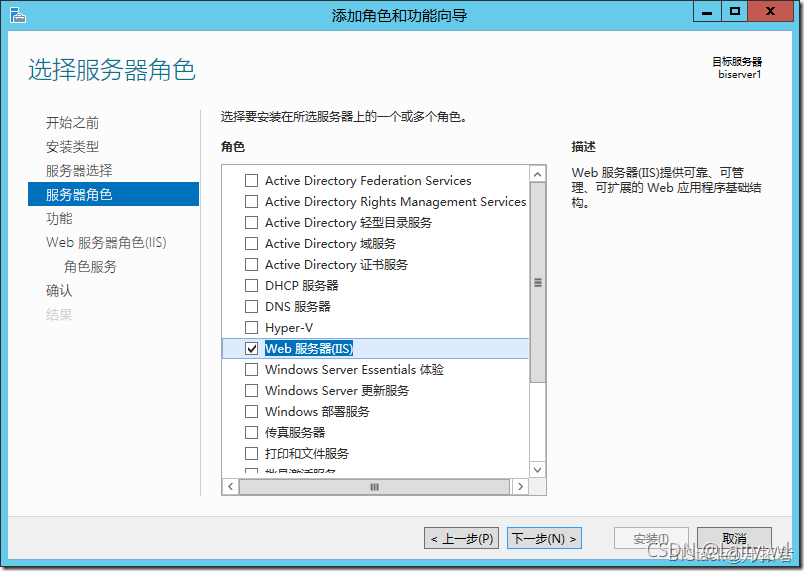
在勾选【Web服务器(IIS)】选项时候,可能会弹出如下类似的需要添加其它角色和功能的确认框,点击【添加功能】即可。
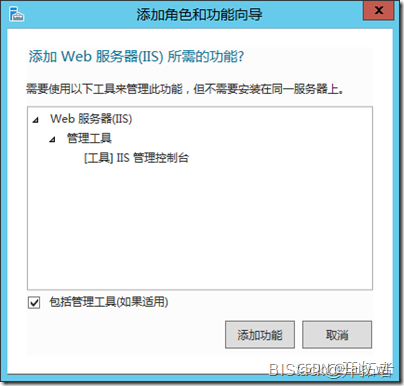
3. 勾选IIS全部安装组件
在该界面,将【.NET Framework 3.5功能】、【.NET Framework 4.5功能】下的组件全部勾选上。
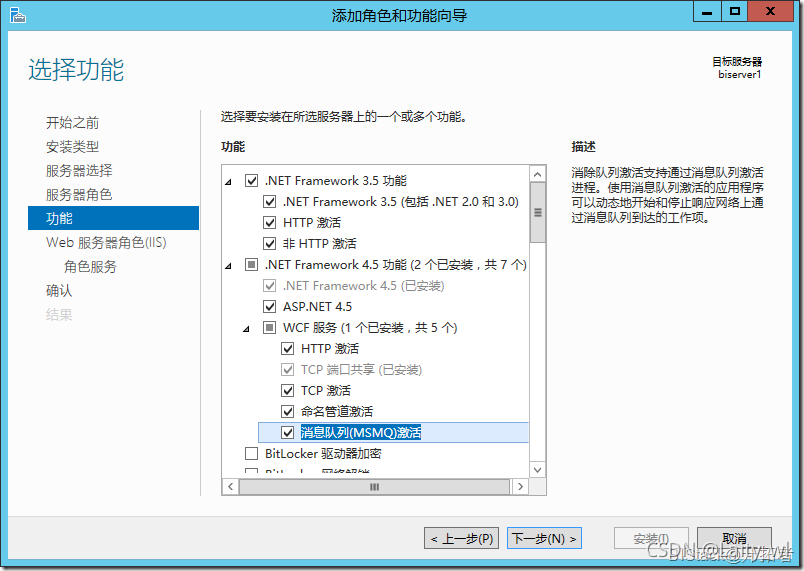
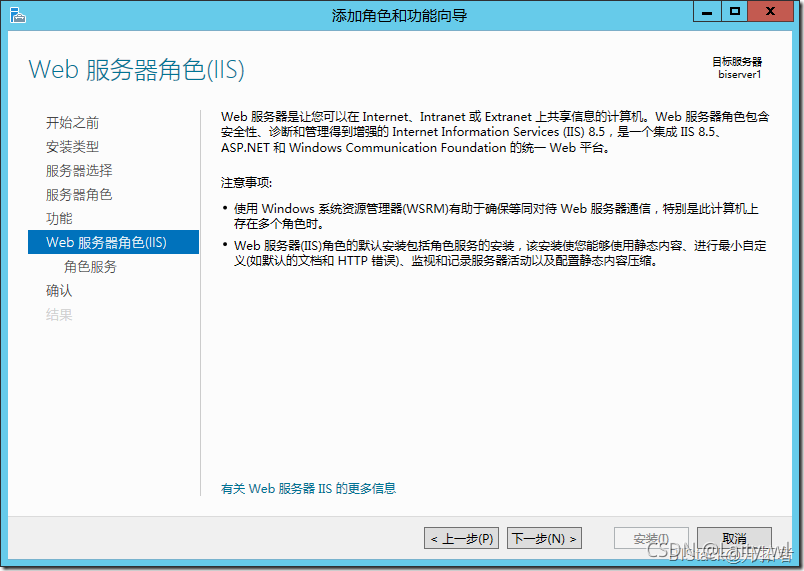
在选择IIS角色服务的选择框中,必须将所有的IIS组件全部勾上,一定要检查每个可展开的下级选项框是否也全部勾选上。
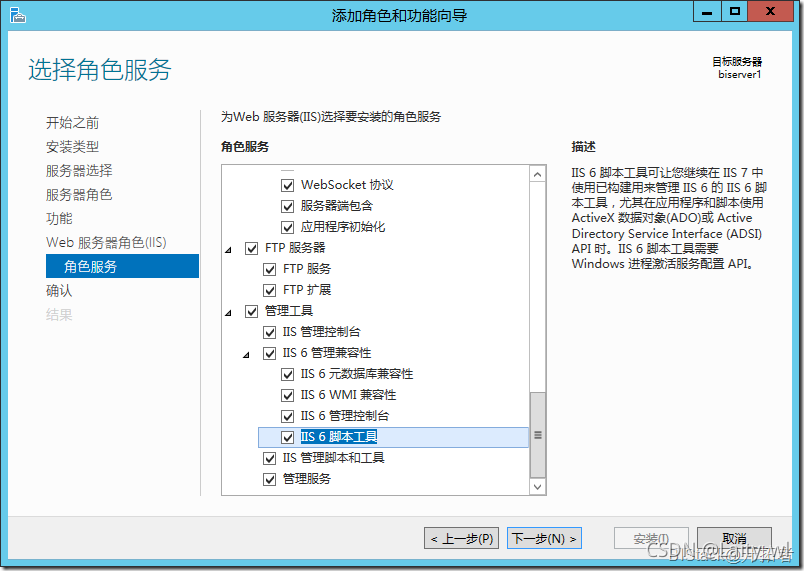
4. 指定备用源路径
找到挂载的系统盘盘符,定位到路径<系统盘盘符>:sourcessxs,比如E:sourcessxs。
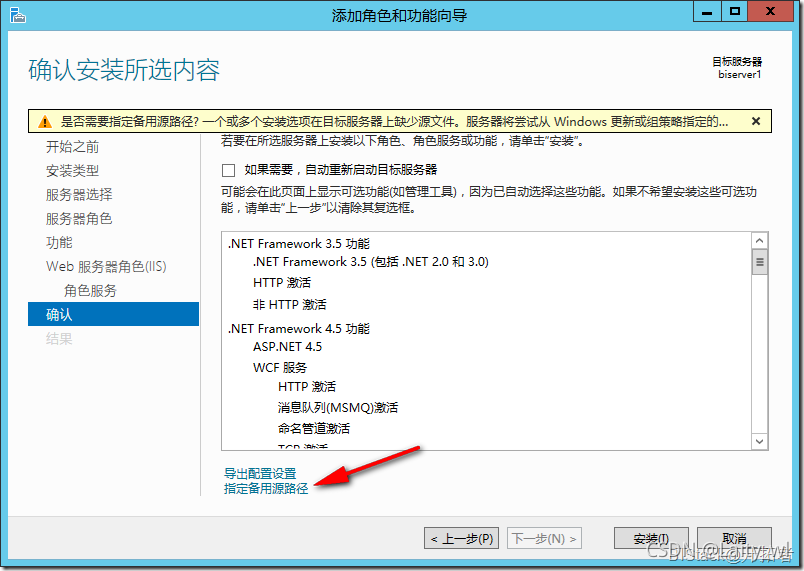
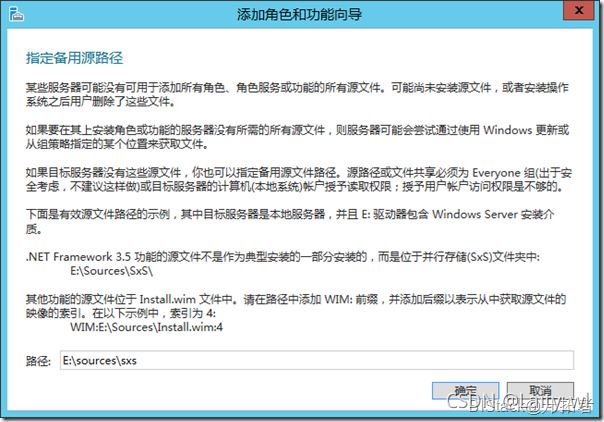
点击安装,稍微等待即可。
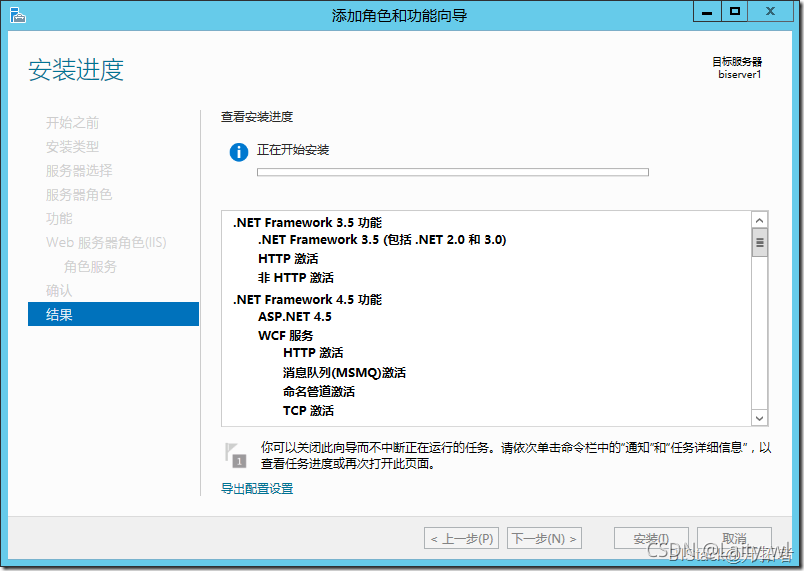
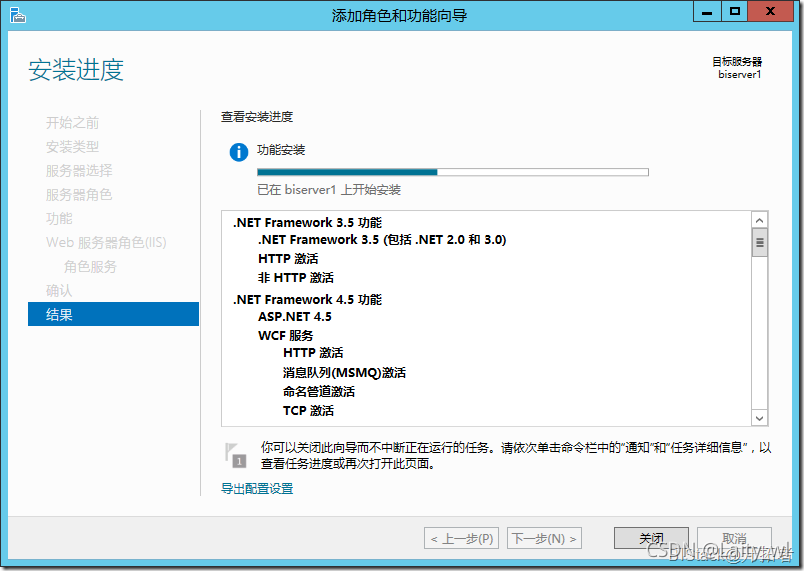
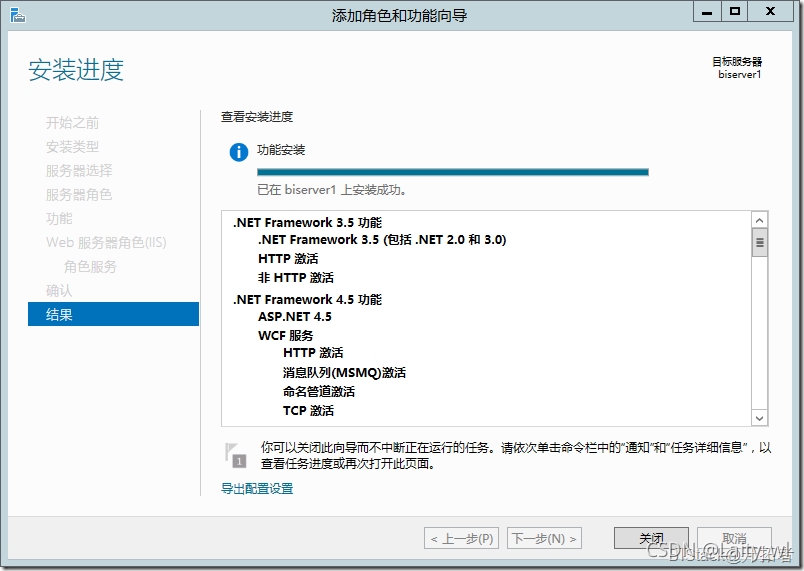
注:
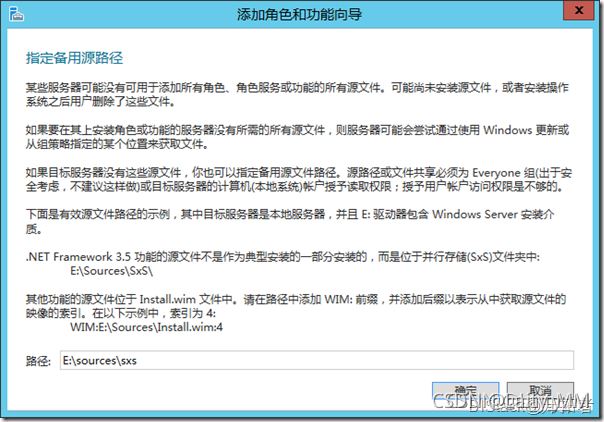
这块SXS文件得与镜像中的sources/SXS中的对应,那个版本对应那个镜像下的文件。
到此这篇关于最新Windows Server 2012 R2 安装IIS的详细步骤的文章就介绍到这了,更多相关Windows Server 2012 R2 安装IIS内容请搜索服务器之家以前的文章或继续浏览下面的相关文章希望大家以后多多支持服务器之家!
原文地址:https://blog.csdn.net/lyq1269016829/article/details/121396035