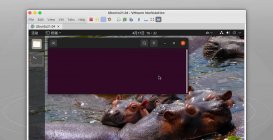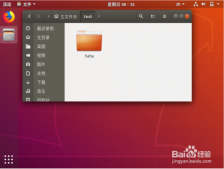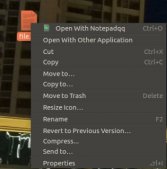本文为大家分享了vmware 12 下 ubuntu 16.04镜像 安装教程,供大家参考,具体内容如下
1)安装前准备
pc电脑操作系统是win7,已正确安装虚拟机vmware 12。
2)安装ubuntu 16.04镜像
下载ubuntu镜像文件,下载链接
打开虚拟机:点击创建新的虚拟机
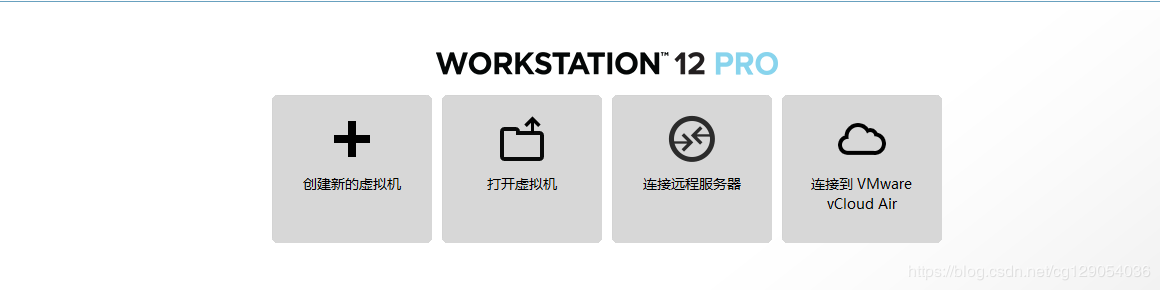
选择典型,点击下一步。
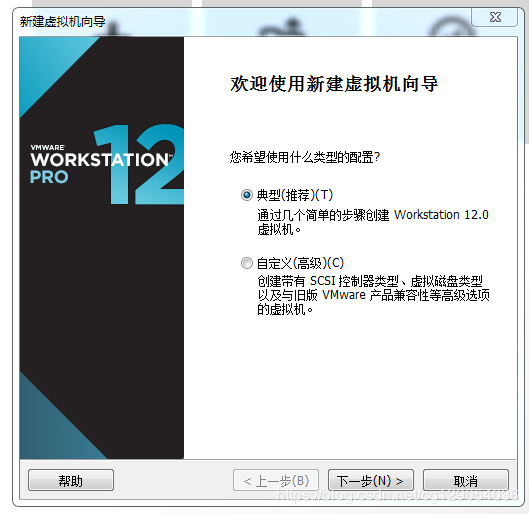
选择稍后安装操作系统
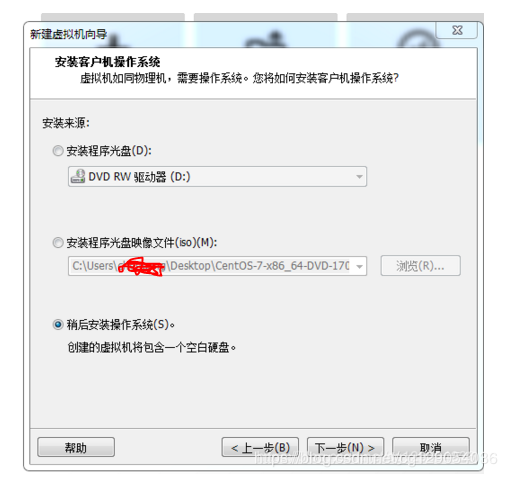
操作系统选择linux,版本选择ubuntu64位。
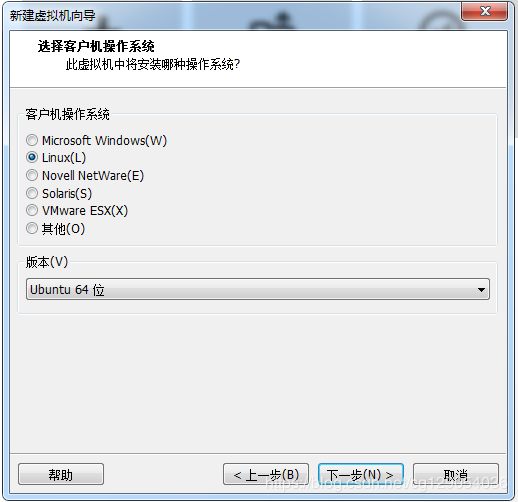
给虚拟机命名,选择安装位置。
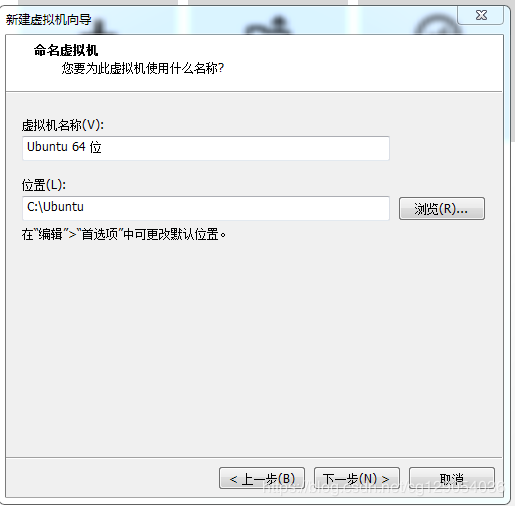
设置虚拟机磁盘大小,一般设置为20gb。
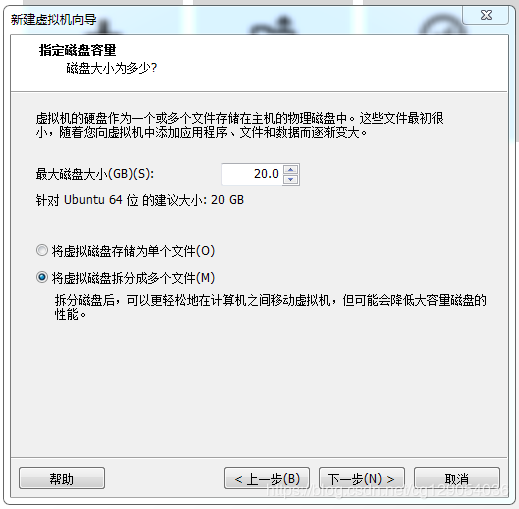
点击完成。
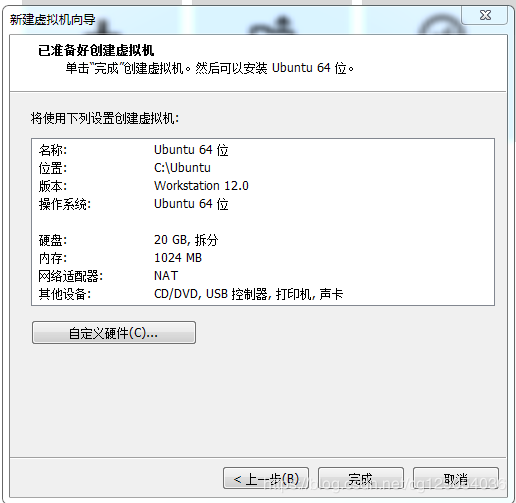
点击编辑虚拟机设置。
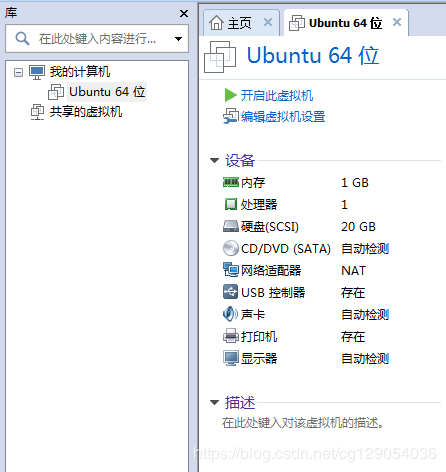
加载iso镜像文件。
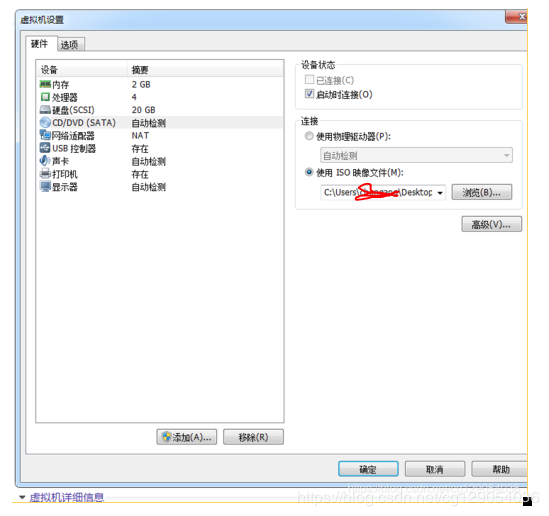
选择语言。点击install ubuntu。
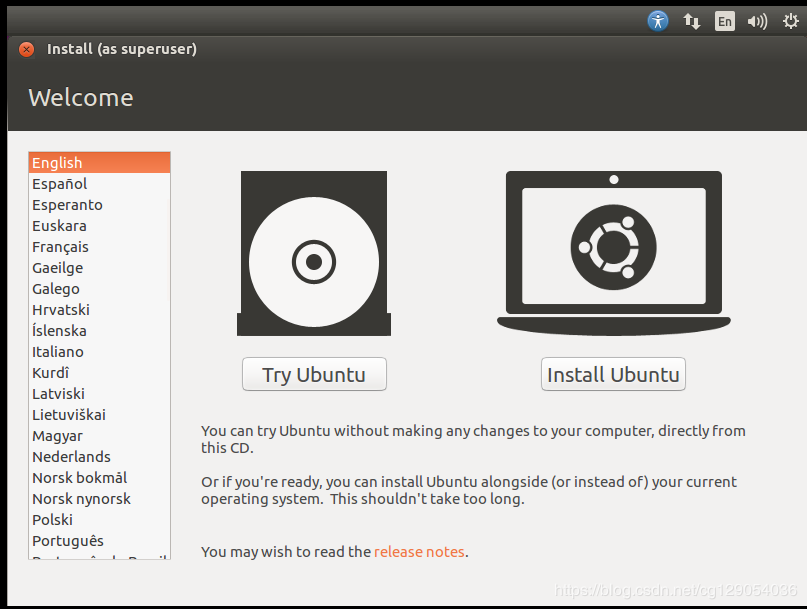
选择download updates while installing ubuntu
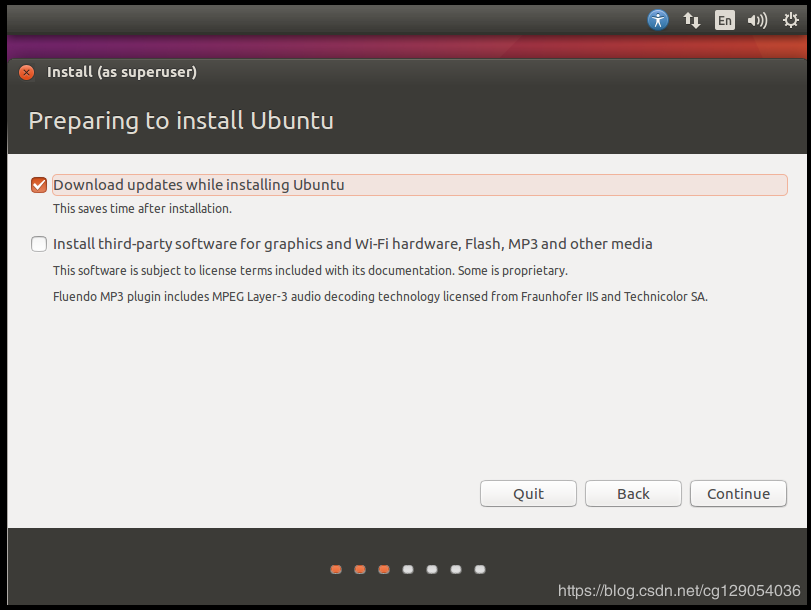
选择最上面一项,continue.
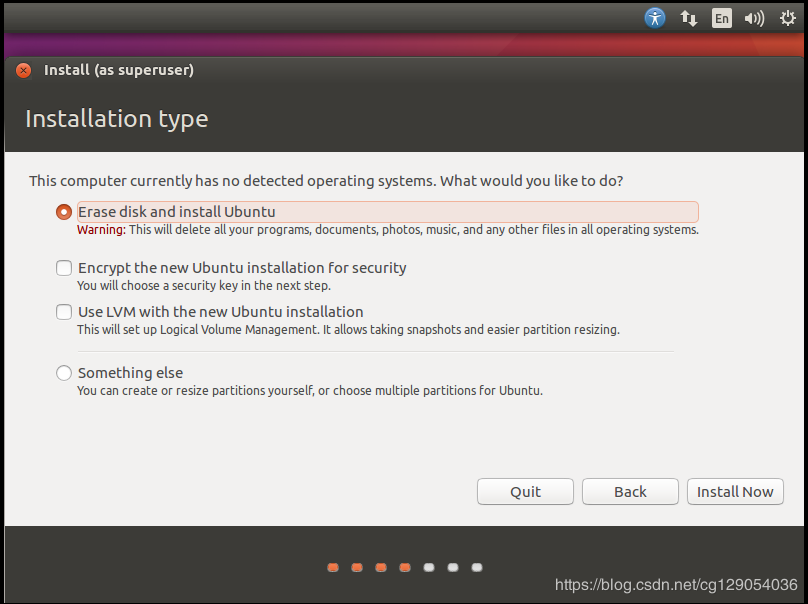
设置用户名和登录密码。
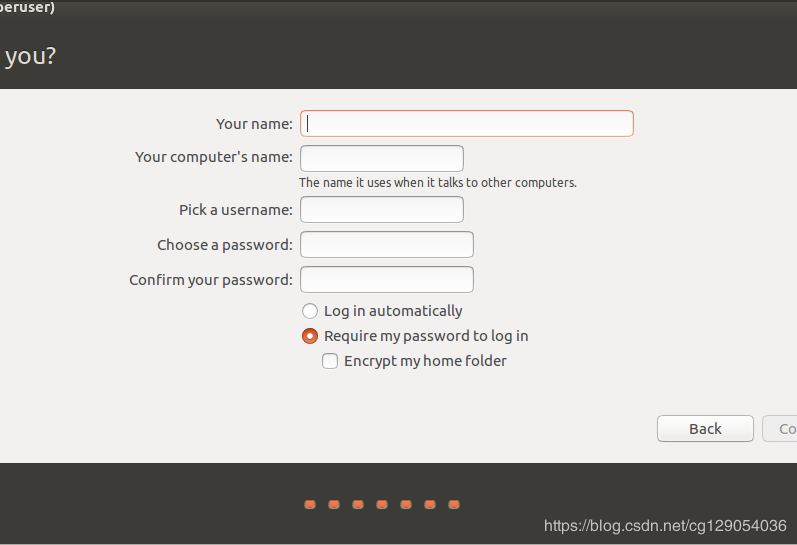
现在开始安装,需等待20分钟。
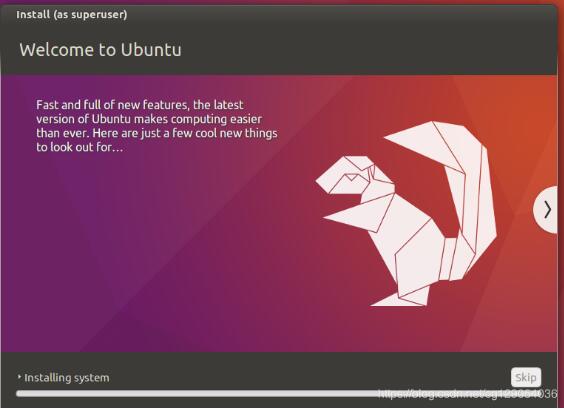
安装完毕,重启。
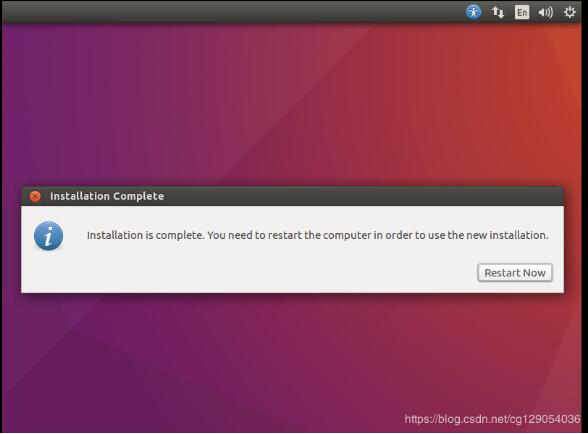
3)one more thing
在安装ubuntu16.04时,系统默认分辨率与电脑分辨率会出现不一致的情况,此时界面显示不完整,解决方法是:左手按住alt键右手拖动鼠标即可。
当我们重启之后,发现ubuntu界面如下:界面过小。解决办法是:system settings->displays->1280x768
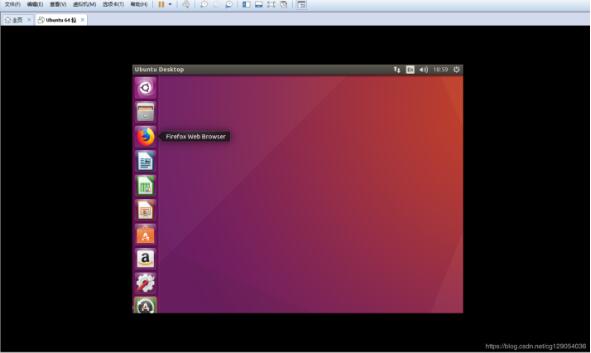
以上就是本文的全部内容,希望对大家的学习有所帮助,也希望大家多多支持服务器之家。
原文链接:https://blog.csdn.net/cg129054036/article/details/86577403