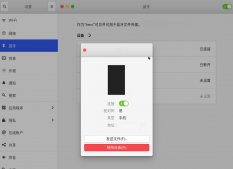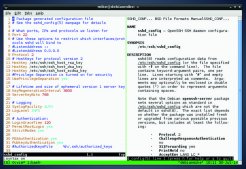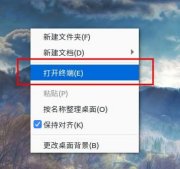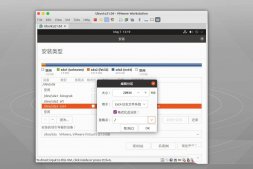本文为大家分享了vmware 12 下 ubuntu 16.04 安装教程,供大家参考,具体内容如下
1 环境准备:
(1) 原系统为win8,已正确安装虚拟机vmware workstation pro.
(2) 下载ubuntu系统
a. 进入链接
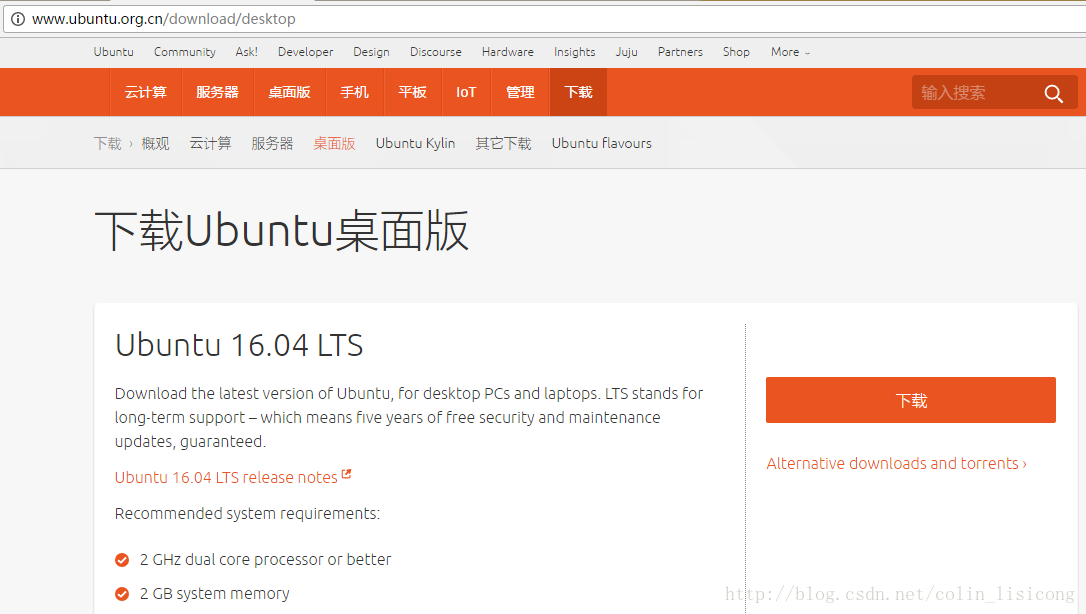
b. 点击“下载”,不想捐款给ubuntu的话直接点击”not now, take me to the download”
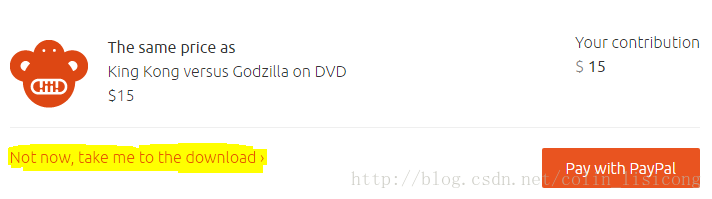
c. 点击以后即可下载系统镜像

2 安装过程:
2.1 vmware添加虚拟机
(1) 双击打开vmware虚拟机,选择“创建新的虚拟机”;
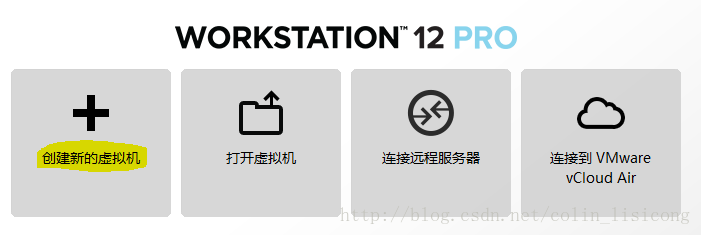
(2) 选择“自定义(高级)”,点击“下一步”;
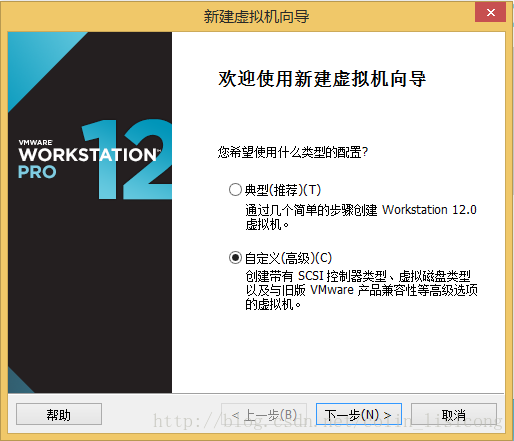
(3) 默认选项,点击“下一步”;
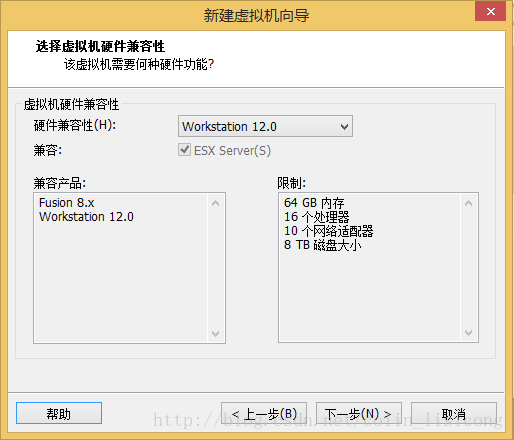
(4) 选择“稍后安装操作系统”,点击“下一步”;
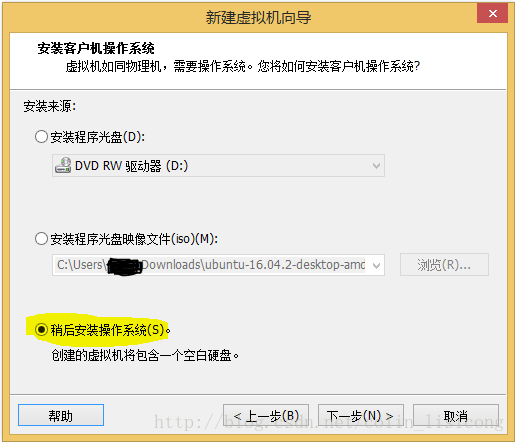
(5) 选择“linux”,“ubuntu 64位”,点击“下一步”;
ps. 如果你下载的是32位的ubuntu,那么对应的应该选择“linux”下的“ubuntu”而不是图片中的选项。
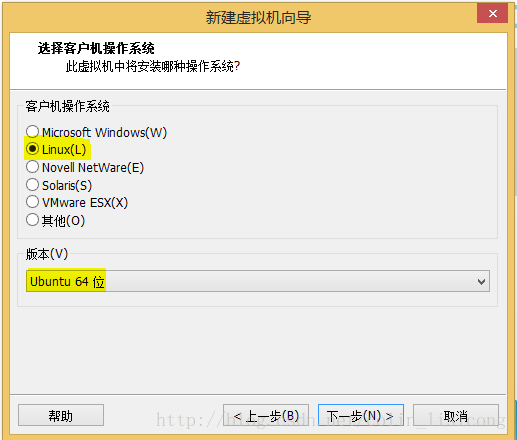
(6) 根据需要更改虚拟机名称及存放位置,点击“下一步”;
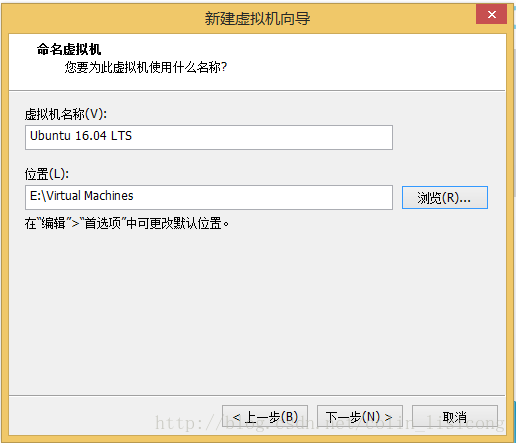
(7) 默认选项,点击“下一步”;
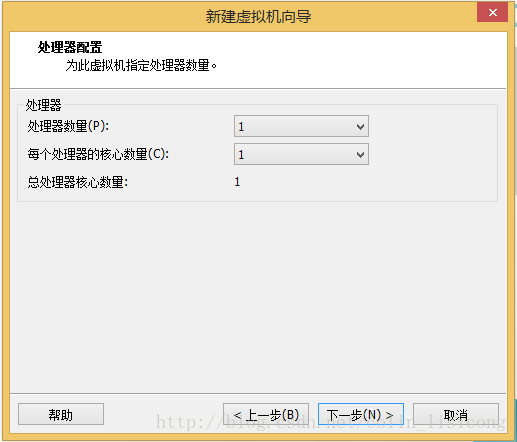
(8) 根据需要设置内存大小,注意不要超过实际电脑的内存,点击“下一步”;
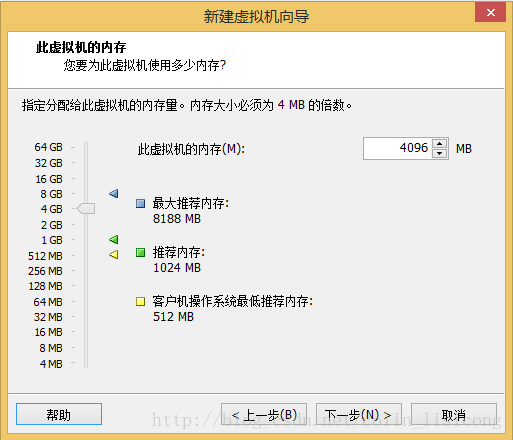
(9) 默认选项,点击“下一步”;
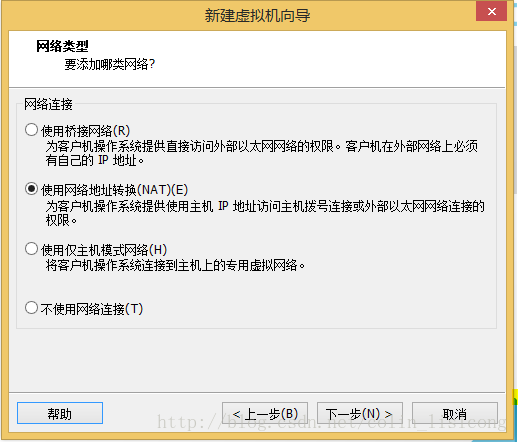
(10) 默认选项,点击“下一步”;
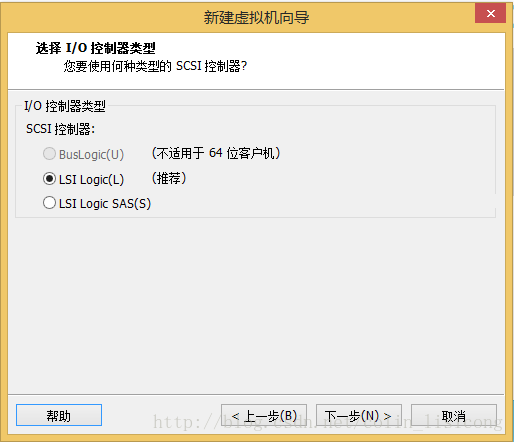
(11) 默认选项,点击“下一步”;
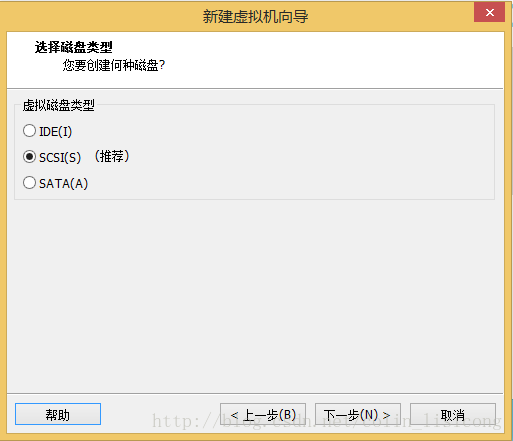
(12) 选择“创建新虚拟磁盘”,点击“下一步”;
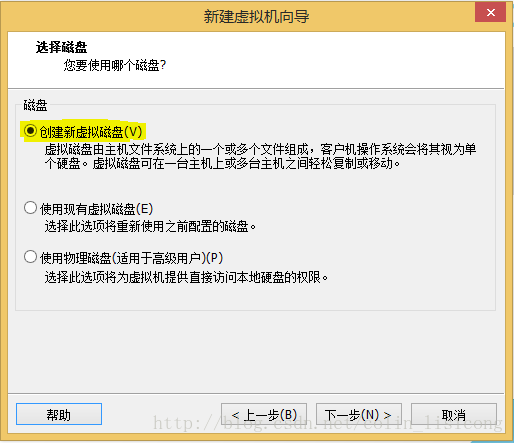
(13) 根据需要调整最大磁盘大小,选择“将虚拟磁盘存储为单个文件”,点击“下一步”;
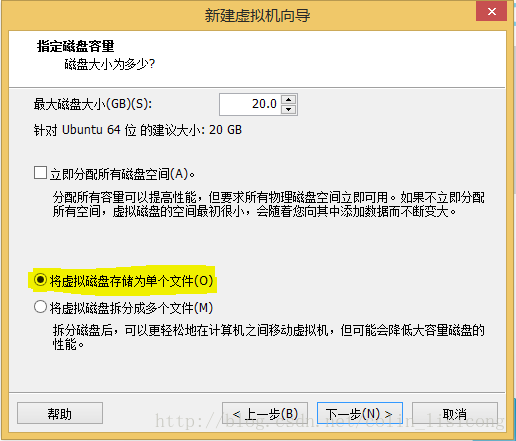
(14) 默认选项,点击“下一步”;
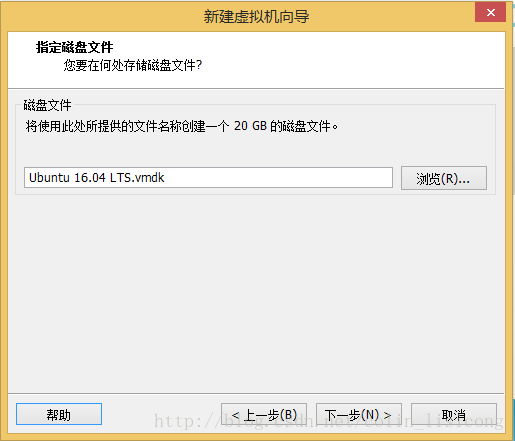
(15) 默认选项,点击“完成”。
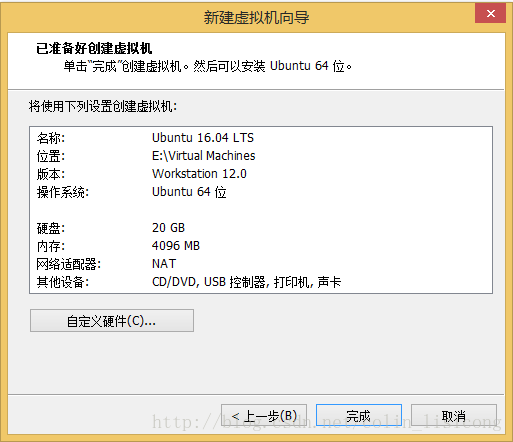
(16) 到这一步可以看到在虚拟机左侧“我的计算机”一栏中看到刚刚创建的虚拟机,单击虚拟机的名字,单击“编辑虚拟机设置”;
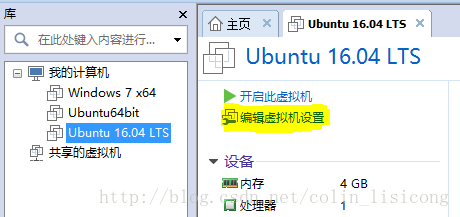
(17) 选中“cd/dvd(sata)”,选择“使用iso映像文件”,点击“浏览”,找到前面下载好的虚拟机,点击“确定”。
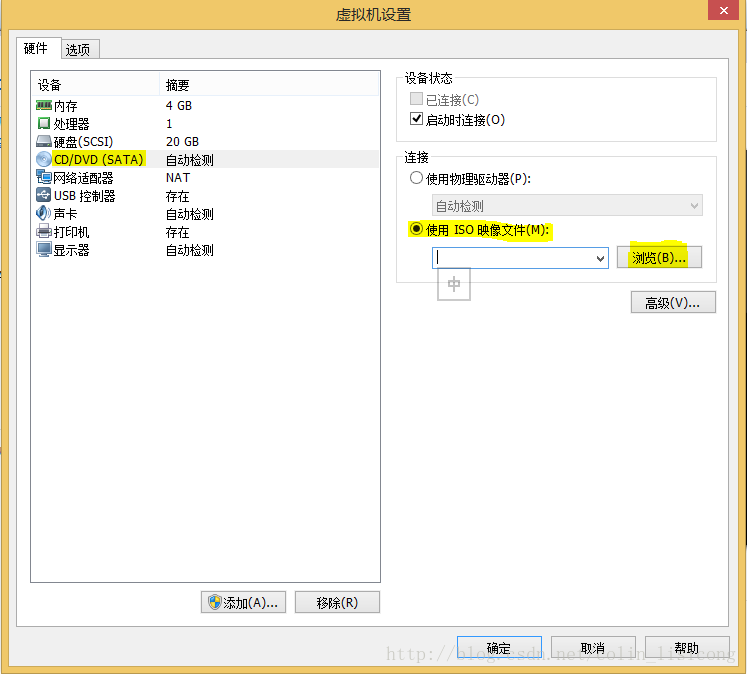
2.2 在虚拟机上安装ubuntu系统
(1) 点击“开启此虚拟机”;
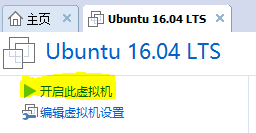
(2) 点击“install ubuntu”;
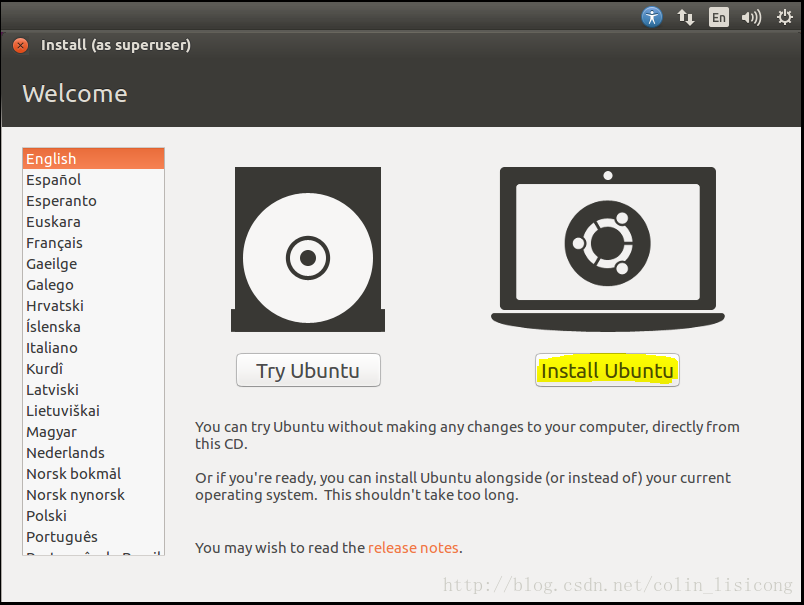
(3) 勾选“download updates while installing ubuntu”,点击“continue”;
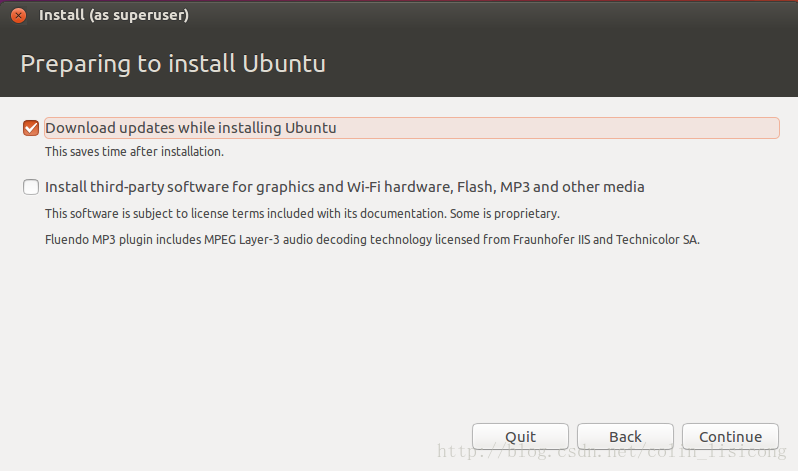
(4) 选择“erase disk and install ubuntu”,点击“install now”; 在弹出的窗口中选择“continue”;
ps: 因为我们是新安装的系统,且在虚拟机中,所以可以选择“erase disk and install ubuntu”
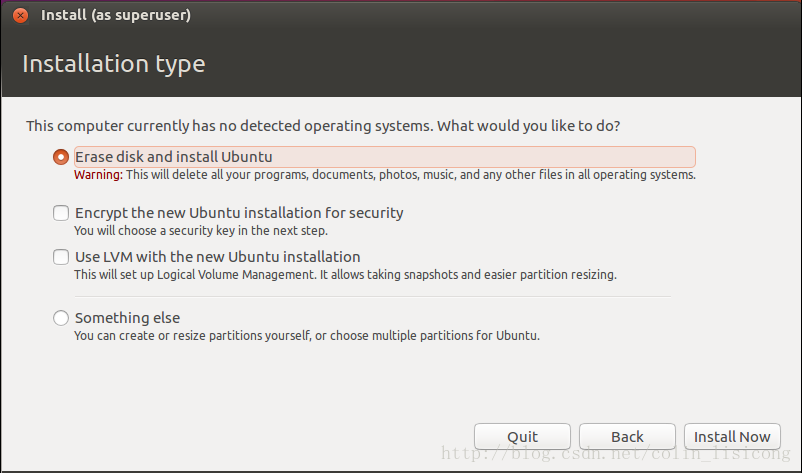
(5) 点击地图上的中国的位置,会默认弹出上海的时区,因为中国所有地区都是使用同一个时区,所以上海的就ok了。点击“continue”;
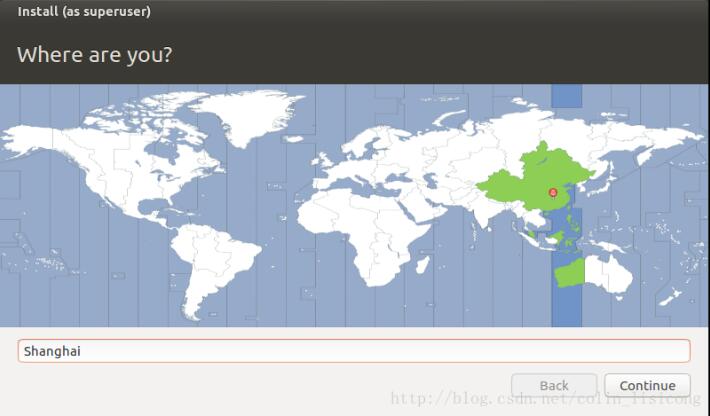
(6) 选择键盘布局,点击“continue”;
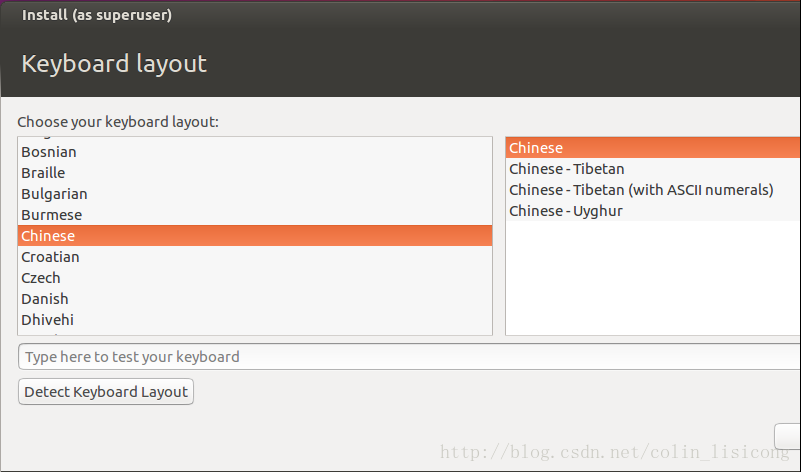
(7) 设置电脑名称和账号密码,点击即可开始安装系统。
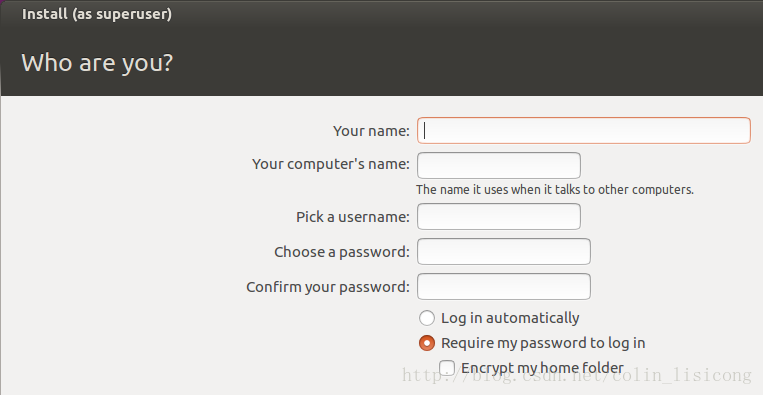
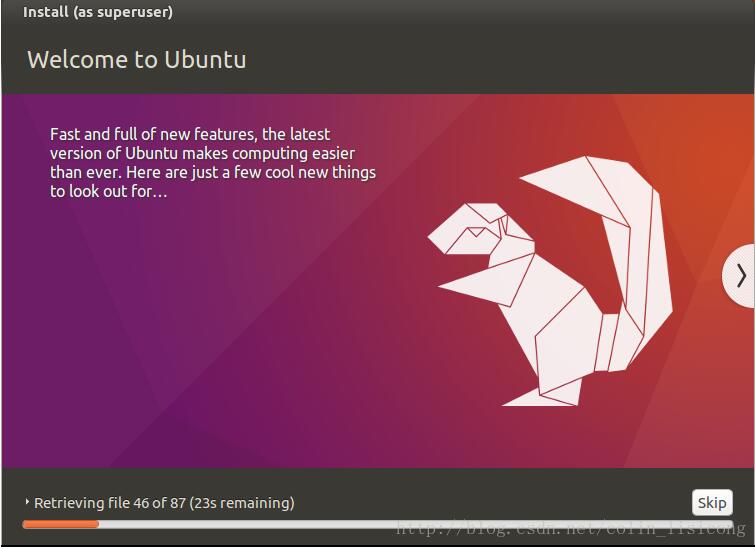
(8) 安装完成后会有如下提示,根据提示重启电脑即可。
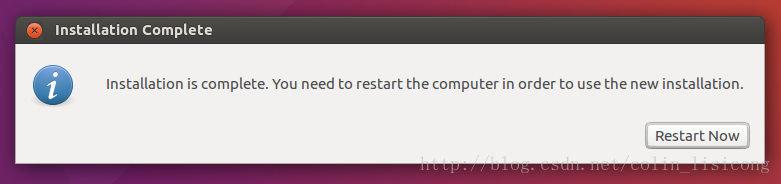
重启后:
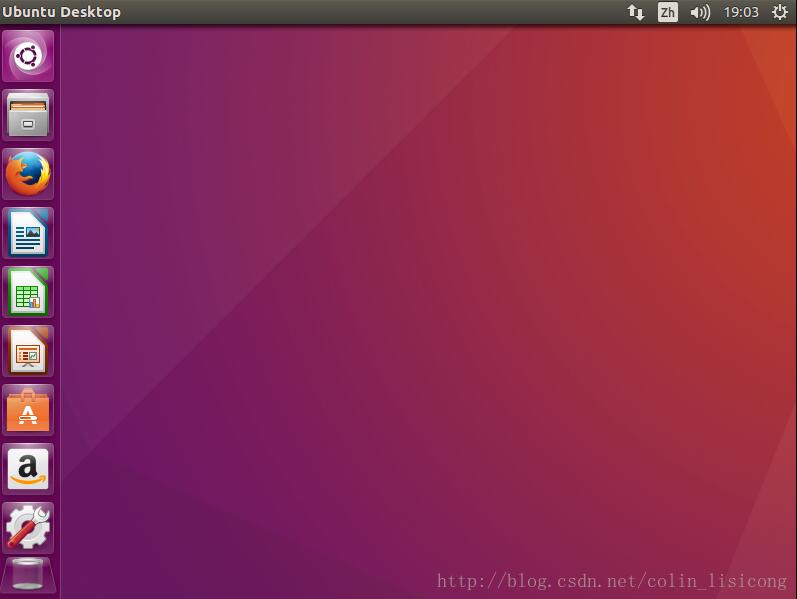
至此,安装完成,开启你的ubuntu之旅吧!
以上就是本文的全部内容,希望对大家的学习有所帮助,也希望大家多多支持服务器之家。
原文链接:https://blog.csdn.net/colin_lisicong/article/details/70193539