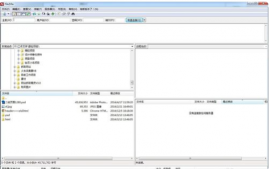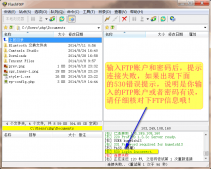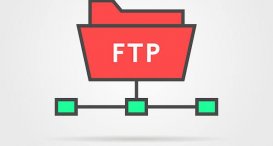本文为大家分享了win11系统搭建FTP服务器超详细流程,供大家参考,具体内容如下
前言
之前写过Qt开发FTP文件上传下载功能,那么,如果本地需要测试FTP功能的话就需要搭建一个本地FTP服务器,可以方便快速调试。
所以今天主要详细介绍如何在windows 11系统中快速搭建一个本地的FTP服务器,该配置也适用于其他windows版本。
正文
1.配置IIS web服务器
打开运行窗口【win+R】快捷键,输入 optionalfeatures 后点击确定:
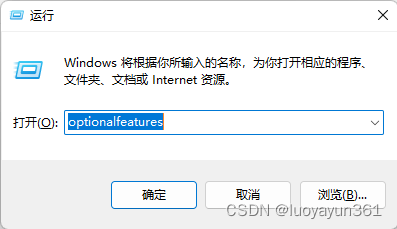
在弹窗中找到 Internet信息服务,并打开勾选以下配置 点击确定
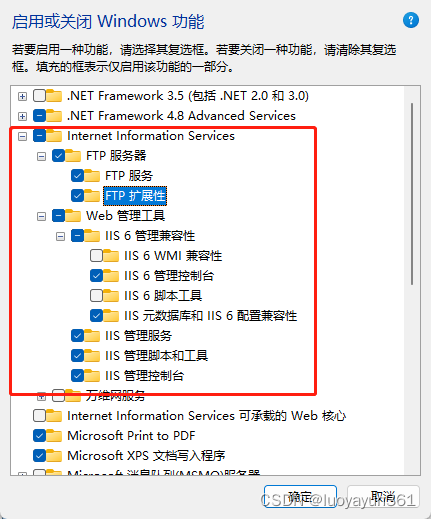
2.配置IIS web站点
首先 我们在本地创建一个FTP服务器根目录文件夹 FtpServer (名字自定义)
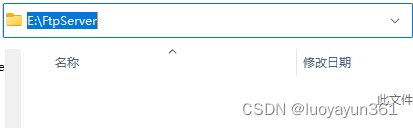
然后查看本机IP地址
打开运行【win+R】窗口输入cmd回车
然后输入ipconfig 查看IP
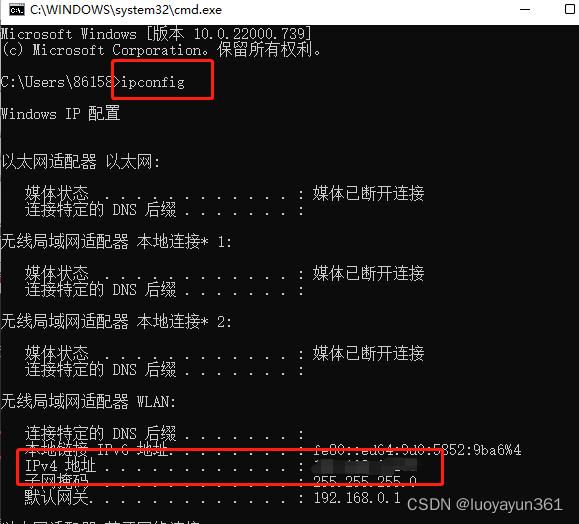
接下来 在开始栏中搜索 IIS 并点击进入IIS管理器
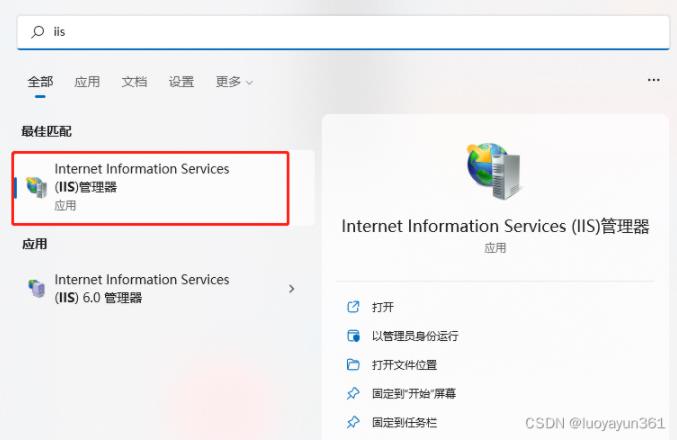
打开后在左侧 “网站” 右键菜单 打开 “添加FTP站点”
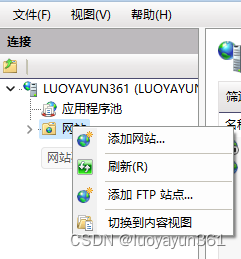
物理路径记得填刚刚创建的Ftp根目录文件夹路径:
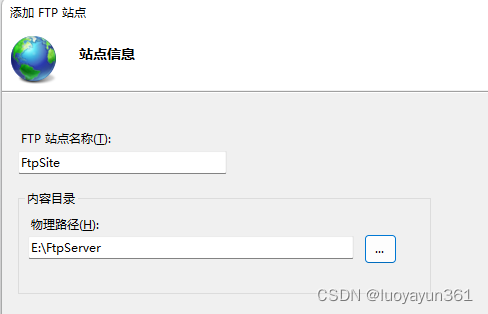
下一步后 IP地址记得填写本机的ip
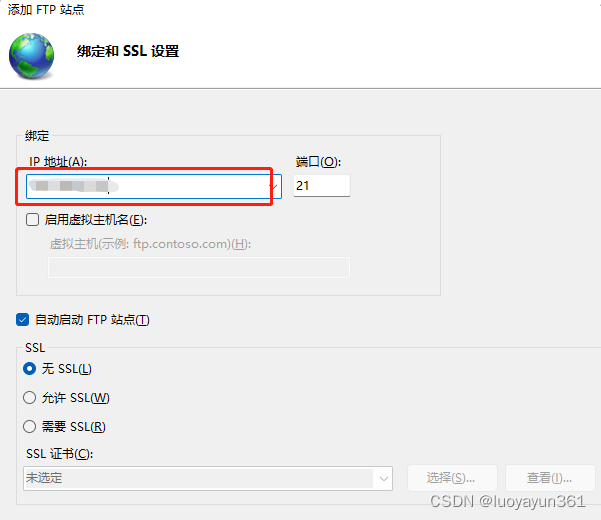
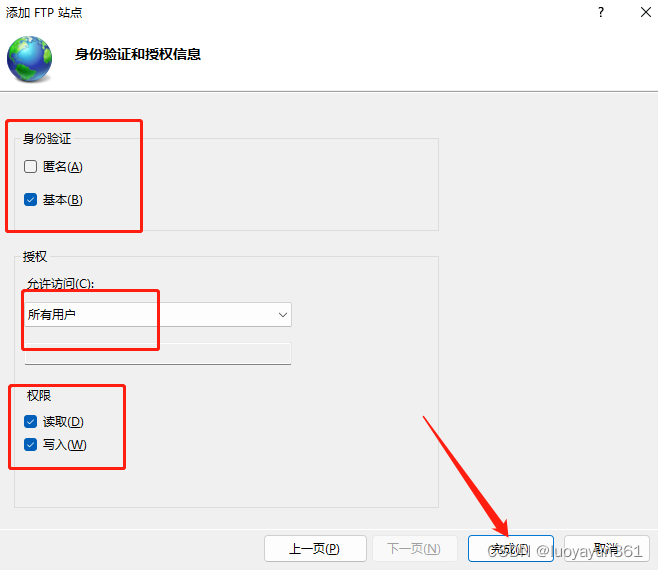
按照上配置后,点击完成,然后等待配置成功。
至此,整个配置就结束了,接下来测试一下。
测试
在刚刚创建本地的FTP根目录FtpServer 下随便放一个文件或者创建一个文件夹。
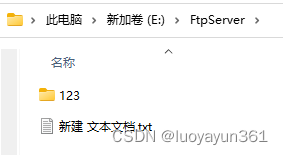
然后 新打开一个文件管理器,在地址栏输入 : ftp://192.168.xxx.xxx 就是你本机IP地址,然后回车
如果是第一次登录,需要输入账号密码,就是本机用户名和密码,输入后确定。
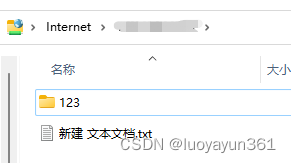
就能在FTP站点上看到所有文件信息了。
接下来的博客, 我们会根据前面博客提到的QFTP方式上传文件,然后写相应Demo将文件上传到我们本机的FTP服务器中进行测试。
以上就是本文的全部内容,希望对大家的学习有所帮助,也希望大家多多支持服务器之家。
原文链接:https://blog.csdn.net/luoyayun361/article/details/125359715