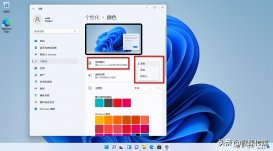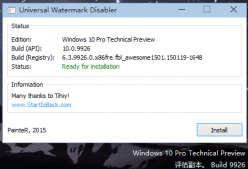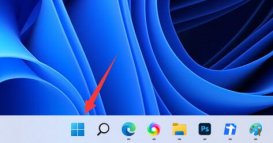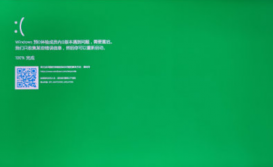相信很多的用户都已经用上了win11系统,通过win11来进行文件的加密和分区其实是很安全的,但是还有很多的用户不知道win11系统分区怎么去加密,方法很简单,跟着小编看看具体的教程吧。
win11分区加密的详细教程
1、首先我们打开系统中的“控制面板”
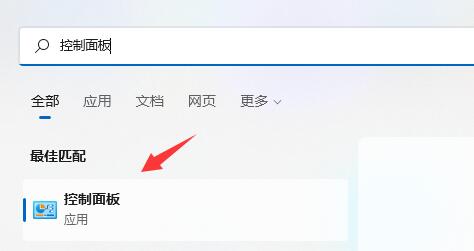
2、接着将右上角查看方式改为“大图标”
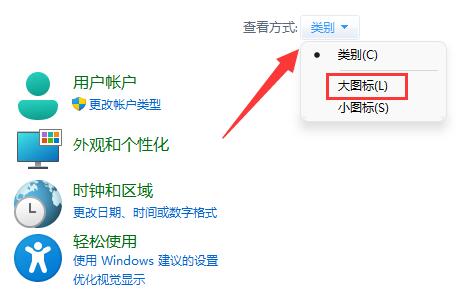
3、然后打开其中的“bitlocker驱动器加密”
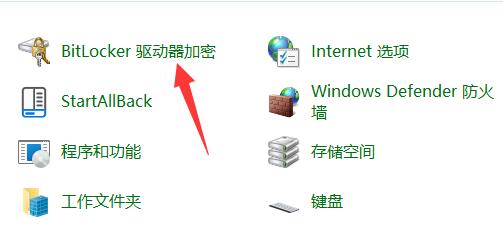
4、打开后,在下方找到想要加密的分区,点击“启用bitlocker”
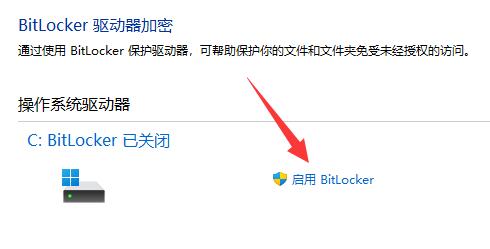
5、接着设置解锁密码。
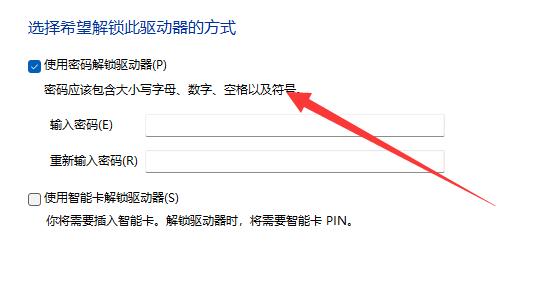
6、设置完成后保存密码避免遗忘。
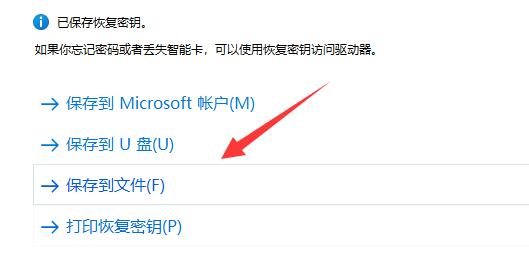
7、接下去就是选择加密的大小,默认即可。
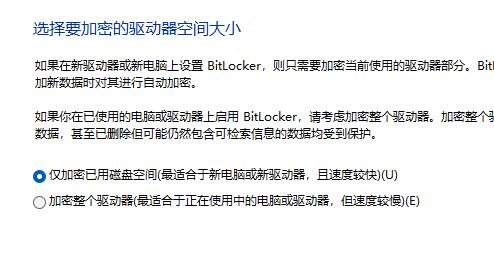
8、再选择加密模式,同样保持默认。
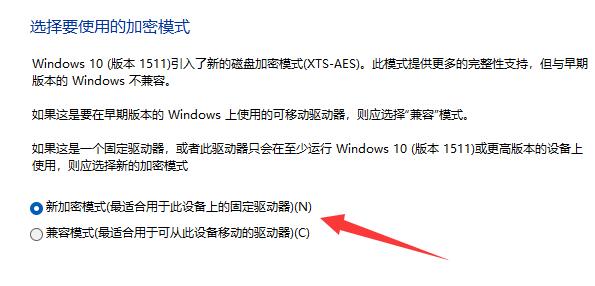
9、最后点击“开始加密”,等待加密完成就可以了。(分区越大加密速度越慢)
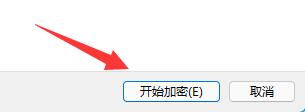
加密后我们也可以在相同的位置取消加密。