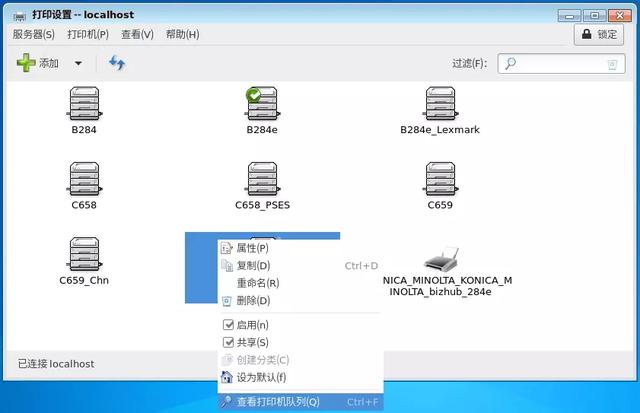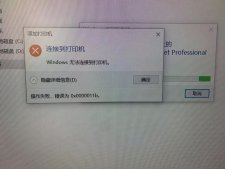接下来为大家分享的是关于国产操作系统安装打印驱动的操作方法。
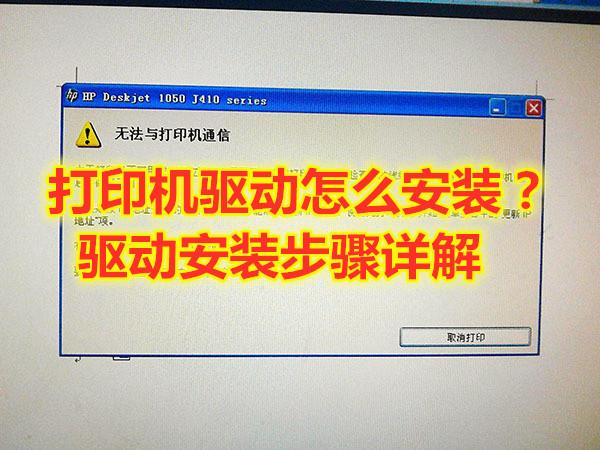
机型:VA机器除外
操作步骤:
步骤1:驱动压缩包解压并提取
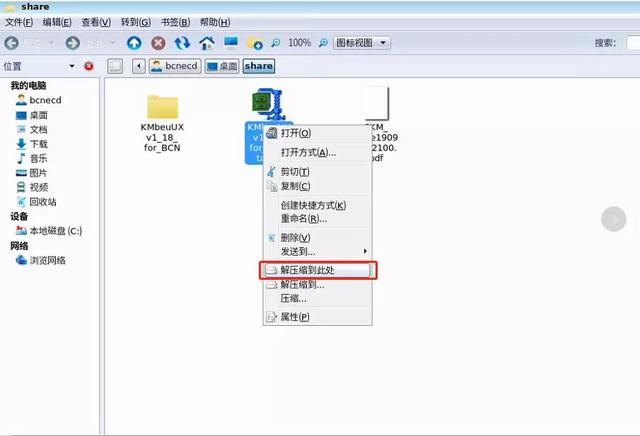
步骤2:添加打印驱动
(1)打开打印机设置 (开始—控制面板—打印机)
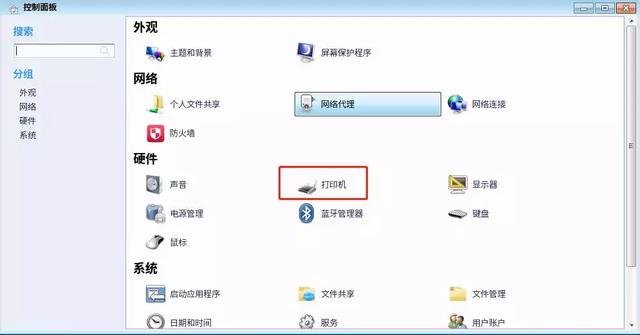
(2)获取编辑打印机的权限,右上角点击解锁,并输入当前用户登录名密码
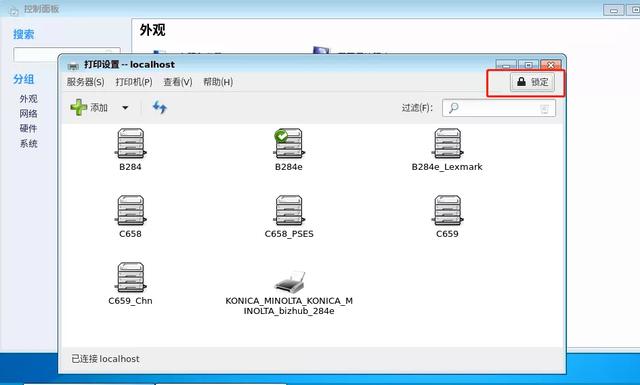
(3)新建打印机 (添加 -- 选择LPD/LPR主机或打印机 -- 填写复印机IP和队列名 -- 前进)
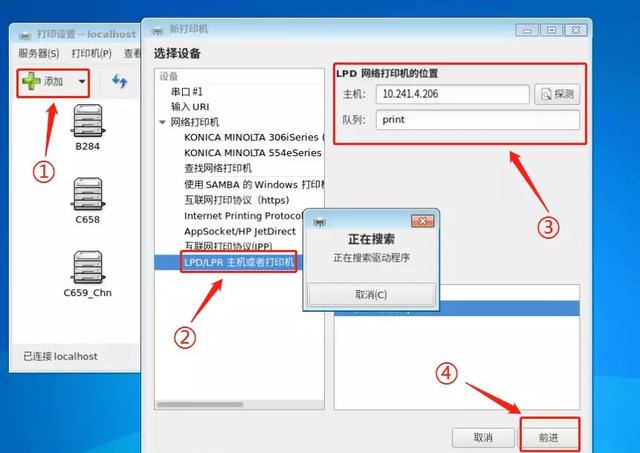
(4)选择安装驱动程序的方式
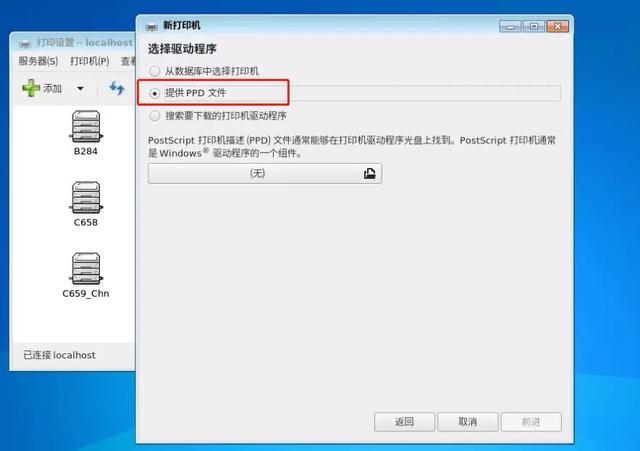
(5)选择预先解压好的驱动文件
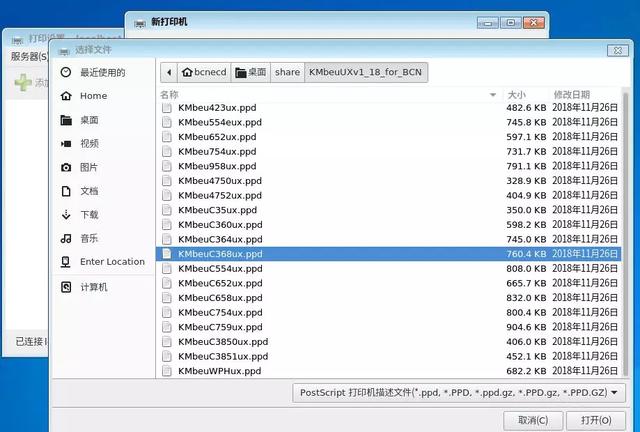
(6)选择好驱动后,选下一步前进
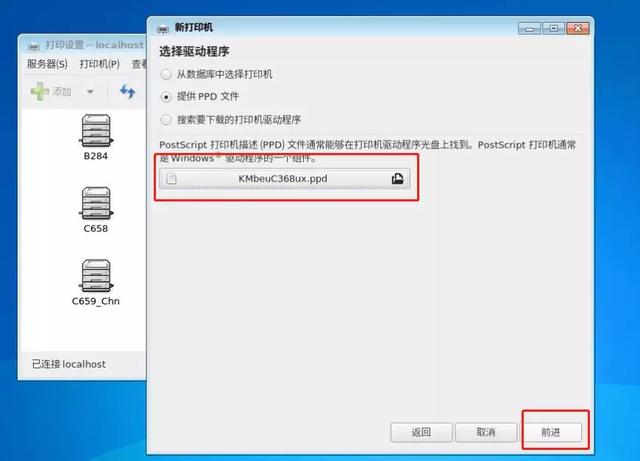
(7)选择相应的选购件
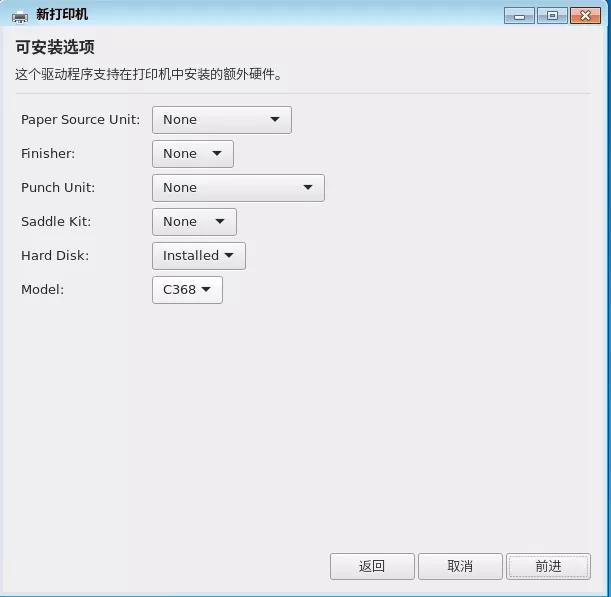
(8)设置驱动的名称,应用。
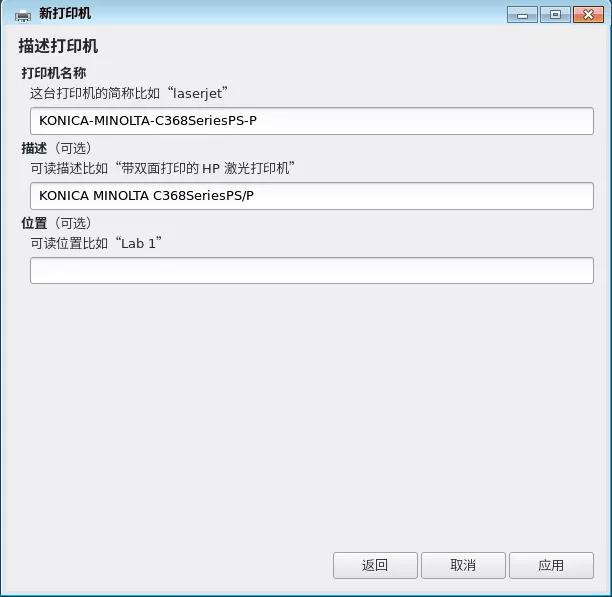
(9)完成安装
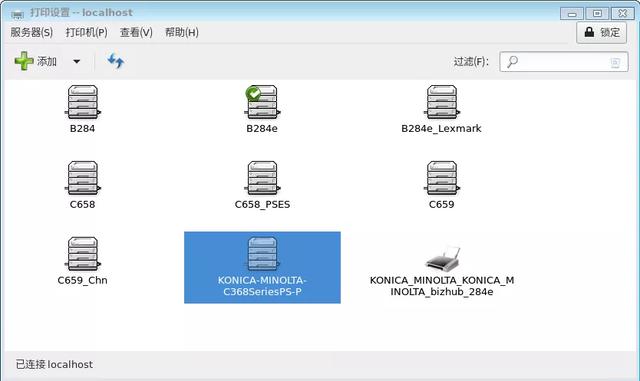
(10)打印一份测试页测试是否正常 右键 -- 打印机属性--打印测试页

步骤3:打印机设置
(1)选择打印机,右键 -- 属性 –设置

(2)选择策略
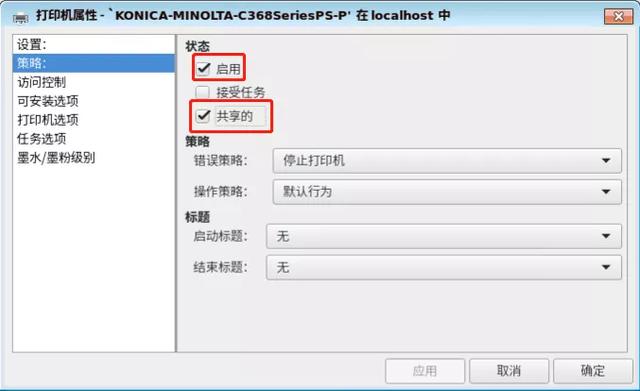
(3)访问控制
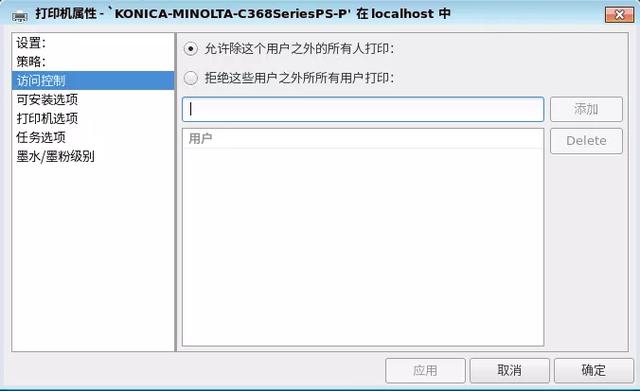
(4)可安装选项
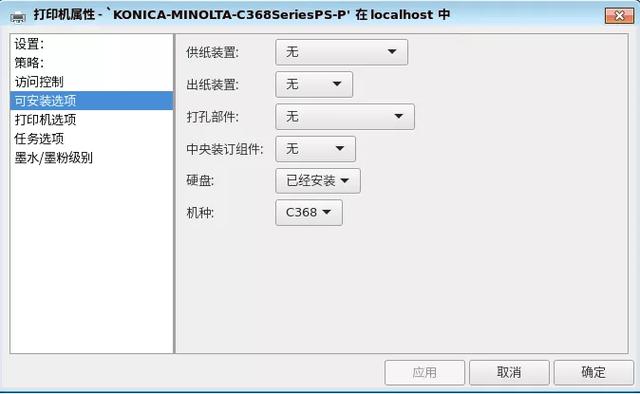
(5)打印选项(常规,排纸处理)
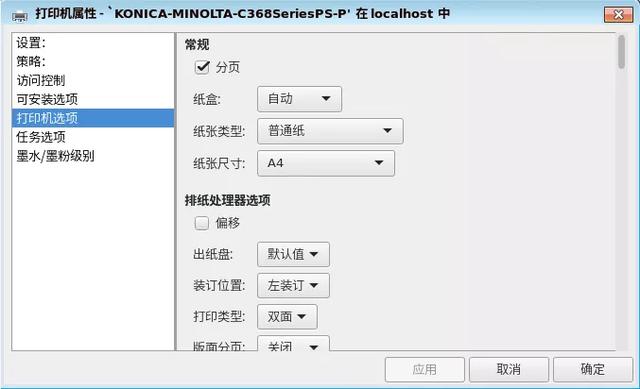
(6)打印选项(封面模式)
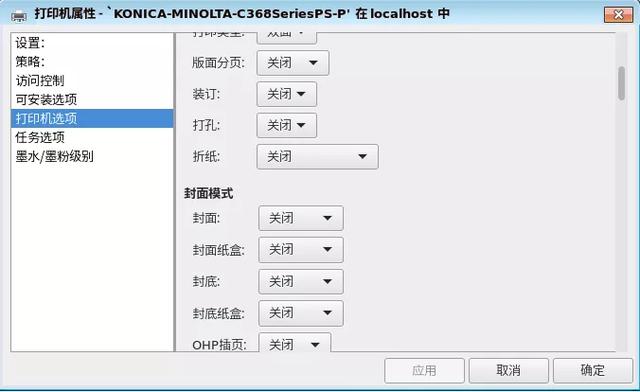
(7)打印选项(图像质量)
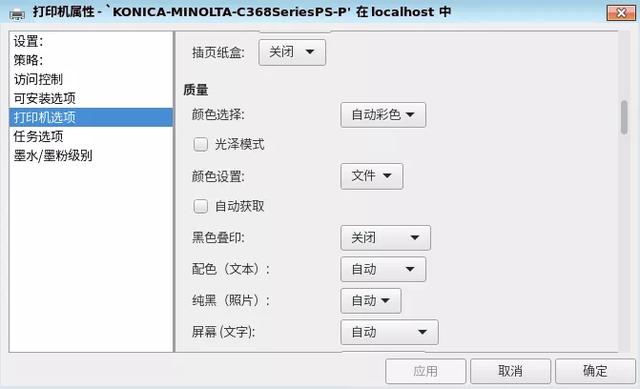
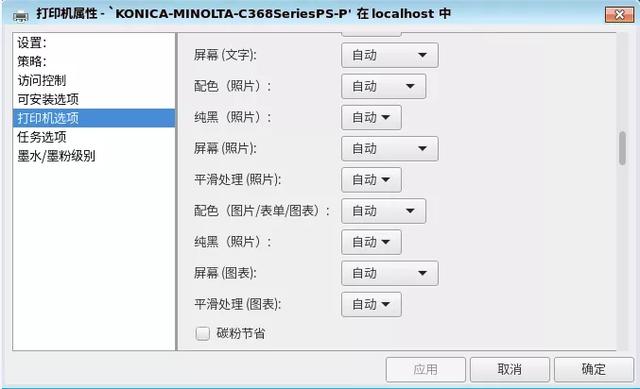
(8)打印选项(输出方式,用户认证)
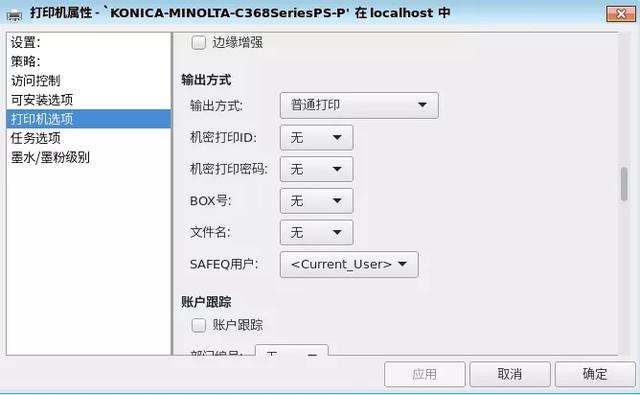
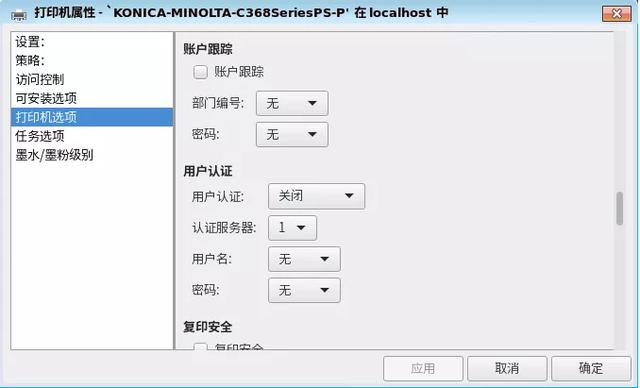
(9)打印选项(页码)
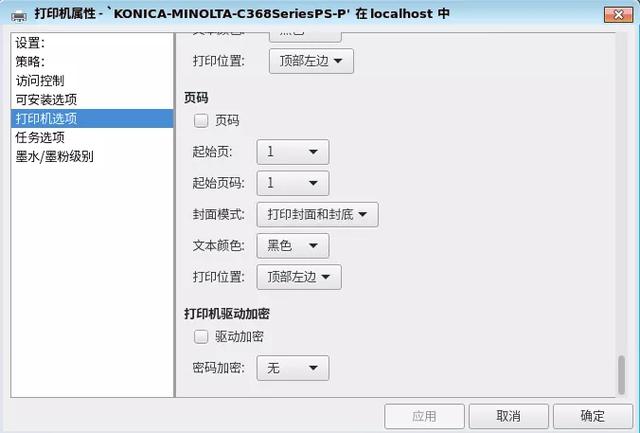
(10)查看打印队列