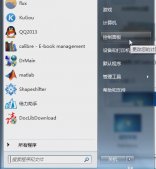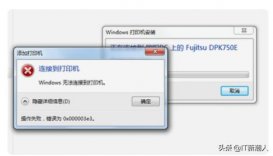在平时的工作生活中,经常需要连接局域网中共享的一台打印机,有的电脑很快就可以连上了,有的电脑连接打印机就会出现如下提示:Windows 无法连接打印机。
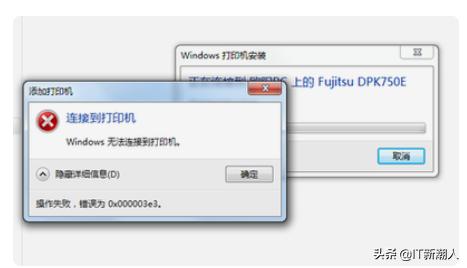
一般的连接方法是,在本地连接打印机的电脑上,打开控制面板,找到设备和打印机
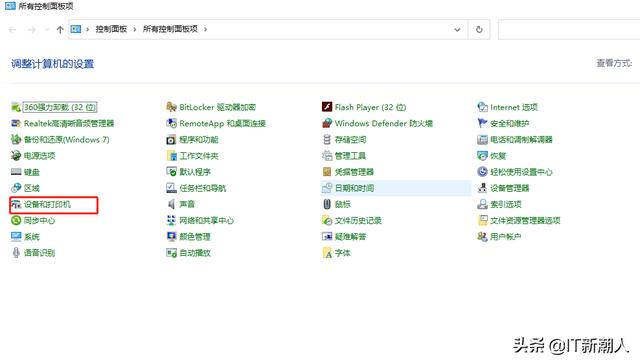
找到你的本地连接好的打印机,双击打开,点击菜单栏上的“打印机”,选择“共享 ”
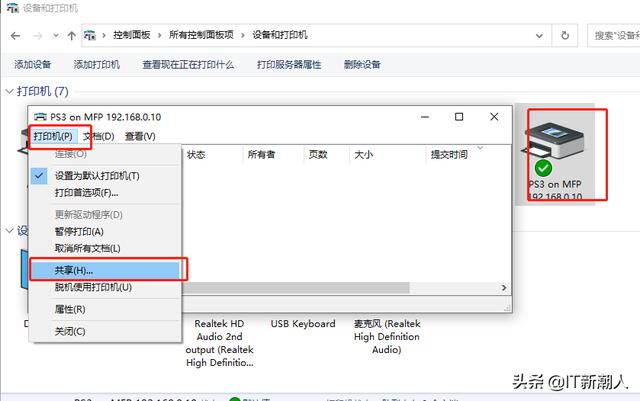
启用共享(请看我另外一篇文章如何启用电脑共享),别人就可以找到你的打印机了
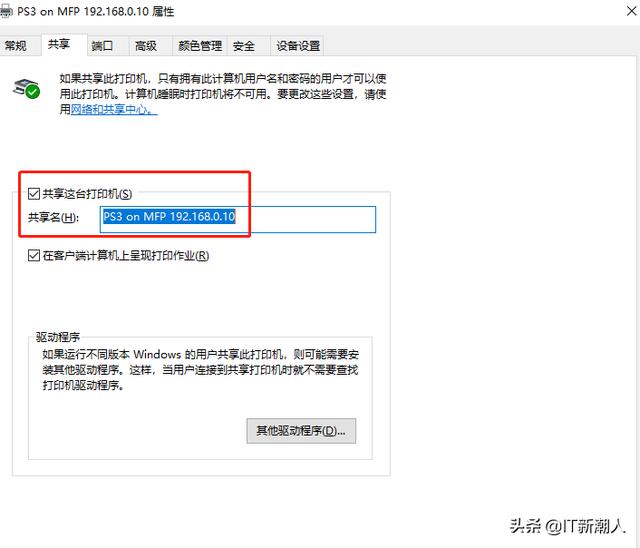
在另外一台需要打印的电脑上,按下【Win+R】组合键打开“运行“,输入”\\共享打印机的那台电脑的计算机名或者IP地址“
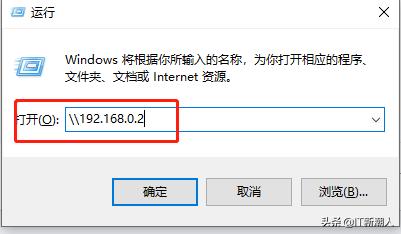
打开共享打印机的窗口,右键选择”连接“,即完成设置局域网打印机的设置。
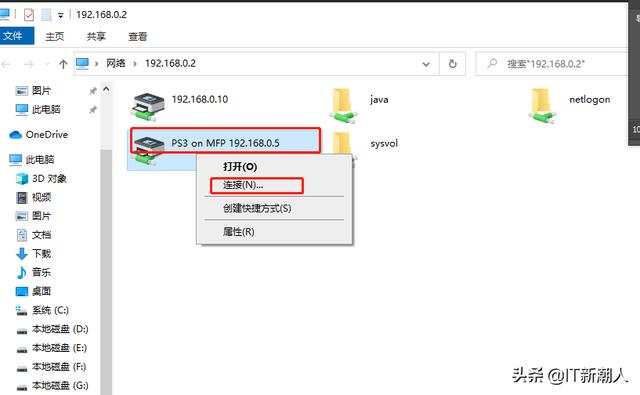
然而 ,很多时间不是所有电脑都可以这样正常连接局域网的打印机,有时候会出现上面提示的错误,这个时候,就要用另外一种连接方式了
打开控制面板,找到”设备和打印机“,打开窗口,点”添加打印机“--”我所需的打印机没列出“--”通过手动设置添加本地打印机或网络打印机“
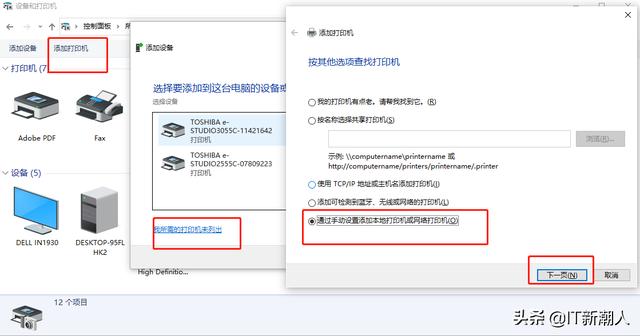
选择”创建新端口“--端口类型”Local Port“-- 输入端口名”\\共享打印机的计算机名\共享打印机的名称“,最后确定
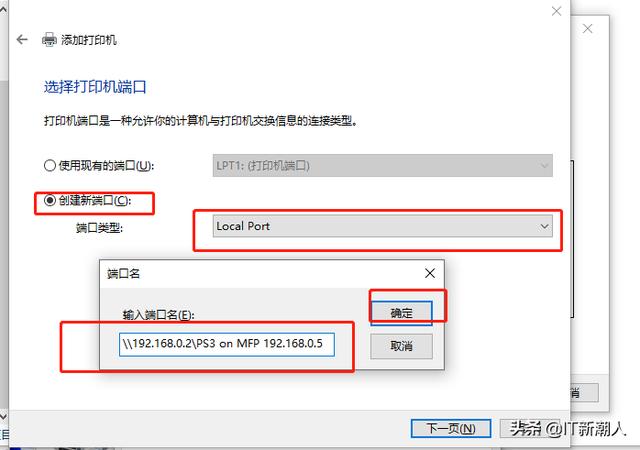
这时会弹出,需要安装打印机驱动,你选上你电脑上的正确打印机驱动就可以了
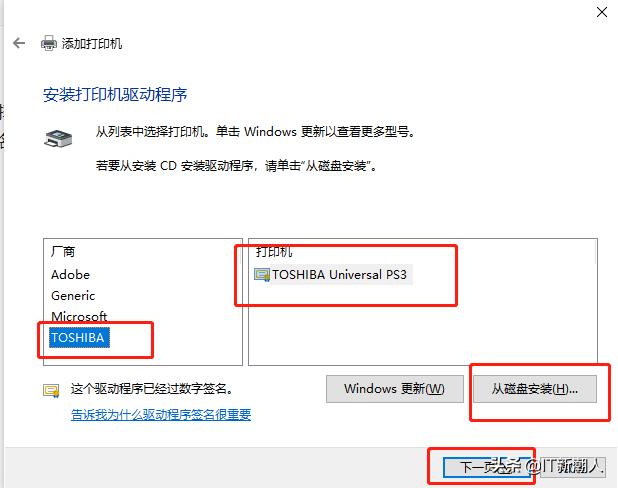
经过以上这些步骤就可以安装好打印机了。