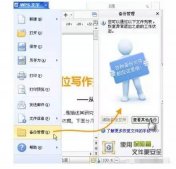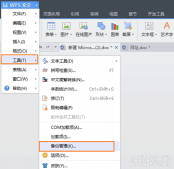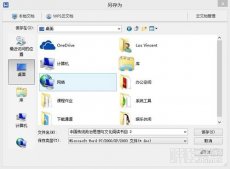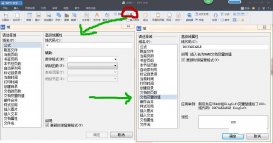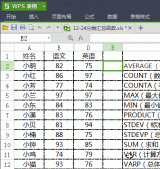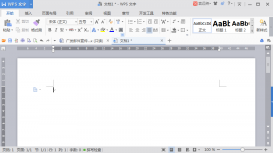WPS2019及以上版本中,已经贴心地为用户们准备了思维导图制作功能,那么具体应该怎么操作呢?快来看看吧。
1、上网下载一个“WPS2019”安装好,然后在桌面点击打开WPS2019
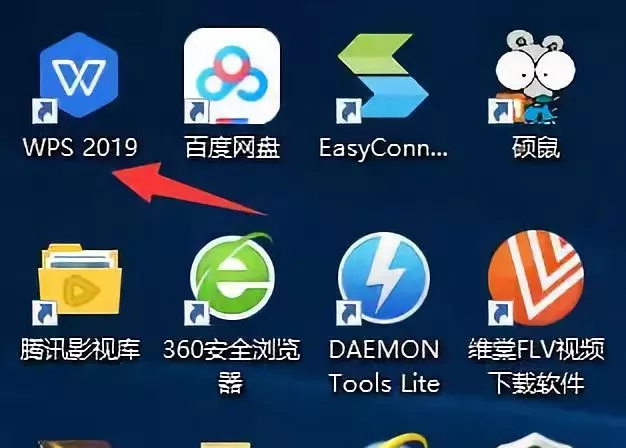
2、打开后,如图所示,新建一个文档。
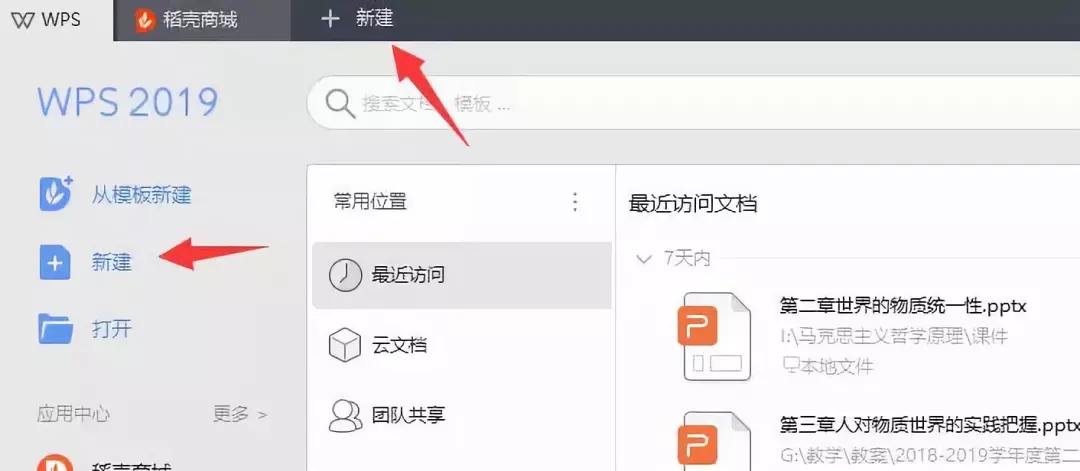
3、如图所示,先点击“脑图”,然后点击“空白思维导图”。当然,你可以根据你的实际选择软件已经为你准备好的思维导图模版来修改。
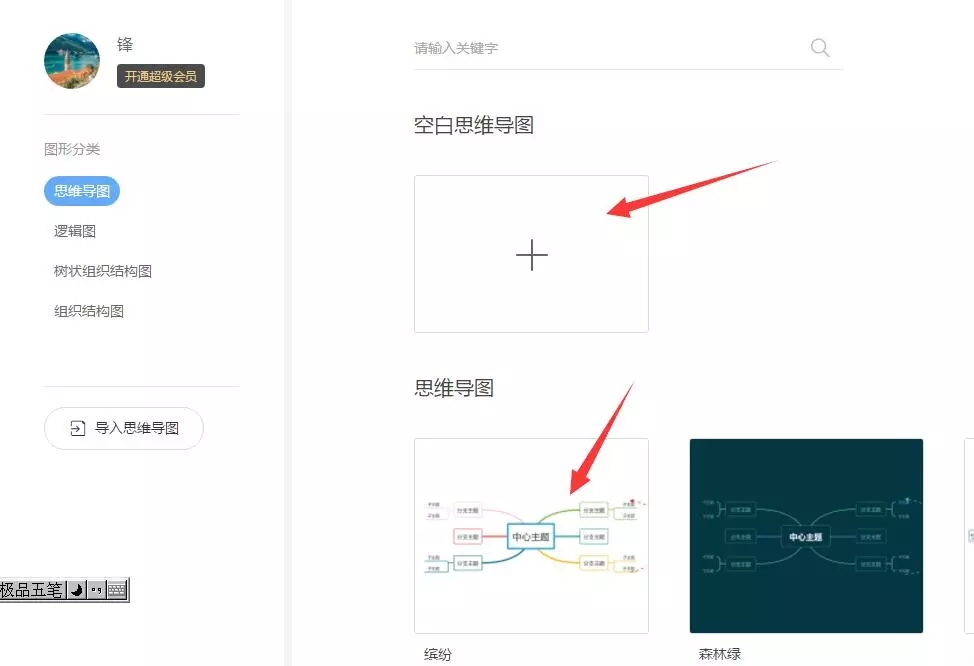
4、新建思维导图后,根据你的内容命名思维导图,即你的主题,如“第一章毛泽东思想及其历史地位”。也就是这个思维导图的起点。
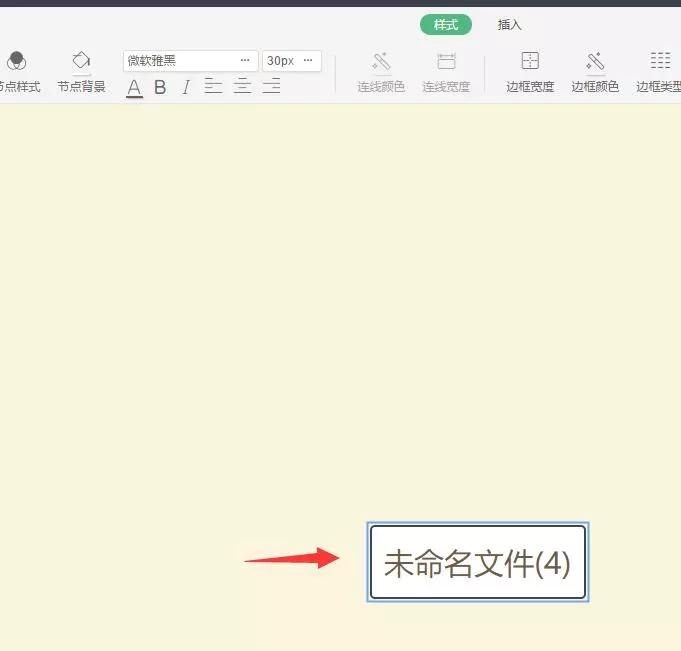
5、如图所示,调整你的字体和字号。
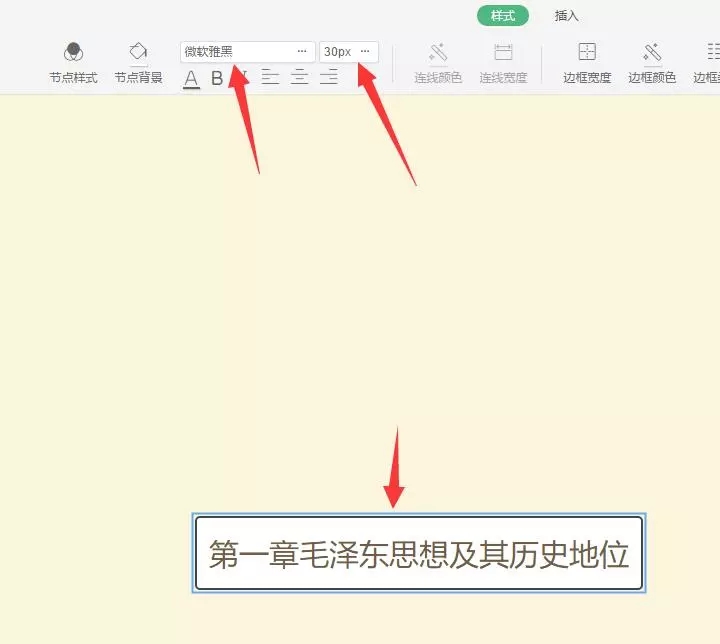
6、如图示,选中“插入”,然后点击“插入同级主题”,根据你的实际可以插入多个同级主题。然后选中某个“主题”,加入“子主题”,其他依此类推。
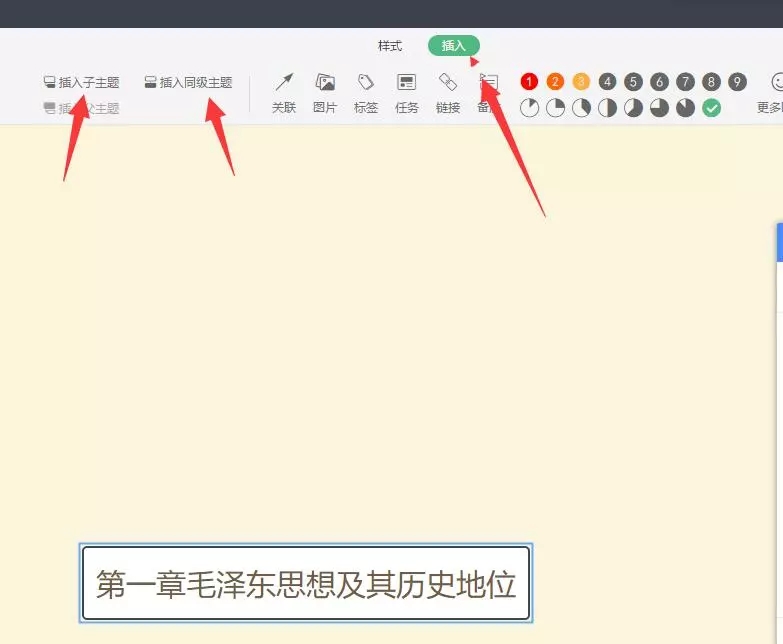
7、如图示,在“样式”那里可以选择各种主题风格。
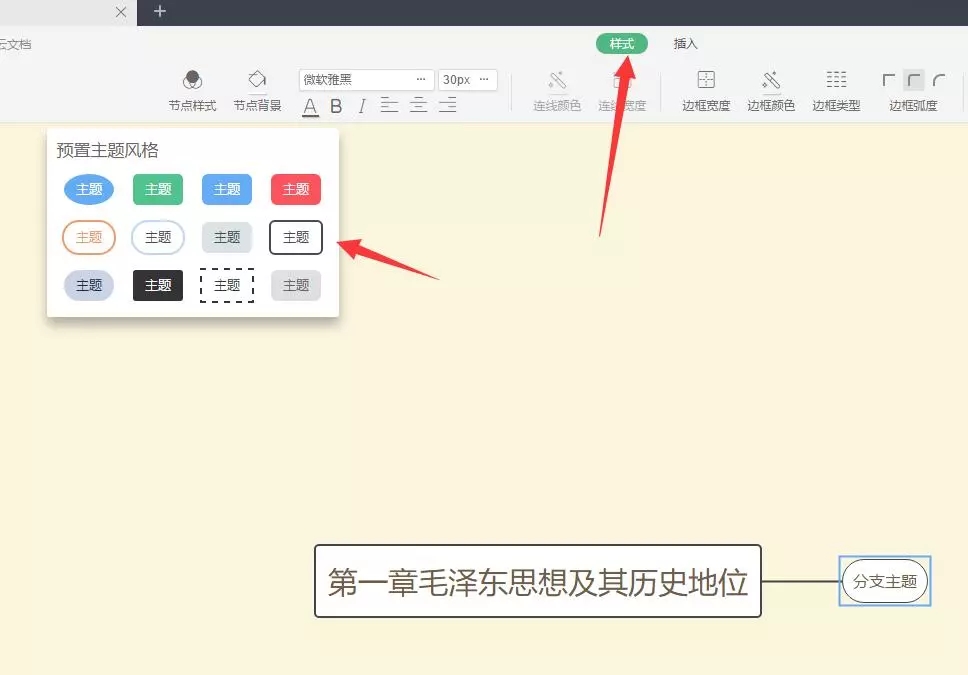
8、选中主题后,插入“同级主题”。
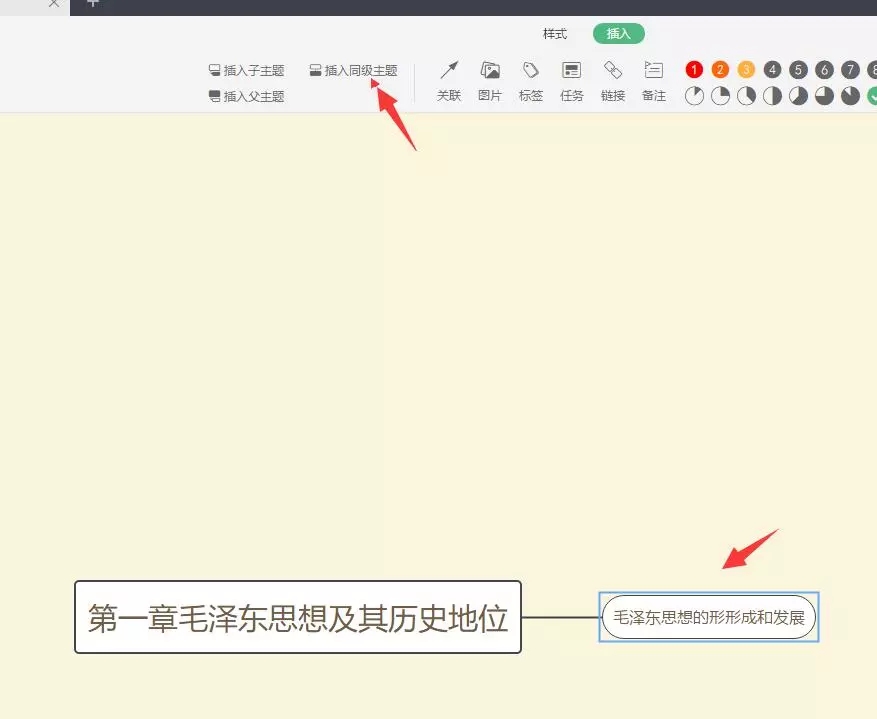
9、选中“主题”后,插入“子主题”。
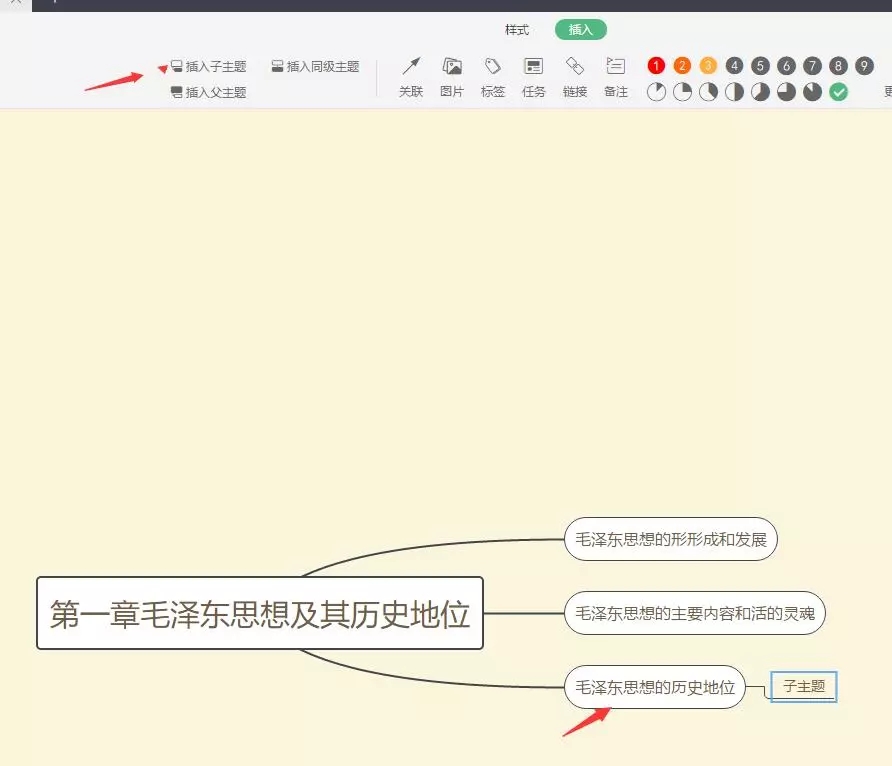
10、如图示。思维导图做好后,点击左上角“文件”“下载”“JPG图片”保存思维导图。这样保存后,就不能修改。如果只是暂存,还要修改,或者发给其他人修改。那么就要选择“POS文件”保存。
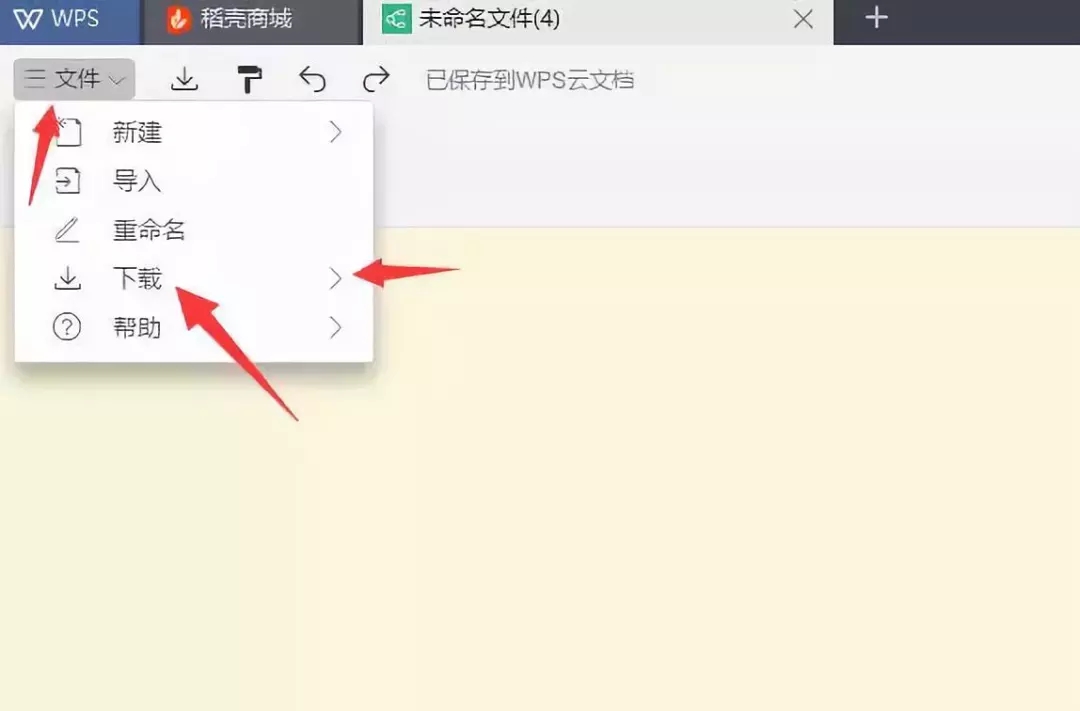
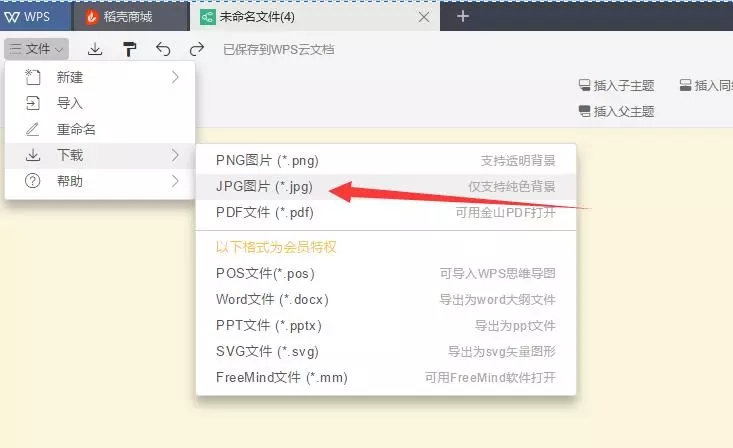
注:本文引用作者泷江河畔