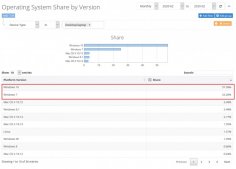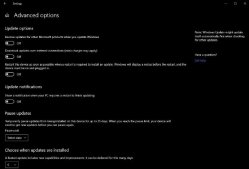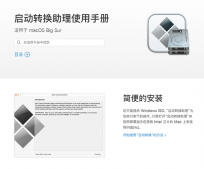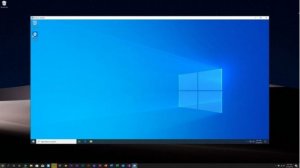资源管理器是电脑win10系统中自带的工具,通过资源管理器我们可以来查看和管理进程等等。但是有时候我们会发现资源管理器停止工作,不知道如何解决。今天小编就来为大家分享两种方法解决windows资源管理器已停止工作。
方法一:重启资源管理器
1.首先我们在桌面下方的任务栏单击右键,随后我们可以在弹出的窗口中选择“任务管理器”的按钮。
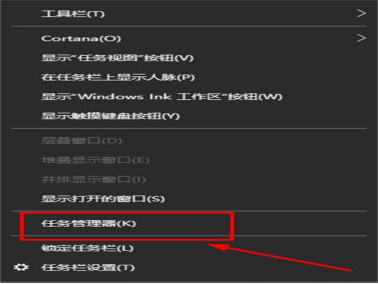
2.随后我们可以在打开的“任务管理器”页面中,选择左上角“文件”,同时点击弹出的“运行新任务”。
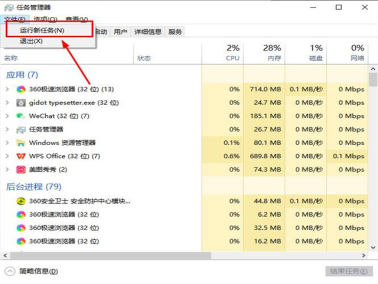
3.第三步,就弹出了一个新建任务的窗口,我们可以在输入框中输入“explorer.exe”的命令后单击确定,即可重新将任务管理器启动了。
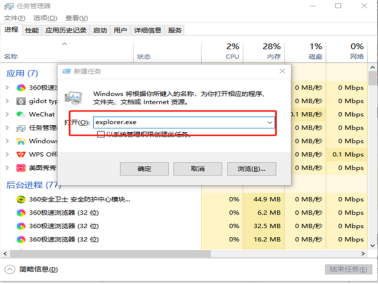
方法二:注册表编辑器
1.第一步,我们在电脑开始菜单上使用鼠标单击右键,选择“运行”选项。亦或是使用【win+r】快捷键,将运行窗口打开。
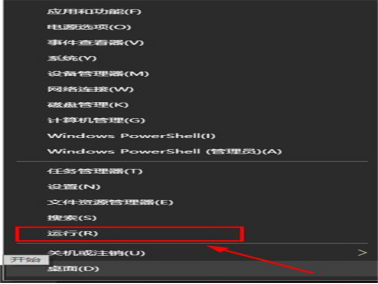
2.第二步,我们在“运行”窗口的输入框中输入“regedit”命令,并单击确定。
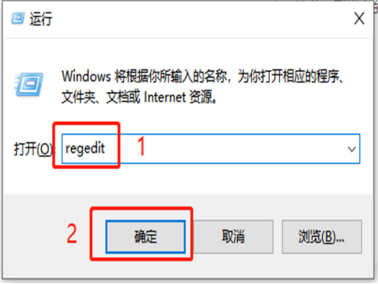
3.我们按照在注册表编辑器页面中下面的路径:
【HKEY_CURRENT_USER\Software\Microsoft\Windows\CurrentVersion\Policies】找到对应的文件夹。
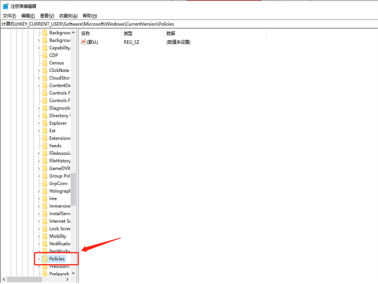
4.第四步在policies文件上单击右键,选择新建-项并且命名为system。
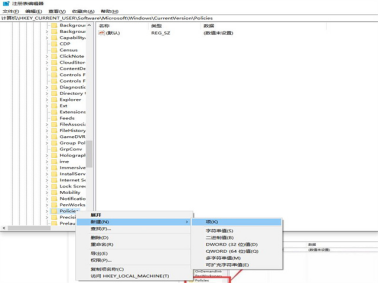
5.接着我们在system文件夹空白右侧界面,单击右键选择新建-字符串数值,将文件命名为Disable TaskMgr。
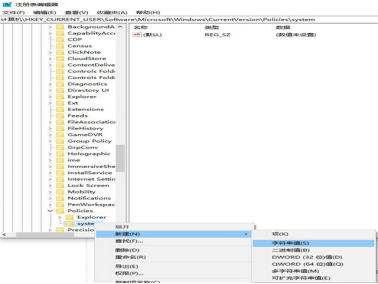
6.最后一步,将Disable TaskMgr文件双击打开,同时将数值数据设置为“0”。单击确定,就能将windows资源管理器已停止工作解决了。
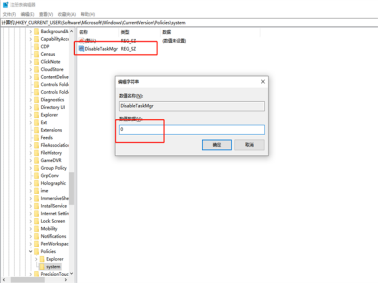
以上就是解决windows资源管理器已停止工作的两种方法,相信小编今天的分享能够帮助到大家。