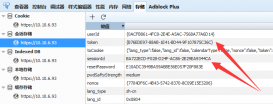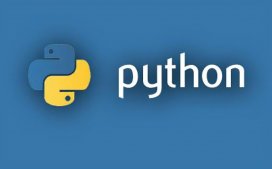Python-docx 简介
接着,我们需要选择和安装适用于Word文件处理的Python库。其中一个经典的选择就是"python-docx",它给我们提供了强大的功能。
Python-docx是一个Python库,提供了对Microsoft Word(.docx文件)的读写和修改功能。它允许我们使用Python脚本打开、读取和编辑Word文档,以及创建新的Word文档。Python-docx库提供了简单易用的API,使得处理Word文档变得简单而高效。
通过Python-docx,我们可以对Word文档中的段落、标题、表格、图像等进行操作。它允许我们改变文本样式、设置页面布局、添加图片、插入表格等等。该库还支持批量处理多个文档,包括合并、拆分、替换文本和样式等操作。
Python-docx库的安装非常简单,只需使用pip命令进行安装即可。安装了该库后,我们就可以使用一些简单的代码来读取、修改和创建Word文档,使我们能够灵活地处理和定制化Word文件。
总的来说,Python-docx是一个强大而易用的Python库,使得处理Word文件变得轻松有趣。无论是进行批量处理还是针对单个文档进行特定操作,Python-docx为我们提供了强大的功能和灵活的接口。作为一名Python程序员,使用Python-docx库可以帮助我们更好地管理和操作Word文件,提升办公效率。
安装这个库非常简单,只需要几行命令即可。让我用一段代码示例来给你演示一下:
pip install python-docx
好了,你已经安装好了python-docx库,现在让我们开始玩耍吧!
读取和修改Word文件
在本节中,我们将学习如何使用 Python 库打开和读取 Word 文档,并进行一系列有趣的操作,例如操作段落、文本样式和格式,以及添加、删除或替换文本内容。让我们开始这次有趣的冒险吧!
首先,让我简单介绍我们将要做的事情。读取和修改Word文件可以帮助我们从文档中获取信息,并对其进行调整、定制或更新。这样,我们就可以在不改变整个文档结构的情况下,根据需要进行细微的更改。简而言之,我们可以通过Python脚本来做这些工作,就像是给Word文件融入了一位魔法师一样!
读取Word文件
现在,让我们来探索如何打开和读取Word文档。为了进行这些操作,我们将使用Python库中的"python-docx"库。这个库给我们提供了许多功能,来轻松地读取和处理Word文档。让我为你展示一下如何打开文档的代码示例:
from docx import Document
# 读取Word文档,需要替换成你本地文件路径
document = Document('example.docx')
# 打印展示文档内容
for paragraph in document.paragraphs:
print(paragraph.text)
在上述代码中,我们首先导入了Document类和docx模块,然后使用Document('example.docx')打开了一个名为"example.docx"的Word文档,并将其赋值给document变量。
接下来,我们使用一个简单的for循环遍历了文档中的每个段落,并使用paragraph.text打印出每个段落的文本内容。
请确保你将代码中的"example.docx"替换为你实际使用的Word文档的文件名。运行代码后,你将看到控制台打印出文档中的每个段落的文本内容。
嗯,很简单吧?只需几行代码,我们就能够打开一个Word文档。
操作段落、文本样式和格式
接下来,让我们来探索一下如何操作段落、文本样式和格式。在Word文档中,段落是基本的文本单位,我们可以通过操作段落来完成一些有趣的事情。让我给你举一个例子,让我们把第二段文字设置为粗体:
from docx import Document
from docx.shared import RGBColor, Pt
# 打开Word文档
document = Document('example.docx')
# 获取第一个段落
paragraph = document.paragraphs[0]
# 修改段落文本样式
run = paragraph.add_run("Hello, World!")
run.font.size = Pt(20)
run.bold = True
run.font.color.rgb = RGBColor(255, 0, 0)
# 将修改后的内容写回原始文件
document.save('example.docx')
# 展示文档内容
for paragraph in document.paragraphs:
print(paragraph.text)
这是我们操作段落、文本样式和格式的一个简单示例。
这段代码使用 ython的 docx库来打开一个名为example.docx的Word文档。
然后,它获取文档中的第一个段落,并对其进行样式修改。 代码通过创建一个run对象,在段落中添加文本"Hello, World!"。然后,它通过设置run对象的属性,改变文本的字体大小为20磅,加粗,以及字体颜色为红色。
接下来,代码将修改后的内容保存回原始文件example.docx。 最后,代码遍历文档中的每个段落,并使用print()函数打印出每个段落的文本内容。 这段代码的作用是打开一个特定的Word文档,修改第一个段落的文本样式,然后将修改后的内容保存回原始文件,并打印展示文档中的每个段落。
添加、删除或替换文本内容
接下来,让我们学习如何添加、删除或替换文本内容。这个操作可以帮助我们定制化每个Word文件的内容,根据自己的需求进行调整。让我给你演示一些的代码示例:
from docx import Document
def modify_document(file_path):
document = Document(file_path)
# 添加文本
document.add_paragraph('这是一个新的段落一。')
document.add_paragraph('这是一个新的段落二。')
document.add_paragraph('这是一个新的段落三:旧文本将被替换。')
# 删除文本
document.paragraphs[0].text = ""
# 替换文本
for paragraph in document.paragraphs:
paragraph.text = paragraph.text.replace("旧文本", "新文本")
# 将修改后的内容写回原始文件
document.save(file_path)
# 调用函数来修改文档
modify_document('example.docx')
这段代码打开名为example.docx的Word文档,并对其进行修改。具体的修改操作如下:
-
使用
add_paragraph方法添加了三个新的段落,分别是"这是一个新的段落一。"、"这是一个新的段落二。"和"这是一个新的段落三:旧文本将被替换。"。 - 通过将第一个段落的文本内容置为空字符串,删除了该段落的文本。
-
使用
replace方法,在所有段落中将包含"旧文本"的部分替换为"新文本"。 - 最后,将修改后的内容保存回原始文件。
请注意,此代码假设example.docx文件中有至少三个段落。代码中的添加、删除和替换文本的操作基于这个假设。最终,您可以通过查看代码输出来验证对文档的修改。
使用Python库,读取和修改Word文件变得如此简单而且充满乐趣。通过操作段落、文本样式和格式,以及添加、删除或替换文本内容,我们可以根据自己的需求完全定制化Word文件。这就是Python作为魔法工具的魅力所在!
希望这些风趣幽默的示例代码帮助你轻松学会如何读取和修改Word文件。记住,作为一名魔法师,把Python作为你的魔法杖,让你的Word文件变得更加灵活和有趣!
创建和编辑Word文档
在创建和编辑Word文档方面,Python同样给力!我们可以使用Python来创建全新的Word文档,并灵活设置页面布局、页眉页脚和页码。还可以添加标题、段落和图像等内容,调整字体样式和格式。是不是很神奇?我来给你展示一个代码示例:
当然,我很乐意作为你的Python老师来讲解创建和编辑Word文档的知识点!我们一起来探索吧~
使用Python创建新的Word文档
要使用Python创建新的Word文档,我们需要使用python-docx库。下面是一个创建新文档并保存的示例代码:
from docx import Document
from docx.shared import Inches
# 创建新文档
document = Document()
document.add_heading('欢迎使用Word自动化处理', level=1)
document.add_paragraph('这是一个新的段落。')
document.add_picture('image.jpg', width=Inches(1.25))
# 保存文件
document.save('新文档.docx')
这段代码用于创建一个新的Word文档,并在文档中添加标题、段落和一张图片。 首先,我们导入了Document类和Inches对象,它们来自docx和docx.shared模块。 然后,我们通过调用Document类创建了一个名为document的新文档对象。 接下来,通过使用add_heading方法,我们在文档中添加了一个级别为1的标题,标题内容为"欢迎使用Word自动化处理"。 然后,使用add_paragraph方法,我们添加了一个新的段落,段落内容为"这是一个新的段落"。 最后,通过调用add_picture方法,我们添加了一张名为"image.jpg"的图片,并设置图片的宽度为1.25英寸。 最终,我们使用save方法将修改后的文档保存为 "新文档.docx"。
设置页面布局、页眉页脚和页码
要设置页面布局、页眉页脚和页码,我们可以使用python-docx库提供的不同功能。下面是一个设置页面布局、页眉页脚和页码的示例代码:
from docx import Document
from docx.enum.text import WD_PARAGRAPH_ALIGNMENT
from docx.shared import Inches
from docx.oxml.ns import nsdecls
from docx.oxml import parse_xml
from docx.enum.section import WD_ORIENT
def set_layout_header_footer(file_path):
document = Document(file_path)
# 设置页面布局
sections = document.sections
for section in sections:
section.orientation = WD_ORIENT.LANDSCAPE
section.page_width = Inches(11)
section.page_height = Inches(8.5)
# 设置页眉
for section in document.sections:
header = section.header
header_paragraph = header.paragraphs[0]
header_paragraph.text = "这是页眉"
# 设置页脚
for section in document.sections:
footer = section.footer
footer_paragraph = footer.paragraphs[0]
footer_paragraph.text = "这是页脚"
# 设置页码
for section in document.sections:
footer = section.footer
footer.is_linked_to_previous = False
footer_page_num_paragraph = footer.add_paragraph()
footer_page_num_paragraph.text = "页码:"
footer_page_num_paragraph.alignment = WD_PARAGRAPH_ALIGNMENT.CENTER
footer_page_num_run = footer_page_num_paragraph.add_run()
fld_simple = parse_xml(
r'<w:fldSimple xmlns:w="http://schemas.openxmlformats.org/wordprocessingml/2006/main" w:instr="PAGE"><w:r><w:t>1</w:t></w:r></w:fldSimple>')
footer_page_num_run._r.append(fld_simple)
document.save(file_path)
# 调用函数设置页面布局、页眉页脚和页码
set_layout_header_footer('新文档.docx')
这段代码用于设置一个 Word 文档的页面布局、页眉、页脚和页码。我们一起理解这段代码的每个部分:
1.导入所需的模块和类:
-
from docx import Document:导入Document类,用于创建和操作 Word 文档。 -
from docx.enum.text import WD_PARAGRAPH_ALIGNMENT:导入WD_PARAGRAPH_ALIGNMENT枚举类,用于设置段落对齐方式。 -
from docx.shared import Inches:导入Inches类,用于设置长度单位为英寸。 -
from docx.oxml.ns import nsdecls:导入nsdecls常量,用于从 XML 命名空间声明中创建命名空间字典。 -
from docx.oxml import parse_xml:导入parse_xml函数,用于解析 XML 片段。 -
from docx.enum.section import WD_ORIENT:导入WD_ORIENT枚举类,用于设置段落方向。
2.定义 set_layout_header_footer 函数,接受一个文件路径参数 file_path。
3.创建一个 Document 实例,通过传入文件路径来加载现有的 Word 文档。
4.设置页面布局:
遍历所有的节(section),将页面方向设置为横向(WD_ORIENT.LANDSCAPE),页面宽度设置为 11 英寸(Inches(11)),页面高度设置为 8.5 英寸(Inches(8.5))。
5.设置页眉:
遍历所有的节,获取并设置第一个段落作为页眉文本,将其文本设置为 "这是页眉"。
6.设置页脚:
遍历所有的节,获取并设置第一个段落作为页脚文本,将其文本设置为 "这是页脚"。
7.设置页码:
-
遍历所有的节,将页脚与上一节的页脚断开链接(
footer.is_linked_to_previous = False)。 - 创建一个新段落,并设置文本为 "页码:",居中对齐。
-
在新段落中创建一个运行(run)对象,然后将页码字段的 XML 片段添加到运行对象中。该 XML 片段包含一个简单的字段(
w:fldSimple),用于显示页码。
8.使用 document.save(file_path) 保存修改后的文档。
最后,通过调用 set_layout_header_footer 函数并传入文件路径 '新文档.docx',将应用页面布局、页眉、页脚和页码设置到该文档中。请确保在调用该函数之前已经创建了 '新文档.docx' 文件或提供了正确的文件路径。
添加标题、段落和图像等内容
要添加标题、段落和图像等内容,我们可以利用python-docx库提供的功能。下面是一个添加标题、段落和图像等内容的示例代码:
from docx import Document
from docx.shared import Pt, Inches
def add_content(file_path):
document = Document(file_path)
# 添加标题
# 添加段落
paragraph1 = document.add_paragraph('这是第一个段落。')
paragraph2 = document.add_paragraph('这是第二个段落。')
# 设置字体样式和格式
title_run = title.runs[0]
title_run.bold = True
title_run.italic = True
title_run.font.size = Pt(18)
paragraph1_run = paragraph1.runs[0]
paragraph1_run.bold = True
paragraph1_run.italic = False
paragraph1_run.font.size = Pt(12)
paragraph2_run = paragraph2.runs[0]
paragraph2_run.bold = False
paragraph2_run.italic = True
paragraph2_run.font.size = Pt(10)
# 添加图像
document.add_picture('image.jpg', width=Inches(4), height=Inches(3))
document.save(file_path)
# 调用函数添加标题、段落和图像等内容
add_content('新文档.docx')
这段代码用于向一个 Word 文档中添加标题、段落和图像等内容。一起来理解这段代码的每个部分:
1.导入所需的模块和类:
-
from docx import Document:导入Document类,用于创建和操作 Word 文档。 -
from docx.shared import Pt, Inches:导入Pt和Inches类,分别用于设置字体大小和图像尺寸。
2.定义 add_content 函数,接受一个文件路径参数 file_path。
3.创建一个 Document 实例,通过传入文件路径来加载现有的 Word 文档。
4.使用 document.add_heading 方法添加一个标题,文本为 "这是一个标题",级别为 1。
5.使用 document.add_paragraph 方法添加两个段落,分别为 "这是第一个段落。" 和 "这是第二个段落。"。
6.设置标题和段落的字体样式和格式:
- 获取标题的第一个运行对象,并将其加粗、斜体,字体大小设置为 18 磅。
- 获取第一个段落的第一个运行对象,并将其加粗、不斜体,字体大小设置为 12 磅。
- 获取第二个段落的第一个运行对象,并将其不加粗、斜体,字体大小设置为 10 磅。
7.使用 document.add_picture 方法添加一张图像,图像文件路径为 'image.jpg',宽度设置为 4 英寸,高度设置为 3 英寸。
8.使用 document.save(file_path) 将修改后的文档保存到指定的文件路径。
最后,通过调用 add_content 函数并传入文件路径 '新文档.docx',将应用标题、段落和图像等内容到该文档中。请确保在调用该函数之前已经创建了 '新文档.docx' 文件或提供了正确的文件路径。
调整字体样式和格式
要调整字体的样式和格式,我们可以使用python-docx库中的Font对象。下面是一个调整字体样式和格式的示例代码:
from docx import Document
from docx.shared import Pt
from docx.enum.text import WD_PARAGRAPH_ALIGNMENT
def adjust_font(file_path):
document = Document(file_path)
paragraph = document.add_paragraph('这是一个段落。')
run = paragraph.runs[0]
run.text = '这是调整字体样式和格式的例子。'
run.font.name = '宋体'
run.font.size = Pt(12)
run.font.bold = True
run.font.italic = True
run.font.underline = True
paragraph.alignment = WD_PARAGRAPH_ALIGNMENT.CENTER
document.save(file_path)
# 调用函数调整字体样式和格式
adjust_font('新文档.docx')
在这段代码中,我们使用add_paragraph方法添加了一个段落,并使用runs[0]获取到段落中的第一个Run对象。
然后,我们通过修改Run对象的font属性来调整字体的样式和格式。例如,我们设置了字体名称为宋体,字体大小为12磅,加粗、斜体和下划线。
我们还通过修改段落的alignment属性将段落居中对齐。
这只是一些基本的示例,你可以根据需要进一步探索和调整字体的其他样式和格式。
批量处理Word文件
有了Python的帮助,我们还可以进行批量处理Word文件。我们可以批量读取和处理多个Word文档,合并和拆分文件,甚至批量替换文本和样式。这里是一个简单的代码示例来演示一下批量处理的魔法:
首先,我们需要安装并导入 python-docx 模块,它是一个功能强大的用于操作 Word 文档的库。
pip install python-docx
现在让我们开始按照您的要求进行代码示例:
批量读取和处理多个 Word 文档
- 首先,我们需要获取 Word 文档的文件路径列表。假设这些文件都存储在同一个文件夹下。
-
使用
Document类逐个读取并处理每个 Word 文档,您可以在循环中对每个文档进行自定义的处理操作。
这是一个示例代码,展示了如何批量读取和处理多个 Word 文档。在这个示例中,我将使用一个简单的方式,仅打印每个文档的标题和段落内容。
from docx import Document
folder_path = 'path/to/your/folder' # 替换为实际的文件夹路径
def process_document(file_path):
document = Document(file_path)
print(f"处理文档:{file_path}")
# 打印标题
for title in document.paragraphs:
if title.style.name.lower().startswith('heading'):
print(f"标题: {title.text}")
break # 打印第一个标题即可
# 打印段落
for paragraph in document.paragraphs:
print(f"段落: {paragraph.text}")
print() # 用于区分不同文档之间的输出
# 遍历文件夹下的所有 Word 文档并处理
import os
for file_name in os.listdir(folder_path):
if file_name.endswith('.docx'):
file_path = os.path.join(folder_path, file_name)
process_document(file_path)
这段代码的作用是批量处理指定文件夹中的多个 Word 文档。让我帮您逐行解释代码的功能:
1.导入所需的模块:
from docx import Document:导入 Document 类,用于创建和操作 Word 文档。
2.定义 process_document 函数,接受一个文件路径参数 file_path。
3.创建一个 Document 实例,通过传入文件路径来加载 Word 文档。
4.打印当前正在处理的文档的文件路径。
5.使用 document.paragraphs 遍历文档中的所有段落。
-
使用
title.style.name.lower().startswith('heading')检查段落样式是否以 "heading" 开头,以确定是否为标题。 -
如果是标题,则打印标题内容,并使用
break语句停止查找其他标题。
6.使用 document.paragraphs 再次遍历文档中的所有段落。
打印每个段落的内容。
7.打印一个空行,用于区分不同文档之间的输出。
8.导入必要的模块:
import os:导入 os 模块,用于处理文件和文件夹。
9.使用 os.listdir 函数遍历给定文件夹路径中的所有文件和文件夹。
10.使用 file_name.endswith('.docx') 检查文件名是否以 ".docx" 结尾,以确定它是否为 Word 文档文件。
11.使用 os.path.join 函数将文件名与文件夹路径拼接,得到完整的文件路径。
12.调用 process_document 函数,将文件路径作为参数传递给它,以处理该文档。
这段代码的逻辑是,它遍历指定文件夹中的所有 Word 文档,并对每个文档进行处理。处理的方式是打印每个文档的标题和段落内容。
请确保将 'path/to/your/folder' 替换为您实际的文件夹路径,并确保该文件夹中包含要处理的正确格式的 Word 文档。
合并和拆分多个文档
-
合并多个 Word 文档:使用
Document类读取每个文档,并使用add_document方法将它们合并到一个新的文档中。 -
拆分一个 Word 文档为多个文档:使用
Document类加载原始文档,然后使用切片等方法将其拆分成多个部分,并保存为不同的文件。
下面是使用示例代码来演示如何合并和拆分多个 Word 文档:
from docx import Document
# 合并多个文档
def merge_documents(file_paths, output_path):
merged_document = Document()
for file_path in file_paths:
document = Document(file_path)
for element in document.element.body:
merged_document.element.body.append(element)
merged_document.save(output_path)
print("文档合并完成!")
# 拆分一个文档为多个部分
def split_document(source_path):
document = Document(source_path)
for i, section in enumerate(document.sections):
new_document = Document()
for element in section._sectPr:
new_document._element.append(element)
output_path = f"output_{i}.docx"
new_document.save(output_path)
print(f"已保存拆分的文档:{output_path}")
# 合并文档示例
file_paths = ['path/to/your/doc1.docx', 'path/to/your/doc2.docx', 'path/to/your/doc3.docx']
merge_documents(file_paths, 'merged_documents.docx')
# 拆分文档示例
split_document('path/to/your/source_document.docx')
批量替换文本和样式
-
使用
Document类加载每个 Word 文档,然后使用替换函数(例如,replace())对文档中的文本进行替换。 -
使用
runs属性可以对运行对象的样式进行更改,以实现样式的批量替换。
这是一个示例代码,展示如何批量替换 Word 文档中的文本和样式:
from docx import Document
def replace_text_and_style(file_path, old_text, new_text, old_style, new_style):
document = Document(file_path)
for paragraph in document.paragraphs:
if old_text in paragraph.text:
paragraph.text = paragraph.text.replace(old_text, new_text)
for run in paragraph.runs:
if run.bold and old_style in run.style.name:
run.style = new_style
document.save(file_path)
print(f"替换完成:{file_path}")
# 替换文本和样式示例
replace_text_and_style('path/to/your/document.docx', '老标题', '新标题', 'Bold', 'Heading 1')
希望这些代码示例对您有帮助!我尽量用轻松幽默的方式解释,并给出了一些有趣的示例,以便更好地理解。
朋友们,妙不可言,对吧?
处理Word文档中的表格和图像
让我们再来看看处理Word文档中的表格和图像。Python同样可以助你一臂之力!你可以读取和编辑文档中的表格数据,添加和删除表格,还可以插入、调整和删除图像。
处理表格和图像是在Word文档中进行操作的重要任务之一。让我来为您介绍一些理论定义,并用幽默的方式给出每个操作的代码示例:
添加和删除表格
在Word文档中,您可以添加和删除表格来适应您的需求。这样可以方便地组织和展示数据。
from docx import Document
# 添加表格
def add_table(file_path, rows, cols):
document = Document(file_path)
table = document.add_table(rows, cols)
# 添加表格内容
for row in table.rows:
for cell in row.cells:
cell.text = "单元格"
document.save(file_path)
print("表格添加成功!")
# 删除表格
def delete_table(file_path, table_index):
document = Document(file_path)
tables = document.tables
if table_index < len(tables):
table = tables[table_index]
table._element.getparent().remove(table._element)
document.save(file_path)
print("表格删除成功!")
else:
print("表格索引超出范围!")
# 示例:在文档中添加一个2行3列的表格
add_table('document.docx', 2, 3)
print("表格添加成功!")
# 示例:删除文档中的第一个表格
delete_table('document.docx', 0)
print("表格删除成功!")
读取和编辑表格数据
表格是用于组织和呈现数据的有序集合。您可以读取和编辑表格中的数据,比如修改单元格内容、调整表格样式等。
from docx import Document
# 读取表格数据
def read_table_data(file_path, table_index, row_index, col_index):
document = Document(file_path)
tables = document.tables
if table_index < len(tables):
table = tables[table_index]
cell_value = table.cell(row_index, col_index).text
return cell_value
else:
print("表格索引超出范围!")
return None
# 编辑表格数据
def edit_table_data(file_path, table_index, row_index, col_index, new_value):
document = Document(file_path)
tables = document.tables
if table_index < len(tables):
table = tables[table_index]
table.cell(row_index, col_index).text = new_value
document.save(file_path)
print("表格数据已更新!")
else:
print("表格索引超出范围!")
# 示例:读取表格中第二行第三列的数据
data = read_table_data('doc1.docx', 0, 1, 2)
if data is not None:
print("表格中的数据:", data)
# 示例:将表格中第三行第四列的数据修改为"新数据"
edit_table_data('doc1.docx', 0, 1, 2, "新数据")
插入、调整和删除图像
在Word文档中,您可以插入、调整和删除图像,使文档更加生动和有吸引力。
from docx import Document
from docx.shared import Inches
# 插入图像
def insert_image(file_path, image_path):
document = Document(file_path)
document.add_picture(image_path, width=Inches(2), height=Inches(3))
document.save(file_path)
print("图像插入成功!")
# 调整图像大小
def resize_image(file_path, image_index, width, height):
document = Document(file_path)
images = document.inline_shapes
if image_index < len(images):
image = images[image_index]
image.width = Inches(width)
image.height = Inches(height)
document.save(file_path)
print("图像大小已调整!")
else:
print("图像索引超出范围!")
# 删除图像
def delete_image(file_path, image_index):
document = Document(file_path)
images = document.inline_shapes
if image_index < len(images):
image = images[image_index]
image._inline.getparent().remove(image._inline)
document.save(file_path)
print("图像删除成功!")
else:
print("图像索引超出范围!")
# 示例:在文档中插入一张图像
insert_image('document.docx', 'image.jpg')
print("图像插入成功!")
# 示例:将文档中第二个图像的大小调整为3英寸宽,4英寸高
resize_image('document.docx', 1, 3, 4)
print("图像大小已调整!")
# 示例:删除文档中的第三个图像
delete_image('document.docx', 2)
print("图像删除成功!")
希望以上代码示例能够帮助您理解如何处理Word文档中的表格和图像。
如何,是不是非常有用?
高级功能和扩展
我们可以使用模板来创建定制的Word文档,例如报告模板。我们还可以添加书签和超链接,为文档增添互动性。另外,生成目录和目录页也是Python能轻松实现的。让我用一个代码示例给你展示一下目录页的魔法:
from docx import Document
document = Document()
# 添加目录页
document.add_page_break()
# 生成目录
document.add_heading("目录", level=1)
document.add_paragraph("一、简介")
document.add_paragraph("二、方法")
document.add_paragraph("三、结果")
document.save('report.docx')
在本文的最后,让我给你总结一下所学内容的关键点: Word文件自动化处理能够提高办公效率,减少重复性工作;Python作为自动化工具,可以选择使用python-docx库; 使用Python,我们可以读取和修改Word文件、创建和编辑Word文档、批量处理文件、处理表格和图像等;通过高级功能和扩展,我们可以使用模板、添加超链接和目录页;通过实际案例和练习,你可以掌握实用的应用技巧。
以上就是Python中Word文件自动化操作小结的详细内容,更多关于Python Word自动化的资料请关注服务器之家其它相关文章!
https://juejin.cn/post/7354362021427036175