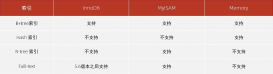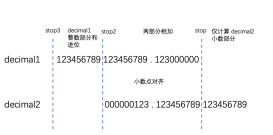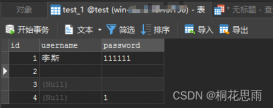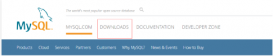一、下载MySQL
1.官网下载
MySQL官网下载地址: MySQL :: MySQL Downloads ,选择下载社区版(平时项目开发足够了)
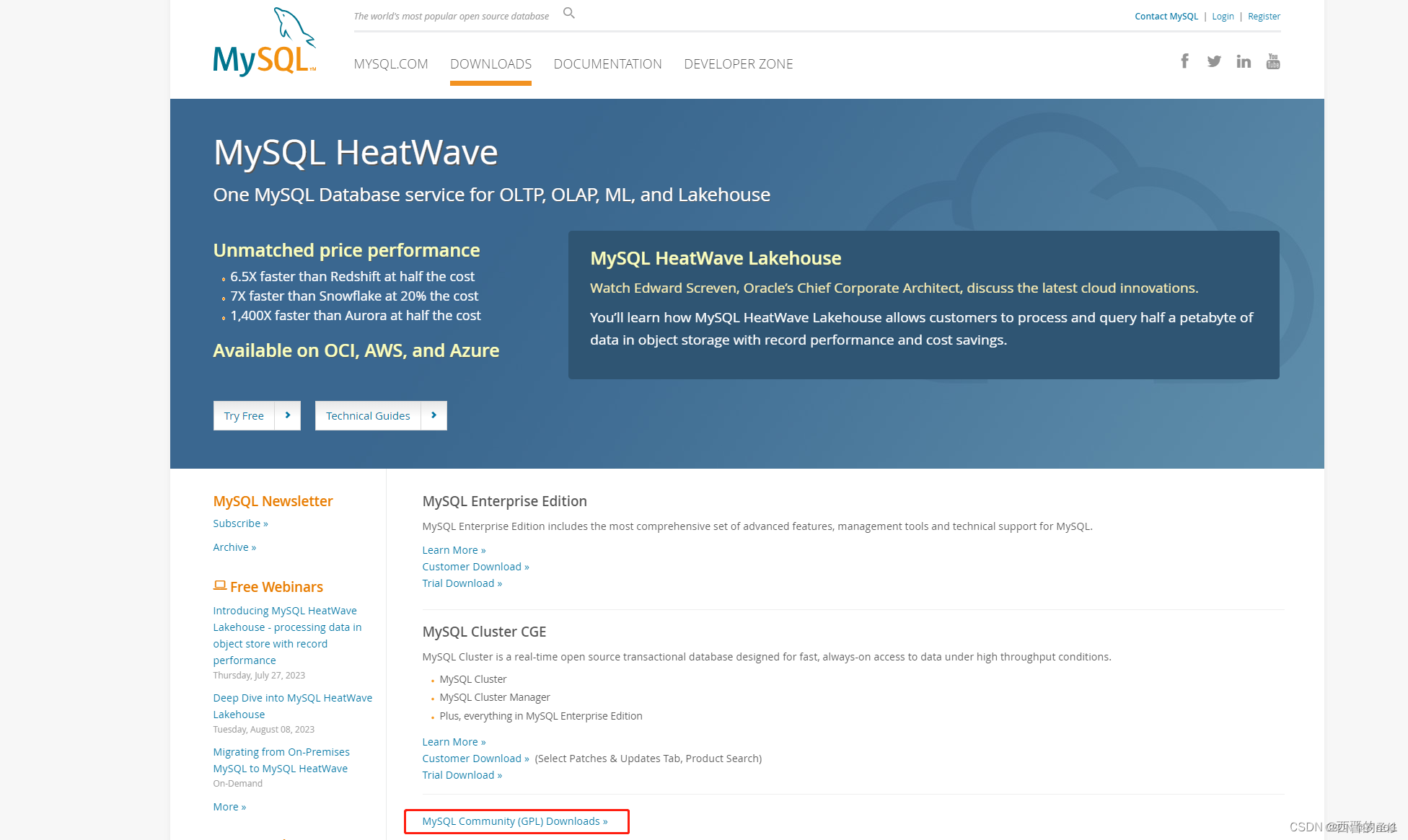
2.点击下载MySQL Installer for Windows
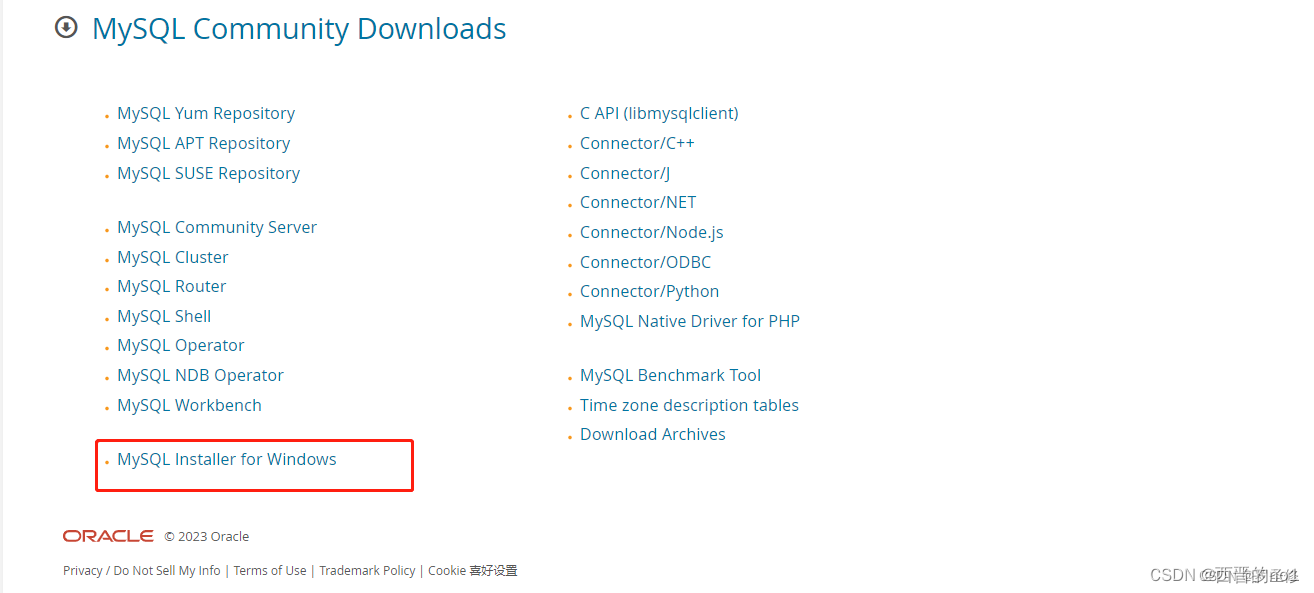
3.选择版本8.0.34,并根据自己需求,选择下载全社区安装程序,还是web安装程序。
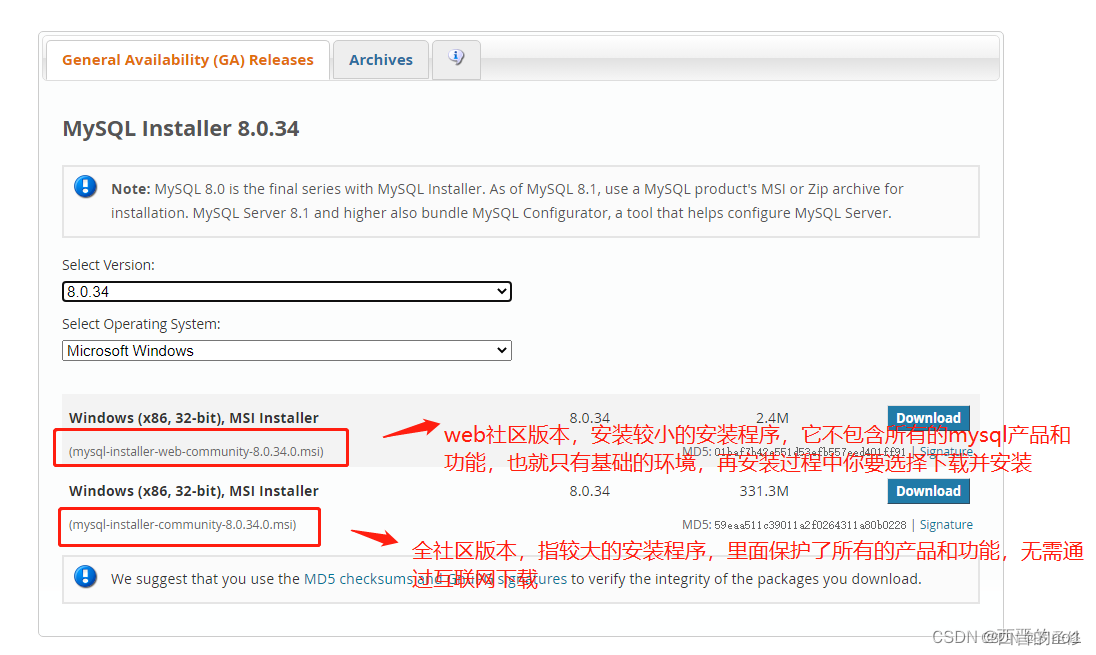
我这里选择的全社区版本安装。
4.选择不用登录,不一定要登录后进行下载。
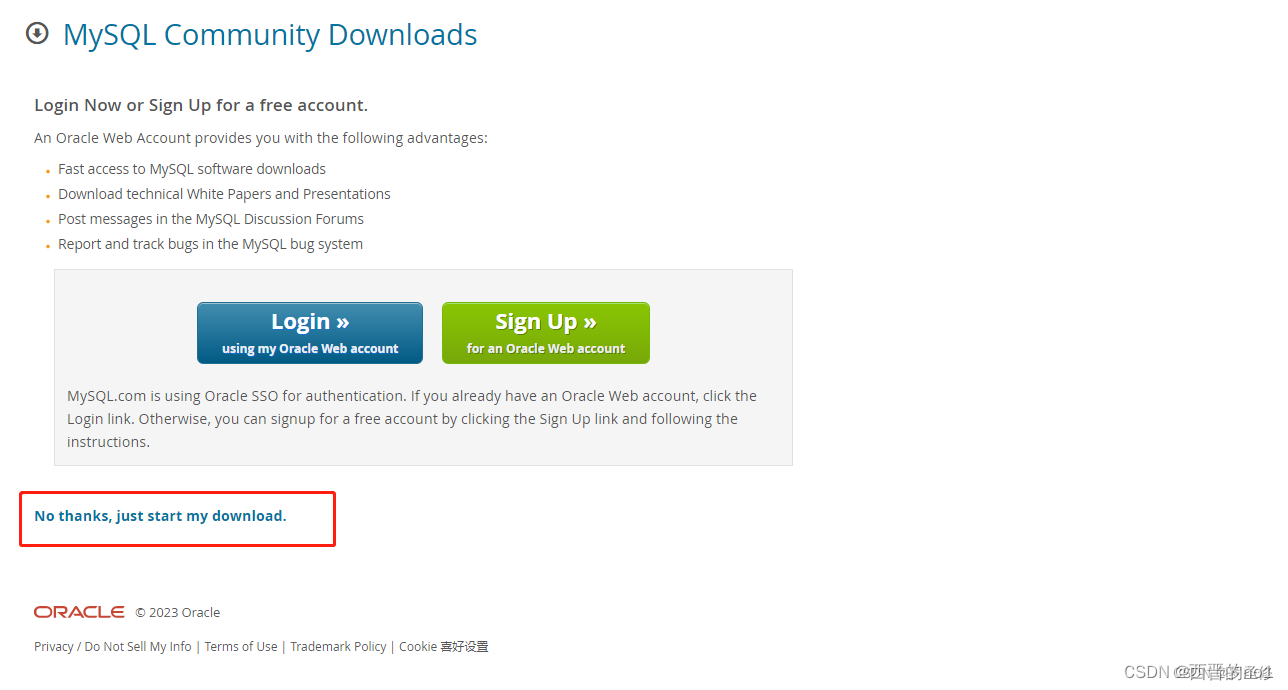
或者参考下述链接下载安装包:
【MySQL官网下载安装包】: MySQL官网下载安装包_西晋的no1的博客-CSDN博客
二、安装MySQL
1.找到安装程序 mysql-installer-community-8.0.34.0.msi,双击它
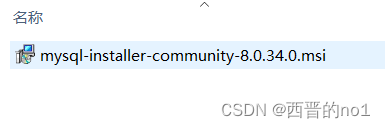
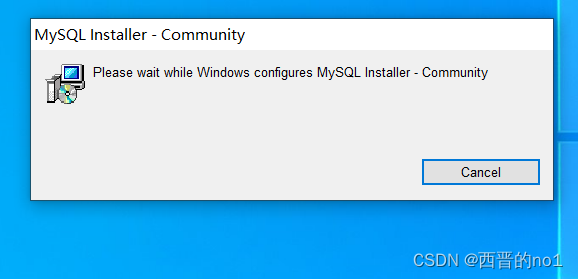
2.可能程序会弹出需要权限的提示,点击是,程序将继续运行,可能依然会有提示,点击yes程序继续运行;否则将退出安装
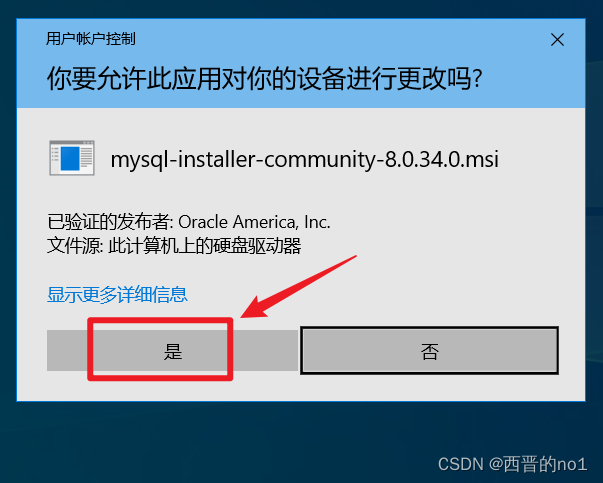
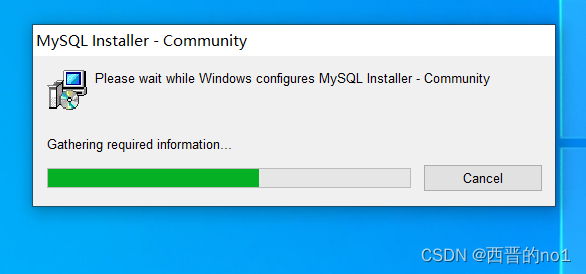

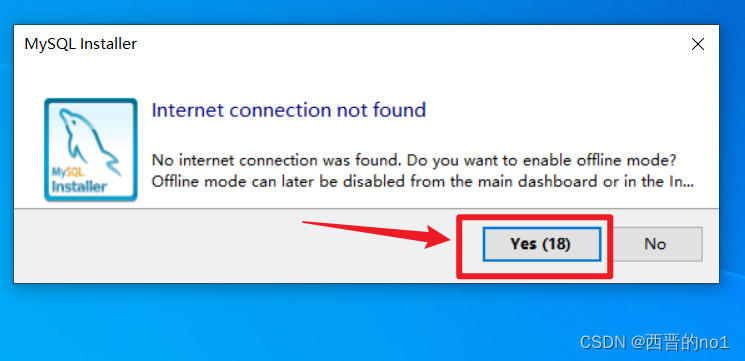
3.选择好安装类型后点击 Next 继续往下执行
这里我选择只安装服务器。
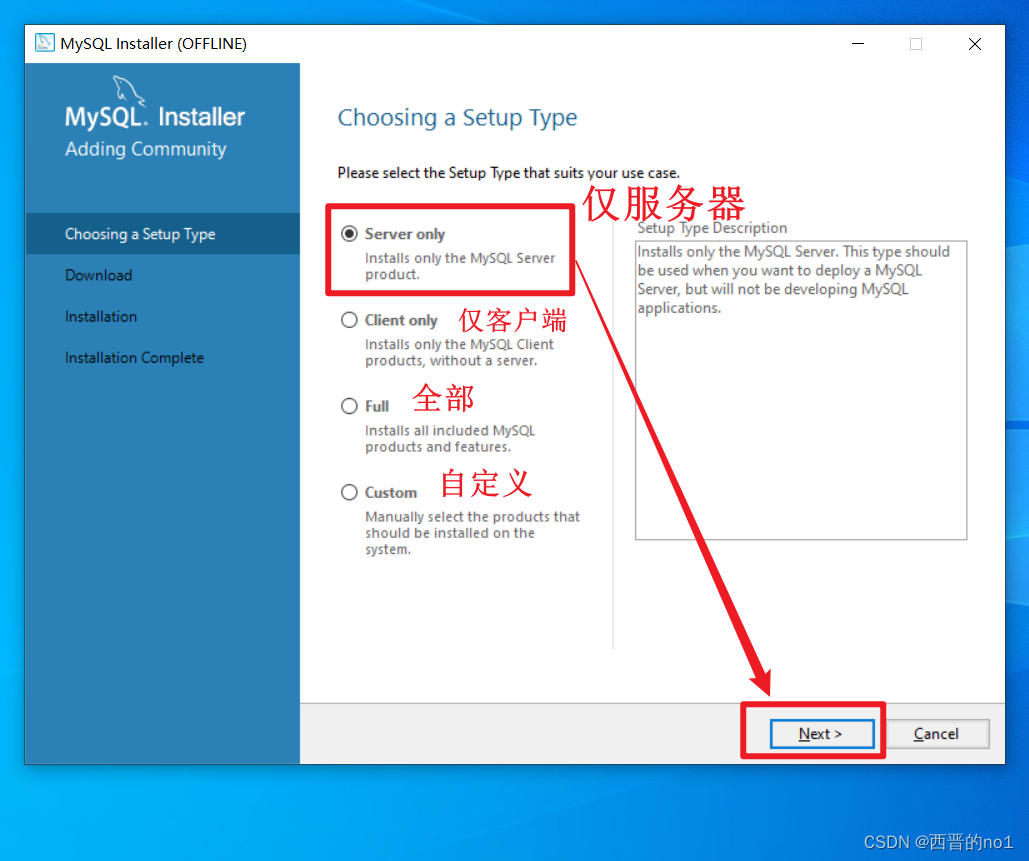
4.配置安装路径和数据库存放位置 (有时没有本步骤)
切记安装程序都要是用非中文目录,同时选择的目录下不要有数据存在即不要有感叹号
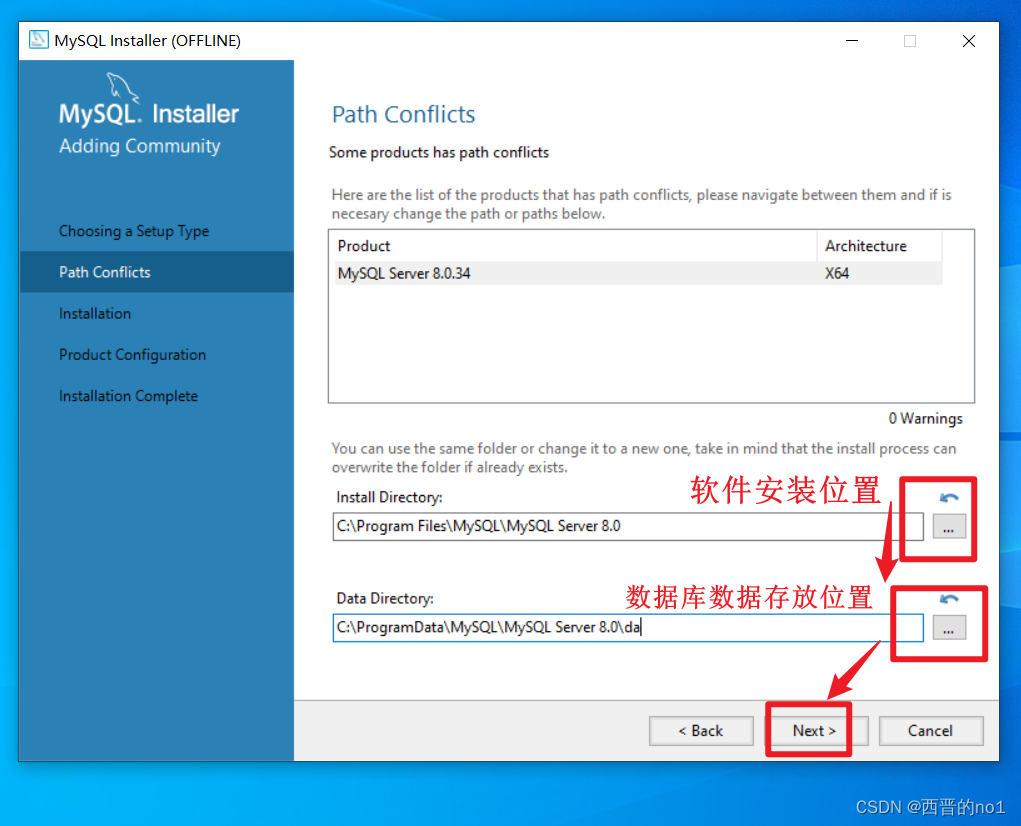
5.点击 Execute 按钮执行安装
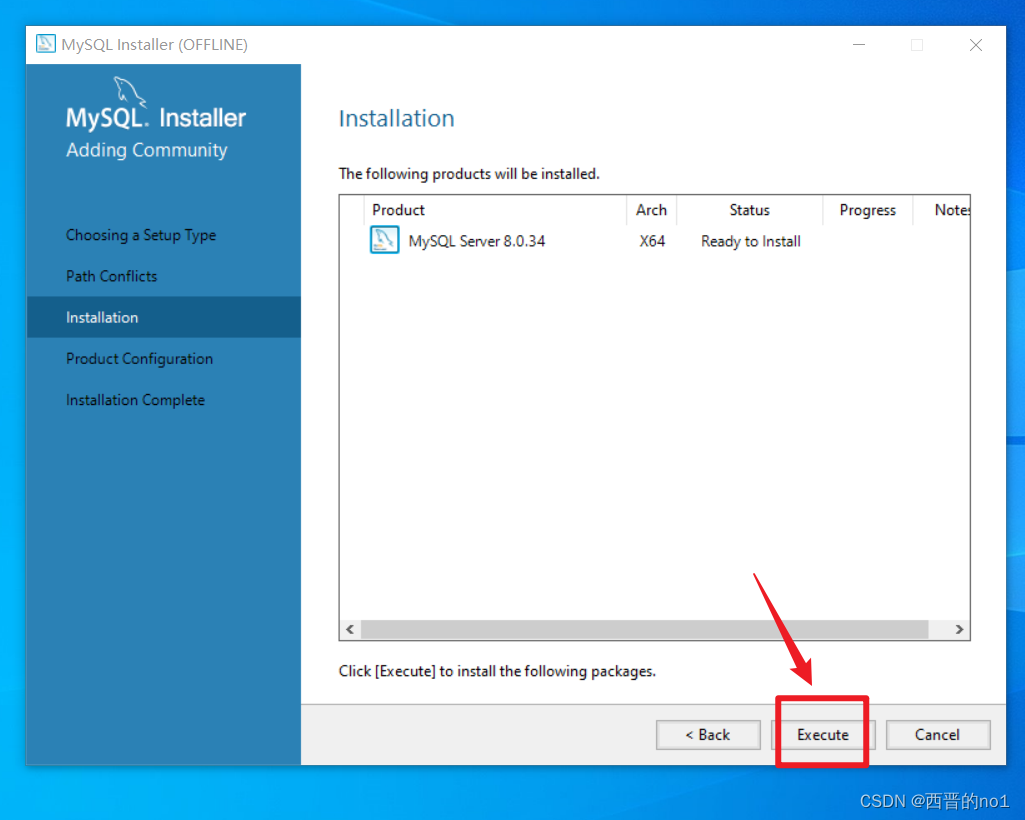
6.软件安装中,等待一段时间
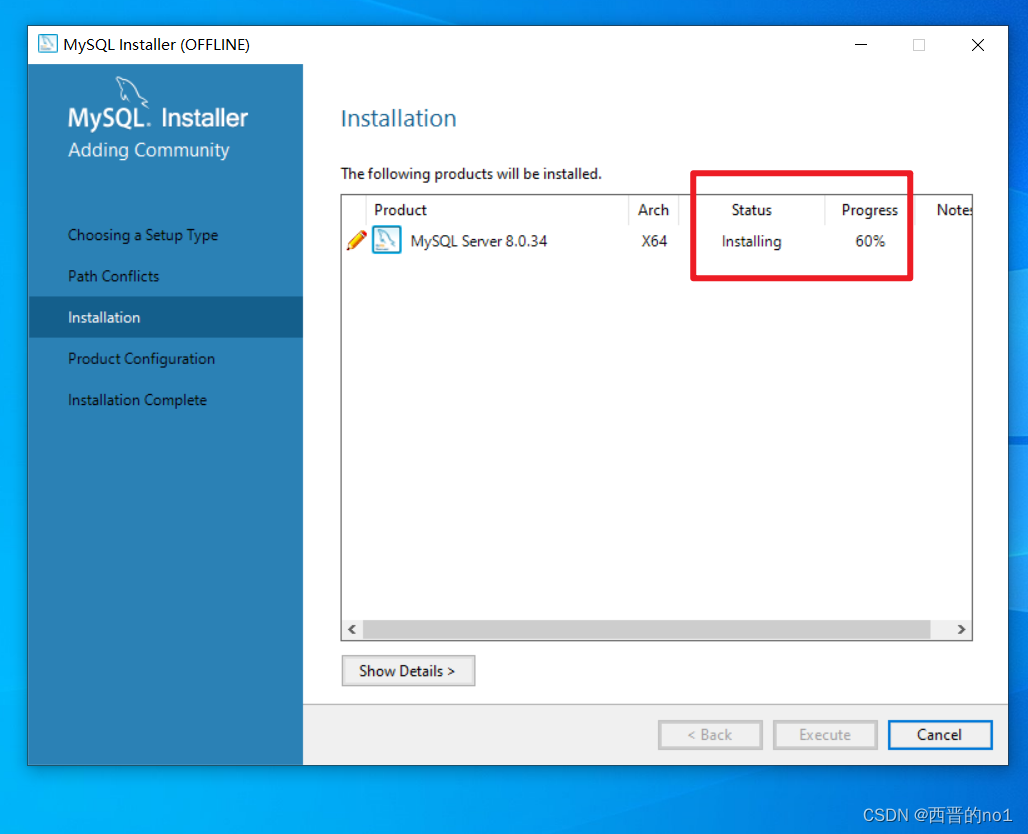
7.程序安装完成,接下来,基本全部是默认设置,点击Next
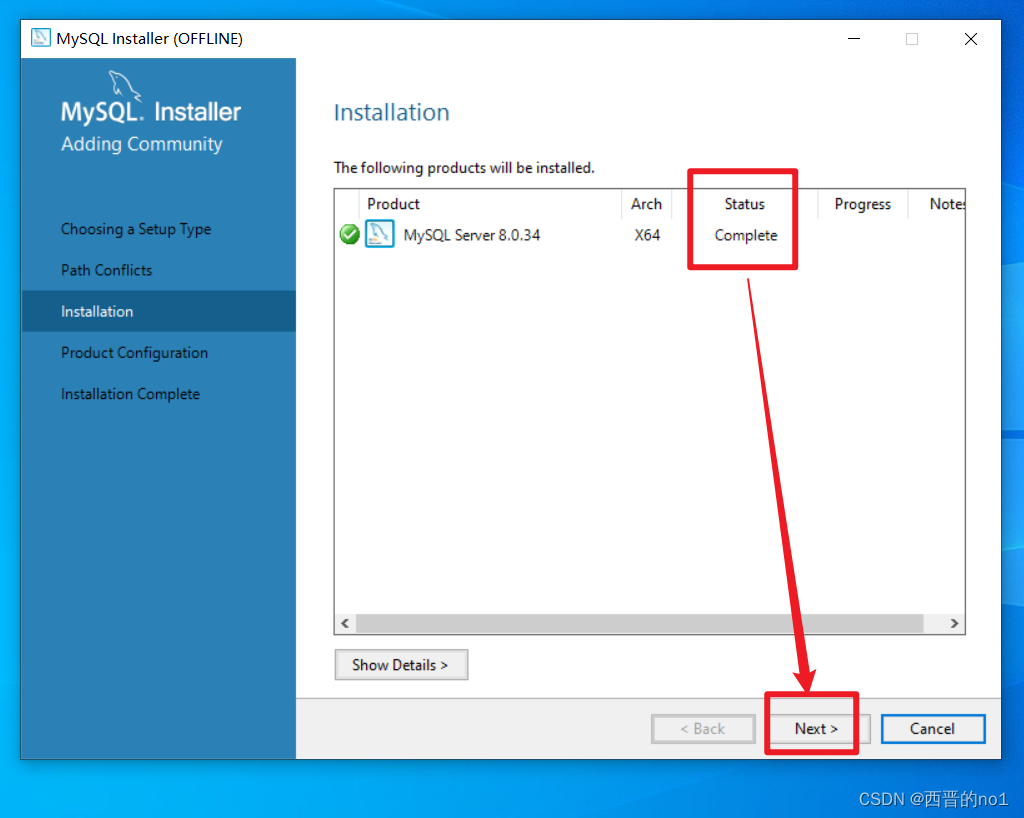
8.点击Next
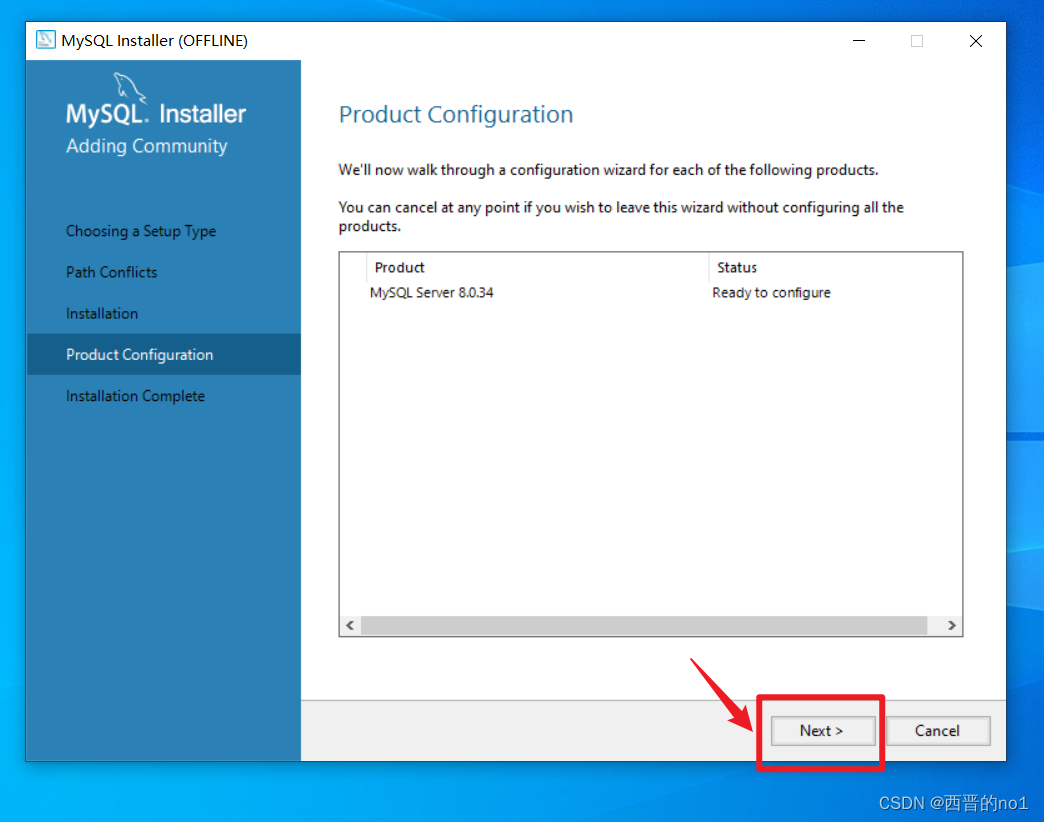
9.配置类型和网络
配置类型种类:
Development Computer:开发模式,占用比较少的内存资源【我们选择这个就可以】
Server Computer:服务器模式,占用中等程度的内存资源
Dedicated Computer:数据库专用模式,占用比较多的内存资源
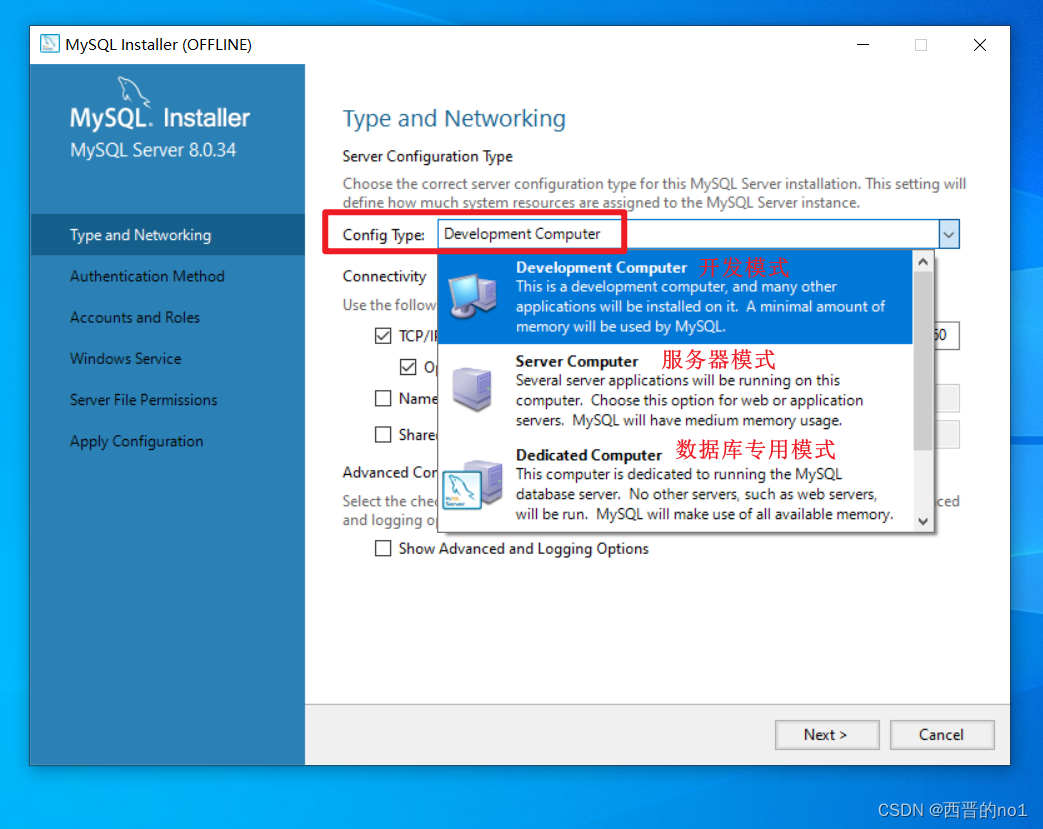
协议、端口使用默认即可
这个类型和网络配置如下:
如果port参数后打叉说明3306这个参数已经设置过,你可能曾经安装过MySQL且并未删除干净
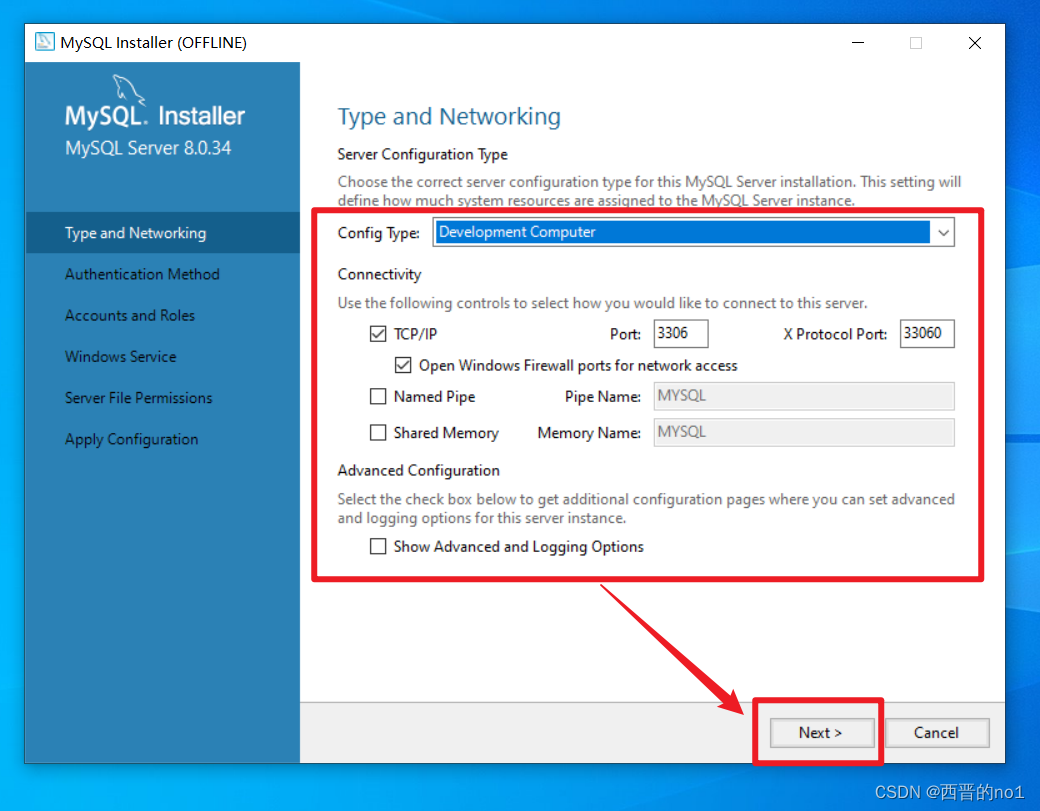
10.选择加密方式
MySQL 8.0 更改了加密方式,使得数据更加安全,使用默认的即可
1.Use Strong Password Encryption for Authentication (RECOMMENDED):这是 MySQL 8.0 的新特性,它使用基于 SHA256 的更强大的密码加密方法进行身份验证。这种方法需要新版本的连接器和客户端支持。这是推荐的身份验证方法,因为它提供了更高的安全性。
2.Use Legacy Authentication Method (Retain MySQL 5.x Compatibility):这是 MySQL 5.x 的传统身份验证方法。这个选项应该只在以下情况下考虑使用:应用程序无法更新为使用 MySQL 8.0 支持的连接器和驱动程序;无法重新编译现有的应用程序;还没有可用的更新的、特定语言的连接器或驱动程序。
我这里一般选择第二项。输入账号密码root、root
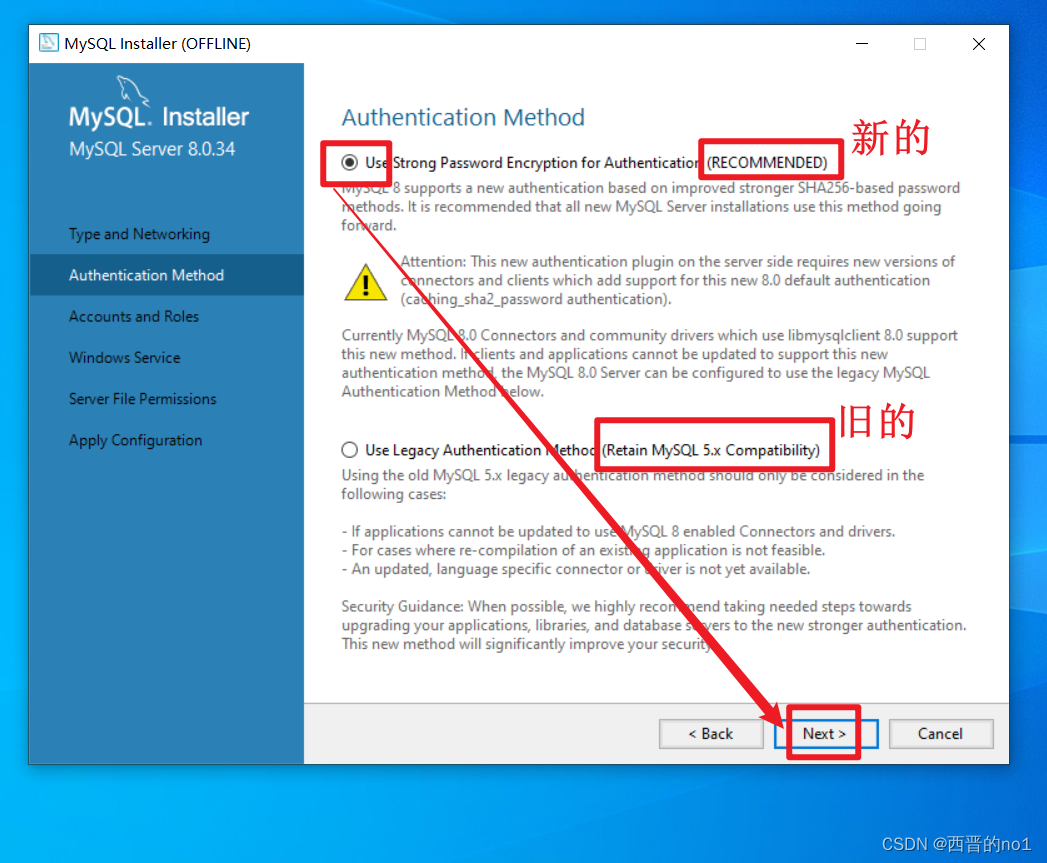
11.创建用户和设置密码
设置root用户的密码(注意要记住这个密码,如我设置的是:test123)
这里直接设置密码和确认密码,不需要再新建用户
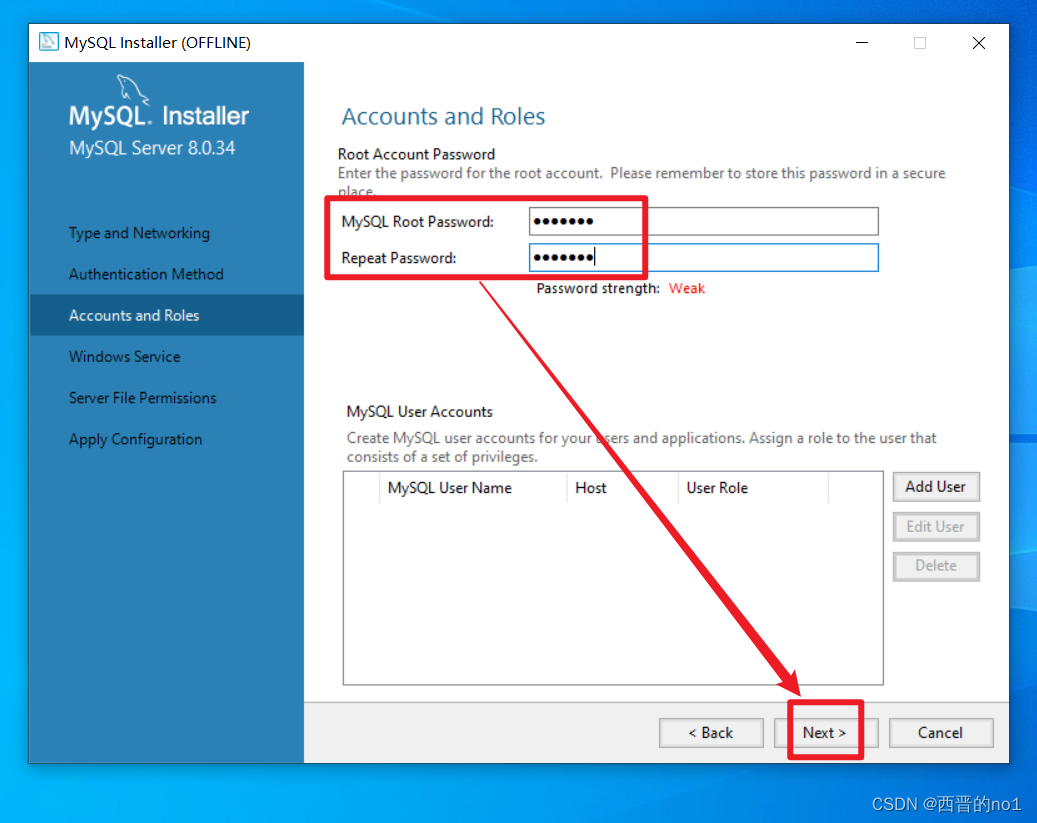
也可以点击 Add User 创建一个新的用户。
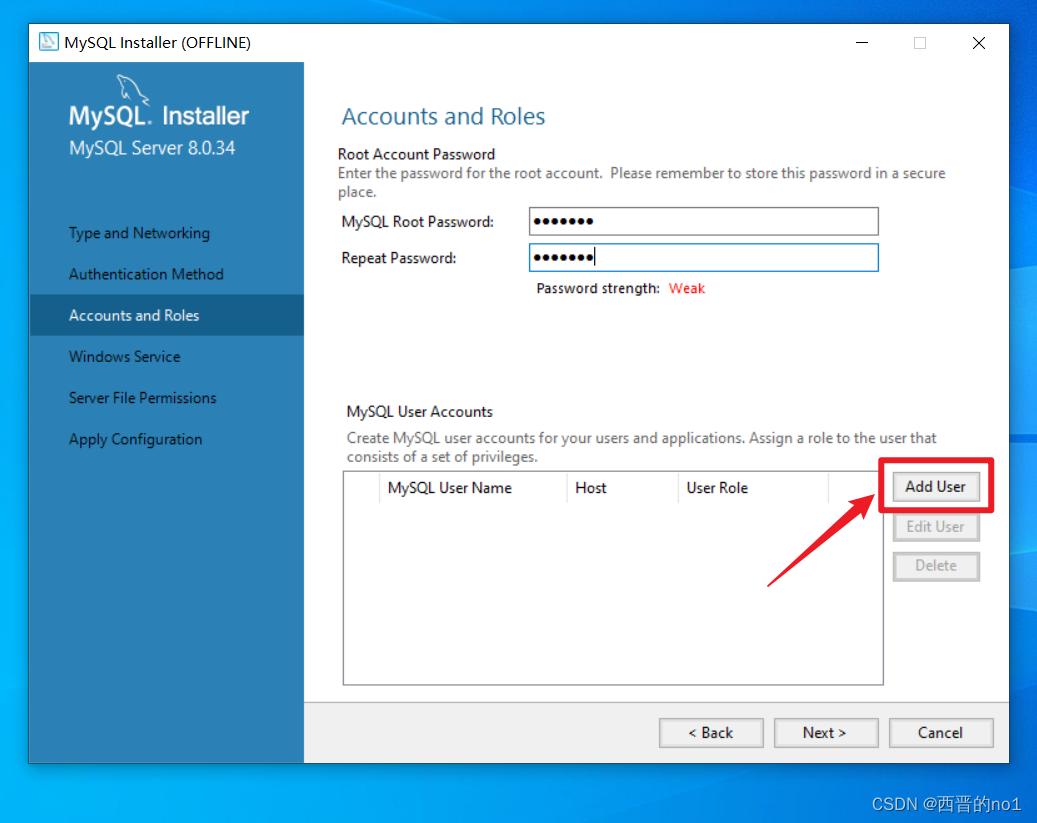
点击 Add User 按钮后,弹出新创建的用户配置信息的界面,除了用户名和密码外,其他默认选择,点击 OK。
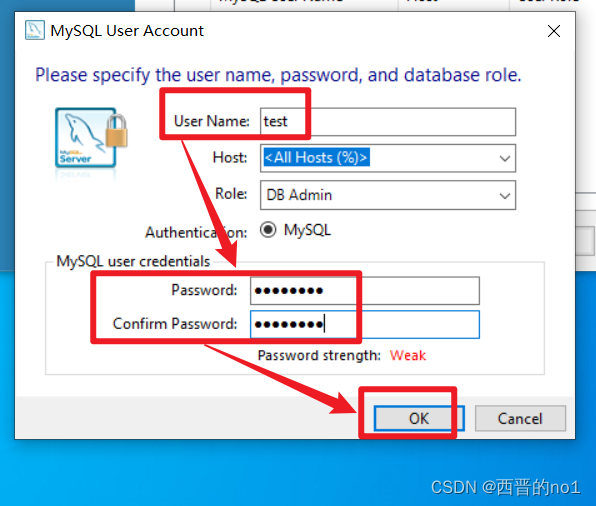
(我设置的用户名:test 用户密码:test1234)
这里需要指出的一点是,Host 选项的默认值表示任何主机都可以连接 MySQL数据库。
添加完一个新用户后显示如下
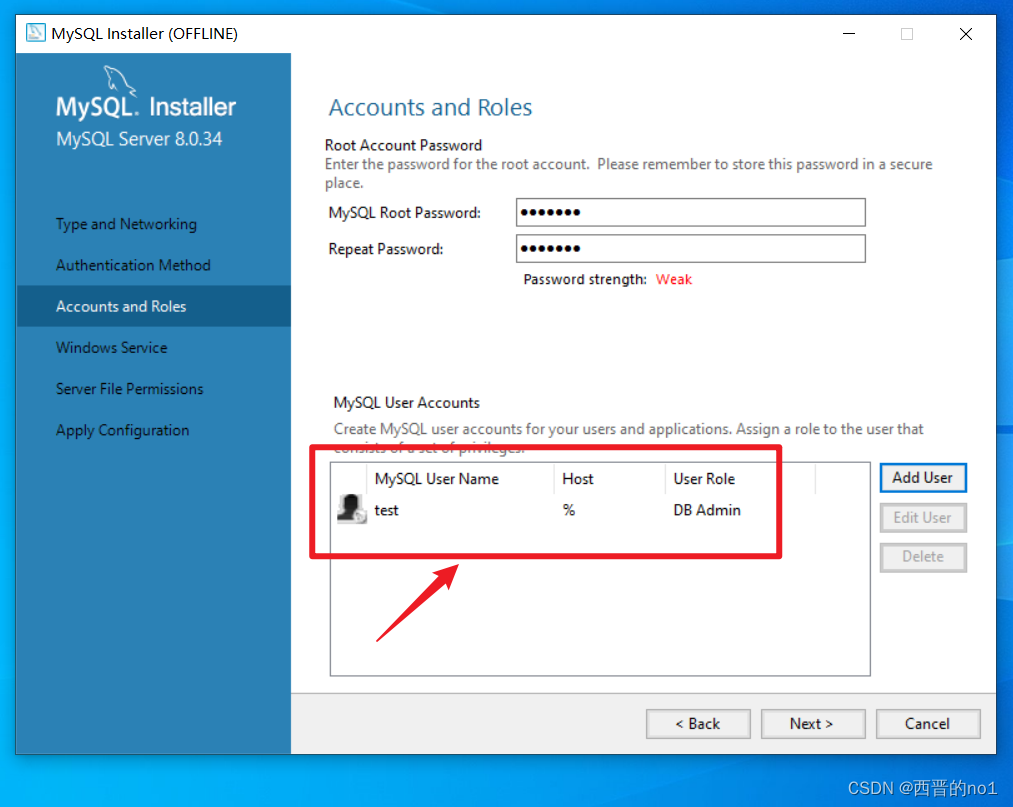
12.点击 next
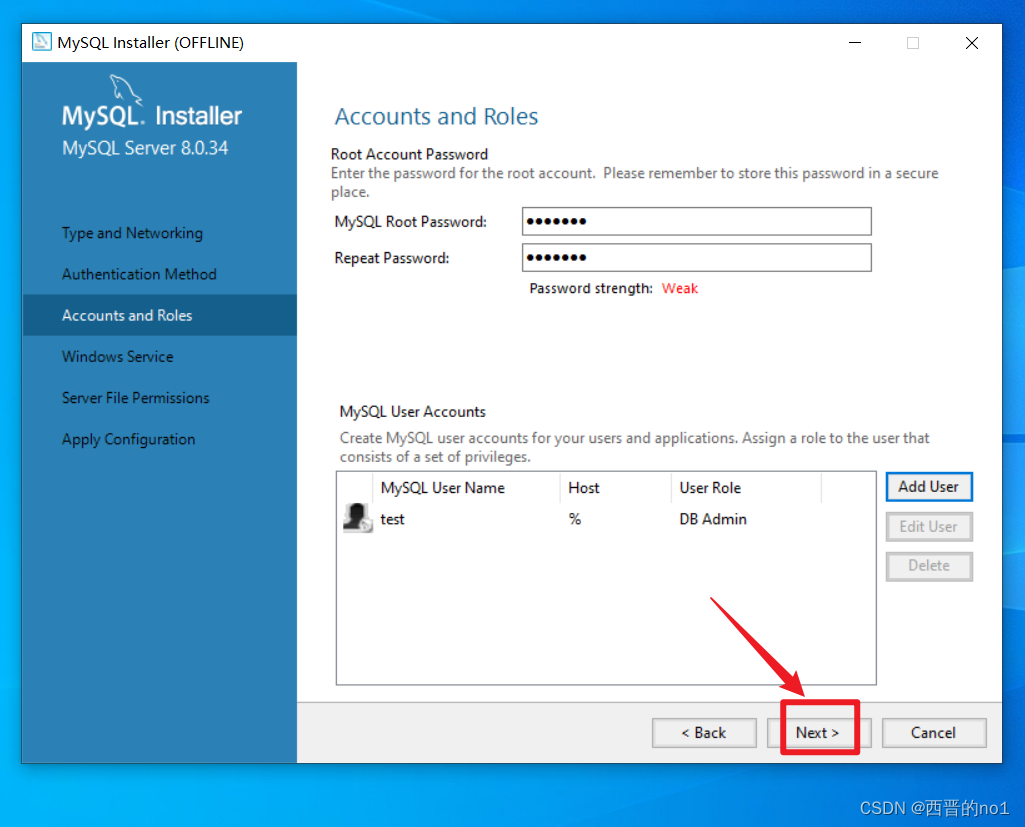
13.设置Windows Service,不用进行任何更改,直接点击 Next
设置右击电脑→管理中MySQL服务名,以及跟随电脑启动而启动,使用默认,
需要注意的是5.*默认的服务名是MySQL,8.*的服务默认名是MySQL80
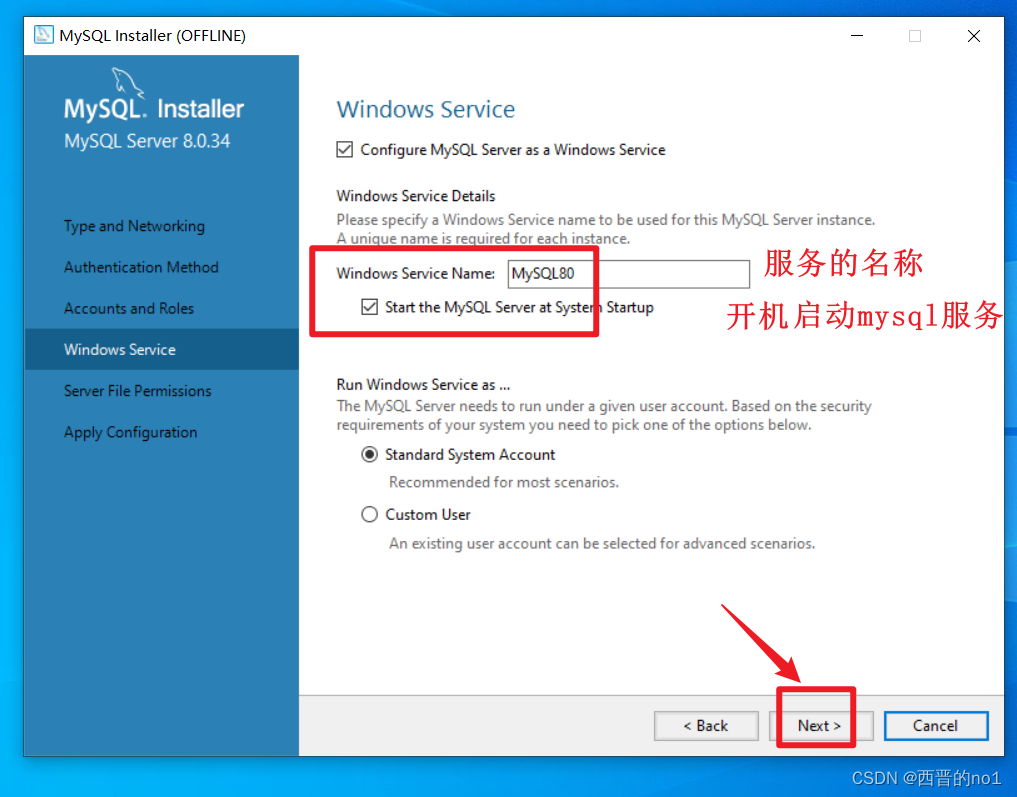
14.设置服务器文件权限
选择第一个后再点击Next
服务器文件权限是指在服务器上对文件或目录进行操作时所需的权限。这些权限包括读取、写入和执行。服务器文件权限的设置可以控制用户对文件或目录的访问级别,从而保护服务器的安全性。通常,服务器管理员会根据需要设置不同的文件权限,以确保只有授权的用户才能访问和修改文件。
这个选项可以决定MySQL Server进程可以访问哪些目录和文件。通常,可以选择Standard System User,这意味着MySQL Server进程将使用当前系统用户的权限进行访问。如果需要访问特定目录和文件,则可以选择Advanced System User,并手动添加需要访问的目录和文件的权限。请注意,为了确保安全性,应该仅授予MySQL Server访问其实际需要的目录和文件的权限。
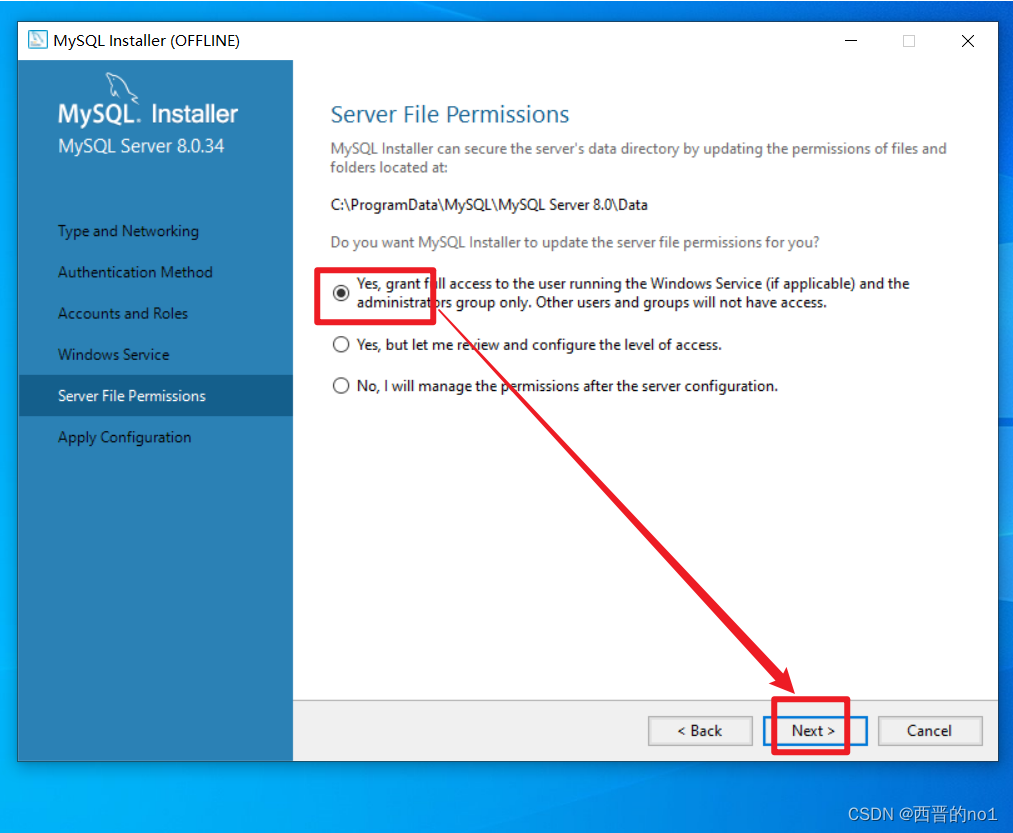
15.应用配置界面,点击 Execute ,等待程序执行完毕
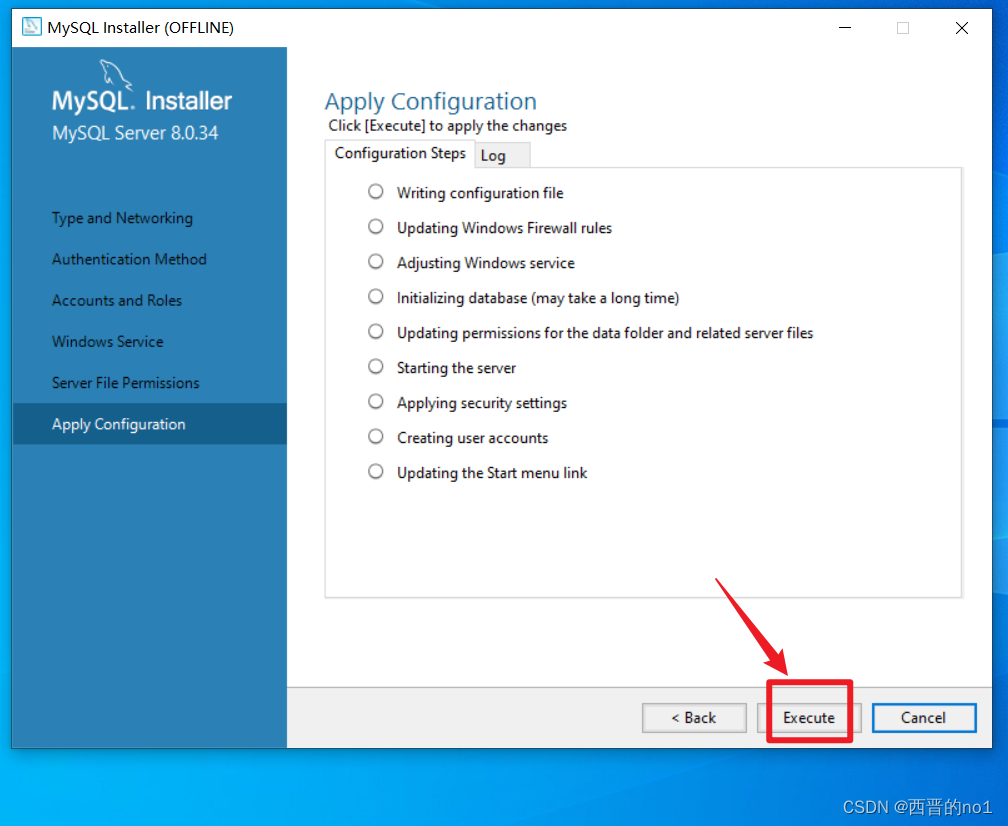
16.当执行结果如下图所示时,就可以点击 Finish
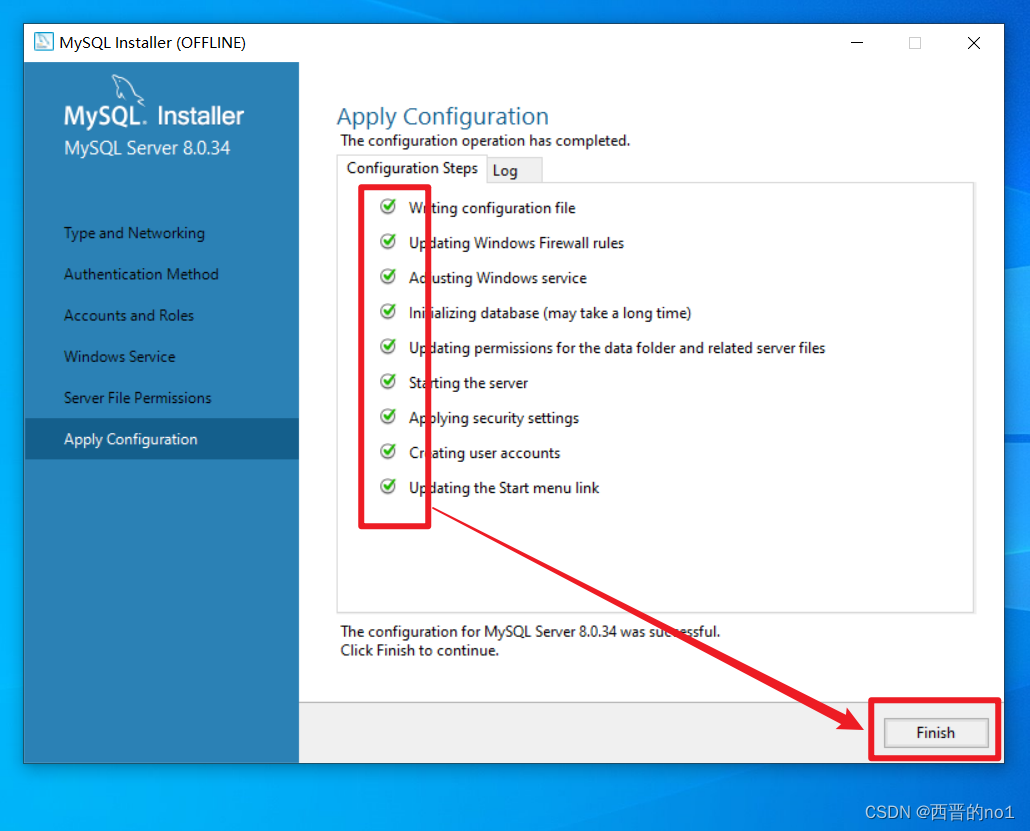
17.产品配置界面,从状态中可以看到,产品已经完成配置,点击 Next
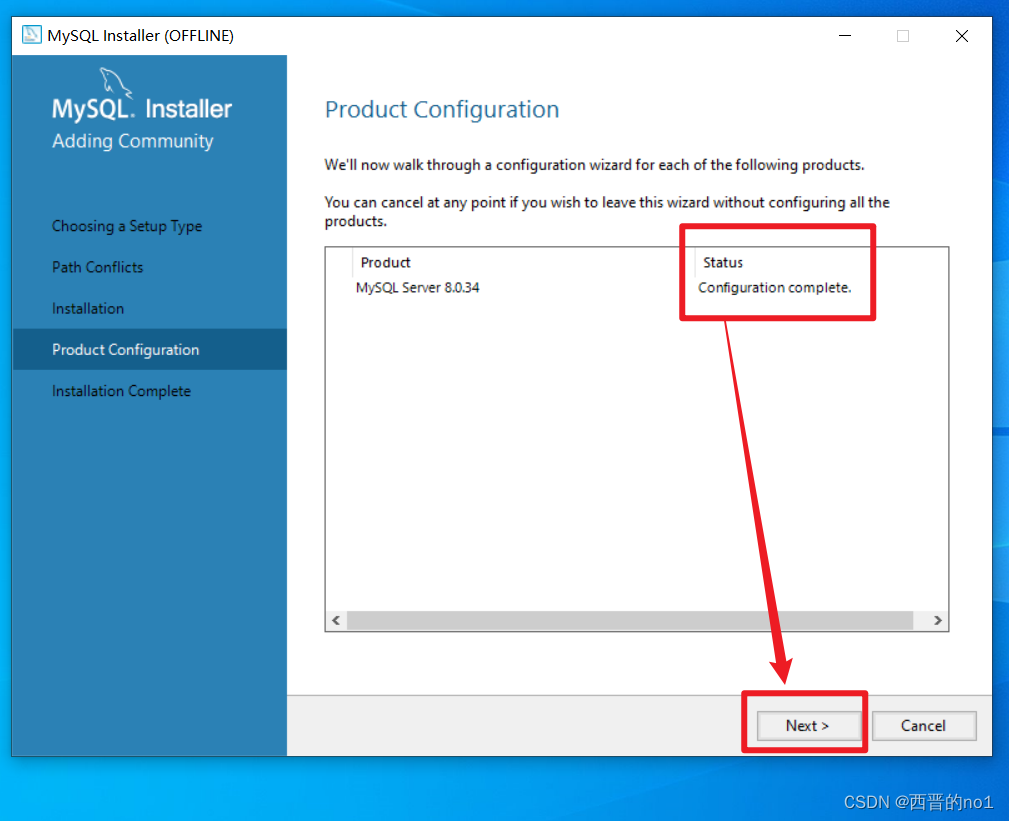
18.点击 Finish
这是安装完成了,如果你要查看安装日志,可以点击Copy Log to Clipboard按钮。
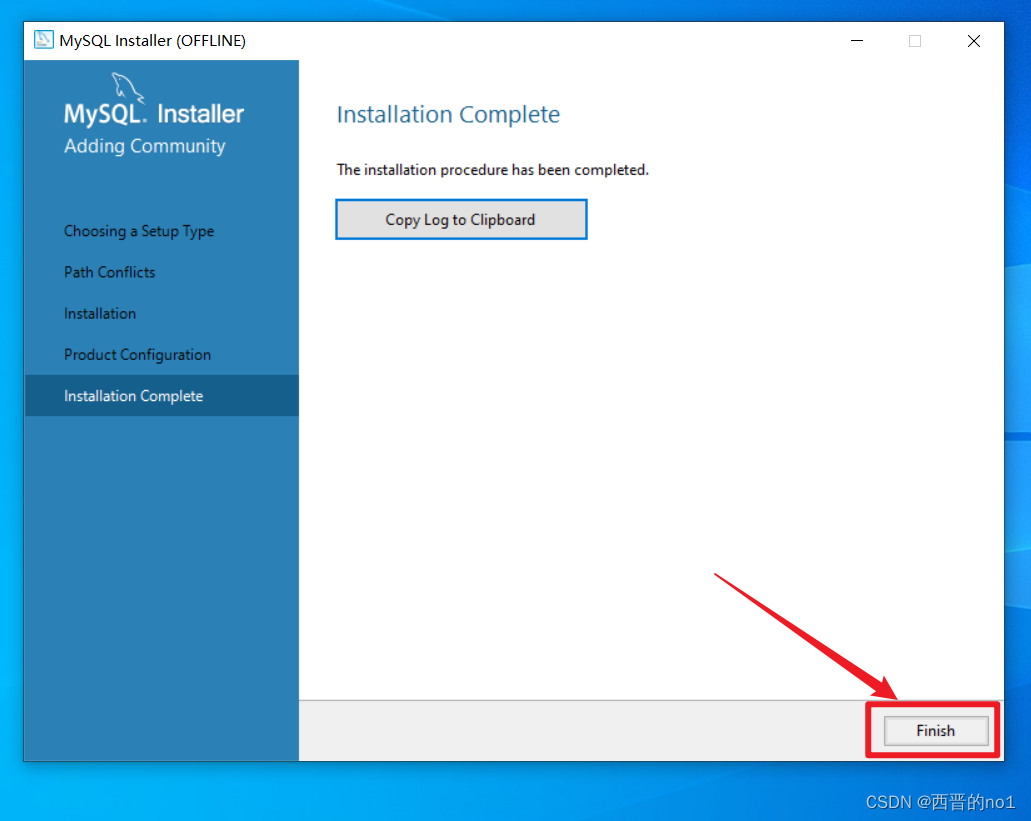
至此,完成 MySQL 8.0.34 的安装。
三、验证是否安装成功
判断MySQL安装是否成功有2种验证方法
1)命令提示符cmd窗口验证
1、在电脑中找到安装好的MySQL的bin文件目录
我的安装目录是:C:\Program Files\MySQL\MySQL Server 8.0\bin
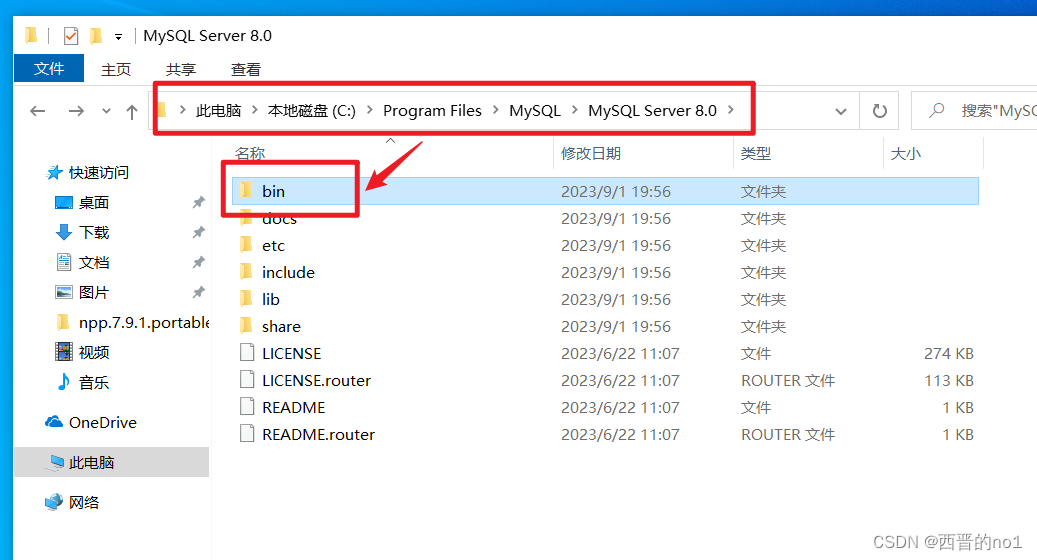
2、在地址栏输入cmd后敲击回车
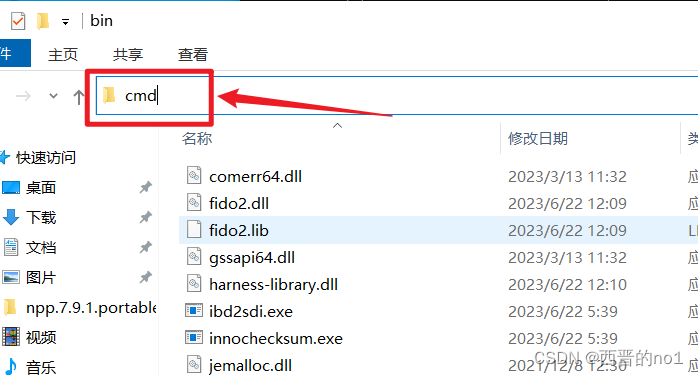
3、在命令提示符中输入 登录MySQL:
mysql -h localhost -u root -p
或
mysql -u root -p
登录数据库,再输入数据库密码,登录成功后查看数据库版本信息信息。
4、输入 status 命令可以查看 MySQL的更多版本信息版本信息
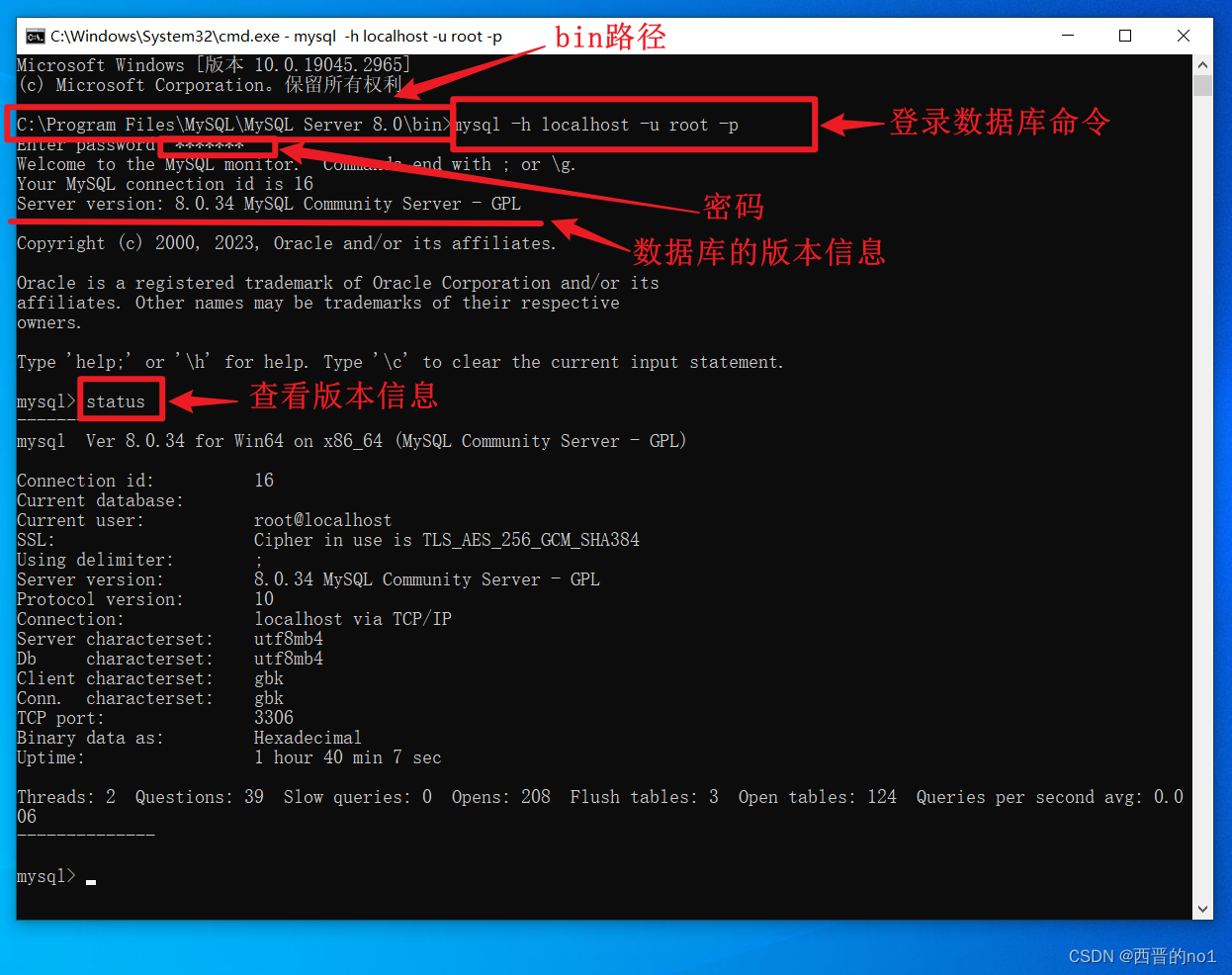
2)MySQL控制台验证
1、可在“开始”菜单栏找到并打开 MySQL 8.0 Command Line Client - Unicode 程序。
两个命令行客户端的名称相似,其中一个名称的末尾有-Unicode。二者的区别在于MySQL各个模块的编码方式不同,为防止出现乱码问题,建议使用Unicode模式下的命令行客户端。

2、输入数据库密码后按回车键,弹出当前 MySQL 的服务器状态。
如果能显示出下面红线类似的内容表示安装成功。红线标出的是mysql数据库版本号,可与下图版本号不一样,以实际安装的版本为准。
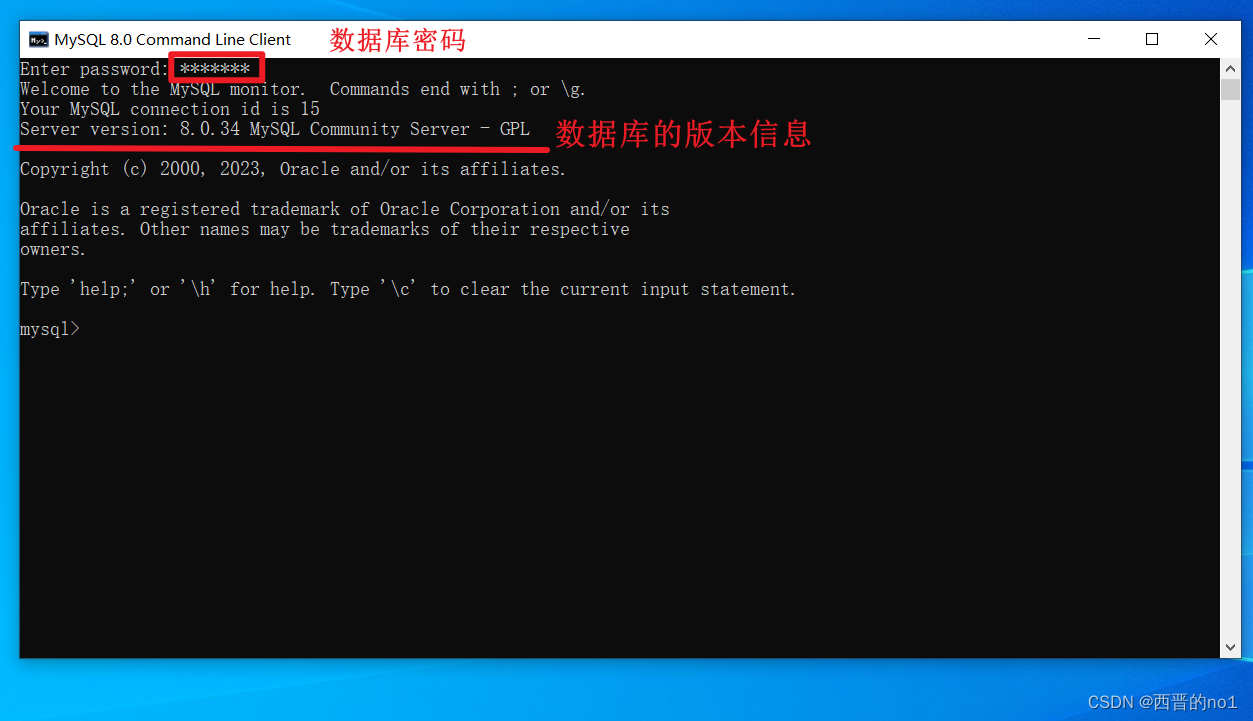
四、配置环境
1、2种配置环境的方式
方式1.
打开控制面板—>系统安全—>系统—>高级系统设置—>环境变量—>选中系统变量中的 path—>编辑—>新建—>将 安装MySQL的bin文件目录路径(如:我目录路径是:C:\Program Files\MySQL\MySQL Server 8.0\bin) 复制粘贴过来—>连续三次确定。
方式2.
右击此电脑—>属性—>高级系统设置—>环境变量—>选中系统变量中的path—>编辑—>新建—>将 安装MySQL的bin文件目录路径(如:我目录路径是:C:\Program Files\MySQL\MySQL Server 8.0\bin) 复制粘贴过来—>连续三次确定。
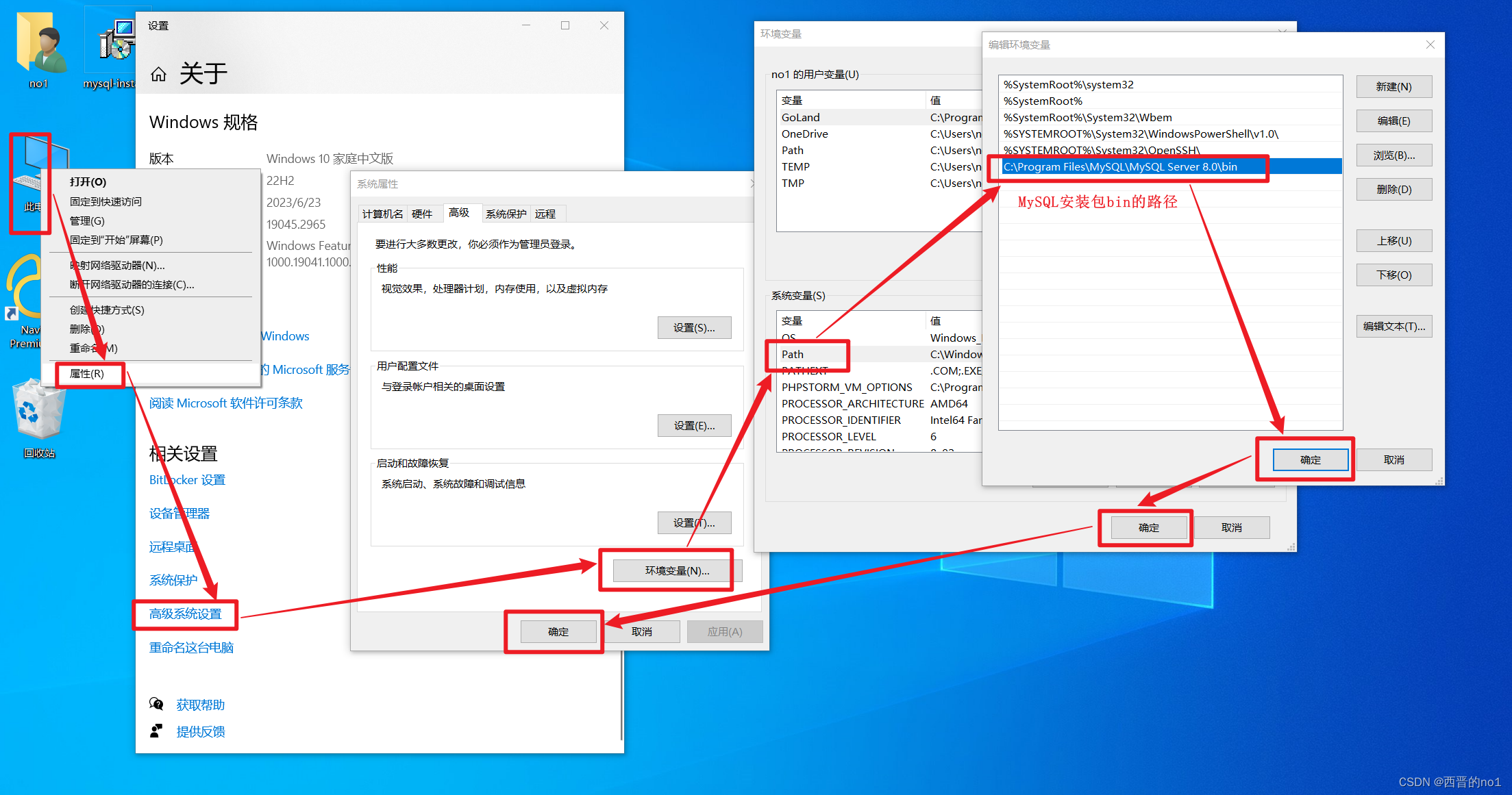
2、测试配置成功与否
键盘win+R打开命令提示符,输入cmd,敲击回车,在命令提示符中输入 查看MySQL版本:
mysql --version
出现如图所示内容,表示配置成功:
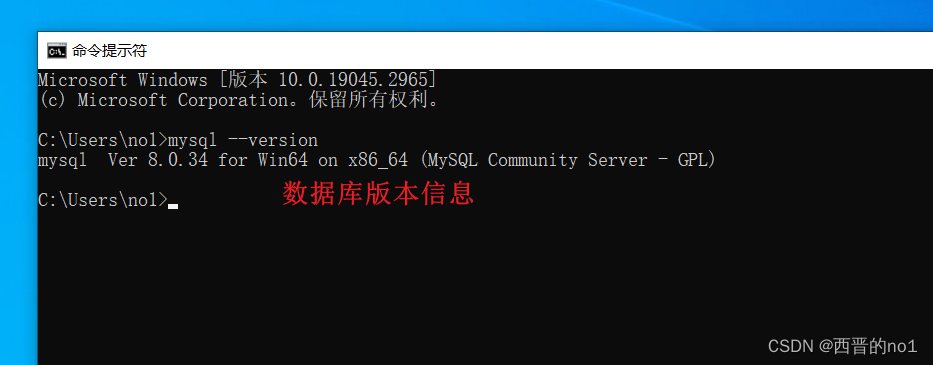
到这里已经成功安装完MySQL 并且可以使用啦!
到此这篇关于MySQL 8.0.34安装图文教程的文章就介绍到这了,更多相关内容请搜索服务器之家以前的文章或继续浏览下面的相关文章希望大家以后多多支持服务器之家!
原文地址:https://blog.csdn.net/xijinno1/article/details/132645023