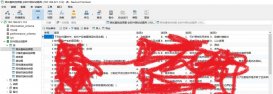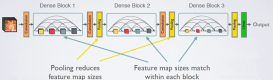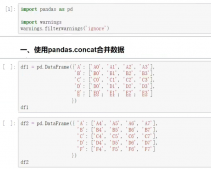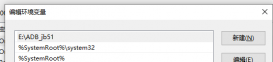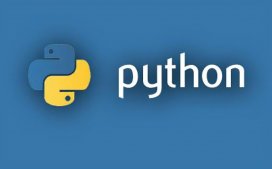【玩转OpenPose】编译篇
OpenPose人体姿态识别是由美国卡耐基梅隆大学(CMU)基于卷积神经网络和监督学习并以Caffe为框架开发的开源库。可以实现人体动作、面部表情、手指运动等姿态估计。适用于单人和多人,具有极好的鲁棒性。是世界上首个基于深度学习的实时多人二维姿态估计应用。
编译好的OpenPose项目: 已上传供大家使用(包括CPU版和GPU版) (C++接口和Python接口)
一、开发环境
1、系统环境
| 操作系统 | CPU | GPU |
|---|---|---|
| windows 10 | Intel® Core™ i5-8300H | GeForce GTX 1050 Ti |
2、软件环境
| python | CUDA | CUDNN | Visual Studio | Cmake |
|---|---|---|---|---|
| 3.7 | v11.6 | 8.4 | 2022 community | 3.24 |
二、下载与安装
2.1 CUDA(用于高性能计算)与 CUDNN(用于深度神经网络计算的支持)
① 官方教程:
CUDA:https://docs.nvidia.com/cuda/cuda-installation-guide-microsoft-windows/index.html
CUDNN:https://docs.nvidia.com/deeplearning/sdk/cudnn-install/index.html#installwindows
② CUDA安装
CUDA toolkit Download:https://developer.nvidia.com/cuda-toolkit-archive
桌面右键打开NVIDIA控制面板,点击帮助-系统信息-组件,查看自己显卡支持的CUDA版本:

在CUDA网站下载对应的版本:
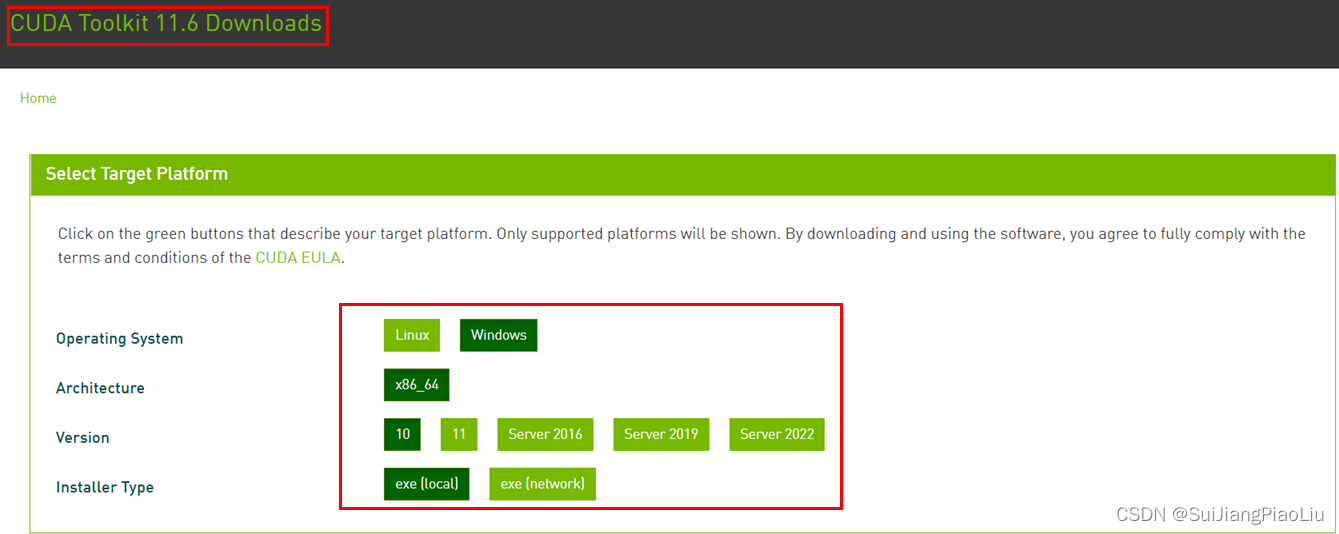
下载安装包:

**安装CUDA:**保持路径默认即可




在CUDA的安装路径这里,保持默认就好,默然安装在C盘(保证C盘有足够空间,防止后期编译找不到CUDA的路径)。
安装完成后:
查看环境变量是否存在:


如果系统变量没有自动配置的话,需要我们手动配置。路径是根据前面是否自己有没有修改来指定。
**最后:**配置好环境变量后,我们检查下CUDA是否安装成功。
- 打开cmd
- 输入
nvcc -V
或
nvcc --version

显示cuda_11.6成功下载完成!
③ CUDNN安装
官网下载:https://developer.nvidia.com/rdp/cudnn-archive
CUDNN需要对应安装的CUDA版本


下载完成后解压全部的文件后:

CUDA和CUDNN安装成功!!!
2.2 下载Cmake
下载对于的版本:
链接:https://cmake.org/download/

后解压!看到Cmake-gui即可。
2.3 下载0penPose源码
方法一: 浏览器打开点击下载
openpose官方链接:https://github.com/CMU-Perceptual-Computing-Lab/openpose(需要科学探索下载速度才快)
方法二: git命令下载
git clone https://github.com/CMU-Perceptual-Computing-Lab/openpose.git
下载所需的模型:
1.运行 …/openpose-master/models/ 中的 getModels.bat
使用迅雷下载链接
face模型:http://posefs1.perception.cs.cmu.edu/OpenPose/models/face/pose_iter_116000.caffemodel
hand模型:http://posefs1.perception.cs.cmu.edu/OpenPose/models/hand/pose_iter_102000.caffemodel
pose/body_25模型:http://posefs1.perception.cs.cmu.edu/OpenPose/models/pose/body_25/pose_iter_584000.caffemodel
pose/coco模型:http://posefs1.perception.cs.cmu.edu/OpenPose/models/pose/coco/pose_iter_440000.caffemodel
pose/mpi模型:http://posefs1.perception.cs.cmu.edu/OpenPose/models/pose/mpi/pose_iter_160000.caffemodel
2. 运行 …/openpose-master/3rdparty/windows 中的 ①getCaffe.bat | ②getCaffe3rdparty.bat | ③getFreeglut.bat | ④getOpenCV.bat | ⑤getSpinnaker.bat
(速度慢,百度网盘分享给大家-替换3rdparty/windows)
2.4 下载caffe-openpose源码
方法一: 链接下载
caffe链接: https://github.com/CMU-Perceptual-Computing-Lab/caffe
方法二: git命令下载
git clone https://github.com/CMU-Perceptual-Computing-Lab/caffe.git
将该文件解压放在 …/openpose-master/3rdparty/ 内覆盖caffe
2.5 下载pybind11源码
方法一: 链接下载
caffe链接: https://github.com/pybind/pybind11
方法二: git命令下载
git clone https://github.com/pybind/pybind11.git
将该文件解压放在 …/openpose-master/3rdparty/ 内覆盖pybind11
三、编译OpenPose(以上步骤完成-开始编译)
1.在openpose-master目录下创建两个文件夹,分别为build_GPU、build_CPU。
2.在cmake-3.24.0-windows-x86_64/bin中打开cmake-gui
3.1 编译GPU
先修改路径,后添加Python接口,用于修改python程序。


然后,点击Configure

添加VS版本

后设置


由于使用GPU版 GPU_MODE = CUDA

接着点击Configure 后点击Generate

生成完成后,点击Open Project在VS2022中打开项目,在Release、x64模式下,生成解决方案,等待完成即可。

出现以下
OpenPose的python包就编译完成了,在build_GPU/python/openpose/Release目录下,pyd文件。
3.2 编译CPU
先修改路径,后添加Python接口,用于修改python程序。
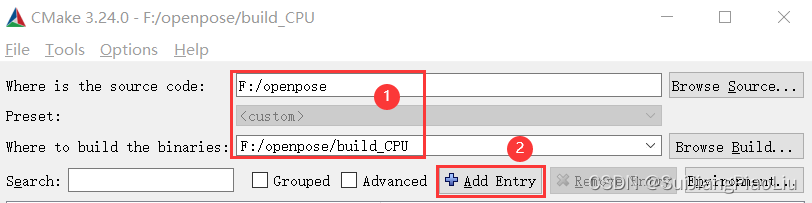

然后,点击Configure

添加VS版本

后设置


由于使用CPU版
GPU_MODE = CPU_ONLY
取消 USE_CUDNN

接着点击Configure 后点击Generate

生成完成后,点击Open Project在VS2022中打开项目,在Release、x64模式下,生成解决方案,等待完成即可。

出现以下
到此,OpenPose的python包就编译完成了,在build_CPU/python/openpose/Release目录下,pyd文件。
3.3 demo测试(GPU版和CPU版都相同)
上面的步骤完了之后,C++的例子已经可以运行了,所有C++的例子都在这里,需要用哪个例子,就把它右键设置为启动项目,然后运行就可以了。

运行结果:

四、建立OpenPoseDemo项目
4.1 先创建项目,建立bin目录和models目录,bin目录放依赖的相关文件,models放模型文件。

4.2 将build_GPU(build_CPU)/x64/Release目录下的openpose.dll复制到项目的bin目录下

4.3 将build_GPU(build_CPU)/bin目录下的全部文件复制到项目的bin目录下

复制后:

4.4 将build_GPU(build_CPU)/python/openpose/Release目录下的pyopenpose.cp37-win_amd64.pyd文件复制到项目的根目录下

复制后:

4.5 将openpose/models目录下的所有文件复制到项目的/models目录下

复制后:

4.6 主要文件已经准备就绪,使用python测试是否可用
import os
import sys
import cv2
from sys import platform
import argparse
dir_path = os.path.dirname(os.path.realpath(__file__))
os.environ['PATH'] = os.environ['PATH'] + ';' + dir_path + '/bin;'
import pyopenpose as op
print(op)
print("成功引入pyopenpose")
parser = argparse.ArgumentParser()
# 测试图片的路径要改一下,自己修改
parser.add_argument("--image_path",
default="examples/COCO_val2014_000000000623.jpg",
help="Process an image. Read all standard formats (jpg, png, bmp, etc.).")
args = parser.parse_known_args()
# Custom Params (refer to include/openpose/flags.hpp for more parameters)
params = dict()
params["model_folder"] = "models/"
# Add others in path?
for i in range(0, len(args[1])):
curr_item = args[1][i]
if i != len(args[1])-1: next_item = args[1][i+1]
else: next_item = "1"
if "--" in curr_item and "--" in next_item:
key = curr_item.replace('-','')
if key not in params: params[key] = "1"
elif "--" in curr_item and "--" not in next_item:
key = curr_item.replace('-','')
if key not in params: params[key] = next_item
# Construct it from system arguments
# op.init_argv(args[1])
# oppython = op.OpenposePython()
# 修改参数
# 修改分辨率,可以降低对显存的占用 (16的倍数)
params["net_resolution"] = "368x256"
# Starting OpenPose
opWrapper = op.WrapperPython()
opWrapper.configure(params)
opWrapper.start()
# Process Image
datum = op.Datum()
imageToProcess = cv2.imread(args[0].image_path)
datum.cvInputData = imageToProcess
opWrapper.emplaceAndPop(op.VectorDatum([datum]))
# Display Image
print("Body keypoints: \n" + str(datum.poseKeypoints))
cv2.imshow("OpenPose 1.7.0 - Tutorial Python API", datum.cvOutputData)
cv2.waitKey(0)
出现以下现象则成功运行:

五、常见问题
5.1 Check failed: error == cudaSuccess (2 vs. 0) out of memory
由于GPU显存不足导致的错误,修改 net_resolution 参数 368x368 (16的倍数)
或者 --number_people_max 减少追踪人数
C++接口,加上–net_resolution 160x160。比如:
OpenPoseDemo.exe --video video.avi --net_resolution 160x160
Python接口,也类似:
python demo.py --net_resolution 160x160
这个net_resolution具体参数值根据自己的需要修改,分辨率越小,画面每秒传输帧数(fps)越大,但准确率越小,相反,则越大。不过必须是16的倍数。不然会出现这个报错信息:Error: Net input resolution must be multiples of 16.
5.2 在cmake过程中可能出现提示
pybind11 does not contain a CMakeLists.txt file
openpose源码文件中缺少pybind11,pybind11是c++和python基本类型转换的工具。
重新下载pybind11,并把其放入将该文件解压放在 …/openpose-master/3rdparty/ 内覆盖pybind11 见上文。
5.3 官方常见问题解决方法
六、补充
大家有问题在评论区交流,我很乐意为大家解答,码字不易,请大家多多支持;如有不对的地方请指正,谢谢!
到此这篇关于openpose环境搭建详细教程的文章就介绍到这了,更多相关内容请搜索服务器之家以前的文章或继续浏览下面的相关文章希望大家以后多多支持服务器之家!
原文地址:https://blog.csdn.net/SuiJiangPiaoLiu/article/details/126434521