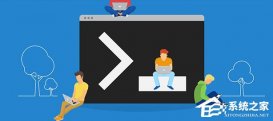一、概述
X11转发是一种在客户端和服务器之间传输图形界面的协议。它允许远程客户端在本地显示远程服务器上的图形应用程序,使用户可以在本地操作远程服务器上的图形界面。
使用场景:
- 远程服务器管理:管理员可以通过X11转发在本地管理远程服务器上的图形化工具和应用程序,而无需直接登录到服务器上。
- 远程应用程序访问:用户可以通过X11转发在本地访问运行在远程服务器上的图形应用程序,例如远程桌面、图形设计工具等。
- 跨平台开发和测试:开发人员可以在本地开发和测试图形界面应用程序,同时将其显示在远程服务器上,以确保应用程序在不同平台上的兼容性。
二、Xming X Server设置X11
通过 ssh 连接使用 Linux 操作系统时,您可能会遇到想要访问 GUI 的情况。在这种情况下,您可以使用MobaXterm这样的工具,它内置了对 X11 转发的支持,或者您可以使用自己的PuTTY ,如果您的系统上安装了 X11 显示服务器(如Xming X Server),它可以支持 X11 转发。在本章节中,我们将逐步完成设置 X11 转发以访问 Linux 中的 GUI 的步骤。
步骤1:下载并安装Xming X Server
从sourceforge.net下载Xming X Server。
下载 Xming X Server 后,请按照以下步骤在您的系统上安装 Xming。
运行 Xming 安装程序时,您将看到以下屏幕。
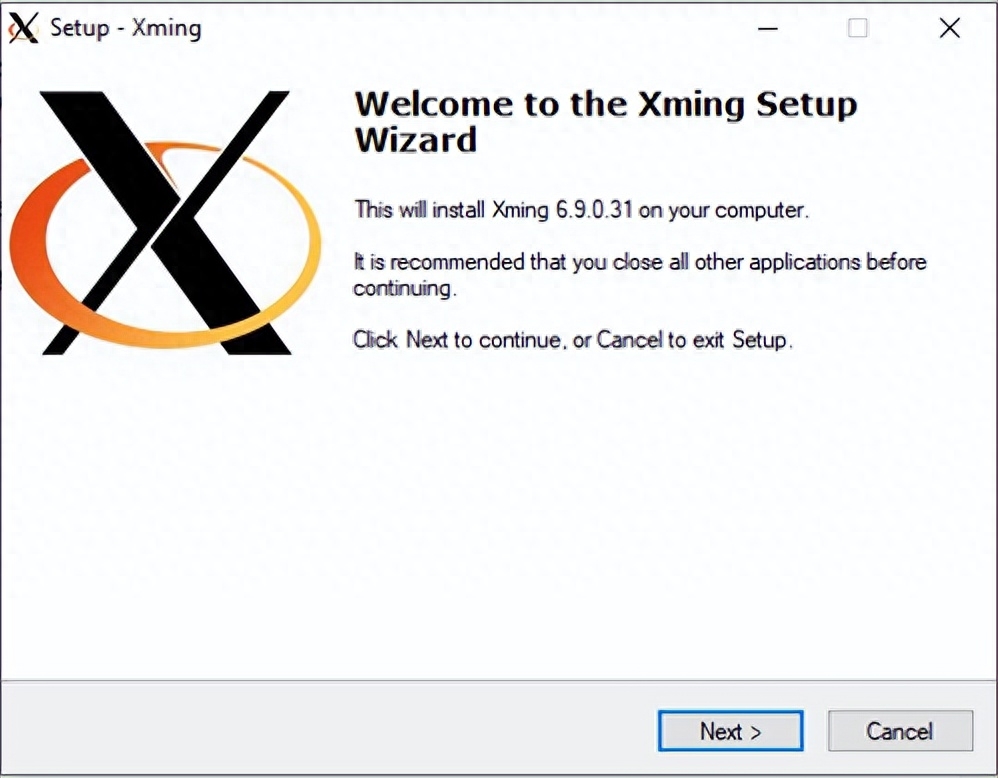
单击“下一步”>按钮。
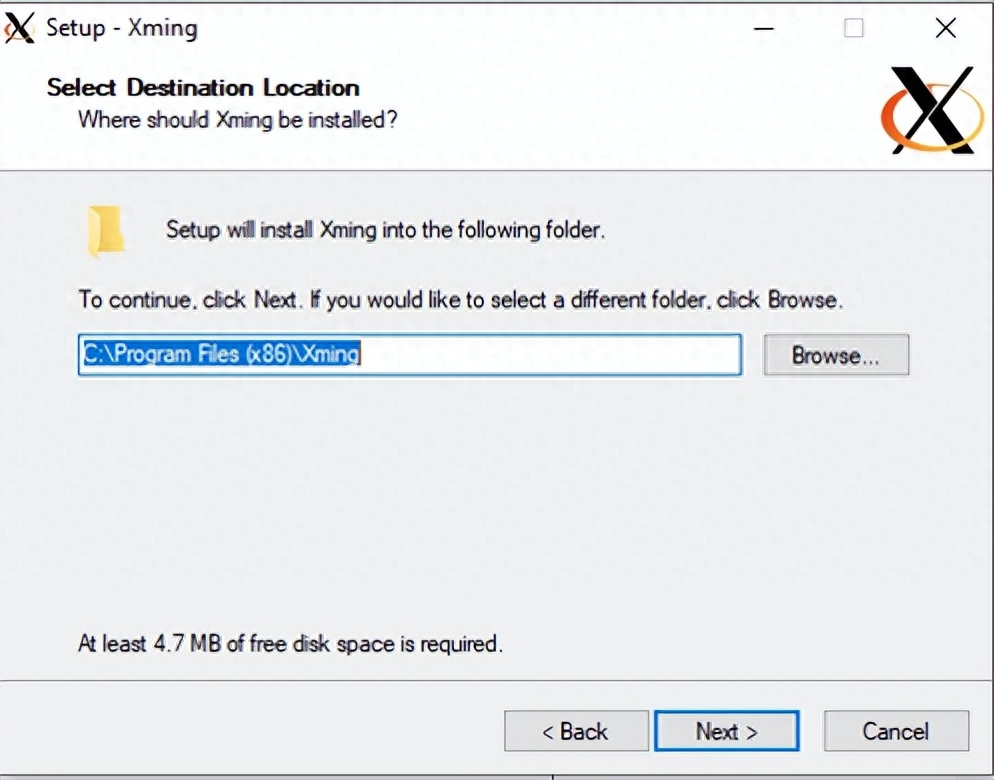
如果要更改安装文件夹,您可以更改安装文件夹,默认情况下它将安装在 C:\Program Files (x86)\Xming。
单击 “下一步”>按钮。
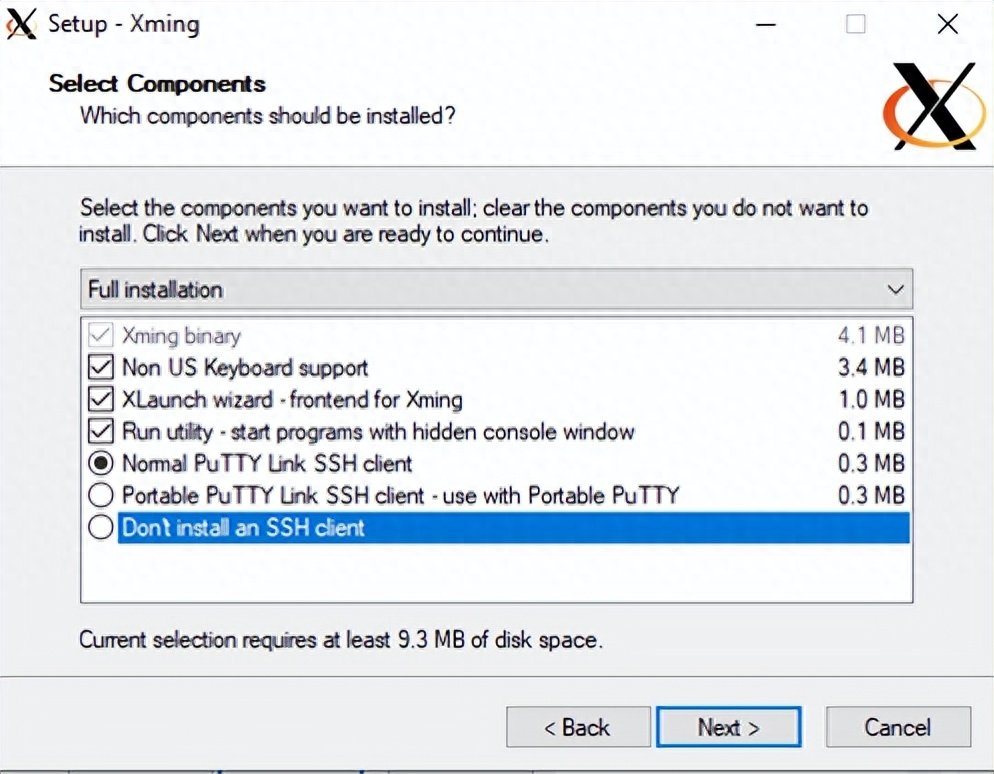
如果您希望 PuTTY 也与 Xming 一起安装,请选择普通 PuTTY Link SSH 客户端,否则选择 不安装 SSH 客户端。
如果您使用非美国键盘,您可以选中非美国键盘支持或取消选中它。
您可以取消选中XLaunch 向导 - 面向 Xming和运行实用程序 - 使用隐藏的控制台窗口启动程序。
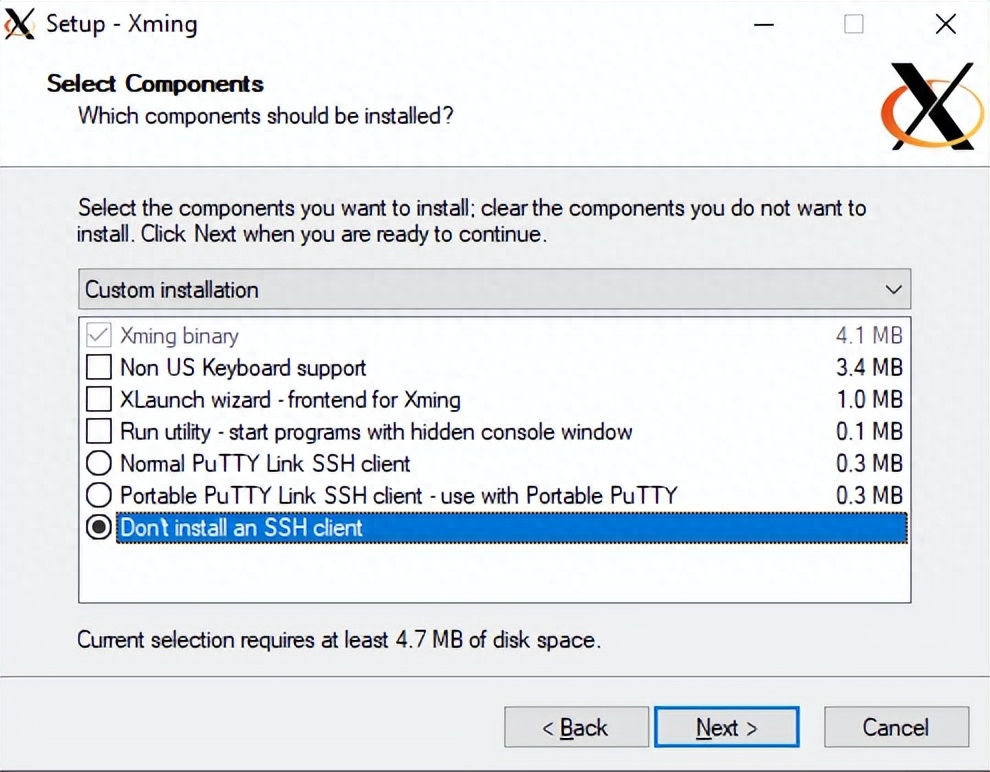
单击 下一步 > 按钮。
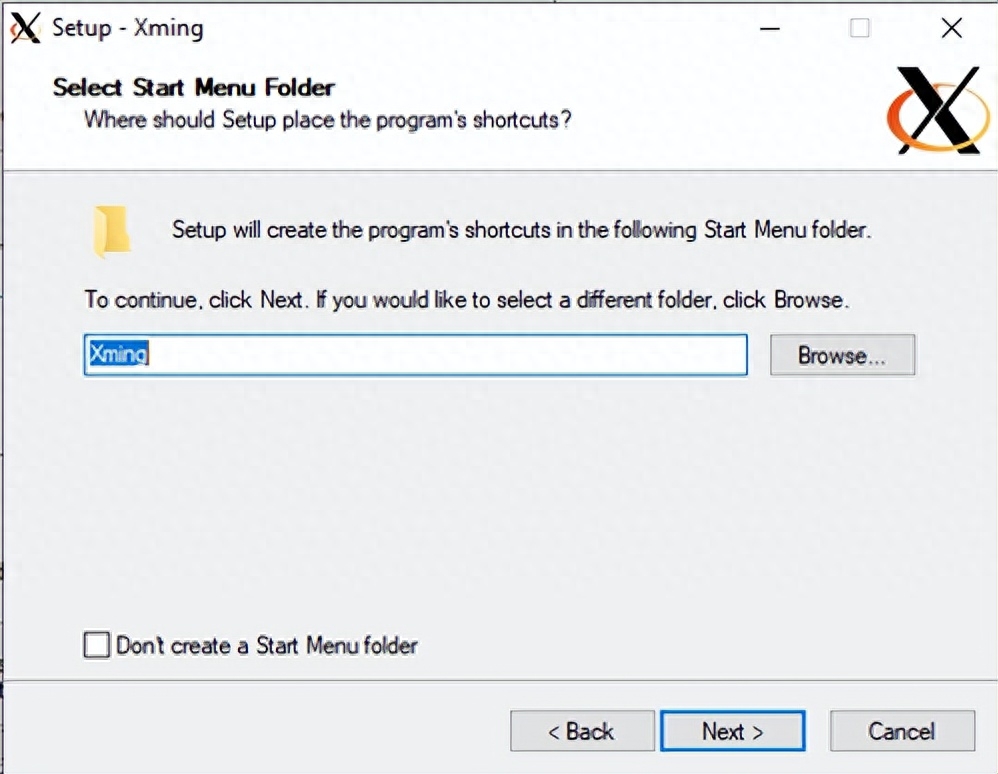
开始菜单中的 Xming 快捷方式默认会在 Xming 文件夹下创建,您可以更改文件夹名称。如果您不想在“开始”菜单中使用 Xming 快捷方式,可以选中“ 不创建开始菜单文件夹”。
单击 “下一步”> 按钮。
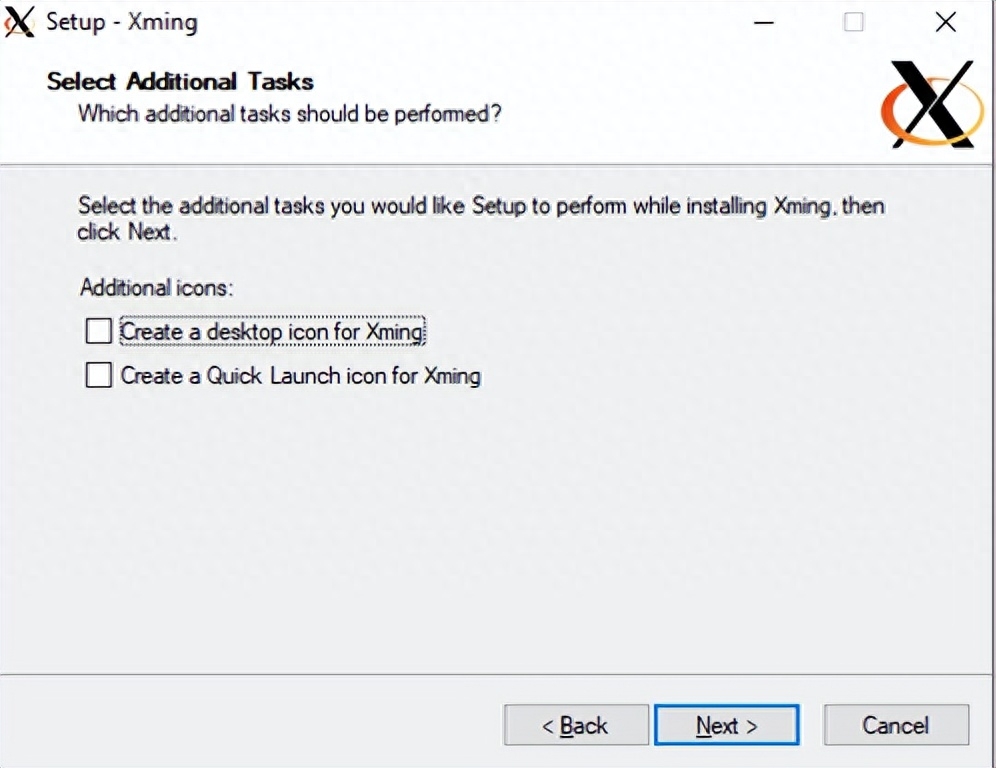
如果您想要桌面快捷方式和快速启动图标,可以分别选中为 Xming 创建桌面图标和为 Xming 创建快速启动图标。
单击 “下一步”> 按钮。
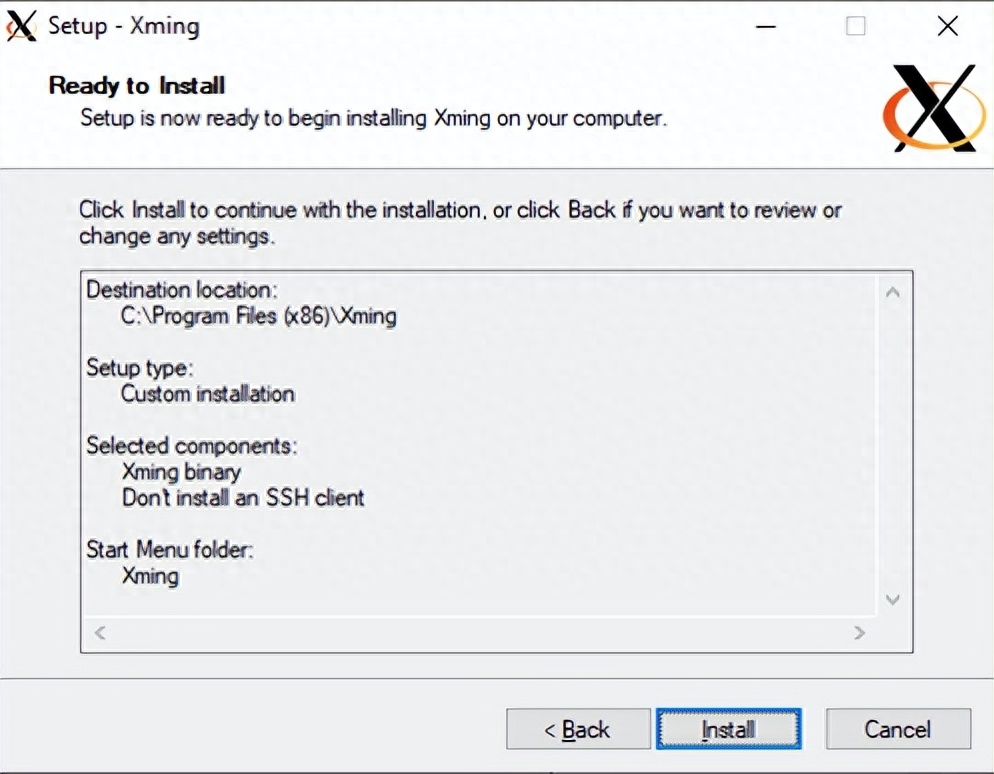
在此屏幕上,您可以验证您的安装配置,如果您想修改它,您可以单击< Back按钮,或者单击Install按钮来安装 Xming。
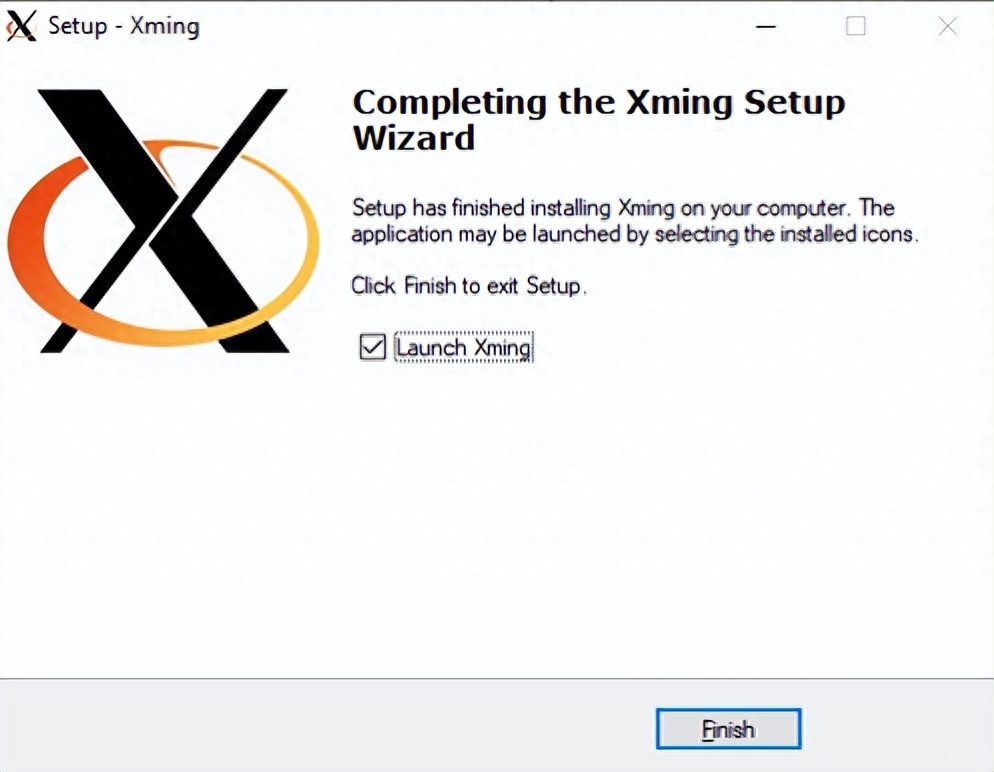
成功完成 Xming 后,您将看到上面的屏幕,选中Launch Xming并单击Finish按钮关闭安装向导。
您可以在通知区域找到以下图标。
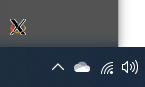
步骤 2:配置 PuTTY 以进行 X11 转发
打开PuTTY。
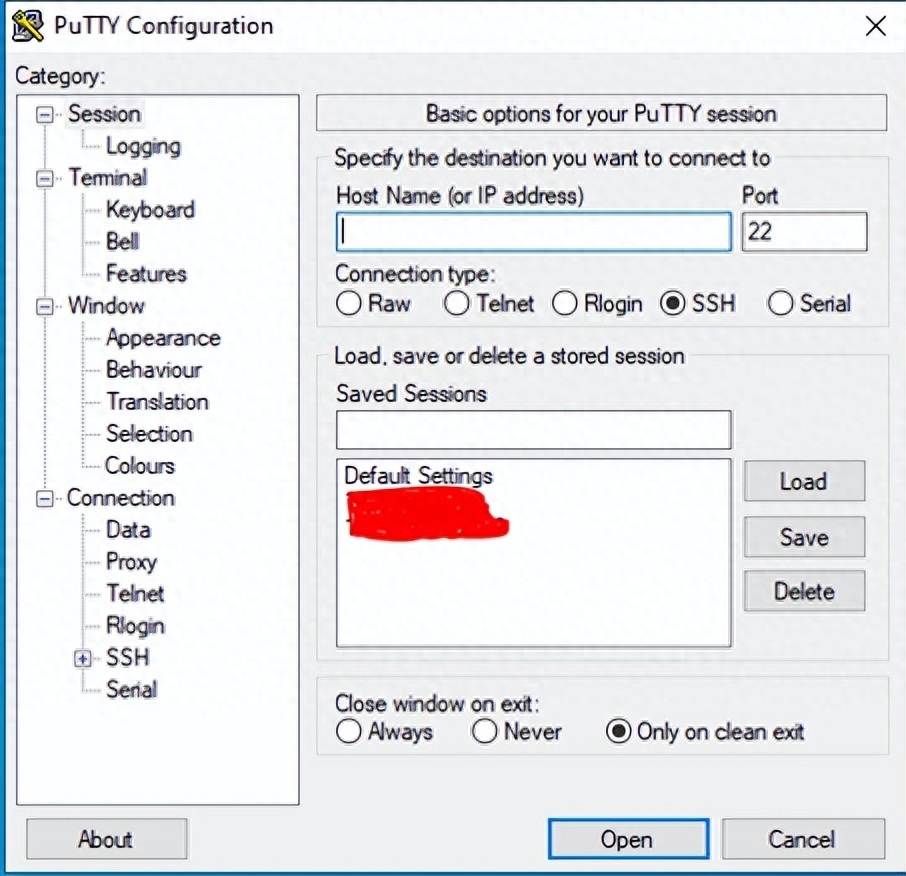
展开SSH,单击X11。
选中启用 X11 转发并在 X 显示位置中输入localhost:0.0。
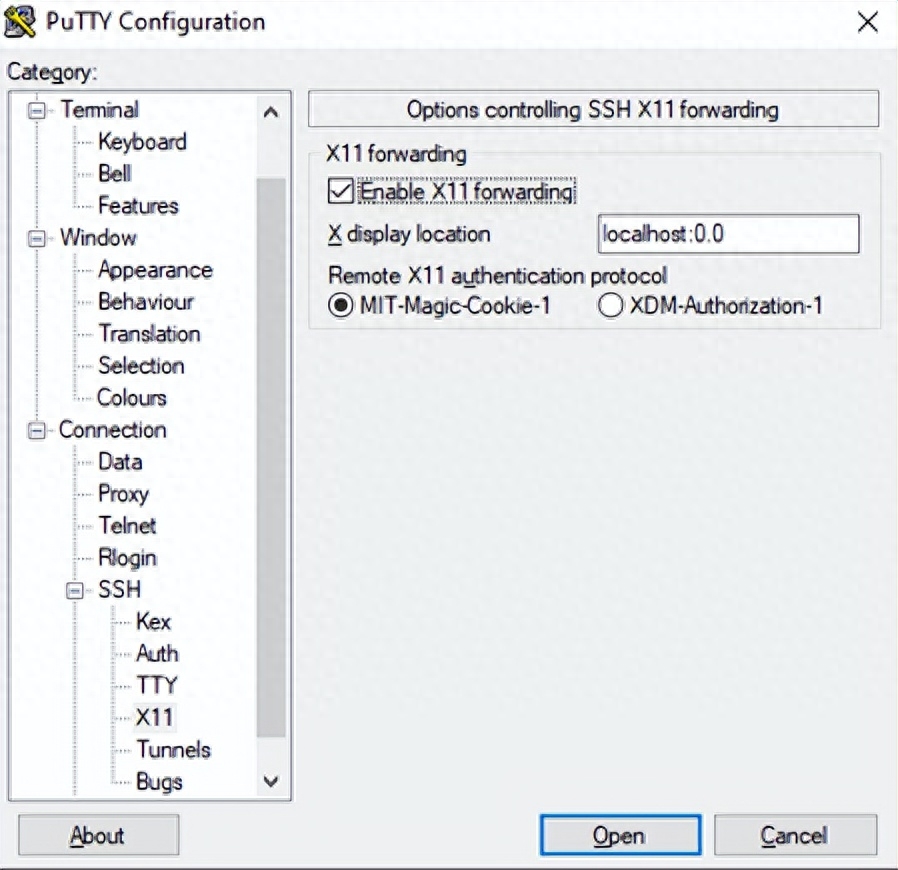
单击“会话”,输入主机名(或 IP 地址)和端口 ,然后单击“打开”。
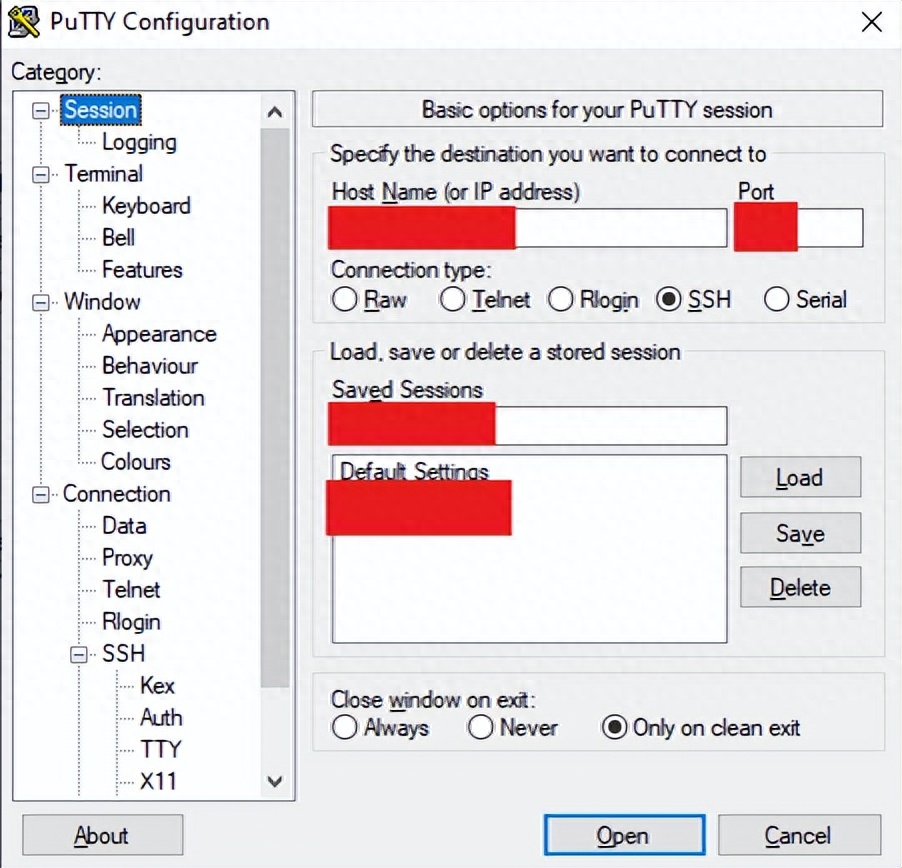
第3步:测试X11转发。
成功登录服务器 后,执行xclock,您应该会看到系统上弹出一个时钟。
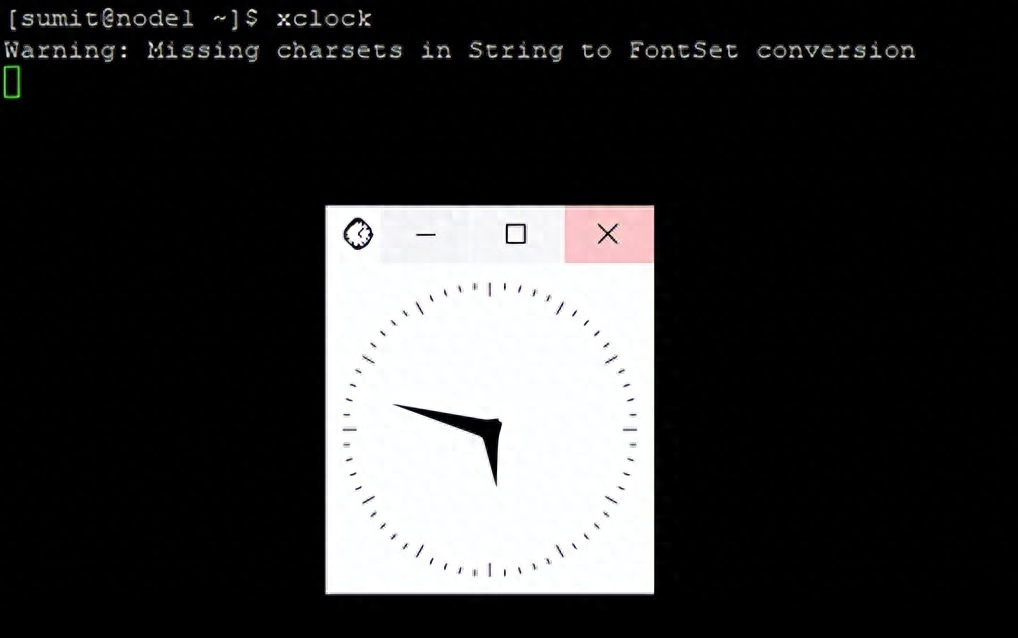
如果 xclock 不可用,您还可以使用gedit或firefox来测试您的 X11 转发。
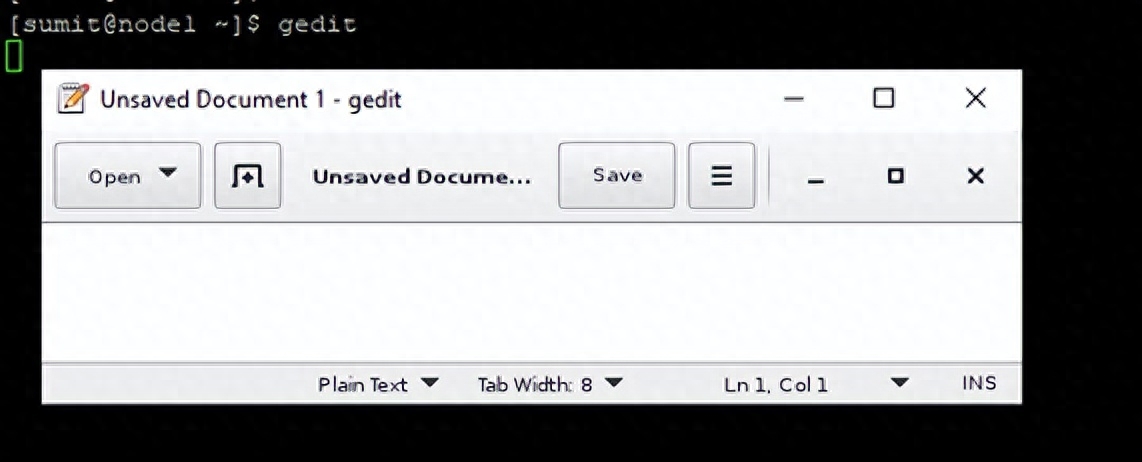
三、SecureCRT开启X11转发
- 打开SecureCRT并连接到远程服务器。
- 在SecureCRT的菜单栏中选择"Options"(选项)> "Session Options"(会话选项)。
- 在"Session Options"对话框中,选择要进行X11转发的会话配置,并点击"Edit"(编辑)按钮。
- 在"Session Options"的"Edit Session"对话框中,选择"Terminal"(终端)选项。
- 在"Terminal"选项卡中,勾选"X11 Forwarding"(X11转发)复选框。
- 确保"X Display Location"(X显示位置)设置为"localhost:0.0"(或者其他合适的显示位置)。
- 点击"OK"保存设置,并使用该会话配置连接到远程服务器。
完成上述步骤后,SecureCRT会在远程服务器上启用X11转发。接下来,您可以在本地打开图形应用程序,并将其显示在本地窗口中,同时使用远程服务器上的资源进行处理。
四、MobaXterm 中启用 X11 转发
要在 MobaXterm 中启用 X11 转发,请按照以下步骤进行操作:
- 打开 MobaXterm 并连接到远程服务器。
- 在 MobaXterm 工具栏上找到并点击 "Session"(会话)按钮,选择您要使用的会话配置或创建一个新的会话。
- 在会话配置窗口中,选择 "SSH" 选项卡。
- 在 "SSH" 选项卡下,找到 "X11" 部分。
- 勾选 "X11 forwarding"(X11 转发)复选框,以启用 X11 转发功能。
- 确保 "X11 remote access"(X11 远程访问)设置为 "Full"(完全)或 "Selected"(选择的)。
- "Full" 选项将允许所有远程 X11 应用程序在本地显示。
- "Selected" 选项将允许您选择要在本地显示的特定 X11 应用程序。
- 点击 "OK" 保存设置并连接到远程服务器。
完成上述步骤后,MobaXterm 将启用 X11 转发,并允许您在本地显示和操作远程服务器上的图形应用程序。
五、小结
为了使X11转发正常工作,您需要在本地系统上安装X11服务器。对于Windows系统,您可以使用工具如Xming或VcXsrv来提供X11服务器功能。对于Linux和Mac系统,通常已经内置了X11服务器。