一、SQL Server 2012下载
链接:https://www.123pan.com/s/VcwKVv-Zkawv
提取码:gEBE
下载好文件之后解压
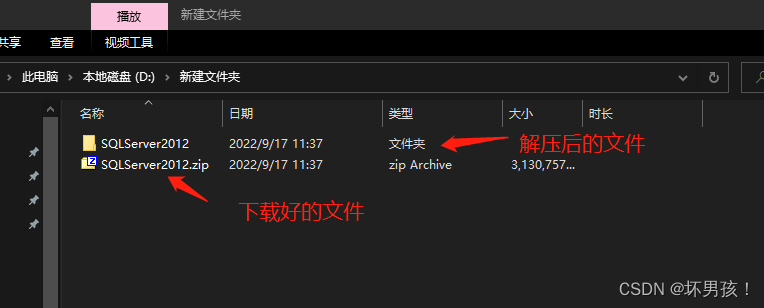
二、软件安装
1.打开SQL Server 2012文件夹,双击setup.exe文件
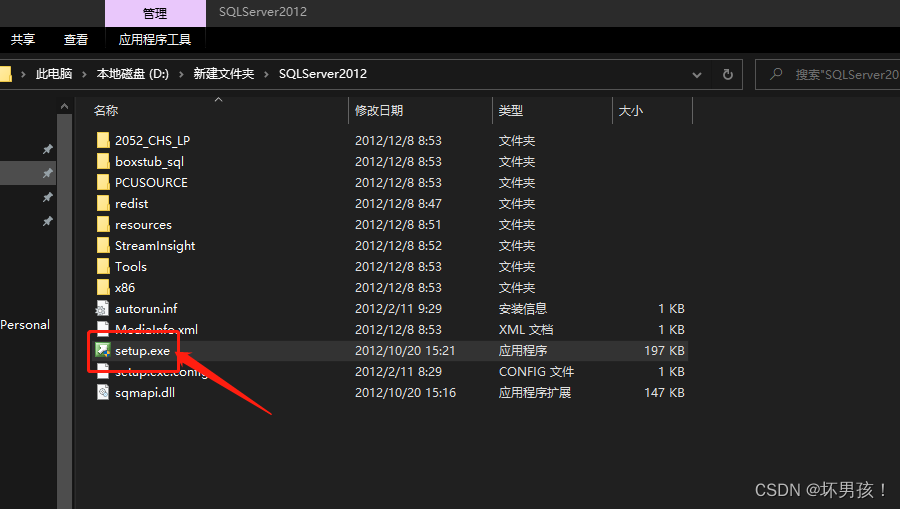
2.左侧选择安装,点第一个全新SQL Server 独立安装或向现有安装添加功能
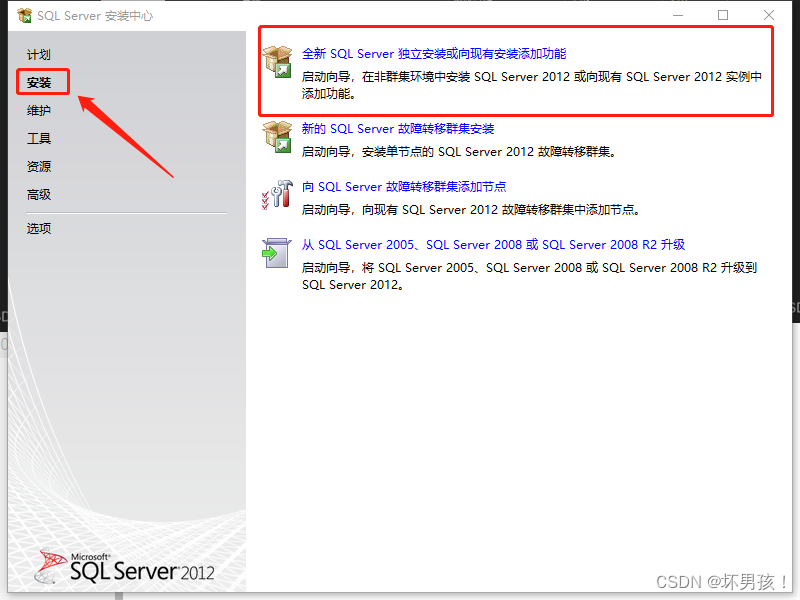
3.安装完成后点击确定
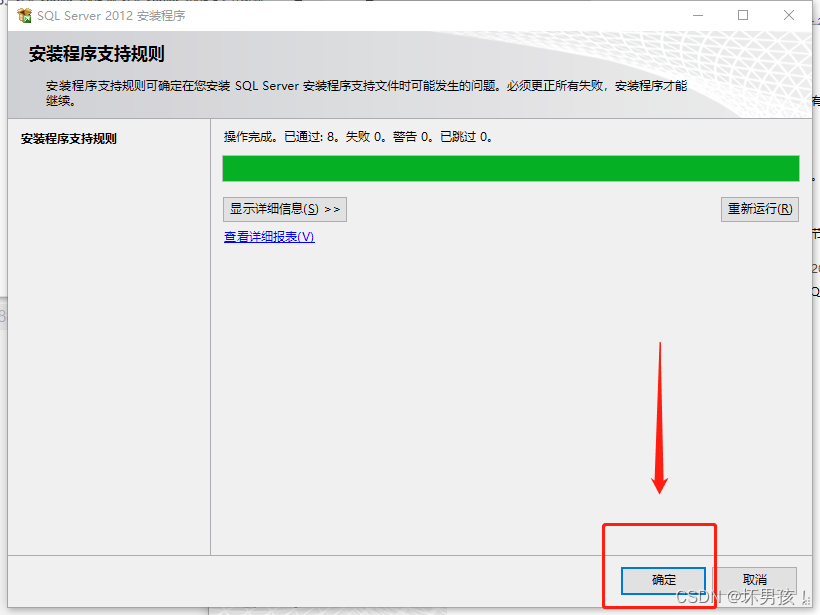
4.选择Evalution,然后点下一步
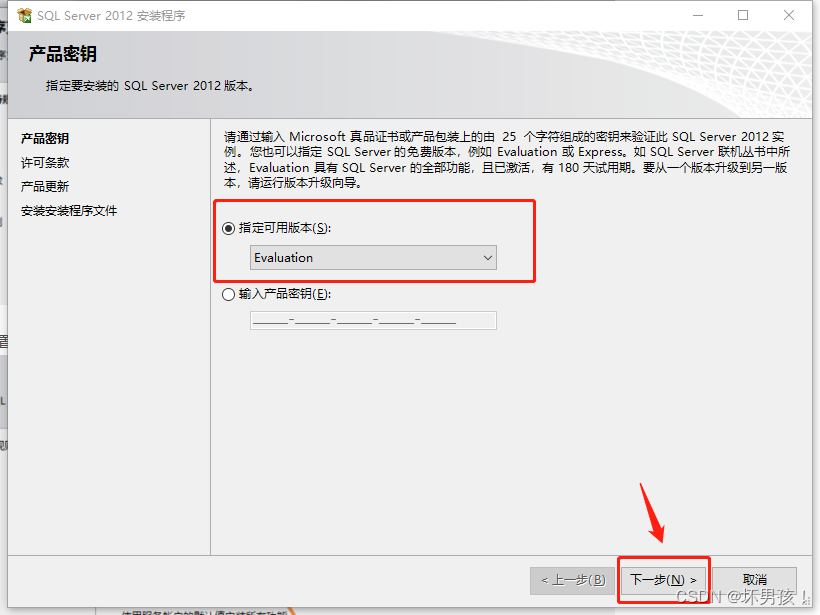
5.勾选我接受许可条款,然后点击下一步
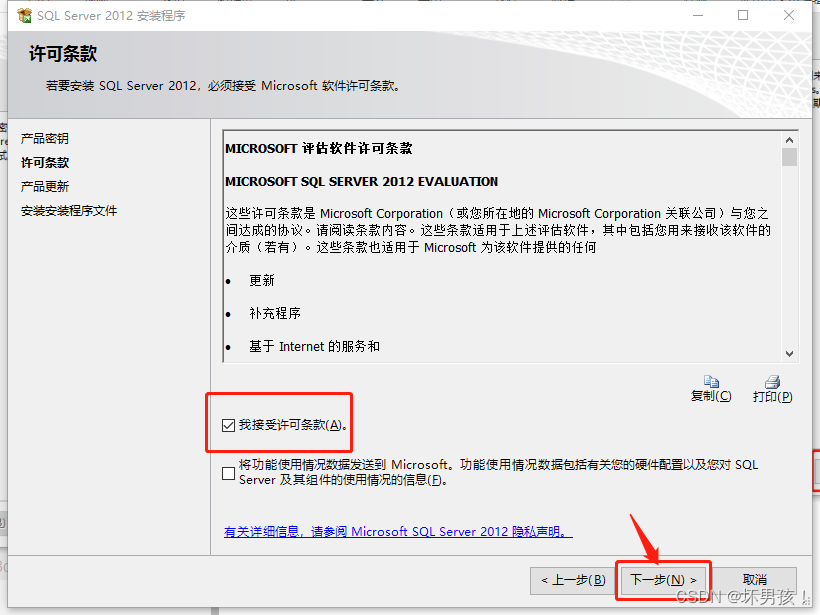
6.点击下一步
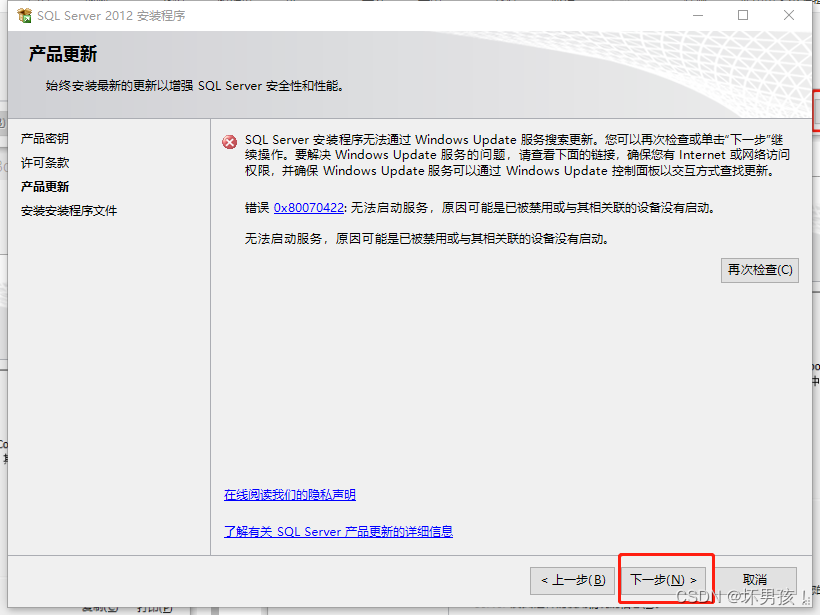
7.点击下一步
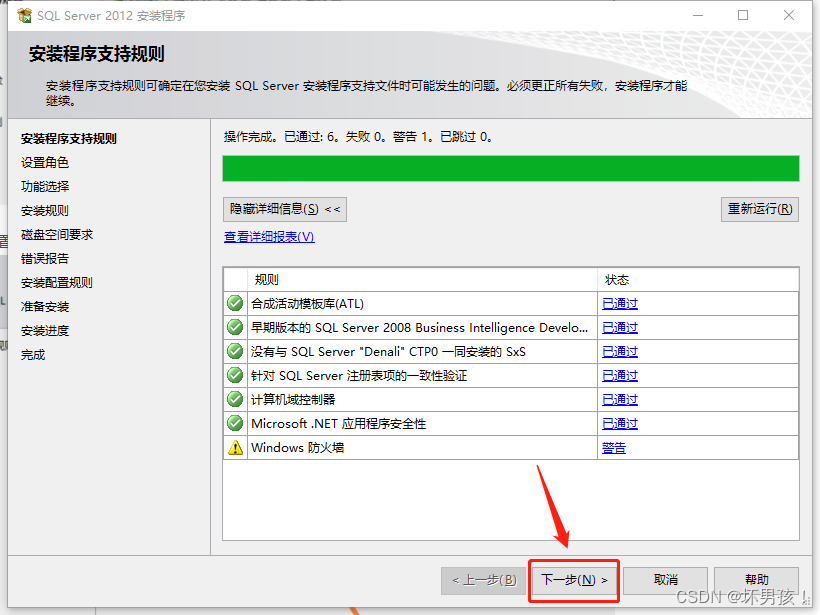
8.选择第一个SQL Server 功能安装,然后点击下一步
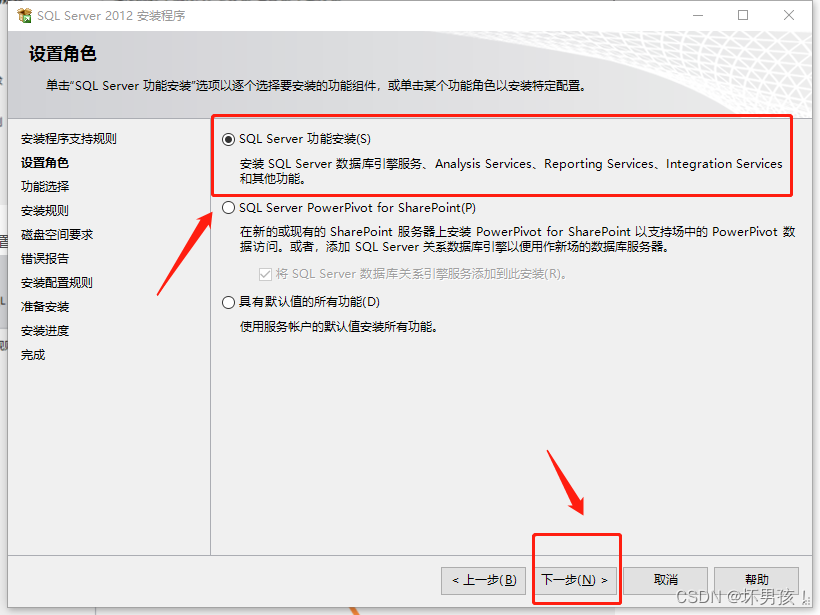
9.点击全选,共享功能目录默认位置即可,然后下一步
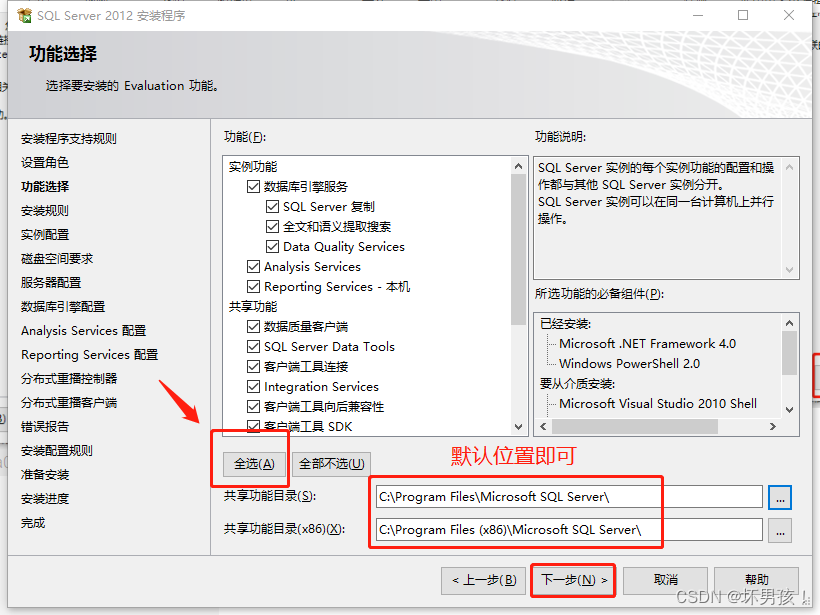
10.点击默认实例,实例根目录可以自己更改也可以默认位置,然后点击下一步
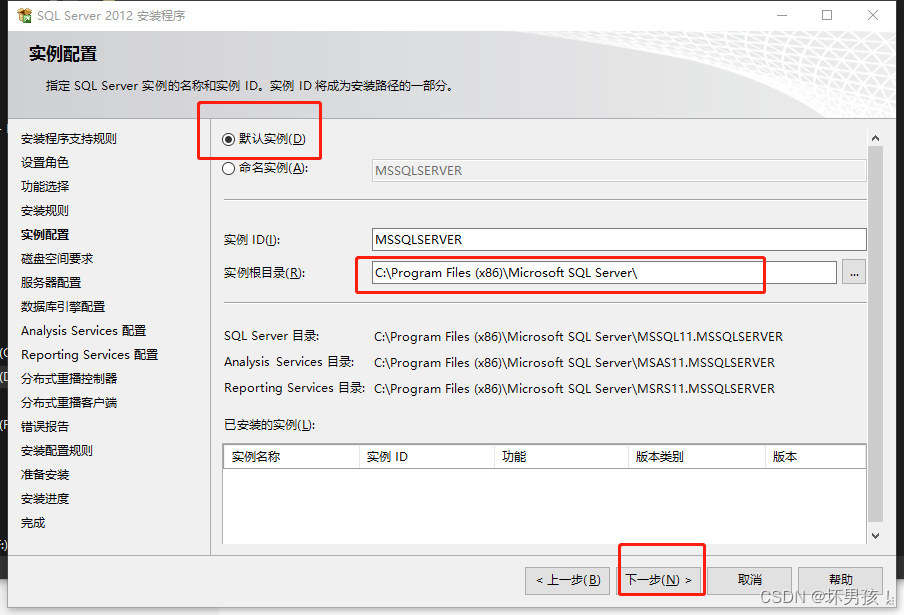
11.点击下一步
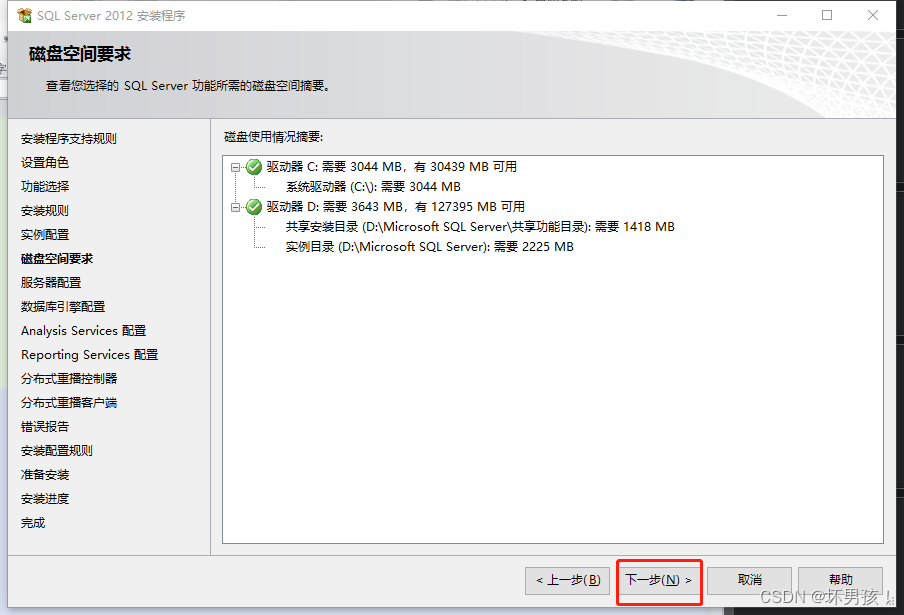
12.点击下一步
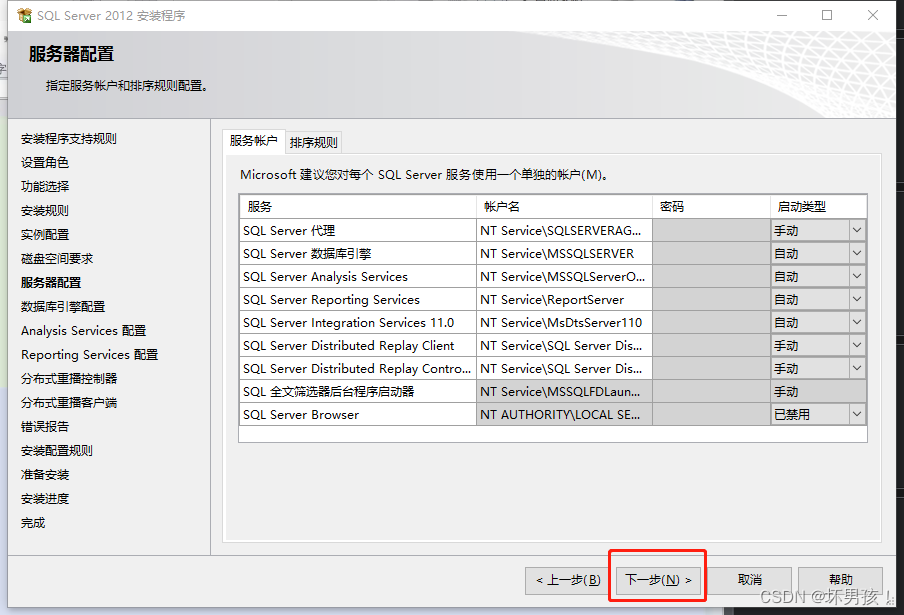
13.选择混合模式,可以自己设置一个密码,下方点击添加当前用户,然后下一步
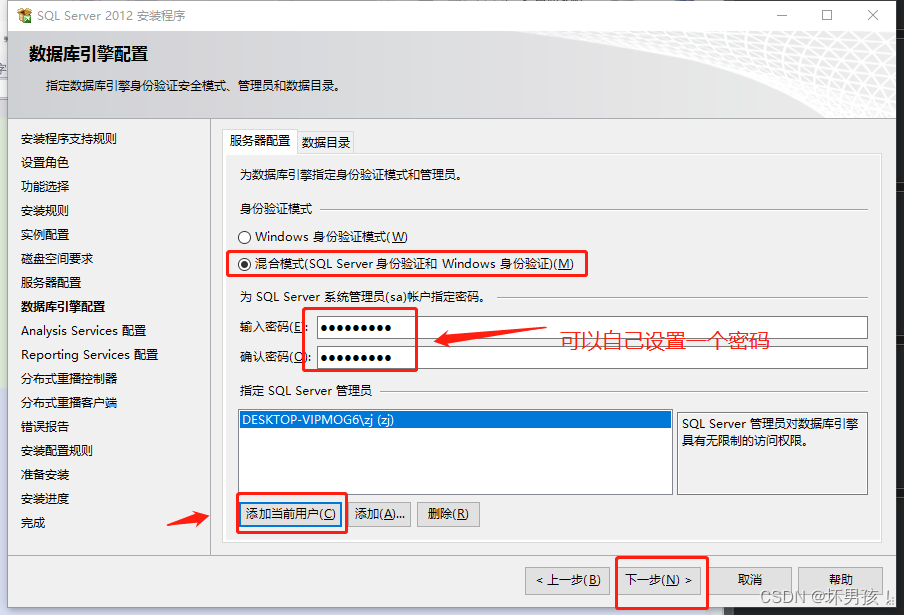
14.下方点击添加当前用户,然后下一步
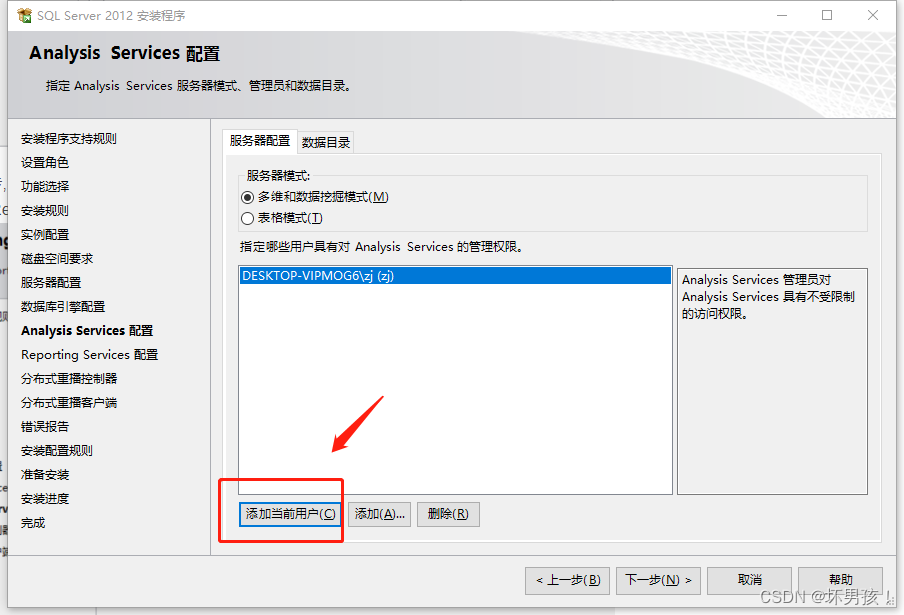
15.点击下一步
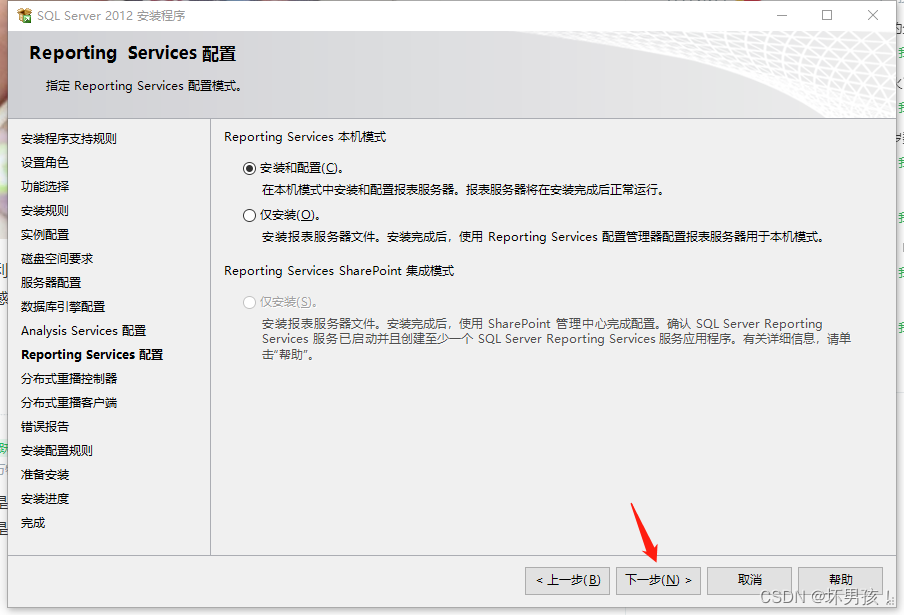
16.下方点击添加当前用户,然后下一步
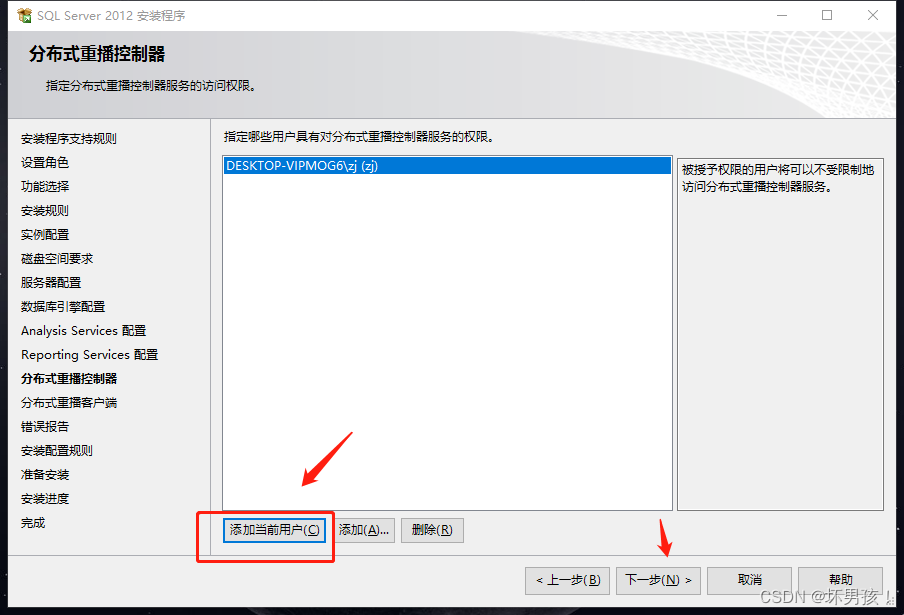
17.自定义一个名称,位置可以自定义也可以默认位置
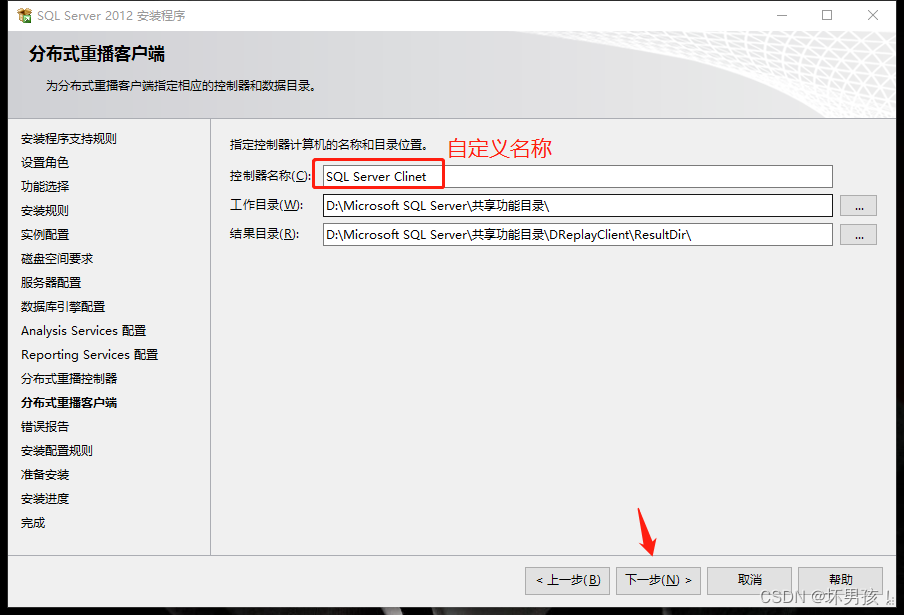
18.点击下一步
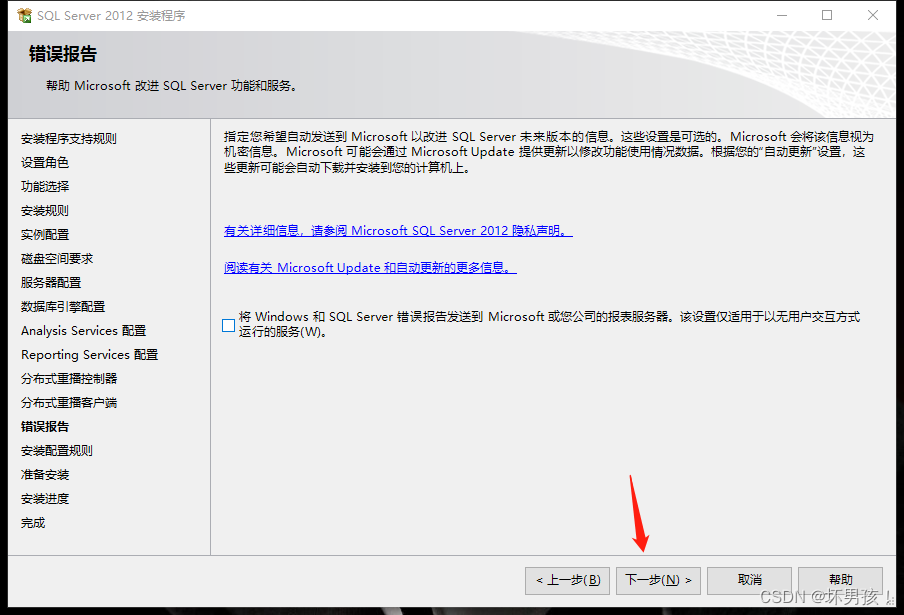
19.点击下一步
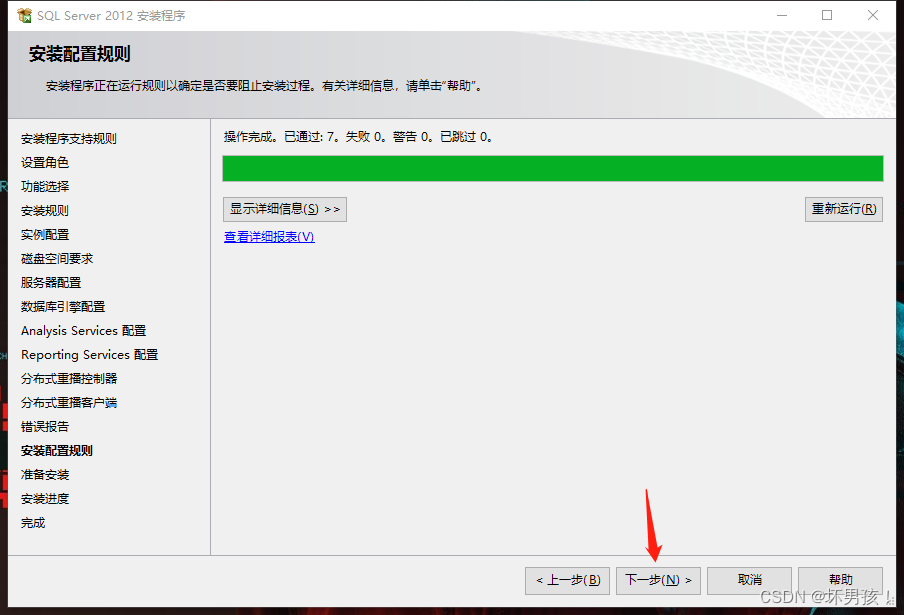
20.点击安装
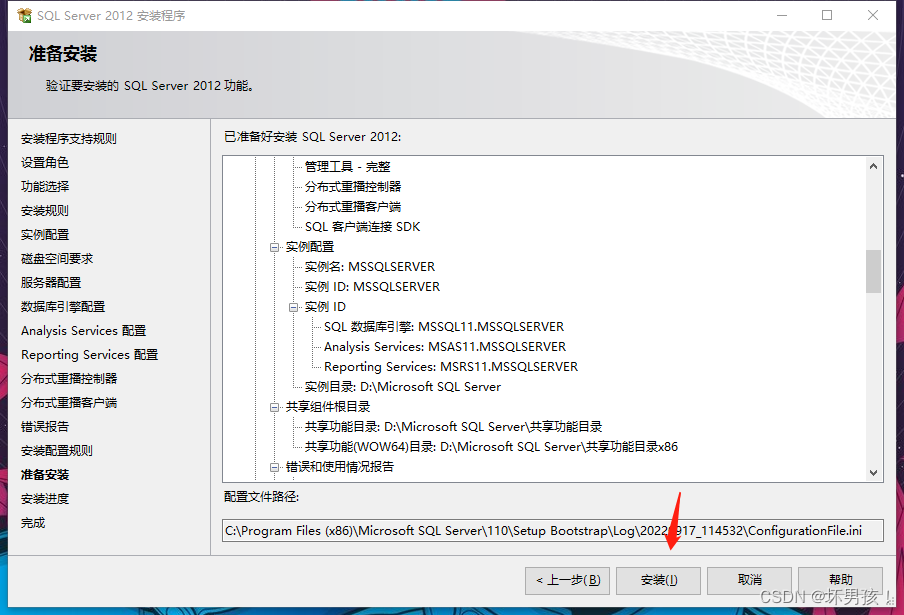
21.安装成功,点击关闭
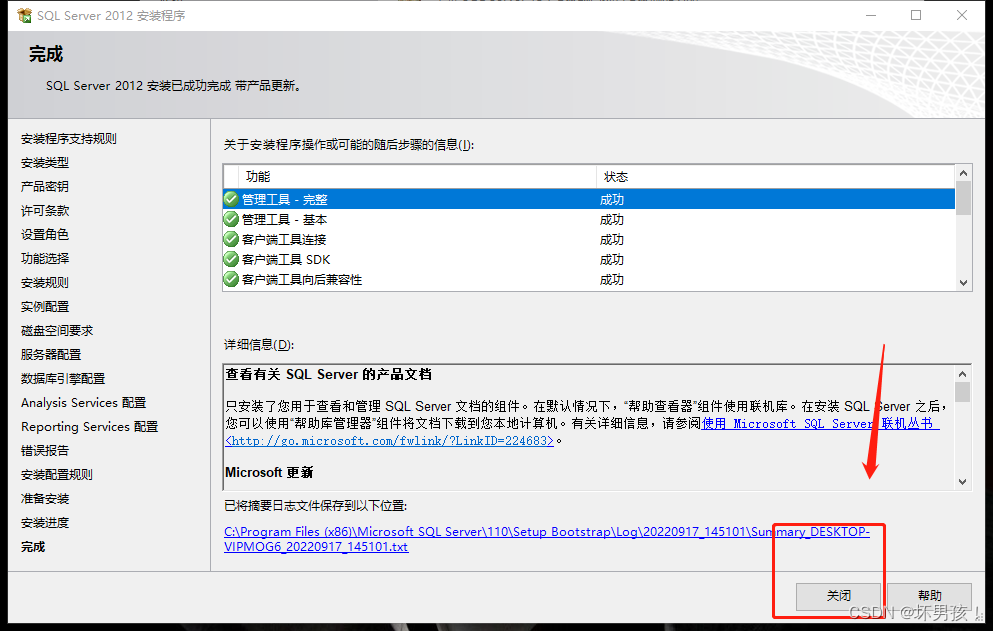
三、验证数据库
1.点击电脑左下角徽标,输入sql,运行SQL Server Management Studio
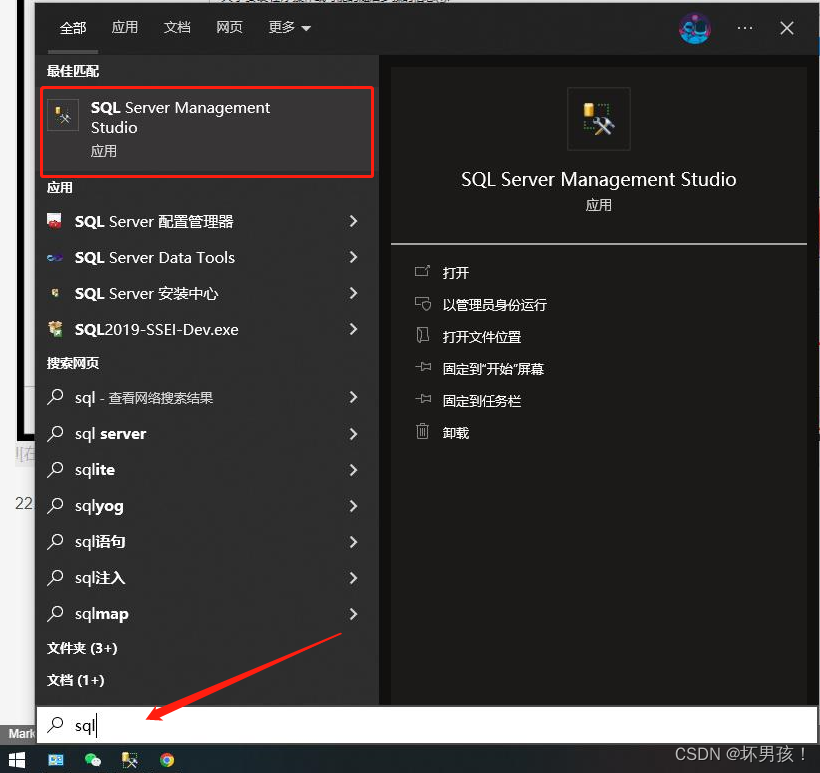
2.点击连接
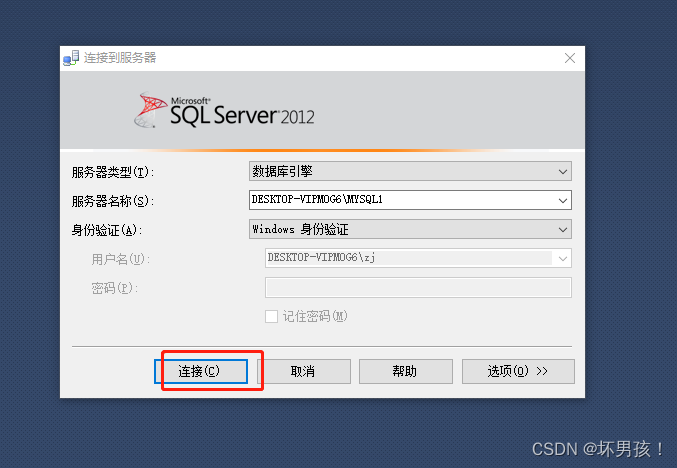
到此这篇关于SQL Server 2012 下载与安装详细教程的文章就介绍到这了,更多相关内容请搜索服务器之家以前的文章或继续浏览下面的相关文章希望大家以后多多支持服务器之家!
原文地址:https://blog.csdn.net/zj2365854788/article/details/126902911












