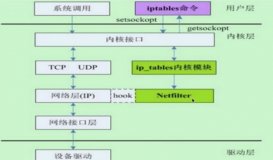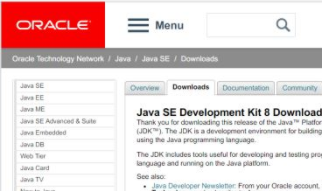方法一:rd.break
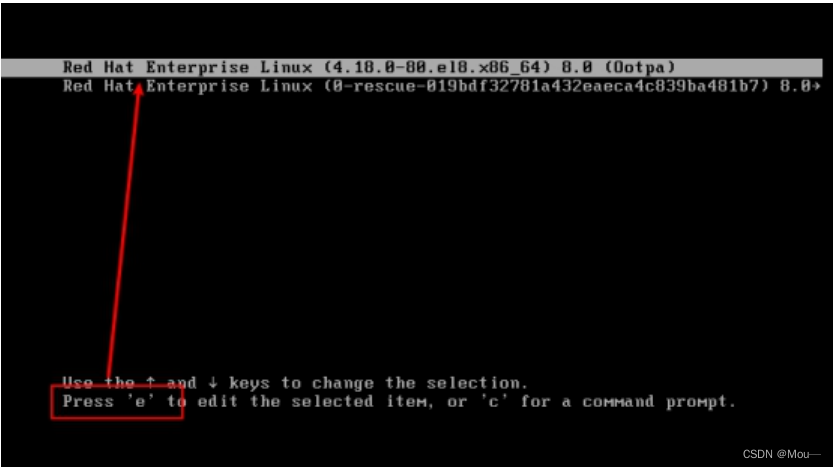
第2步:找到 linux这行,末尾输入 空格 rd.break
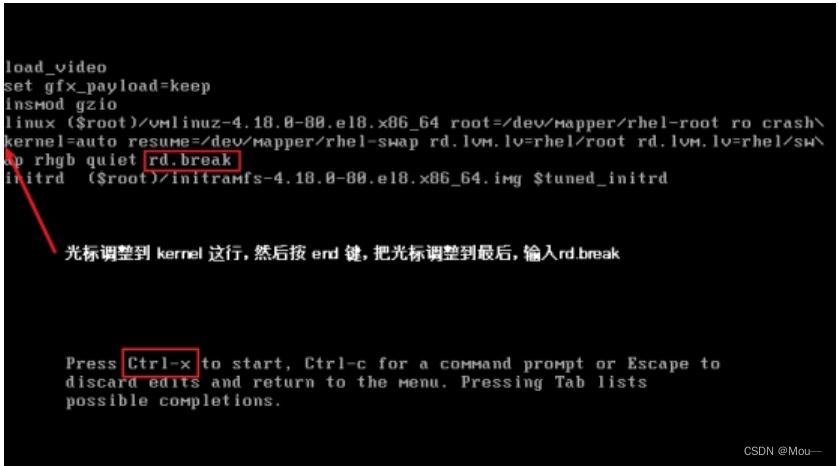
然后按 ctrl+x
第3步: 查看可选步骤
输入:mount | grep sysroot
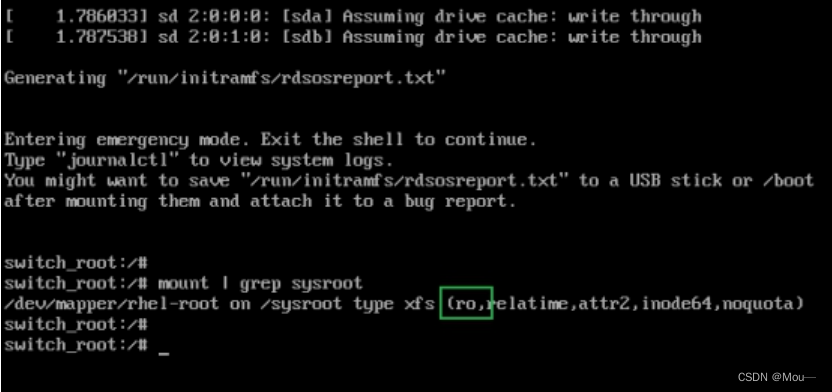
这里sysroot是以ro只读的形式挂载的,所以要以可读可写的方式来挂载
第4步:以读写方式挂载 /sysroot
输入:mount -o remount,rw / sysroot

修改完成后再次输入 mount | grep sysroot 查看,发现 r o已经改为 r w
第5步:修改密码
输入:chroot /sysroot/
再次输入修改密码的命令:echo “123456” | passwd --stdin root
(此处是将root用户的密码重置为“123456”)
显示 successfully 则表示修改已成功
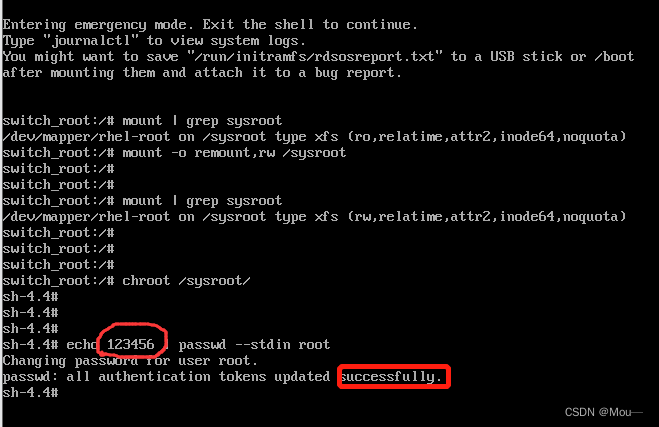
6.强制重置文件系统的上下文
输入:touch /.autorelabel(注意空格)
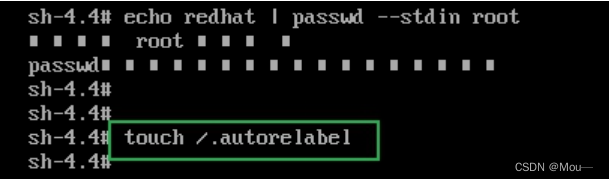
7.退出exit ,再执行exit,重置文件系统上下文,会有个百分比。
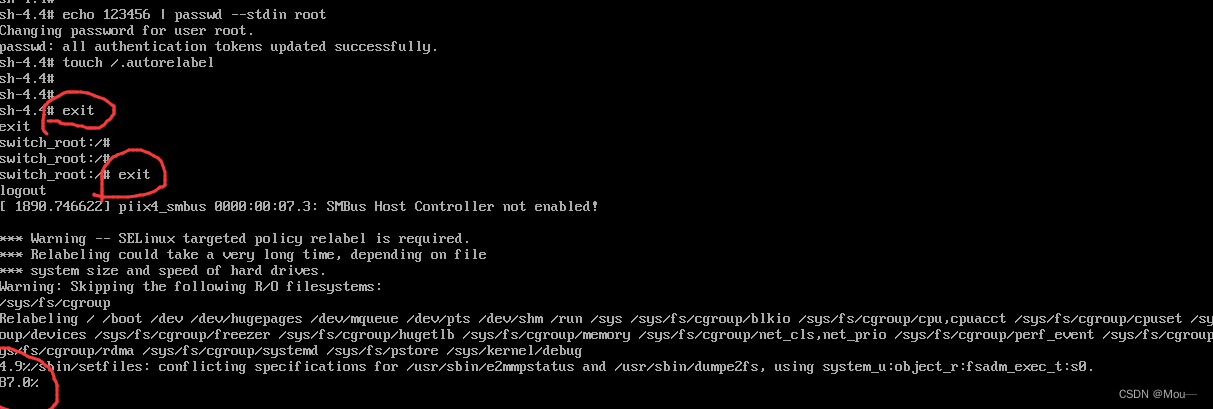
当加载完毕后,即所有操作已完成,只需验证登陆即可。
方法二:init 方法
1.启动系统,并在GRUB2启动屏显时,按下e键进入编辑模式。(和第一种方法相同)
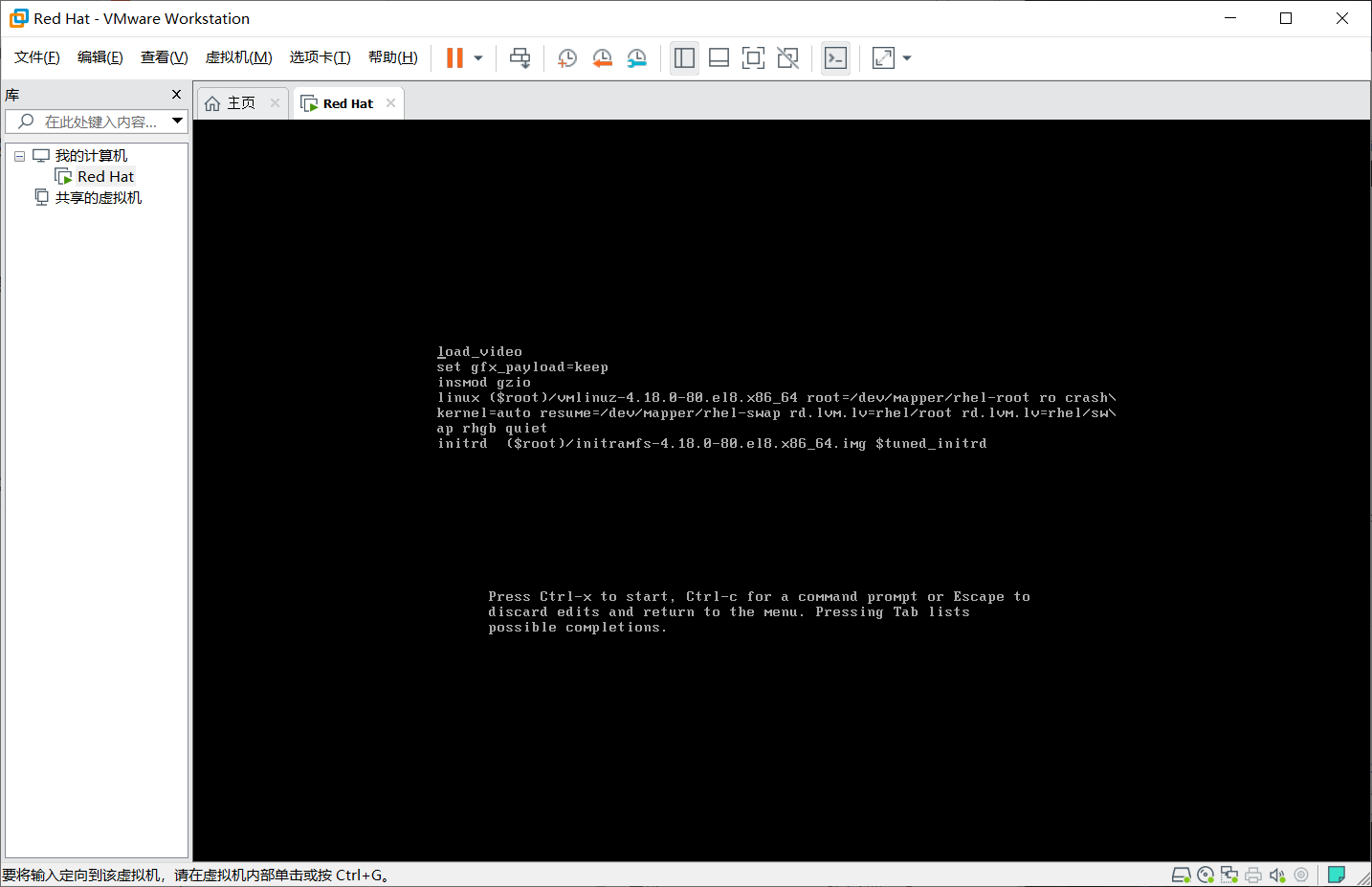
2.在linux所在参数行尾添加以下内容:
(1)找到ro将ro 修改为 rw
(2)末尾添加 init = /bin/sh
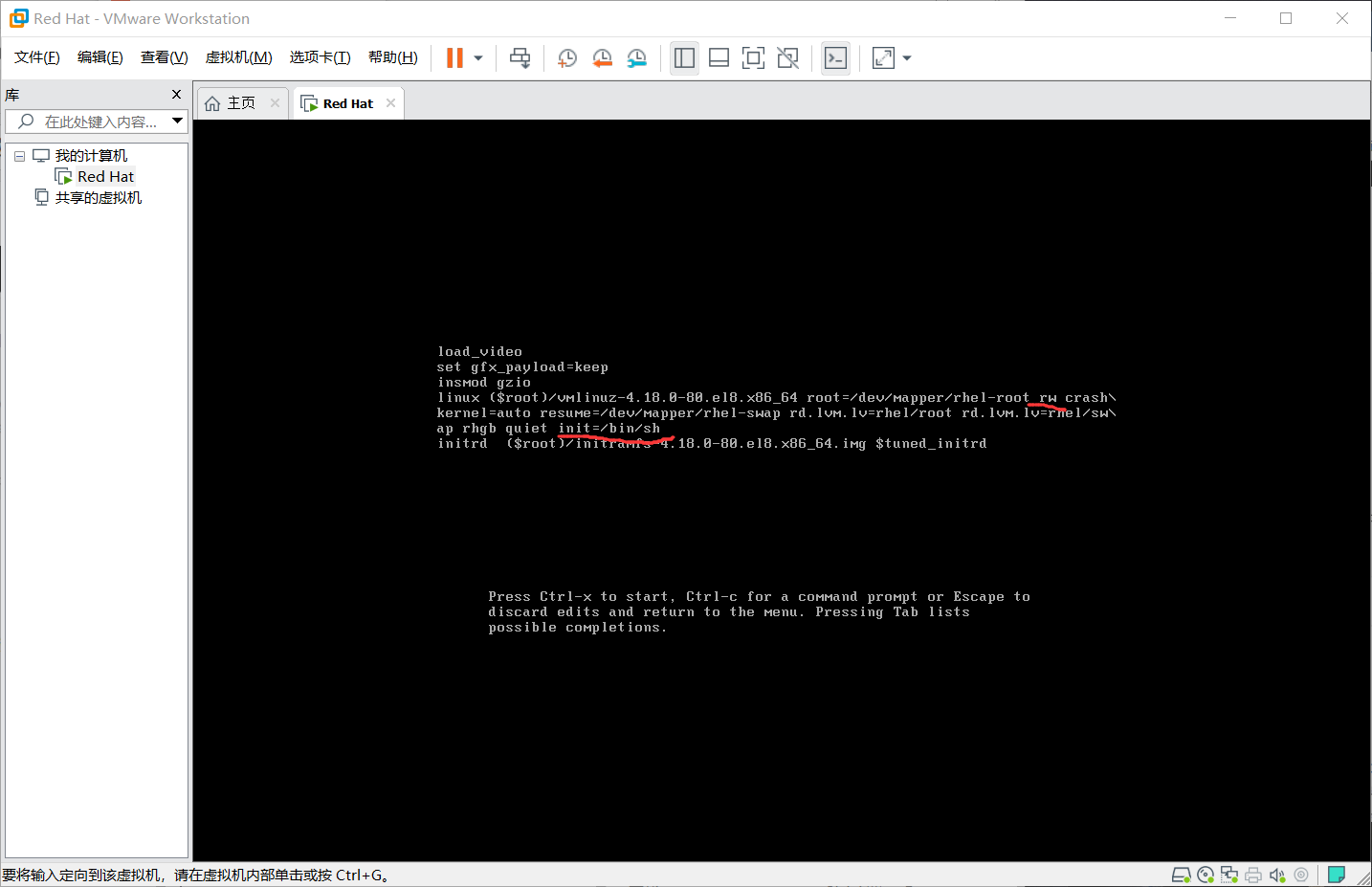
2.按Ctrl+x启动到shell
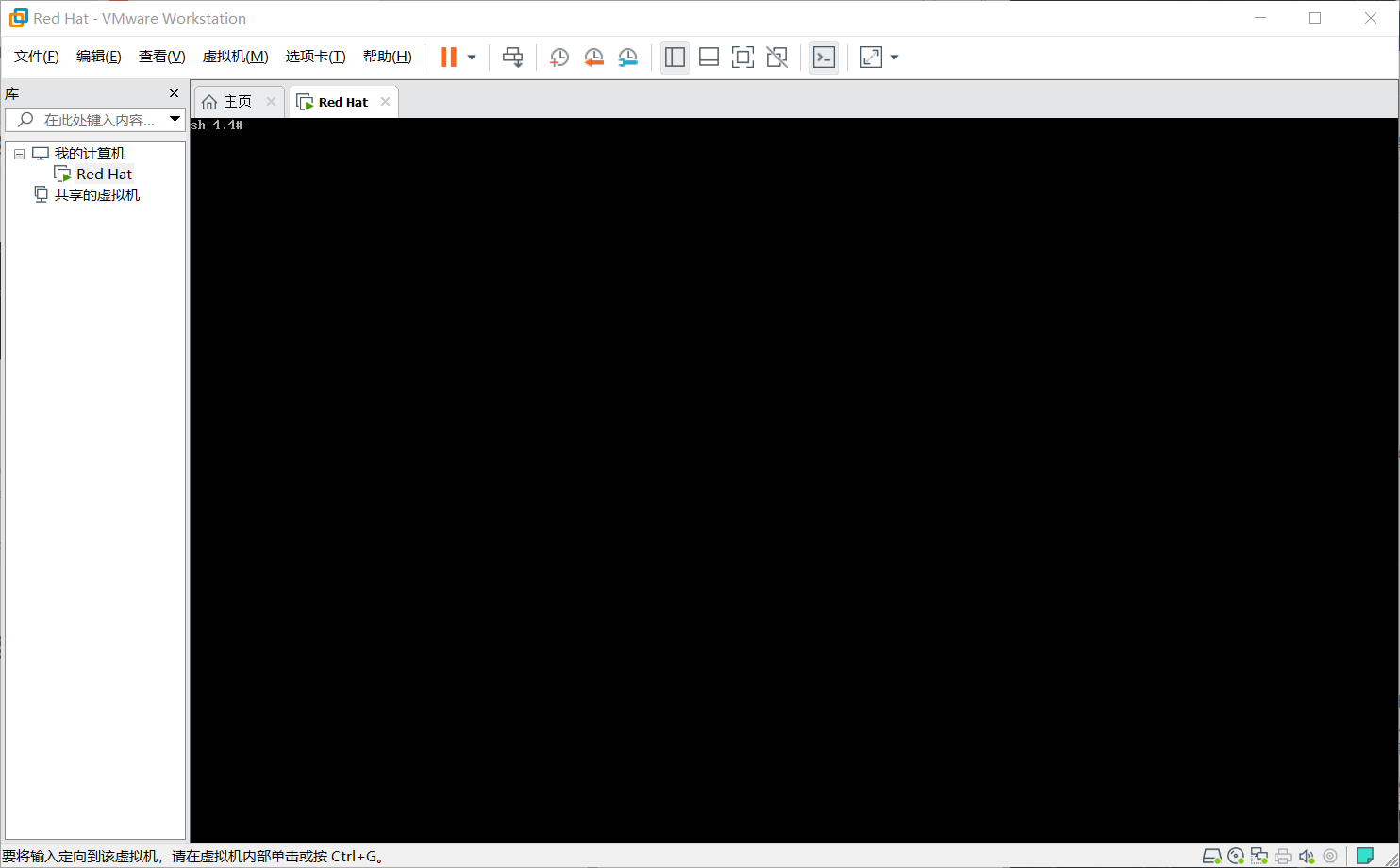
3.运行passwd,并按提示修改root密码。
(或者使用如下命令修改密码:echo "新密码" | passwd --stdin root )
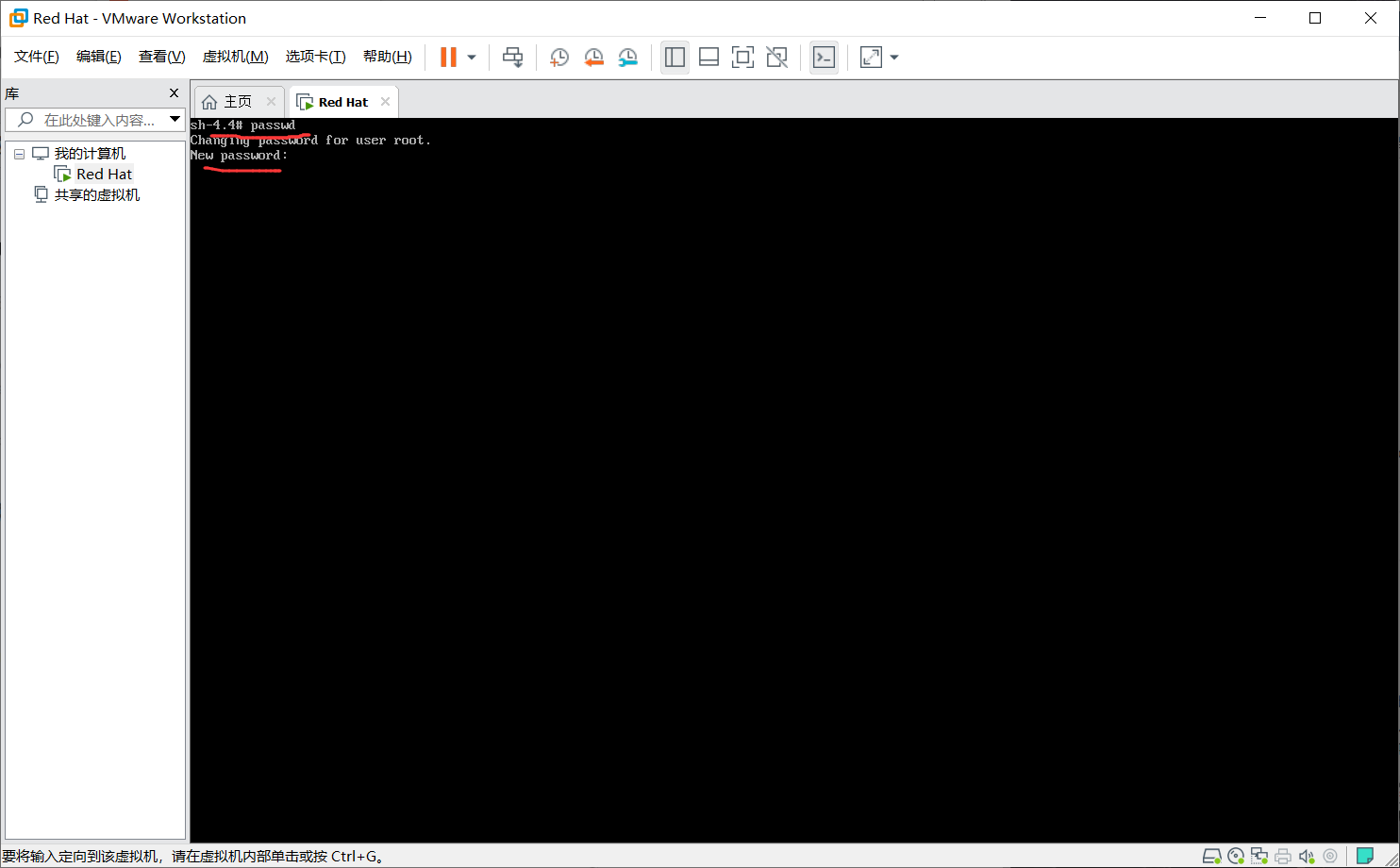
在提示下输入new密码(这里输入的密码是看不见的)
还需要在输入一次确认密码(两次输入密码我们都是看不见的)
成功后会提示successfully
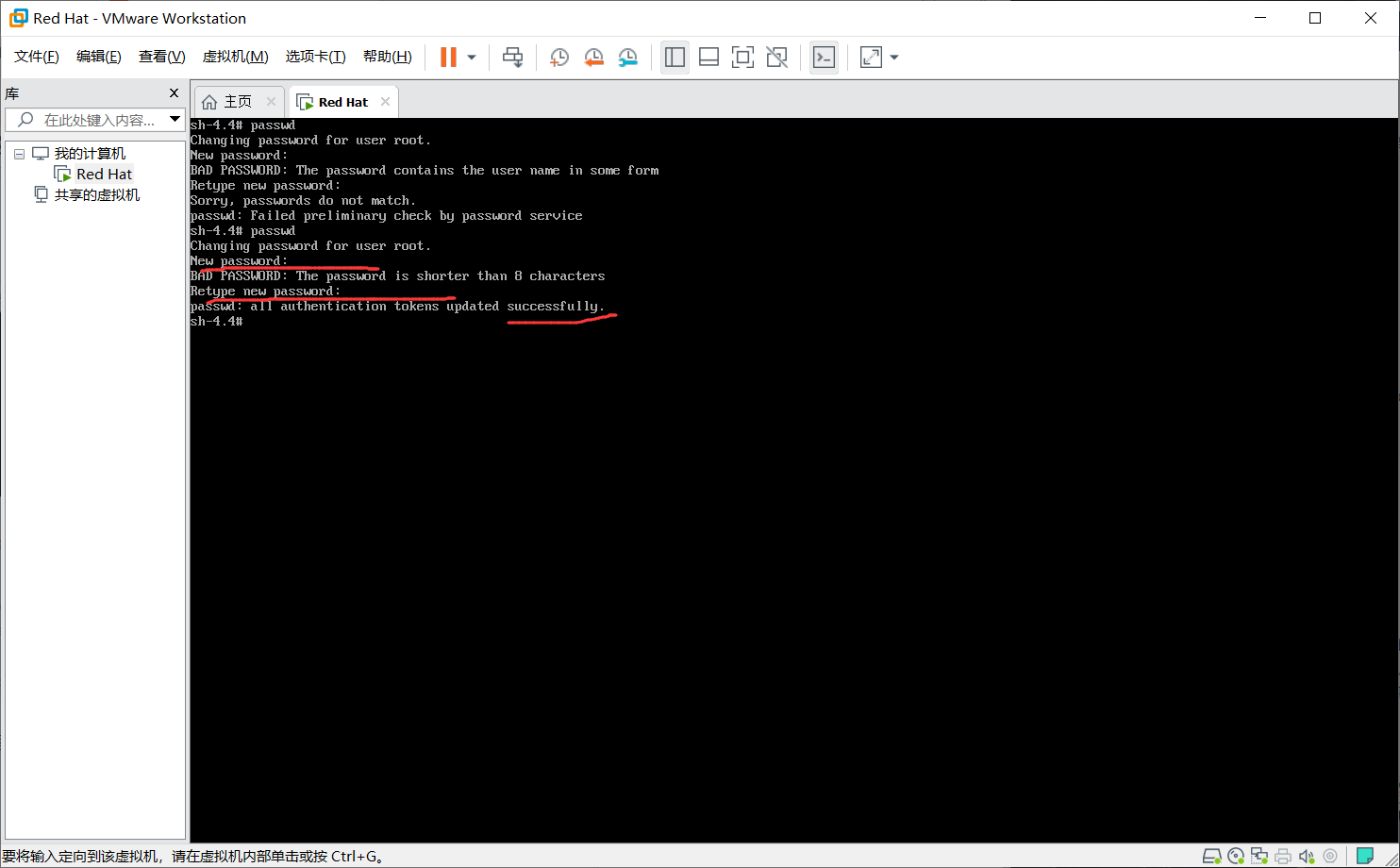
4.若之前系统启用了selinux,必须运行命令:touch /.autorelabel,否则将无法正常启动系统。
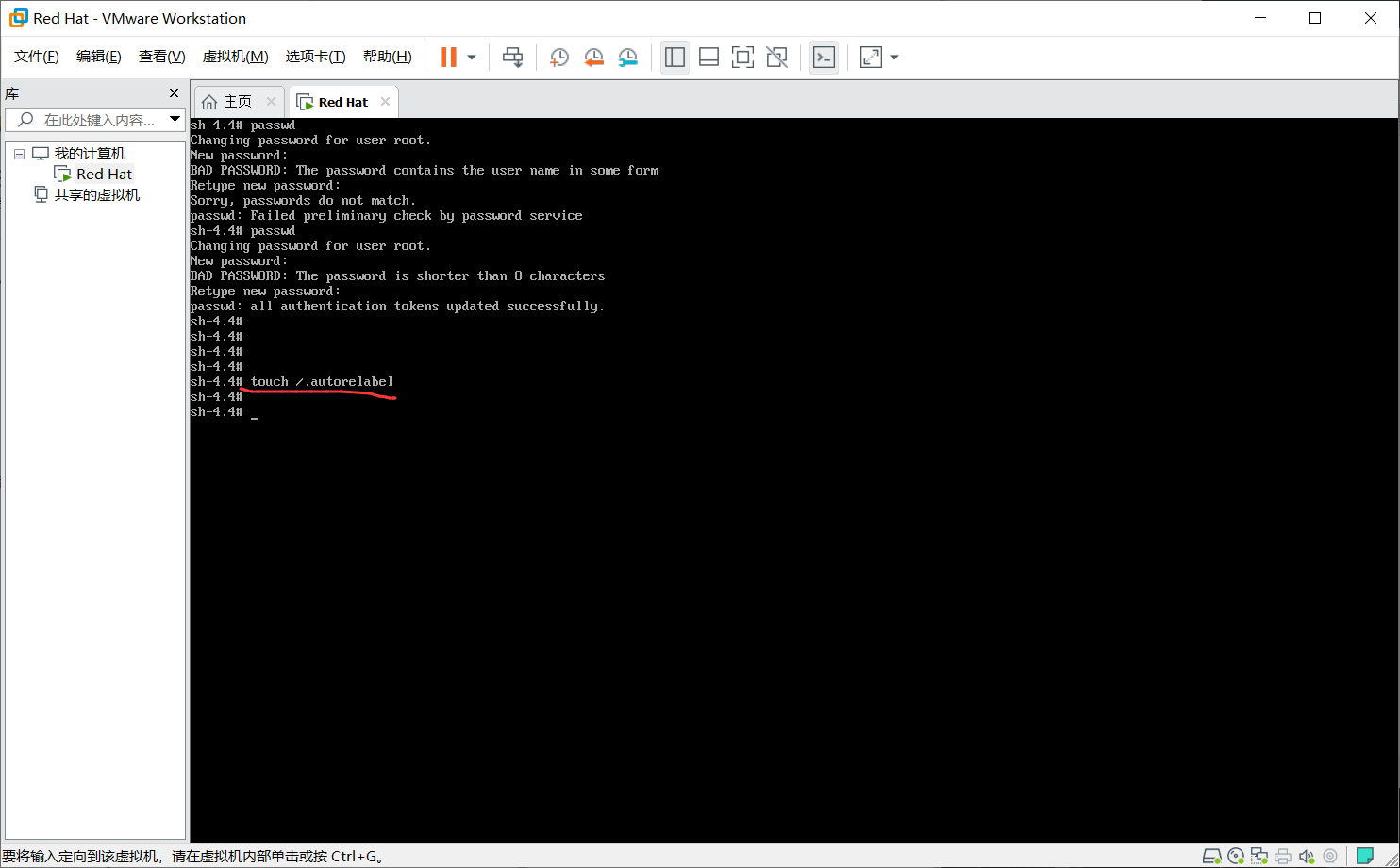
5.运行命令:exec /sbin/init 来正常启动,或者使用命令:exec /sbin/reboot 重启
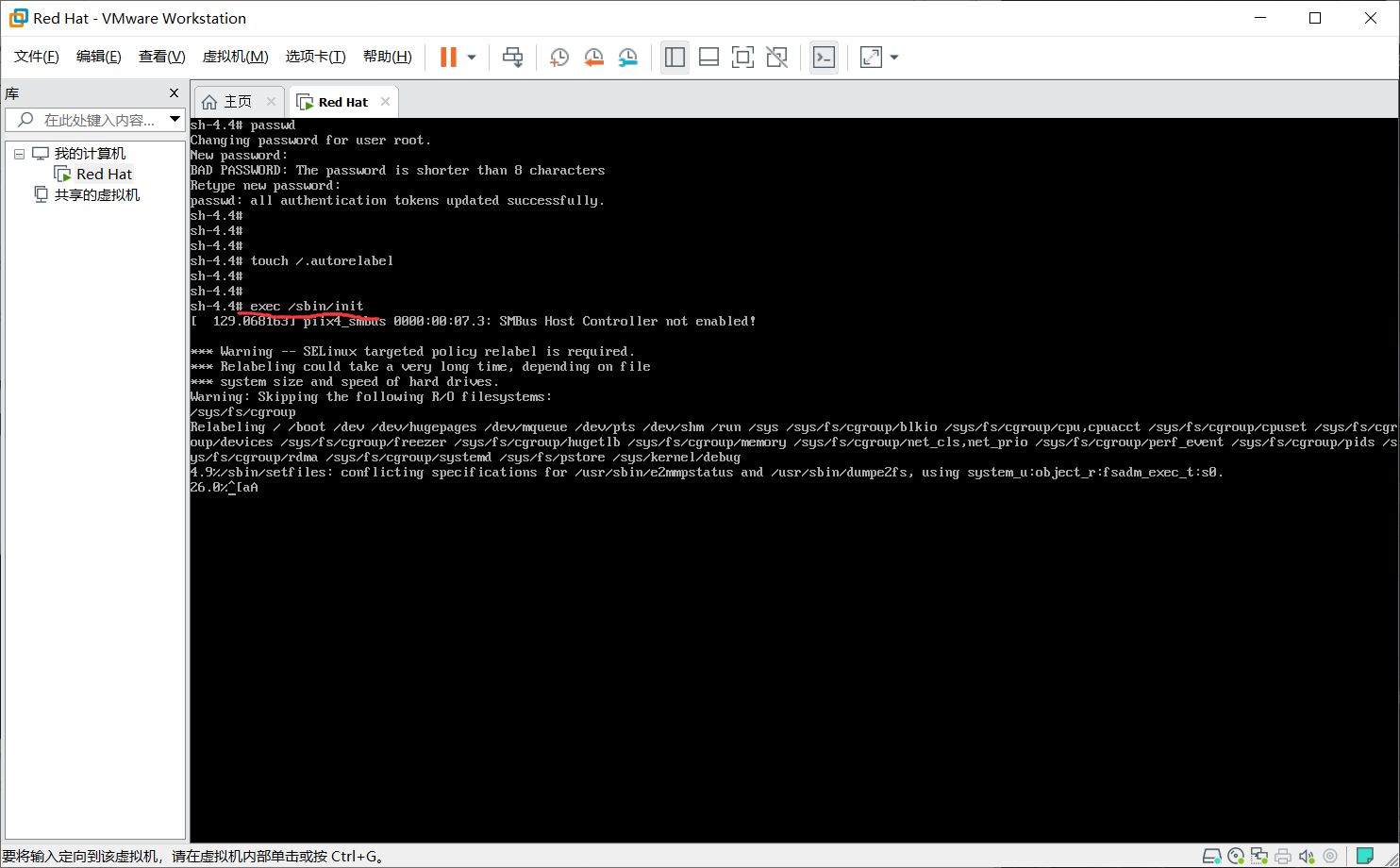
此时第二种修改root用户密码的方法也完成了。
到此这篇关于Linux系统修改 root 用户密码的文章就介绍到这了,更多相关内容请搜索服务器之家以前的文章或继续浏览下面的相关文章希望大家以后多多支持服务器之家!
原文地址:https://blog.csdn.net/m0_66185683/article/details/129617599