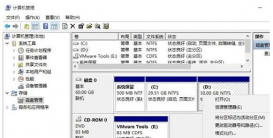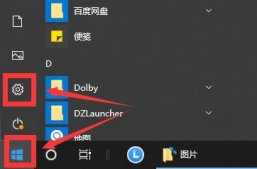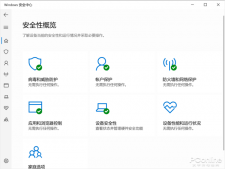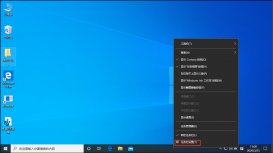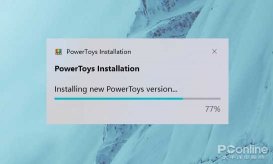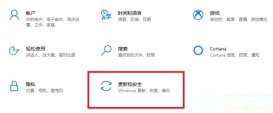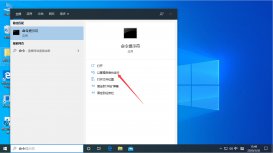一.看BIOS
先看看自己电脑的是哪种启动模式 win+R 输入msinfo32 查看自己电脑是哪种
(UEFI还是Legacy BIOS启动模式)
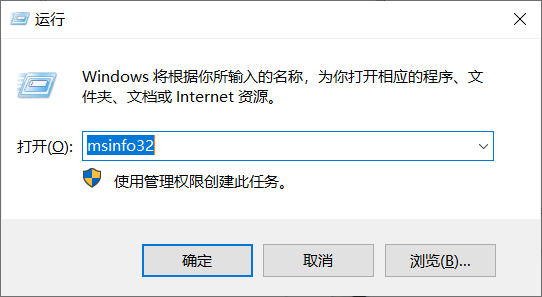
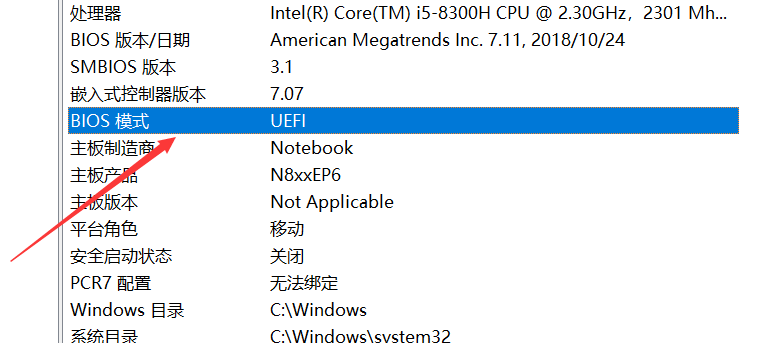
查看完之后 如果是UEFI的话 go on 如果不是的话Legacy 推荐使用 EasyBCD
二.实施
1.EasyUEFI 下载安装https://easyuefi.en.softonic.com/
2.Ubuntu镜像文件.iso 下载https://ubuntu.com/download/desktop
3.准备磁盘 (左下角右键)打开磁盘管理器 压缩卷分5GB出来,未分配, 然后新建简单卷 文件系统选 FAT32(下图)
解压刚才下载的Ubuntu.iso到新建的5GB这个盘中。ps:还需要分出100GB未分配的空间,安装Ubuntu时候会用到。
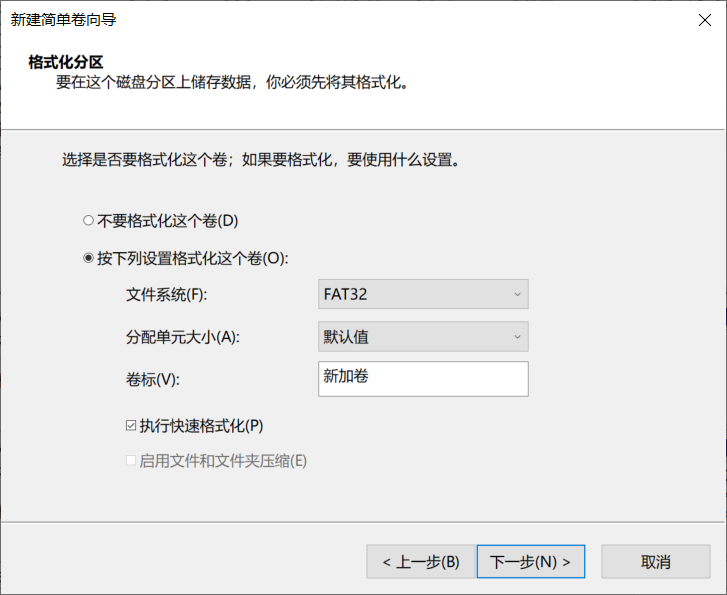
4.安装打开EasyUEFI
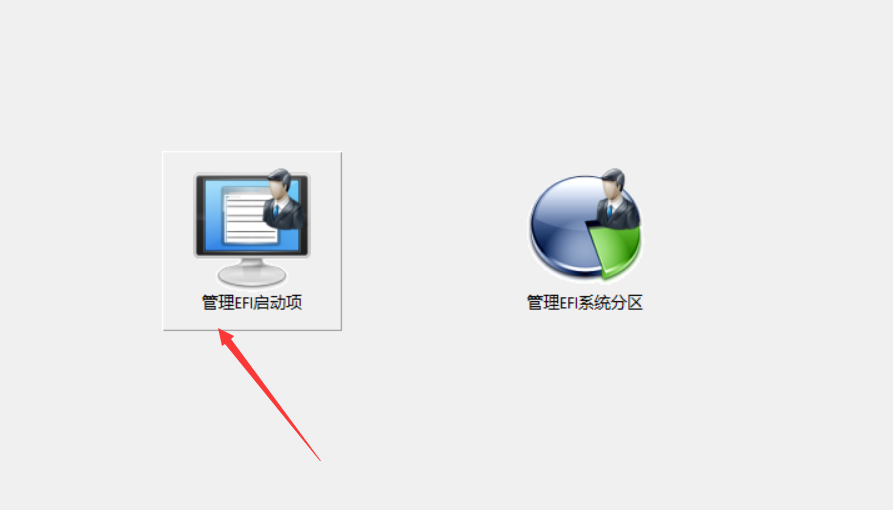
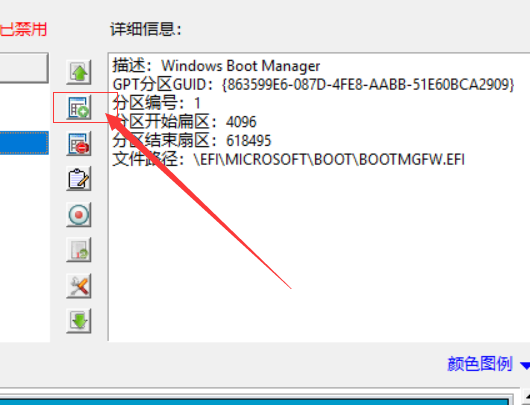
选中的红色部分是刚才解压.iso放的位置 (5GB那个)
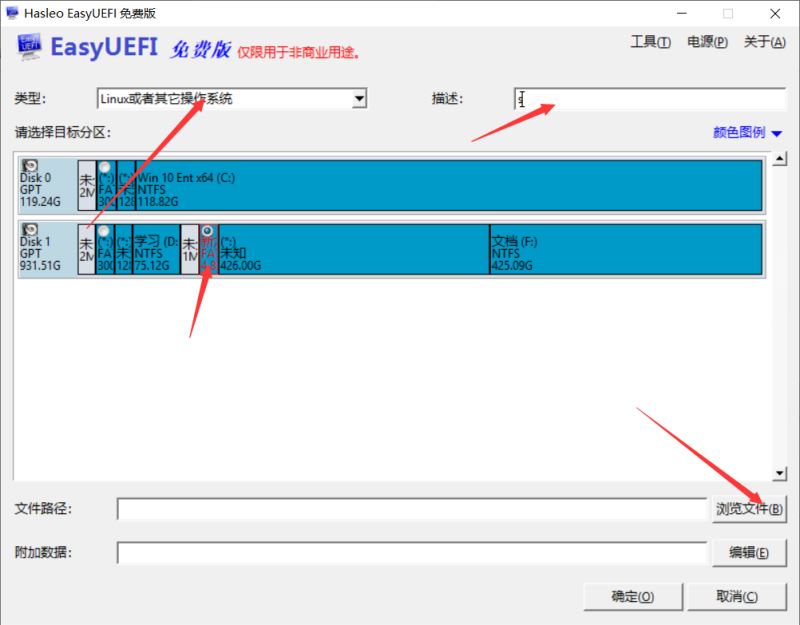
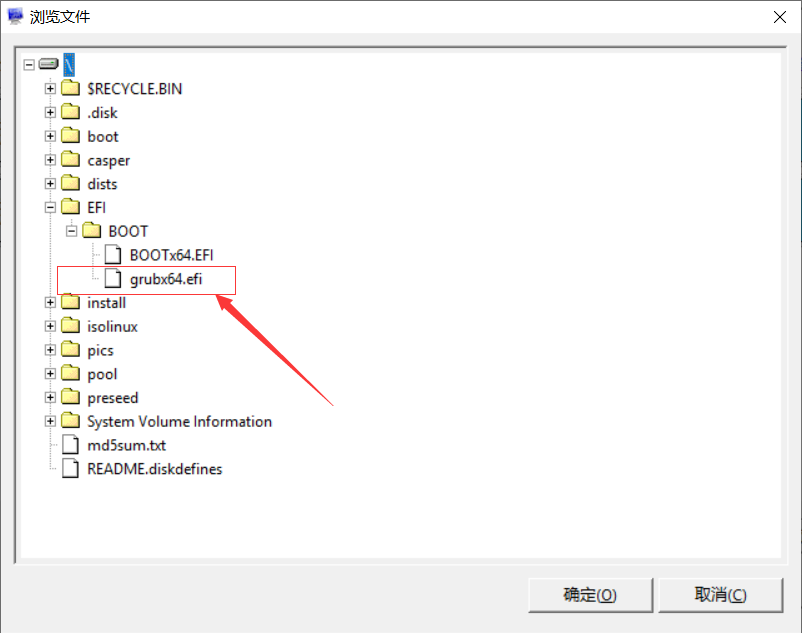
5.然后点击确定
6.把你添加的那个 上移到最上面
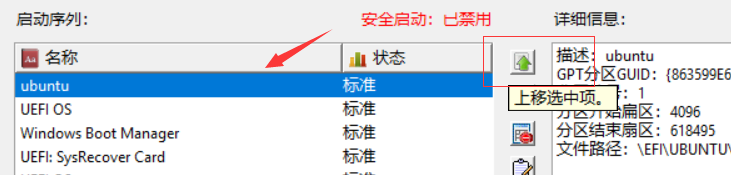
7.重启
相信自己会成功的。emmmm然后就是Ubuntu的正式安装了。看不懂的话,就去搞个U盘去装!
坑还有很多,不放弃 ,一定会成功的。
总结
以上所述是小编给大家介绍的windows10下无U盘安装ubuntu18 使用EasyUEFI,希望对大家有所帮助,如果大家有任何疑问请给我留言,小编会及时回复大家的。在此也非常感谢大家对服务器之家网站的支持!
如果你觉得本文对你有帮助,欢迎转载,烦请注明出处,谢谢!
原文链接:https://www.cnblogs.com/songxiaoke/p/11589116.html