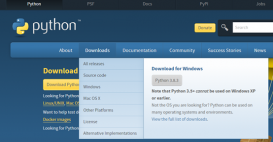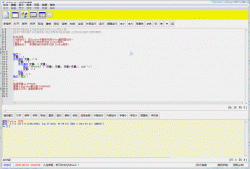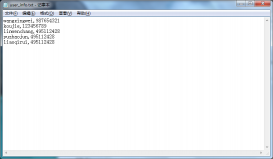前言
对数据科学家来说,讲故事是一个至关重要的技能。为了表达我们的思想并且说服别人,我们需要有效的沟通。而漂漂亮亮的可视化是完成这一任务的绝佳工具。
本文将介绍5种非传统的可视化技术,可让你的数据故事更漂亮和更有效。这里将使用Python的Plotly图形库,让你可以毫不费力地生成动画图表和交互式图表。
安装模块
如果你还没安装 Plotly,只需在你的终端运行以下命令即可完成安装:
pip install plotly
可视化动态图
在研究这个或那个指标的演变时,我们常涉及到时间数据。Plotly动画工具仅需一行代码就能让人观看数据随时间的变化情况,如下图所示:
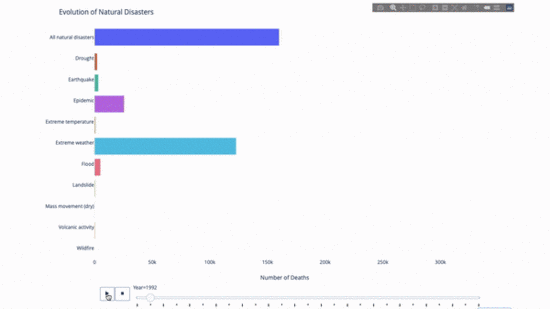
代码如下:
import plotly.express as px
from vega_datasets import data
df = data.disasters()
df = df[df.Year > 1990]
fig = px.bar(df,
y="Entity",
x="Deaths",
animation_frame="Year",
orientation='h',
range_x=[0, df.Deaths.max()],
color="Entity")
# improve aesthetics (size, grids etc.)
fig.update_layout(width=1000,
height=800,
xaxis_showgrid=False,
yaxis_showgrid=False,
paper_bgcolor='rgba(0,0,0,0)',
plot_bgcolor='rgba(0,0,0,0)',
title_text='Evolution of Natural Disasters',
showlegend=False)
fig.update_xaxes(title_text='Number of Deaths')
fig.update_yaxes(title_text='')
fig.show()
只要你有一个时间变量来过滤,那么几乎任何图表都可以做成动画。下面是一个制作散点图动画的例子:
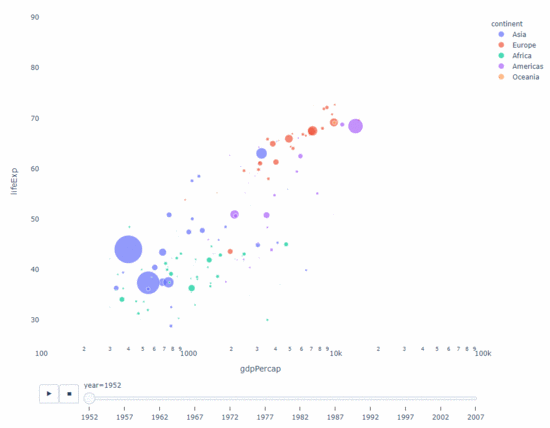
import plotly.express as px
df = px.data.gapminder()
fig = px.scatter(
df,
x="gdpPercap",
y="lifeExp",
animation_frame="year",
size="pop",
color="continent",
hover_name="country",
log_x=True,
size_max=55,
range_x=[100, 100000],
range_y=[25, 90],
# color_continuous_scale=px.colors.sequential.Emrld
)
fig.update_layout(width=1000,
height=800,
xaxis_showgrid=False,
yaxis_showgrid=False,
paper_bgcolor='rgba(0,0,0,0)',
plot_bgcolor='rgba(0,0,0,0)')
太阳图
太阳图(sunburst chart)是一种可视化group by语句的好方法。如果你想通过一个或多个类别变量来分解一个给定的量,那就用太阳图吧。
假设我们想根据性别和每天的时间分解平均小费数据,那么相较于表格,这种双重group by语句可以通过可视化来更有效地展示。
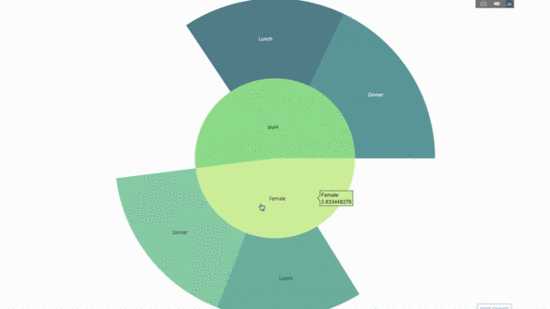
这个图表是交互式的,让你可以自己点击并探索各个类别。你只需要定义你的所有类别,并声明它们之间的层次结构(见以下代码中的parents参数)并分配对应的值即可,这在我们案例中即为group by语句的输出。
import plotly.graph_objects as go
import plotly.express as px
import numpy as np
import pandas as pd
df = px.data.tips()
fig = go.Figure(go.Sunburst(
labels=["Female", "Male", "Dinner", "Lunch", 'Dinner ', 'Lunch '],
parents=["", "", "Female", "Female", 'Male', 'Male'],
values=np.append(
df.groupby('sex').tip.mean().values,
df.groupby(['sex', 'time']).tip.mean().values),
marker=dict(colors=px.colors.sequential.Emrld)),
layout=go.Layout(paper_bgcolor='rgba(0,0,0,0)',
plot_bgcolor='rgba(0,0,0,0)'))
fig.update_layout(margin=dict(t=0, l=0, r=0, b=0),
title_text='Tipping Habbits Per Gender, Time and Day')
fig.show()
现在我们向这个层次结构再添加一层:
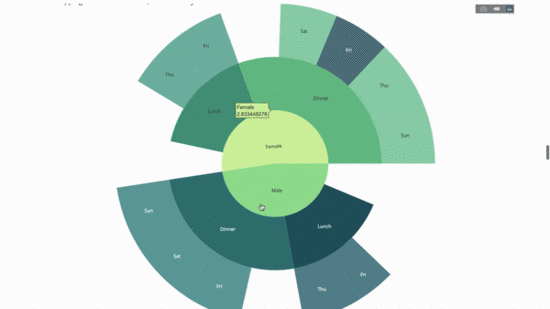
为此,我们再添加另一个涉及三个类别变量的group by语句的值。
import plotly.graph_objects as go
import plotly.express as px
import pandas as pd
import numpy as np
df = px.data.tips()
fig = go.Figure(go.Sunburst(labels=[
"Female", "Male", "Dinner", "Lunch", 'Dinner ', 'Lunch ', 'Fri', 'Sat',
'Sun', 'Thu', 'Fri ', 'Thu ', 'Fri ', 'Sat ', 'Sun ', 'Fri ', 'Thu '
],
parents=[
"", "", "Female", "Female", 'Male', 'Male',
'Dinner', 'Dinner', 'Dinner', 'Dinner',
'Lunch', 'Lunch', 'Dinner ', 'Dinner ',
'Dinner ', 'Lunch ', 'Lunch '
],
values=np.append(
np.append(
df.groupby('sex').tip.mean().values,
df.groupby(['sex',
'time']).tip.mean().values,
),
df.groupby(['sex', 'time',
'day']).tip.mean().values),
marker=dict(colors=px.colors.sequential.Emrld)),
layout=go.Layout(paper_bgcolor='rgba(0,0,0,0)',
plot_bgcolor='rgba(0,0,0,0)'))
fig.update_layout(margin=dict(t=0, l=0, r=0, b=0),
title_text='Tipping Habbits Per Gender, Time and Day')
fig.show()
指针图
指针图仅仅是为了好看。在报告 KPI 等成功指标并展示其与你的目标的距离时,可以使用这种图表。
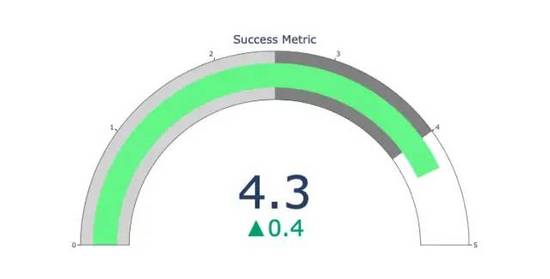
import plotly.graph_objects as go
fig = go.Figure(go.Indicator(
domain = {'x': [0, 1], 'y': [0, 1]},
value = 4.3,
mode = "gauge+number+delta",
delta = {'reference': 3.9},
gauge = {'bar': {'color': "lightgreen"},
'axis': {'range': [None, 5]},
'steps' : [
{'range': [0, 2.5], 'color': "lightgray"},
{'range': [2.5, 4], 'color': "gray"}],
}))
fig.show()
桑基图
另一种探索类别变量之间关系的方法是以下这种平行坐标图。你可以随时拖放、高亮和浏览值,非常适合演示时使用。
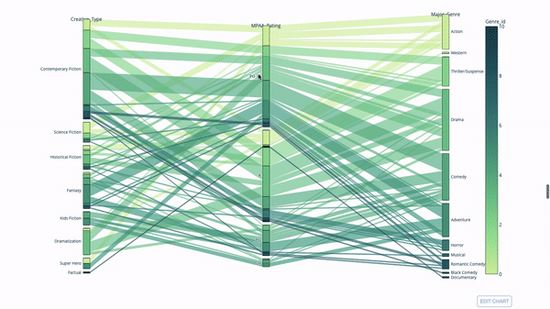
代码如下:
import plotly.express as px from vega_datasets import data import pandas as pd df = data.movies() df = df.dropna() df['Genre_id'] = df.Major_Genre.factorize()[0] fig = px.parallel_categories( df, dimensions=['MPAA_Rating', 'Creative_Type', 'Major_Genre'], color="Genre_id", color_continuous_scale=px.colors.sequential.Emrld, ) fig.show()
平行坐标图
平行坐标图是上面的图表的衍生版本。这里,每一根弦都代表单个观察。这是一种可用于识别离群值(远离其它数据的单条线)、聚类、趋势和冗余变量(比如如果两个变量在每个观察上的值都相近,那么它们将位于同一水平线上,表示存在冗余)的好用工具。
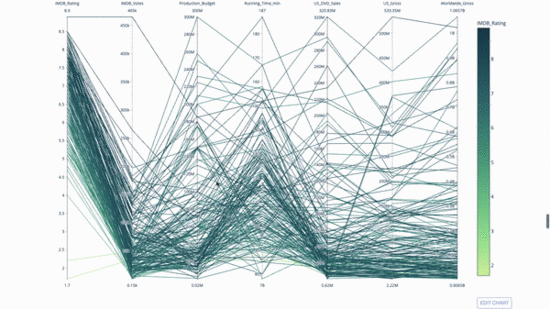
代码如下:
import plotly.express as px
from vega_datasets import data
import pandas as pd
df = data.movies()
df = df.dropna()
df['Genre_id'] = df.Major_Genre.factorize()[0]
fig = px.parallel_coordinates(
df,
dimensions=[
'IMDB_Rating', 'IMDB_Votes', 'Production_Budget', 'Running_Time_min',
'US_Gross', 'Worldwide_Gross', 'US_DVD_Sales'
],
color='IMDB_Rating',
color_continuous_scale=px.colors.sequential.Emrld)
fig.show()
总结
到此这篇关于如何利用Python绘制动态可视化图表的文章就介绍到这了,更多相关Python绘制动态可视化图表内容请搜索服务器之家以前的文章或继续浏览下面的相关文章希望大家以后多多支持服务器之家!
原文链接:https://blog.csdn.net/m0_59485658/article/details/124806902