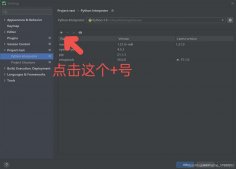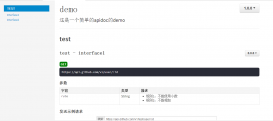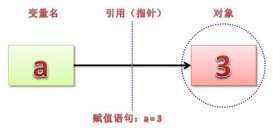最近有在使用屏幕录制软件录制桌面,在用的过程中突发奇想,使用python能不能做屏幕录制工具,也锻炼下自己的动手能力。
接下准备写使用python如何做屏幕录制工具的系列文章:
录制屏幕制作视频
录制音频
合成视频,音频
基于pyqt5制作可视化窗口
大概上述四个部分,希望自己能够尽快完善,前两篇文章分享了利用opencv制作了屏幕录制部分,利用PyAudio录制音频,本篇文章分享如何使用ffmpeg将同时录制的屏幕录像和音频合成为有声音的屏幕录像。
应用平台
- windows 10
- python 3.7
- ffmpeg
窗口设置
暂定窗口显示效果如下,固定大小:
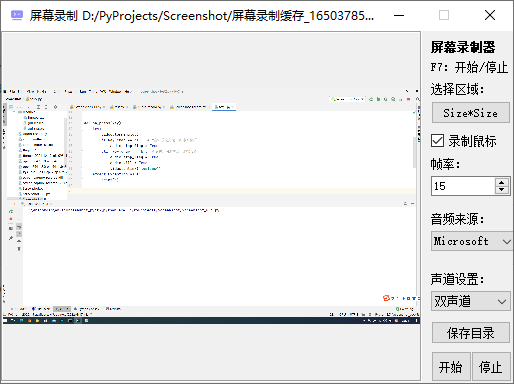
- 左侧显示部分:显示当前抓取的窗口图像
- 右侧–选择区域:点击按钮会出现半透明框,左击鼠标划选,松开选定,此时按钮显示划选的窗口大小,并且左侧进行显示当前划选位置的图像。
- 是否录制鼠标:默认录制,若在录制过程中鼠标出现频闪现象属于正常。
- 画面录制帧率:10~60,默认为15,步进单位为1。
- 音频来源:会读取当前设备支持的音频录制硬件并显示,可选择无,即不录制声音。
- 保存目录:选择当前录制的音频保存位置,在首次录制时必须选择。 命名规则为当前时间戳,每次录制结束后会更新时间戳作为新的文件名。
- 开始/停止:快捷键F7,开始录制或停止录制桌面视频。
主体窗口代码
在窗口设计中选择合适的部件是非常重要的,可以使用QtDesigner,拉取部件并绘制合适的窗口大小,使用pip install pyqt5-tools安装,在包路径下可以找到QtDesigner工具,布局好后将ui文件导出成py文件,在后续绑定函数时继续使用,或者使用代码编码创建窗口。
|
1
2
3
4
5
6
7
8
9
10
11
12
13
14
15
16
17
18
19
20
21
22
23
24
25
26
27
28
29
30
|
from PyQt5.QtWidgets import (QMainWindow, QApplication, QDesktopWidget, QWidget, QFrame, QLabel, QPushButton, QComboBox, QCheckBox, QSpinBox, QDialog, QFileDialog, QMessageBox)from PyQt5.QtGui import QIcon, QFont, QColor, QImage, QPixmap, QPen, QPainterfrom PyQt5.QtCore import QRect, Qt, QPoint, QMetaObject, QThread class Ui_MainWindow(QMainWindow): """主体窗口设置""" def __init__(self): super().__init__() self.setObjectName("MainWindow") # 设置窗口对象名称 self.setWindowTitle('屏幕录制') # 设置窗口标题 self.resize(512, 352) # 设置窗口大小 self.setupUi() # 设置显示部件 self.show() # 窗口显示 def setipUi(self): # 设置窗口需要显示的部件 # self.centralwidget = QWidget(self) 部件载体 # self.centralwidget.setObjectName("centralwidget") # 标签框设置: QLabel(self.centralwidget) # 复选框设置: QCheckBox(self.centralwidget) # 按键设置: QPushButton(self.centralwidget) # 调度框设置: QSpinBox(self.centralwidget)def main(): """运行函数""" app = QApplication(sys.argv) app.setAttribute(Qt.AA_UseHighDpiPixmaps) ui = Ui_MainWindow() sys.exit(app.exec_())if __name__ == '__main__': main() |
划选窗口代码
在录制桌面屏幕有只录制部分界面的需求,这需要设置一个事件来完成划选的动作,这里选择重新打开一个窗口来充满整个屏幕,鼠标在新建立的画面中可以滑动鼠标以选择需要录制的窗口部分。
|
1
2
3
4
5
6
7
8
9
10
11
12
13
14
15
16
17
18
19
20
21
22
23
24
25
26
27
28
29
30
31
32
33
34
35
36
37
38
39
40
41
42
43
44
45
46
47
48
|
class MousePaint(QDialog): """移动鼠标获取屏幕捕获范围""" def __init__(self): super().__init__() self.setMouseTracking(True) # 设置窗口布满整个屏幕 self.showFullScreen() # 设置窗体无边框 self.setWindowFlags(Qt.FramelessWindowHint) # 窗口置顶,无边框 # 设置背景透明 self.setWindowOpacity(0.5) self.initUI() self.setFocus() def initUI(self): self.setGeometry(*(QDesktopWidget().screenGeometry()).getRect()) self.pix = QPixmap() self.lastpoint = QPoint() self.endpoint = QPoint() self.pos = None self.bline = 0 def mousePressEvent(self, event): # 监听鼠标按压事件 if event.button() == Qt.LeftButton: self.lastpoint = event.x(), event.y() self.bline = 1 elif event.button() == Qt.RightButton: self.close() event.accept() def mouseReleaseEvent(self, event): # 监听鼠标释放事件 self.endpoint = event.x(), event.y() self.close() def mouseMoveEvent(self, event): # 监听鼠标移动事件 if self.bline == 1: self.pos = event.x(), event.y() event.accept() self.update() def paintEvent(self, event): # 绘画事件 pp = QPainter(self) pen = QPen() # 定义笔格式对象 pen.setWidth(5) # 设置笔的宽度 pen.setColor(QColor(255, 0, 0)) pp.setPen(pen) lpx, lpy = self.lastpoint pp.drawRect(lpx, lpy, self.pos[0] - lpx, self.pos[1] - lpy) |
监听鼠标事件在Pyqt5中都有相应的事件方法,这里只需要重载函数,并在对应函数方法下定义在本次监听事件中需要完成怎样的任务即可。
跟主窗口函数部分进行照应,当按下选择区域按钮后,打开屏幕捕获窗口,当选择完成时,返回窗口位置及大小,在主窗口显示窗口画面及大小。
在窗口运行过程中录制视频,如果未在程序中设置线程进行任务会造成窗口界面出现卡死现象,所以在调用录制视频和录制音频部分,可以使用线程与界面运行程序进行分离。
例如:
|
1
2
3
4
5
6
7
|
from PyQt5.QtCore import QThread # Pyqt5的QThread类from Screenshot_record import Screenshotclass Thread_screenshot(QThread): def __init__(self): super().__init__() self.screen = Screenshot() # 屏幕录制类 |
总结
用python动手做一个屏幕录制工具到这里已经完成了,后续如果有改进部分依旧会更新文章,此系列中使用了很多第三方包,也就是因为python第三包繁多且优质,可以减少很多时间,通过这些第三方包来组建自己想要实现程序。由于总体代码限于文章篇幅,已经该系列文章所提到的代码上传至github,如有兴趣,可下载测试。
源码储存仓库:
https://github.com/lk-itween/FunnyCodeRepository/tree/main/Screenshot
软件链接提取:
如需测试生成的软件(仅windows平台)。
github
本地网盘下载:
链接: https://pan.baidu.com/s/1TqQ1JH-M15f4RfVI0_DxPQ?pwd=92ds
提取码: 92ds
到此这篇关于使用Pyqt5制作屏幕录制界面的文章就介绍到这了,更多相关Pyqt5屏幕录制界面内容请搜索服务器之家以前的文章或继续浏览下面的相关文章希望大家以后多多支持服务器之家!
原文链接:https://blog.csdn.net/weixin_46281427/article/details/124334720