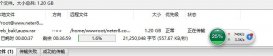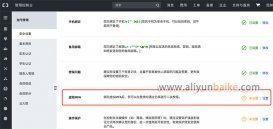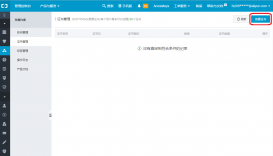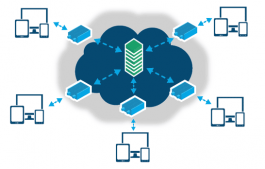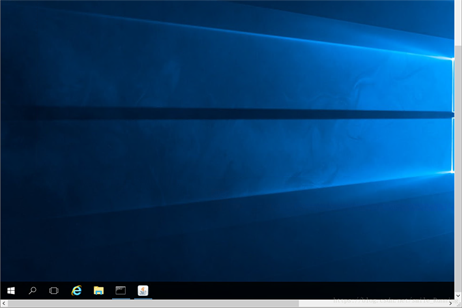首先注册一个 gmail 账号作为你的 Google 账号,然后去 cloud.google.com 申请开通免费的云服务器。所谓免费,是指 Google 会给你的账户里 300 美金用于支付服务器的租金,试用期一年。申请时需要一个 Visa 的信用卡。具体方法网上很多介绍文章,自己去 Google 具体操作的文章。
这个云服务器,可以是 Windows 可以是 Linux,但是,Windows 是付费账户才能开。我们开一个 Linux 服务器吧。我开的是 Ubuntu 的服务器。并且在开通时要了一个可以外部访问的共有 IP 地址。有了公有 IP 地址,我就可以从我的电脑里面直接访问它了。测试了一下,虽然是 Google 家的云服务,IP 地址还是可以访问的,无需翻墙。
服务器安装好以后,可以进去管理了。在 Google Cloud 的控制台页面里面,能够看到这个虚拟机服务器实例,可以点击上面的 SSH 弹出一个浏览器窗口,在浏览器窗口里面,直接用输入命令的方式管理这个 Linux 服务器。
如何在 Win10 电脑上直接 SSH 上去管理这个服务器
查了一下 Google 的官方文档,说得有点凌乱。俺猜测了一下,然后没完全按照官方文档的做法,按照我自己的理解来做,也成功了。具体做法如下:
1. 从它的管理控制台:
https://console.cloud.google.com/compute/instances?project=txxxxxxxxxxxxxxx
页面里面,左侧菜单,Computer Engineer ,可以看到右边的虚拟机实例。如下图:
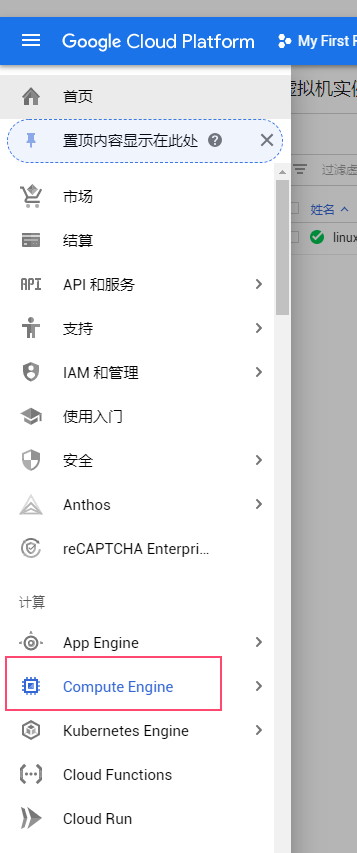
2. 选择 Computer Engine 后,进入 Computer Engine 页面,可以看到你的虚拟机实例,如下图:
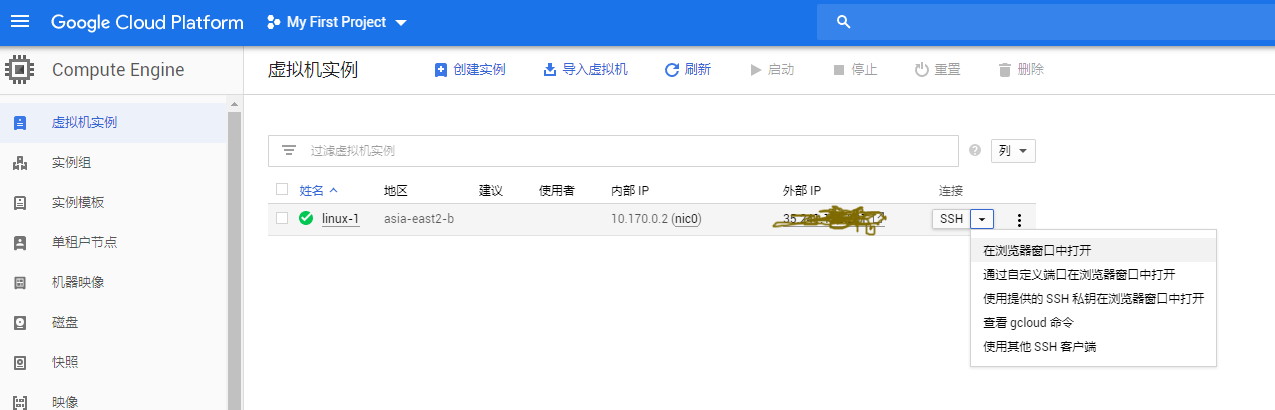
3. 上图右侧,我的虚拟机的名字是 linux-1,这个是申请虚拟机服务器的时候我自己取的名字。点击上图的【连接】,选择在浏览器窗口打开,弹出一个浏览器窗口,在这个浏览器的 SSH 终端窗口里面可以用命令行操作虚拟机的 Linux 了。
4. 我要在本地 Win10 电脑上直接 SSH 连接上去,而不是通过浏览器的方式,则首先要在本地 Win10 电脑上创建一个用于 SSH 的密钥对(公钥和私钥一对)。
4.1. 首先,要在本地 Win10 电脑上,创建 SSH 密钥对。创建方法:启动 WIN10 的 PowerShell ,在里面输入命令 ssh-keygen 回车,然后根据提示操作。这里要注意的是提示你输入保存 SSH KEY 的文件名,需要输入全路径文件名。然后它会创建 2 个文件。输入的时候,并没有问我用户名。后来使用的时候发现,用户名就是我自己在 WIN10 系统里面的登录名字。我在这里输入的文件名是 D:\google,结果就在 D 盘根目录下为我创建了两个文件,一个文件的文件名是 google,一个文件的文件名是 google.pub,这个带 pub 后缀的文件是公钥。另外一个自然就是私钥了。
4.2. 把公钥上传给 Linux 虚拟机:在 google 的管理控制台页面,也就是上图,点击虚拟机的名字,我这里的虚拟机名字是 linux-1,进入【虚拟机实例详情】页面。顶上有个 【修改】,点击它,使得页面的数据进入可以修改状态。如下图:
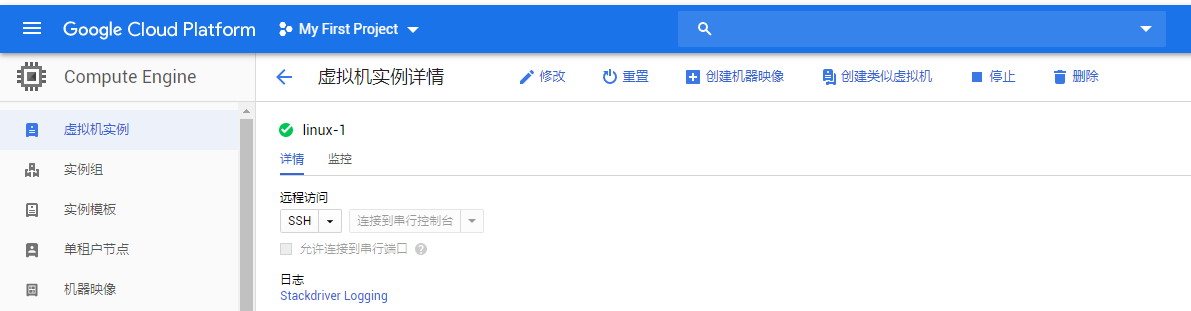
4.3. 进入修改状态后,滚动页面到底部,靠近底部位置有 SSH 管理如图:
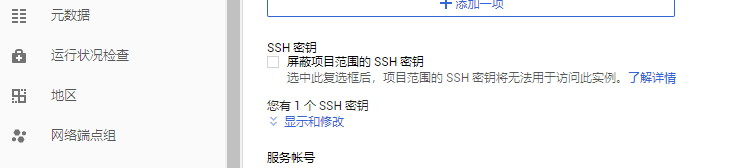
4.4. 点击上图中的【显示和修改】,下拉开界面,出现【添加一项】按钮,点击它,出来一个框,里面的提示文字:输入SSH公钥。如图:
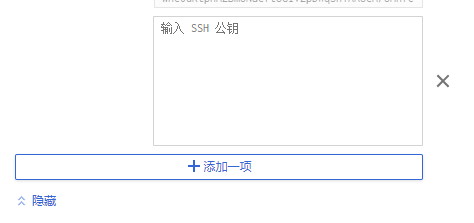
4.5. 然后,在本地 WIN10 电脑的文件夹里面,用文本编辑器(我是用 nopad++)打开前面自己创建的公钥文件,我这里的文件名是 google.pub 那个文件。打开后里面的文字就是公钥。复制这些字符串,粘贴到上面那个框里面去。拉到页面底部,点击底部的保存按钮。
5. 这里我重启了 Linux 虚拟机。
6. SSH连接远程 Linux 虚拟机服务器:我在本地 Win10 的 PowerShell 里面,输入 SSH 命令:
ssh -i D:\googleCloud\google pcplayer@xx.xx.xx.xxx
连接远程虚拟机的 Linux 成功了。
上述命令中,D:\googleCloud\google 是我的私钥文件的全路径文件名。pcplayer 是我创建公私钥时候的电脑登录名。
总结:
1. 在本地电脑创建 SSH 的公私钥,并把公钥上传给Google的云服务器;
2. 在本地电脑的 PowerShell 里面直接用 ssh 命令连上服务器。
接下来,我要试试用 Delphi 的 WebBroker 写一个 Web Server 程序放上去,看能不能访问打开页面。
原文地址:https://blog.csdn.net/pcplayer/article/details/105301263