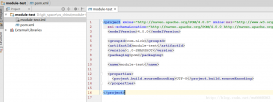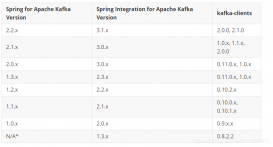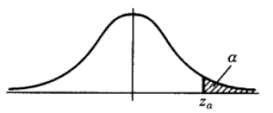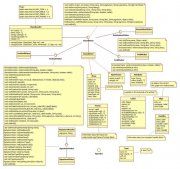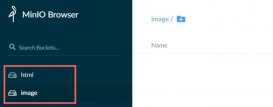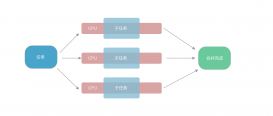一 安装jdk
1.1 下载
官网:http://www.oracle.com/technetwork/java/javase/downloads/jdk8-downloads-2133151.html
下载压缩包执行wget命令:
wget --no-cookies --header "Cookie: oraclelicense=accept-securebackup-cookie;" https://download.oracle.com/java/18/latest/jdk-18_linux-x64_bin.tar.gz
执行结果:
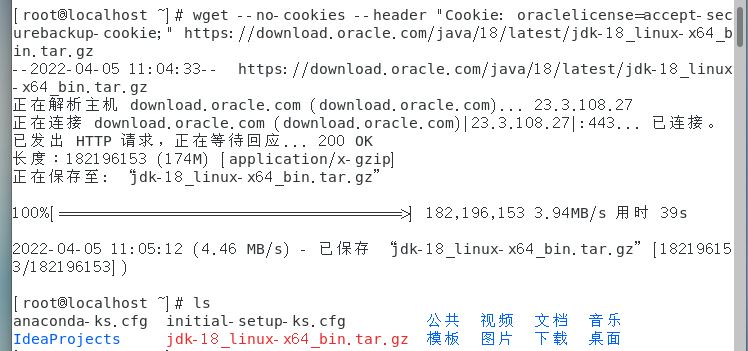
1.2 解压
解压到指定文件夹jdk下:
tar -zxvf jdk-18_linux-x64_bin.tar.gz -C jdk/
打开系统环境变量配置文件:
vim /etc/profile
1.3 查看安装结果
查看java版本:
java -version

二 安装Tomcat
2.1 下载
tomcat下载方式与jdk下载方式类似
官网:https://tomcat.apache.org/download-80.cgi
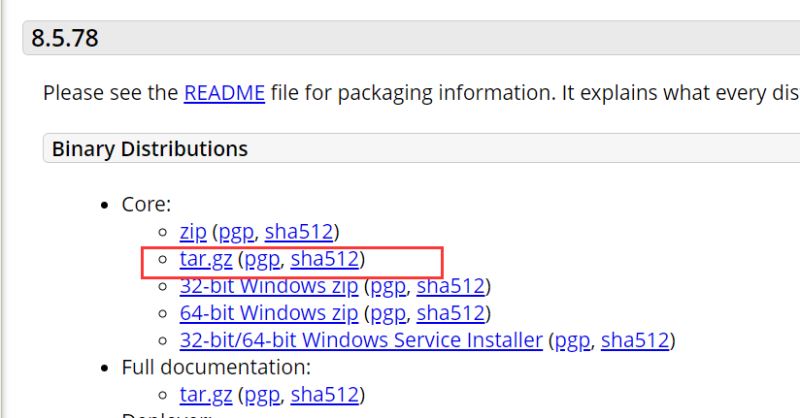
下载压缩包执行wget命令:
wget https://dlcdn.apache.org/tomcat/tomcat-8/v8.5.78/bin/apache-tomcat-8.5.78.tar.gz
2.2 解压
解压到指定文件夹下:
tar -zxvf apache-tomcat-8.5.78.tar.gz -C /usr/lib
2.3 启动
切换到解压后的tomcat的bin目录下,执行Tomat启动命令:
./startup.sh
2.4 测试
访问网址:http://ip:8080/ 访问时将ip替换为自己的服务器ip,出现如下画面,表示tomcat启动成功。
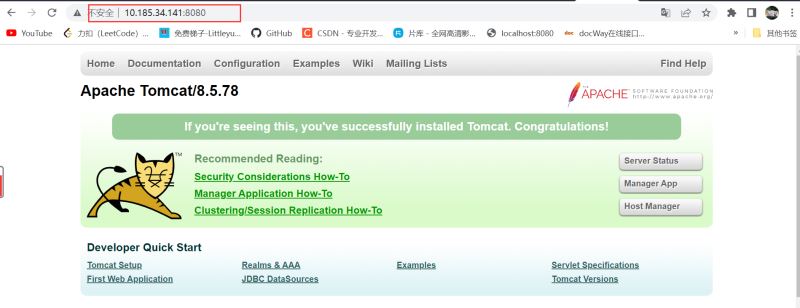
移动jar文件到指定目录:
mv oicq-0.0.1-SNAPSHOT.jar /usr/local/SpringBoot-oicq/
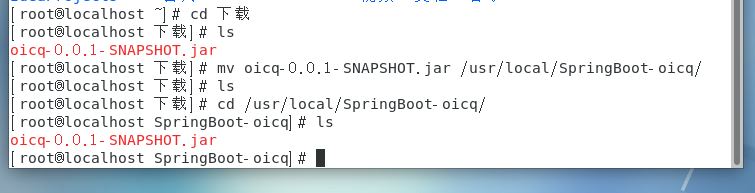
启动mysql服务:
systemctl start mysqld.service
三 安装Mysql
3.1 下载
下载并安装MySQL官方的yum:
wget -i -c http://dev.mysql.com/get/mysql57-community-release-el7-10.noarch.rpm
使用上面的命令就直接下载了安装用的Yum Repository,大概25KB的样子,然后就可以直接yum安装了:
yum -y install mysql57-community-release-el7-10.noarch.rpm
开始安装MySQL服务器:
yum -y install mysql-community-server
安装完成后就会覆盖掉之前的mariadb。安装成功截图:
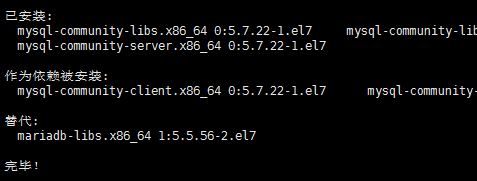
如果发生报错:
mysql-community-libs-compat-5.7.37-1.el7.x86_64.rpm 的公钥尚未安装
失败的软件包是:mysql-community-libs-compat-5.7.37-1.el7.x86_64
GPG 密钥配置为:file:///etc/pki/rpm-gpg/RPM-GPG-KEY-mysql
解决办法:
rpm --import https://repo.mysql.com/RPM-GPG-KEY-mysql-2022
再次安装:
yum install mysql-community-server
3.2 启动Mysql
命令行启动:
systemctl start mysqld.service
3.2 数据库设置
首先启动MySQL:
systemctl start mysqld.service
查看MySQL运行状态,运行状态如图:
systemctl status mysqld.service
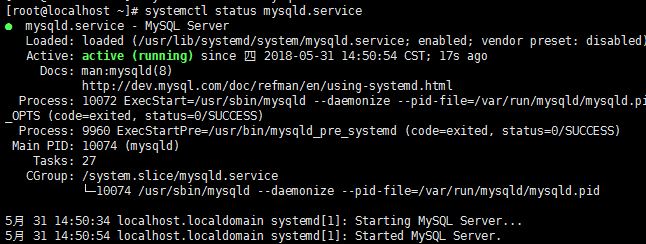
MySQL已经开始正常运行,不过要想进入MySQL还得先找出此时root用户的密码,通过如下命令可以在日志文件中找出密码:
grep "password" /var/log/mysqld.log

如下命令进入数据库:
mysql -uroot -p
输入初始密码(是上面图片最后面的 no;e!5>>alfg),此时不能做任何事情,因为MySQL默认必须修改密码之后才能操作数据库:
mysql> ALTER USER 'root'@'localhost' IDENTIFIED BY 'new password';
其中’new password’替换成你要设置的密码,注意:密码设置必须要大小写字母数字和特殊符号(,/';:等),不然不能配置成功

然后再输入下面两行命令:
mysql> flush privileges; mysql> exit

3.3 开放防火墙端口号
添加mysql端口3306:
firewall-cmd --zone=public --add-port=3306/tcp --permanent
添加Tomcat端口8080:
firewall-cmd --zone=public --add-port=8080/tcp --permanent
然后再重新载入:
firewall-cmd --reload
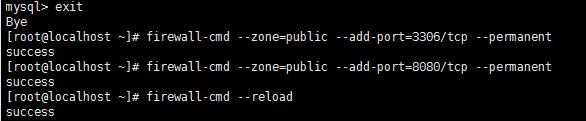
四 部署项目
以下部署方式均基于maven构建的springboot项目,项目名称springboot-oicq,开发工具为IntelliJ IDEA,以下检查为idea。
4.1 项目目录结构
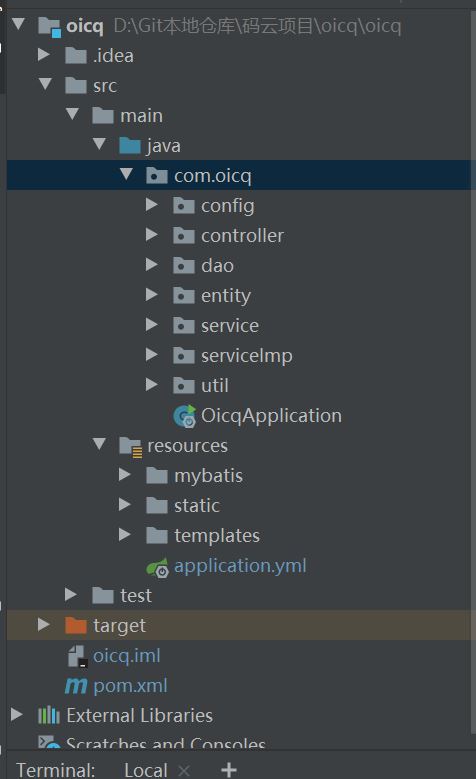
4.2 以jar包方式部署
将项目打包方式修改为jar
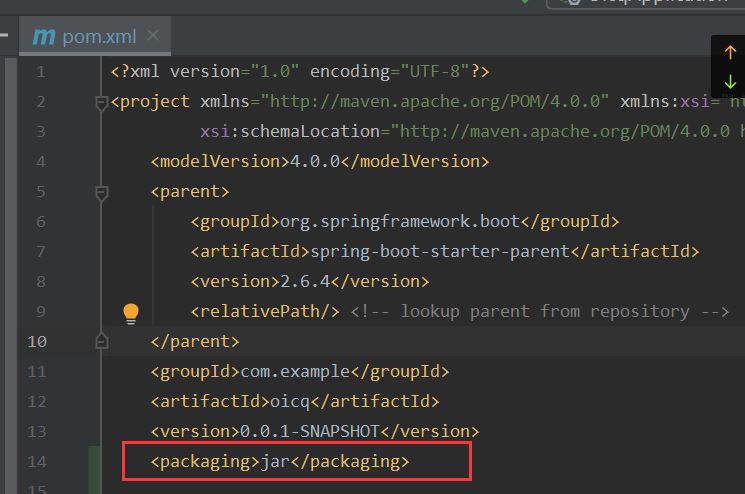
在idea中Terminal控制台执行maven打包命令
mvn clean package -Dmaven.test.skip=true
命令执行完毕后,在target目录下生成了jar包,如下图:
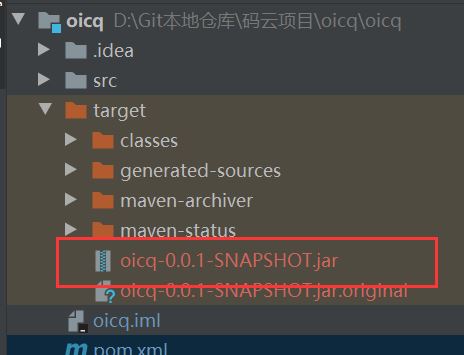
将jar包上传到服务器中
4.3 运行jar包
先切换到jar包所在目录:
cd /usr/local/SpringBoot-oicq/
运行jar:
java -jar oicq-0.0.1-SNAPSHOT.jar
出现如下信息表示启动成功:
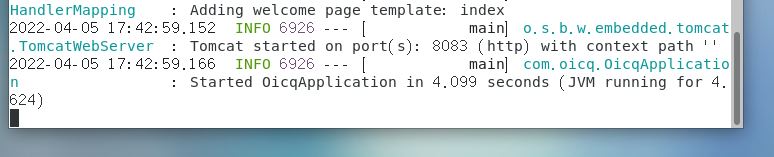
4.4 测试
在浏览器中输入:http://10.185.34.141:8083/
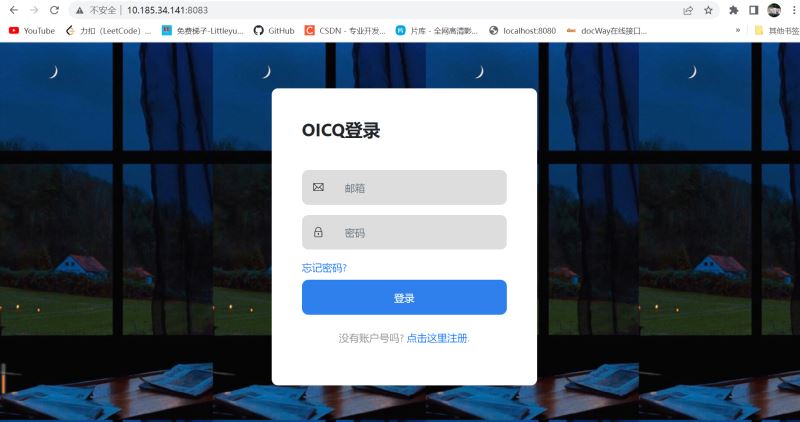
到这里就部署成功了。
到此这篇关于从零开始在Centos7上部署SpringBoot项目的文章就介绍到这了,更多相关Centos7部署SpringBoot项目内容请搜索服务器之家以前的文章或继续浏览下面的相关文章希望大家以后多多支持服务器之家!
原文链接:https://blog.csdn.net/weixin_46047193/article/details/123973857