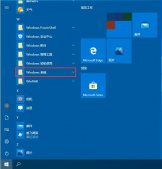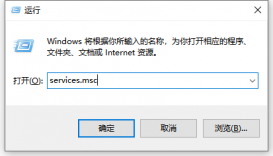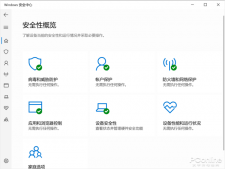大家在使用Win10系统的过程当中,可能会遇到一个情况,电脑总是会莫名的自动关机重启或者重启关机后电脑又自动重启,那么win10电脑莫名自动重启怎么解决?下面小编带来win10电脑莫名自动重启的解决方法教程,一起来看看吧。
工具/原料:
1、操作系统: windows 10
2、品牌型号:台式电脑
3、软件版本:无
win10电脑莫名自动重启的解决方法步骤如下:
1、打开电脑菜单,从打开的扩展面板中点击“文件资源管理器”项进入。
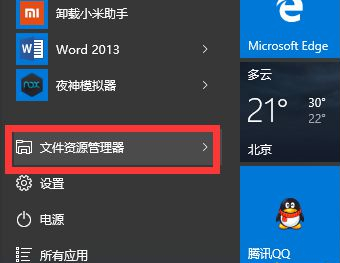
2、进入“文件资源管理器”界面后,从右侧找到“此电脑”图标,右击并从弹出的右键菜单中选择“属性”项。
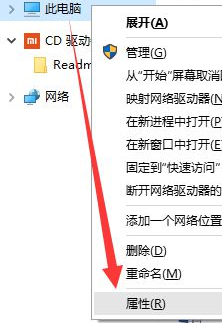
3、此时将打开“控制”窗口,在左侧找到“高级系统设置”按钮点击进入详细设置界面。
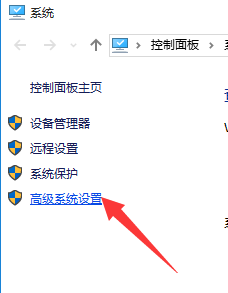
4、待打开“系统属性”窗口后,切换到“高级”选项卡,点击“启用和故障恢复”栏目中的“设置”按钮。
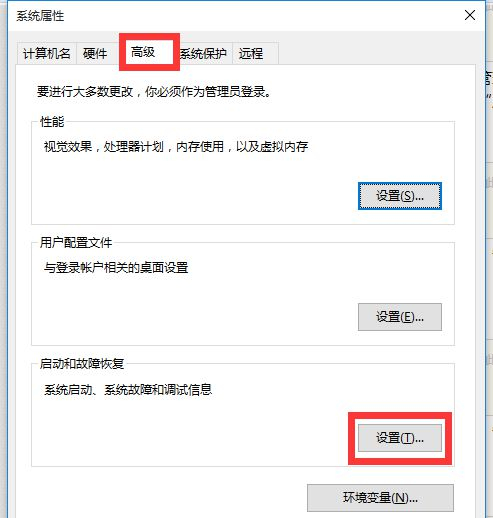
5、从打开的“启动和故障恢复”窗口中,在“系统失败”栏目中清除勾选“自动重新启动”项,点击“确定”完成设置。
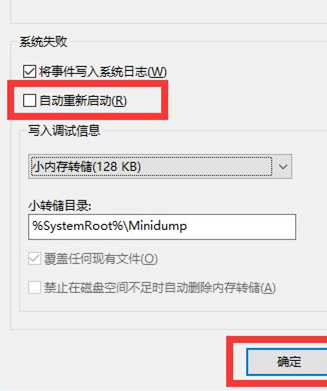
6、如果通过以上设置之后仍然无法解决系统自动重启的问题,则我们需要进行如下设置:右击“Windows”按钮,从其右键菜单中选择“运行”项。
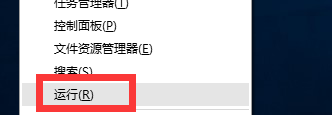
7、从打开的“运行”窗口中,输入“msconfig”并按回车即可进入系统配置实用程序主界面。
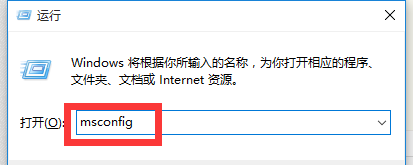
8、在“系统设置”界面中,切换到“常规”选项卡,勾选“诊断启动”项,点击“确定”按钮,重启一下计算机。
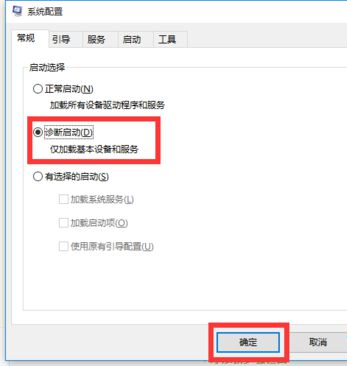
9、当系统重启完成后,再次进入“系统配置”界面,切换到“服务”选项卡,勾选“隐藏Windows服务”项, 同时勾选想要随系统自启动的项,点击“确定”即可完成。
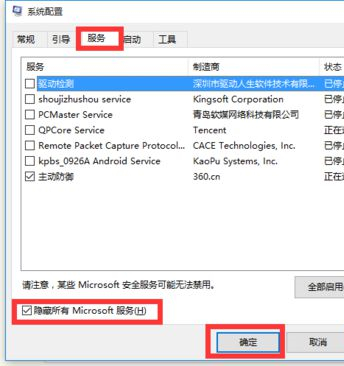
10、如果以上方法还是无法解决电脑自动重启的问题,则进行如下设置:
依次进入“控制面板”-“电源选项”界面,点击左侧的“选择电源按钮的功能”按钮。
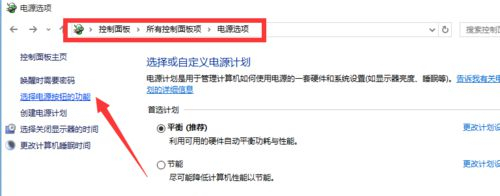
11、并从打开的新界面中,点击“更改当前不可用的设置”项。
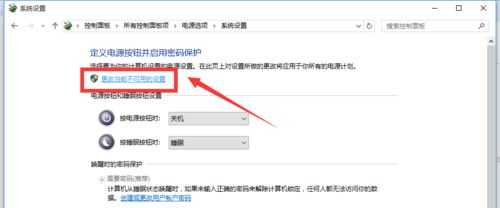
12、最后在“系统设置”界面中,从“关机设置”栏目中清除勾选“启用快速启动”项,点击“保存修改”按钮。至此有关电脑自动重启的问题就得到解决啦。
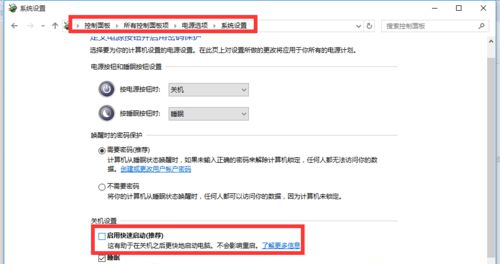
总结
想彻底解决重启就是注意平时正常步骤对电脑的开关机。
以上就是win10电脑莫名自动重启的解决方法教程,希望对大家有所帮助。