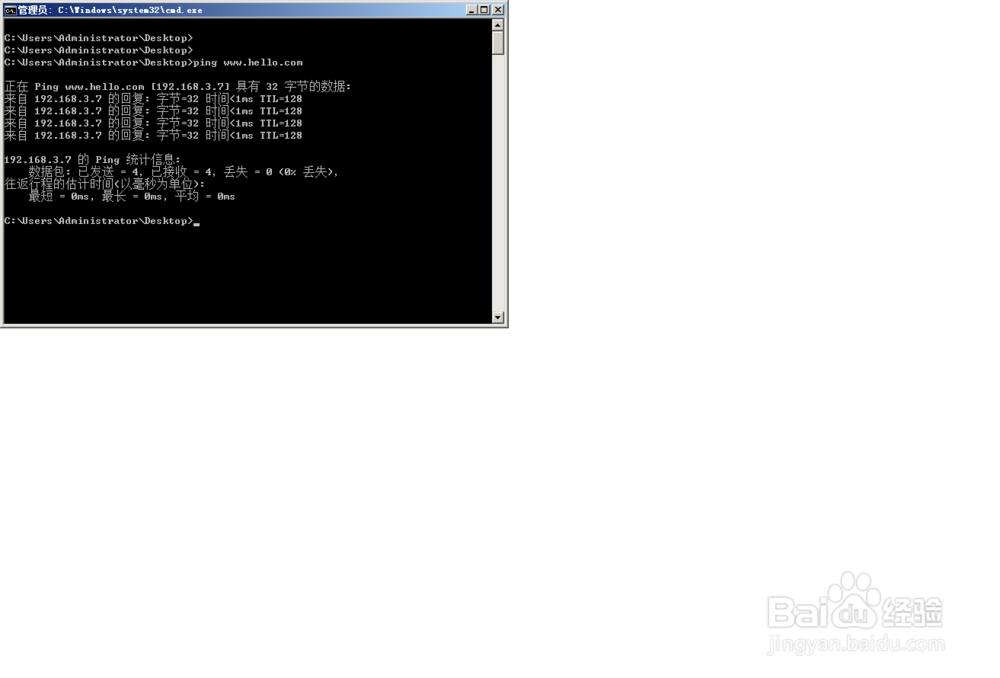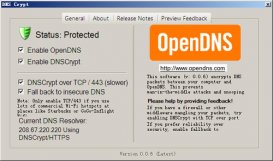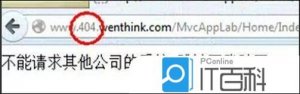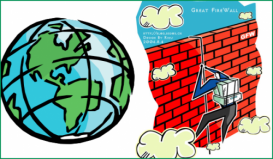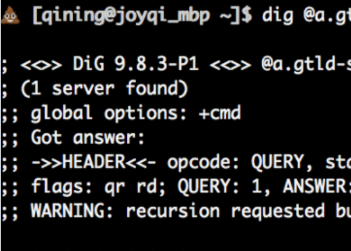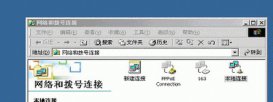DNS服务器安装
打开“添加角色”,安装DNS服务。点击下一步,安装,开始启动dns服务器进行配置,如下图所示:
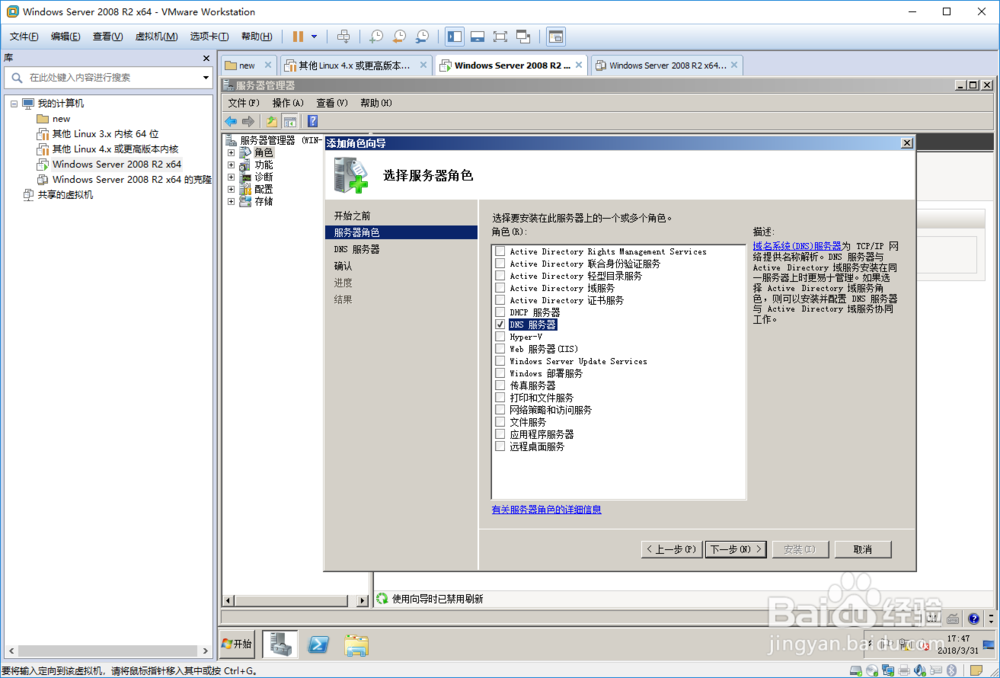
首先配置dns服务器,如下图所示:
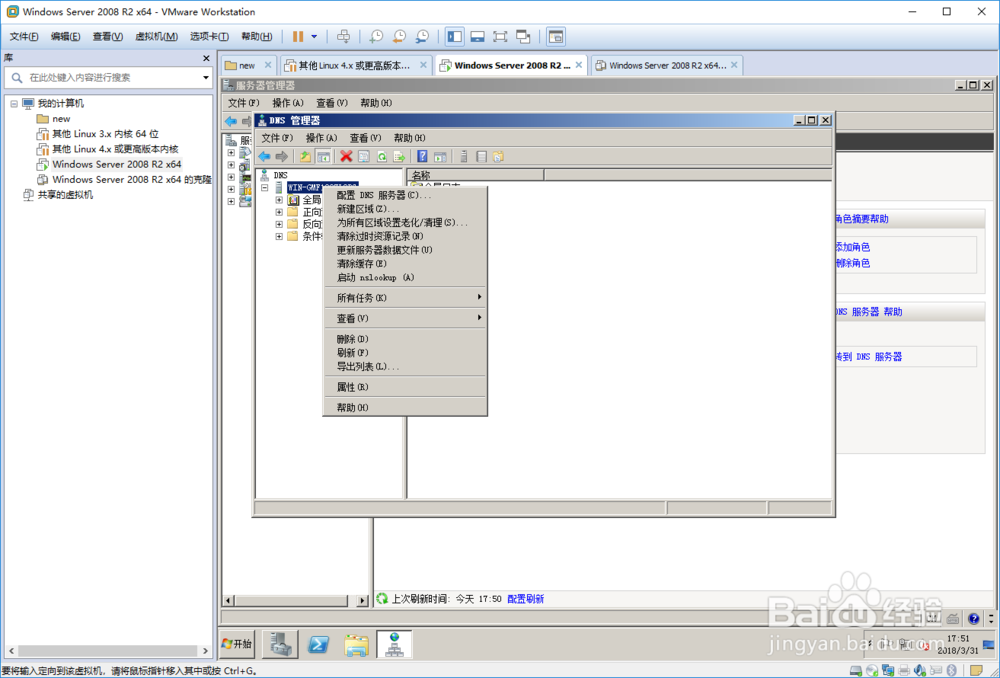
进入后点击下一步,输入区域名称,点击下一步进入转发器点击否。
点击下一步,完成,如下图所示:
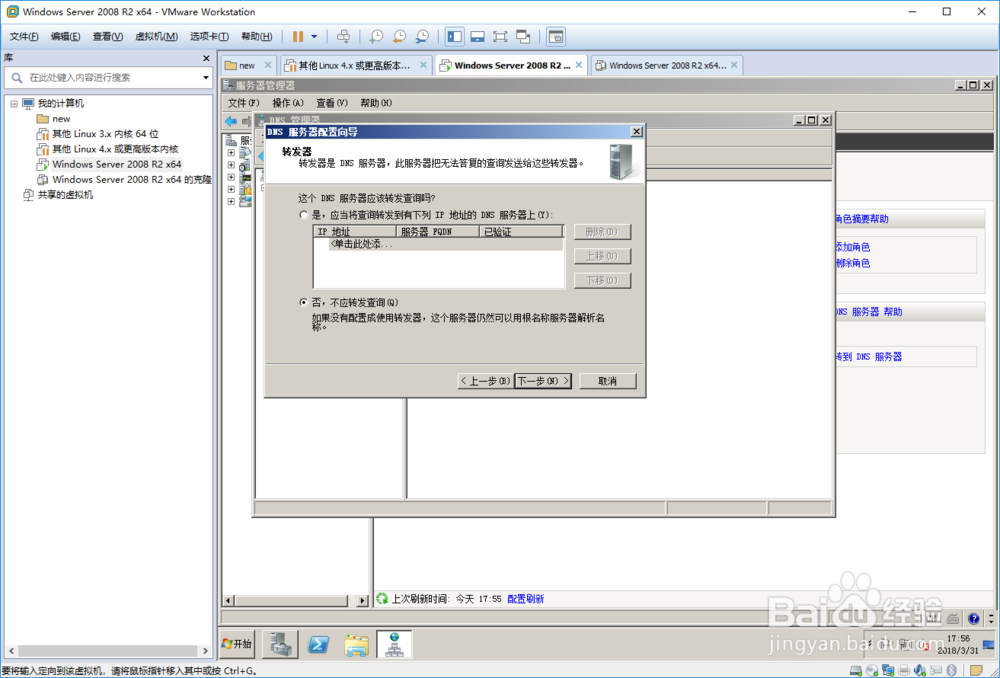
配置dns服务器
点击新建主机,如下图所示:
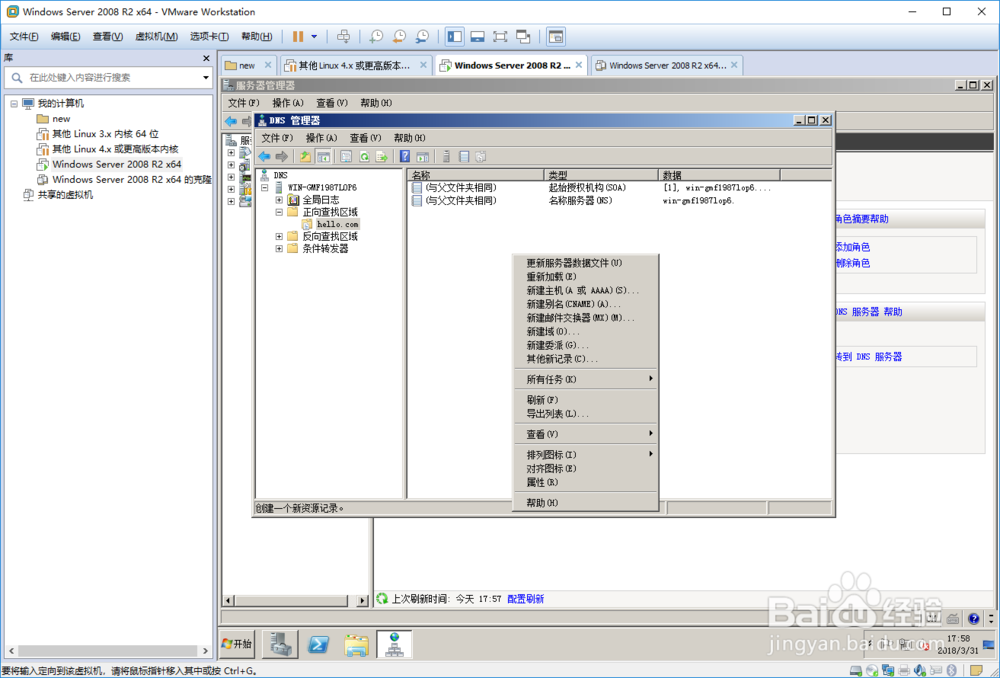
这里新建主机你可以新建一个web网站域名或者别的FTP站点域名等
名称为自定义
IP地址为虚拟机配置的静态ip地址
记得勾上下面的框框如果出现提示选择是可能是没有配置反向查找区域的问题,如下图所示:
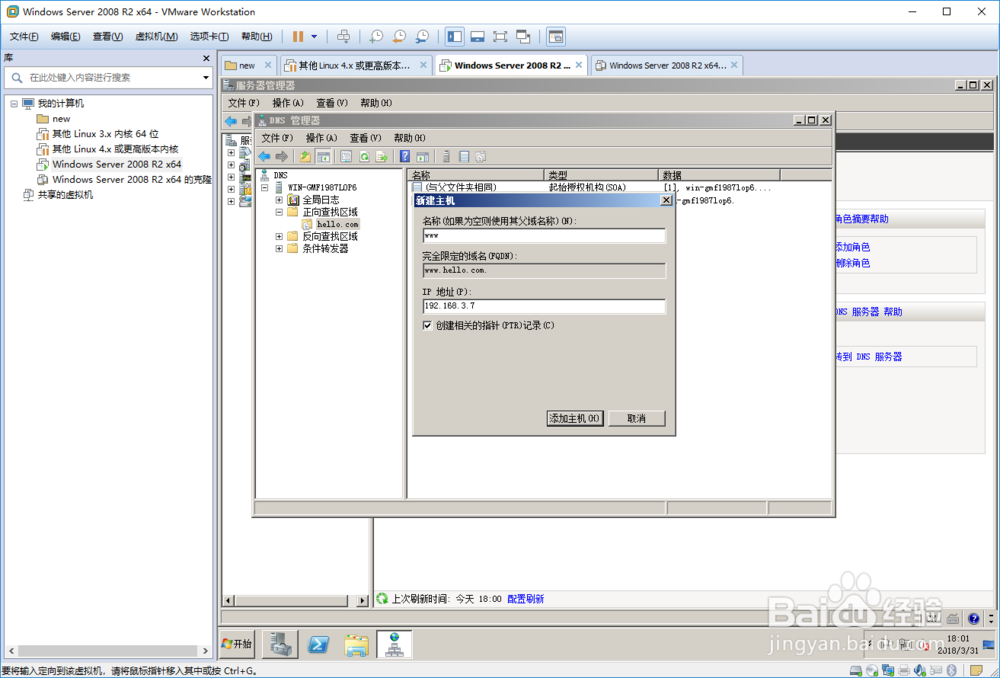
配置反向查找区域,点击新建区域,点击下一步,如下图所示:
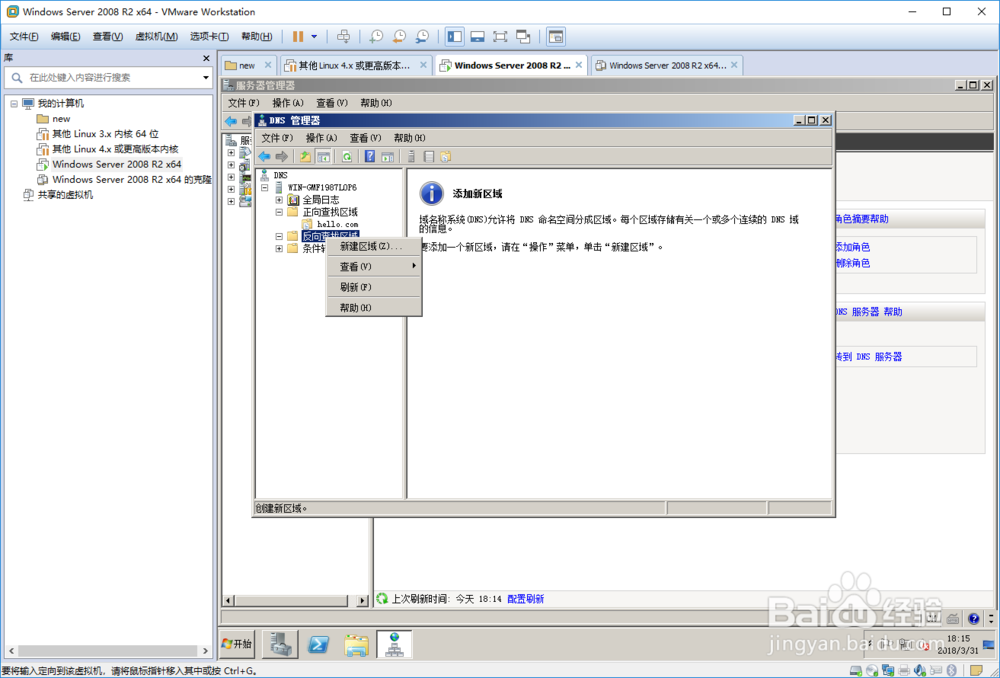
进入反向区域查找名称配置输入网络号,点击下一步,完成,如下图所示:

双击进入,如下图所示:
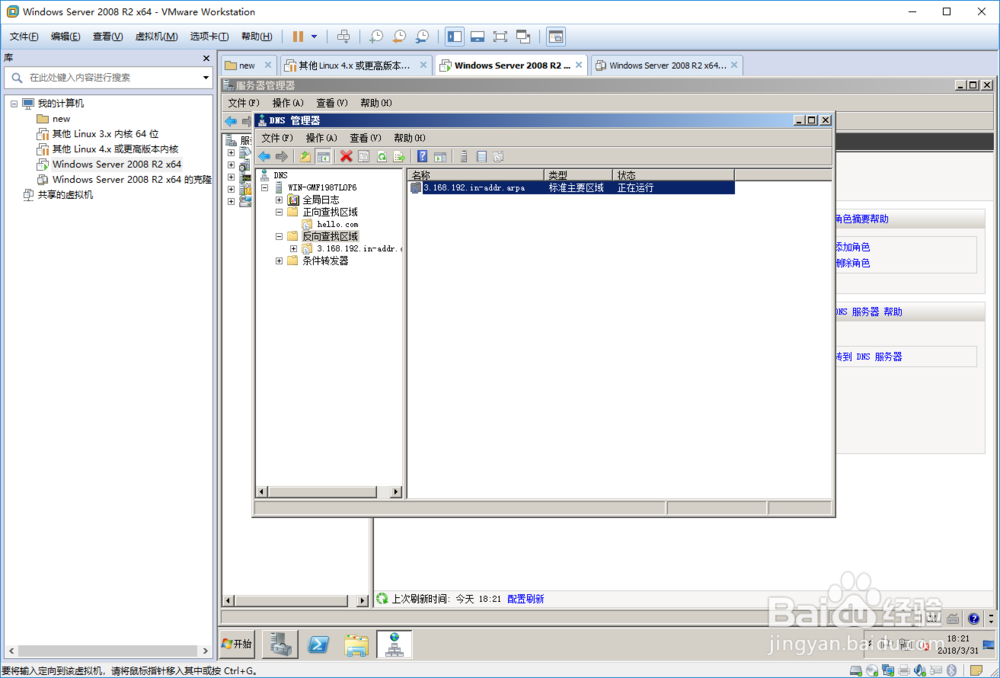
新建指针
主机IP地址为虚拟机ip地址
主机名为正向查找区域的域名。
最后确定配置完成,如下图所示:
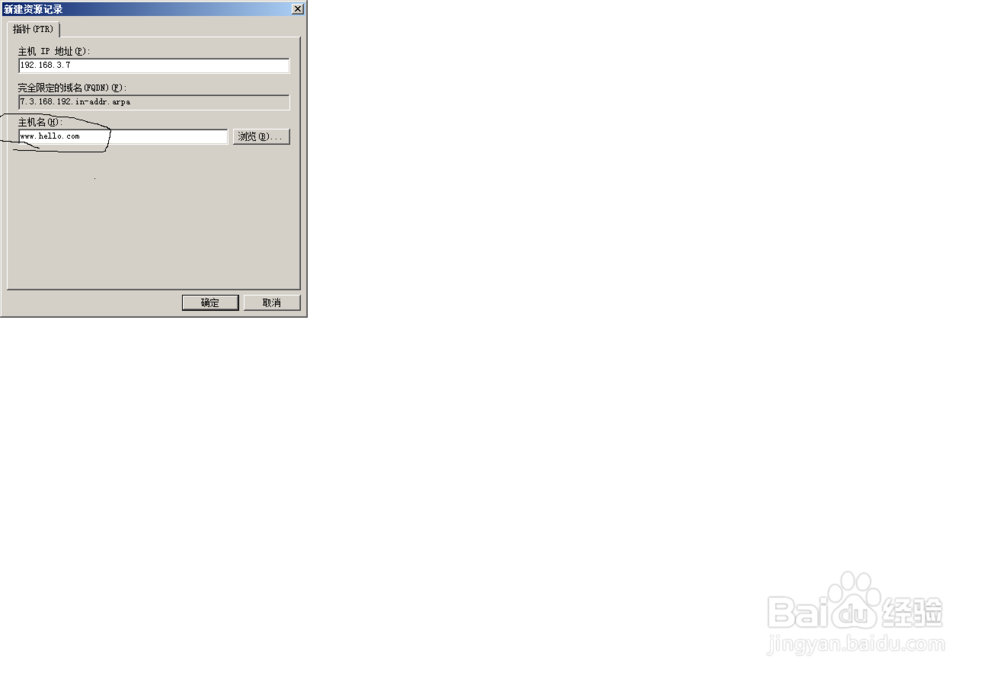
最后ping 一下你的域名能不能成功解析
配置虚拟机的dns地址为虚拟机ip
提供一个清理dns缓存的命令。ipconfig/flushdns
清除 DNS 解析程序缓存。
最好在配置前执行一下这条命令,如下图所示: