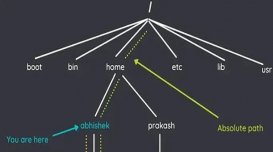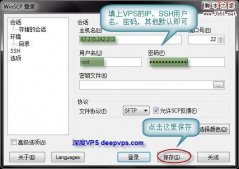(Win7系统)VMware虚拟机安装教程
VMware是虚拟机普遍使用的的一款软件,该软件方便实用,但想必有很多新接触的新手还是很陌生的,小编在这里就简要的来介绍一下安装过程以及遇到的问题,下面我们一起来看看吧。
工具:①VMware ②win7镜像文件(可在百度下载)
步骤:
1.首先,我们打开VMware软件,进去虚拟机首页,如下图所示:
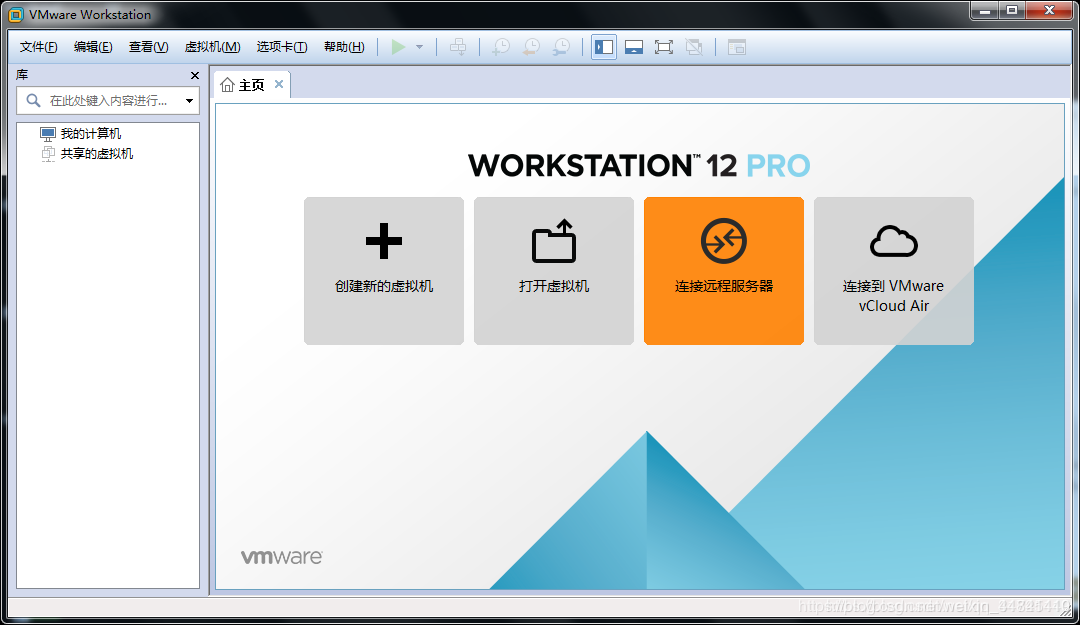
2.点击创建新的虚拟机,进入新建虚拟机界面,会有典型和自定义高级选项,默认选项是典型,我们保持默认选项,点击下一步:
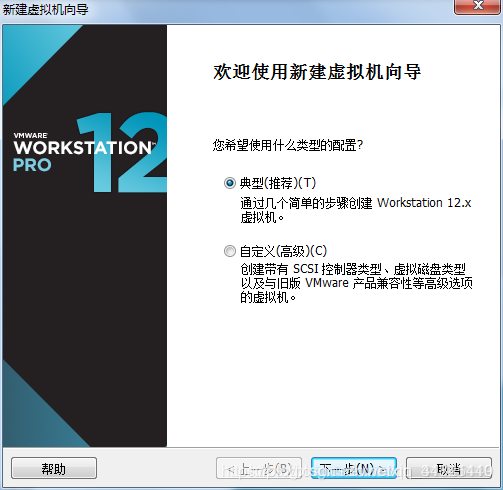
3.点击下一步后会进入新建安装虚拟机向导界面,在新建安装虚拟机向导界面我们要选择第二个选项,安装程序光盘映像文件,映像文件可以百度下载,下载完成时记住下载位置,在这里选择我们下载的镜像文件,会自动识别系统,如下图:
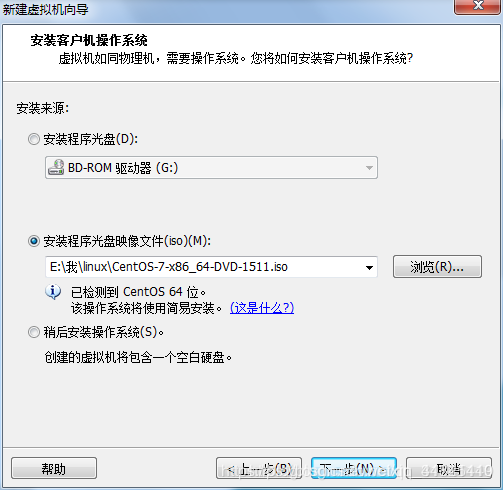
4.点击下一步,会给虚拟机起一个名字和密码,这里可以自定义名字密码,如下图:
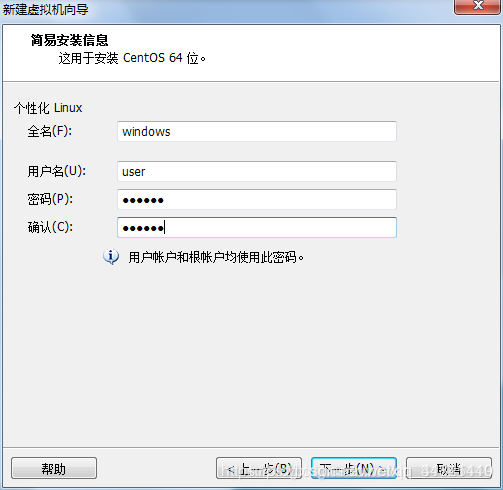
5.点击下一步,选择我们的虚拟机保存位置,建议放在除C盘之外的其他硬盘内,如下图:
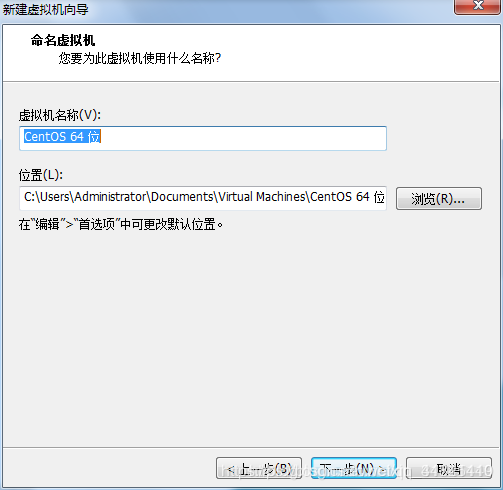
6.点击下一步,会进入虚拟机设置界面,可以设置虚拟机的处理器以及内存大小等配置信息,在这里,要根据自己电脑的配置来设置,可以选择默认保持不变,虚拟机设置完成后,磁盘大小不方便进行修改,所以本机存储空间充足最好多设置磁盘空间。
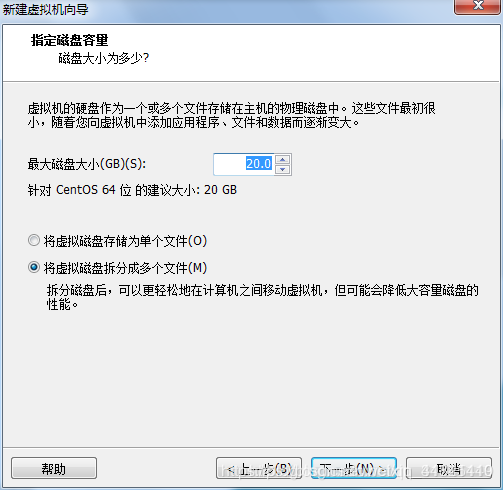
7.点击下一步,虚拟机则全部配置完成,出现下图:
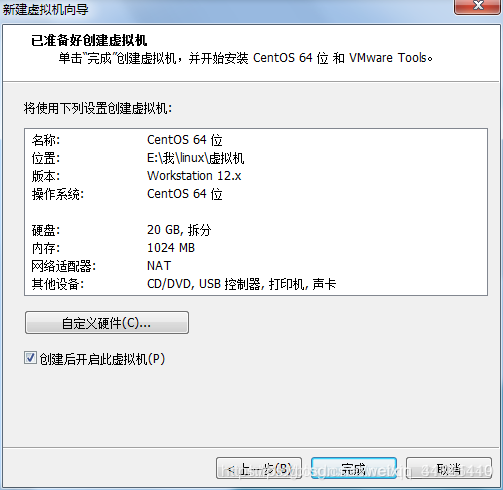
8点击完成,则开始创建虚拟机,需注意,创建虚拟机需要较长的时间,需要在时间比较充裕的时间下进行安装。
到这里,我们就已经完成了虚拟机的安装,等待安装完成,就可以使用了。
以上所述是小编给大家介绍的Linux安装教程详解整合,希望对大家有所帮助,如果大家有任何疑问请给我留言,小编会及时回复大家的。在此也非常感谢大家对服务器之家网站的支持!
原文链接:https://blog.csdn.net/weixin_44841410/article/details/88853275