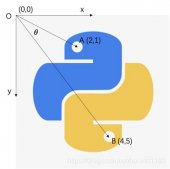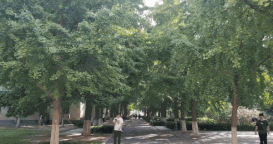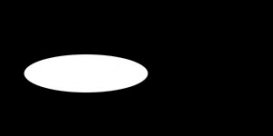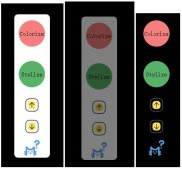一、序言
使用python控制按键无疑非常重要的技能,特别是结合机器视觉更是能发挥出超强的实力!
二、配置环境
1.下载pyautogui包
|
1
|
pip install pyautogui -i https://pypi.tuna.tsinghua.edu.cn/simple/ |
注:如果有可能,可以在pycharm中进行以下Python控制的鼠标和键盘的测试与学习。
二、鼠标控制
注:由于这部分功能我不能通过截屏来显著表现出来,在程序运行结果就不截屏了,保持界面整洁
1、获取鼠标位置函数以及测试源码
|
1
2
3
4
5
6
7
8
9
|
#获取鼠标位置import pyautogui as pg #没别的作用就单纯换个名字try: while True: x,y=pg.position() #核心函数pg.position() print(str(x)+" "+str(y)) #输出鼠标的x,y except KeyboardInterrupt: print("\n") |
程序功能:
实时输出当前鼠标位置
核心函数:
| 函数名 | 功能 |
|---|---|
| pyautogui .position() | 返回当前鼠标的x,y坐标。 |
核心代码:
换名:第2行 import pyautogui as pg输出鼠标位置:第5~6行
x,y=pg.position() #核心函数pg.position()
print(str(x)+" "+str(y)) #输出鼠标的x,y
2、控制鼠标左击/右击/双击函数以及测试源码
|
1
2
3
4
5
6
7
8
9
10
11
12
13
14
15
16
17
|
# 获取鼠标位置import pyautogui as pgtry: while True: x, y = pg.position() print(str(x) + " " + str(y)) #输出鼠标位置 if 1746 < x < 1800 and 2 < y < 33: pg.click()#左键单击 if 1200 < x < 1270 and 600 < y < 620: pg.click(button='right')#右键单击 if 1646 < x < 1700 and 2 < y < 33: pg.doubleClick()#左键双击except KeyboardInterrupt: print("\n") |
a.程序功能
在输出鼠标位置的基础,分别设置了三个区域,当鼠标达到这三个区域时候,进行左键单击、右键单击,左键双击。
b.核心函数
| 函数名 | 功能 |
|---|---|
| pyautogui.click() | 鼠标左键单击 |
| pyautogui.click(button=‘right’) | 鼠标右键单击 |
| pyautogui.doubleClick() | 鼠标左键双击 |
c.核心代码
1、触发某事件就控制鼠标点击:第9~14行
注:click()函数默认:button=‘left’
3、控制鼠标移动/拖动
|
1
2
3
4
5
6
7
8
9
10
11
12
13
14
15
16
17
18
19
20
21
22
|
# 3、控制鼠标移动/拖动demoimport pyautogui as pgtry: while True: x, y = pg.position() print(str(x) + " " + str(y)) #输出鼠标位置 #实现鼠标绝对移动功能 if 1011 < x < 1357 and 320 < y < 527: pg.moveTo(1750, 20, 2)#花2s从当前位置移动到(1750,20) pg.click() # 左键单击 #实现鼠标相对移动功能 if 600 < x < 1000 and 305 < y < 425: pg.move(0, 200) # 基于当前位置瞬间向下移动200像素 #实现鼠标拖动功能 if 1142<x<1391 and y<25: pg.dragTo(300, 400, 2, button='left') #花2s从当前位置拖到(300,400)except KeyboardInterrupt: print("\n") |
a.程序功能
在输出鼠标位置的基础,分别设置了三个区域,当鼠标达到这三个区域时候,分别进行绝对移动,相对移动,鼠标拖动三个运行演示。
注:在运行代码全,将Pycharm全屏演示效果更好哦
b.核心函数
| 函数名 | 功能 |
|---|---|
| pyautogui.moveTo() | 鼠标绝对移动 |
| pyautogui.move() | 鼠标相对移动 |
| pyautogui.dragTo() | 鼠标绝对拖动 |
c.核心代码
1、触发某事件就控制鼠标移动/拖动:第9~19行
注:click()函数默认:button=‘left’
4、控制鼠标滚轮滚动
|
1
2
3
|
import pyautogui as pg# 执行鼠标滚轮的滚动。垂直滚动还是水平滚动取决于底层操作系统。pg.scroll(100) # scroll up 50 "clicks" |
注:是的就两行,如果你是放在上面中使用,应该算只要一行就可以实现了。
总结
到此这篇关于用Python实现控制电脑鼠标的文章就介绍到这了,更多相关Python控制鼠标内容请搜索服务器之家以前的文章或继续浏览下面的相关文章希望大家以后多多支持服务器之家!
原文链接:https://blog.csdn.net/qq_51116518/article/details/122571094