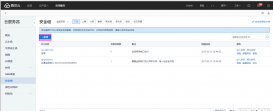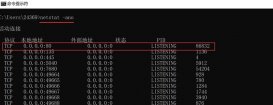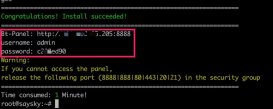由于我将xshell更新到了Xshell v5.0 Build 1332,使得我在连接阿里云服务器的时候遇到了一些问题。原来我登录到服务器的时候直接输入登录密码就行了,但是现在由于openssh服务器类型变成了只能使用Public Key的方法来登录。折腾了大半天,上网查看了一些资料,终于知道怎么弄了。
这里有两种方式,一种是在阿里云的控制台里面进行,另一种是在Xshell里面生成密钥。
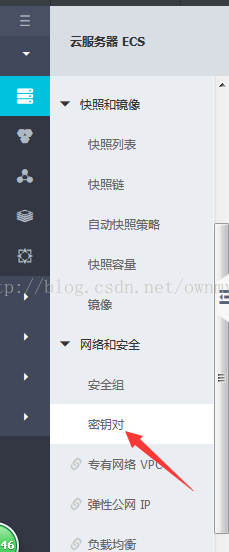
阿里云控制台密钥对
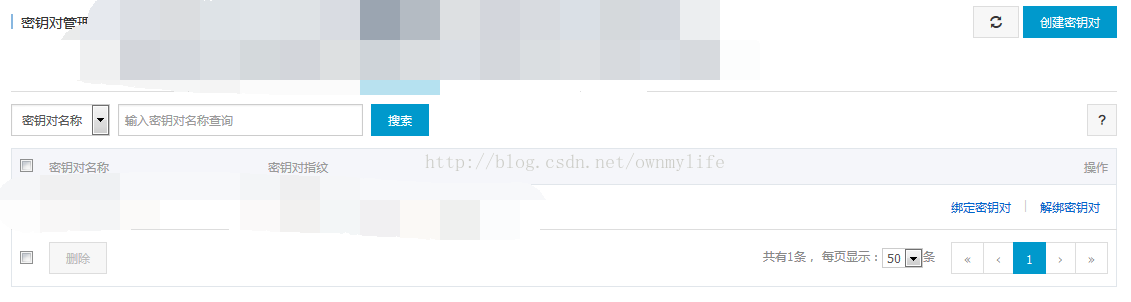
点击右上方的创建密钥对
在阿里云里面生成较为简单,点击该页面右上方的“创建密钥对”,在另一个页面选择“自动新建密钥对”,在上方填上自己命名的密钥对名称,点击“确定”,这时会自动下载一个文件。这时候就可以在Xshell里面进行连接了,在该页面里点击右侧的“浏览”,“用户密钥”,“导入”,找到刚才在阿里云控制台下载的的密钥文件,点击该密钥文件,点击“确定”,由于在阿里云控制台里并没有需要输入密码来生成该密钥,所以这里的密码不用输入,直接点击“确定”就可以完成连接了。
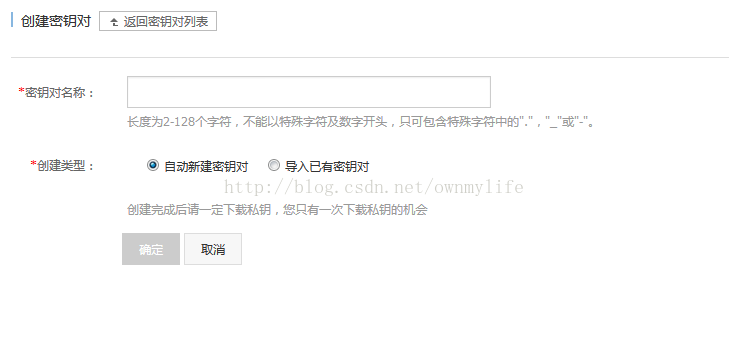
在阿里云控制台选择“自动新建密钥对”生成密钥
在Xshell里面生成也很简单,只是需要几个简单的步骤,并且这里有两种方法生成密钥。一种是填写密码,另一种就是不需要填写(与控制台中的类似)。这里的生成步骤与刚才导入密钥文件的界面是一样的,只是这里要点击“生成”,点击下一步,下一步,如果不想填写密码,当然也可以填写密码,那就直接下一步,点击“确定”。这里要注意一下,把公钥的类似乱码的英文复制下来,在控制台中找到密钥对,选择“导入已有密钥对”,把刚才复制的内容粘贴到这个黑黑的框里,给这个密钥起一个名字,然后就可以了。
但这里并没有完,退到密钥对列表,把这个密钥与你的云主机进行绑定。
现在就完全完成了,在Xshell中连接,连接方式与上面相同,只是如果刚才如果在生成密钥的时候填写了密码的话,这里也要填写那个密码。注意这个密码并非你云主机的登录密码。
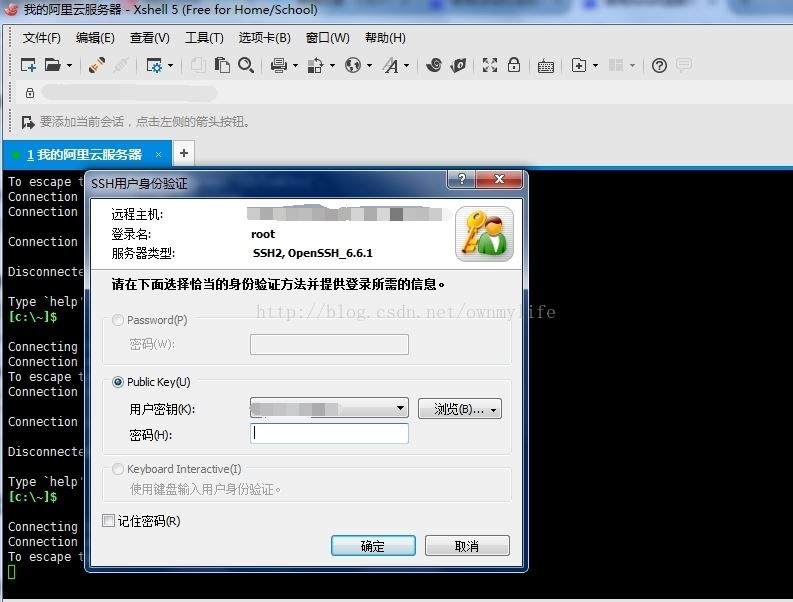
ssh用户身份验证
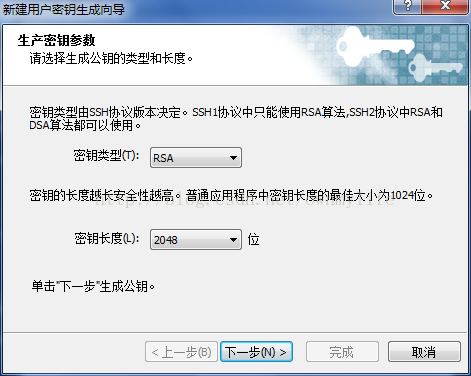
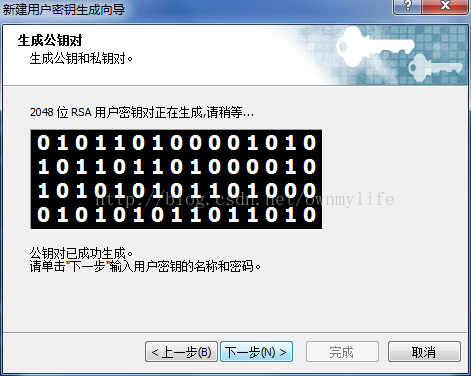
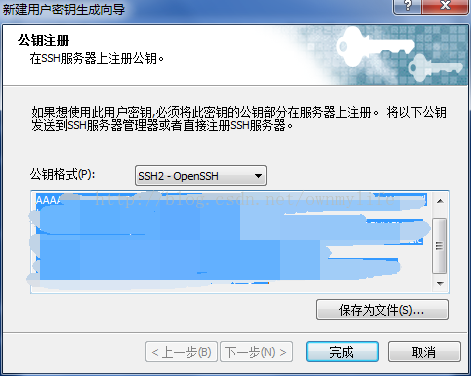
此处复制密钥内容
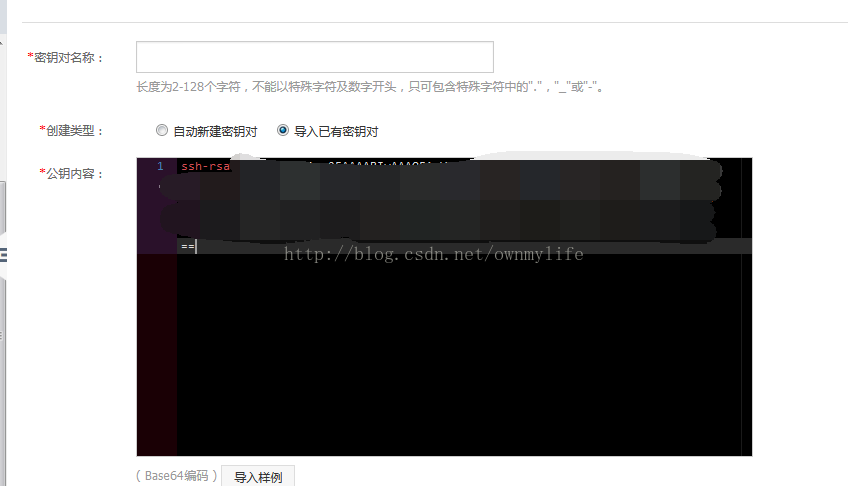
粘贴刚才复制的内容
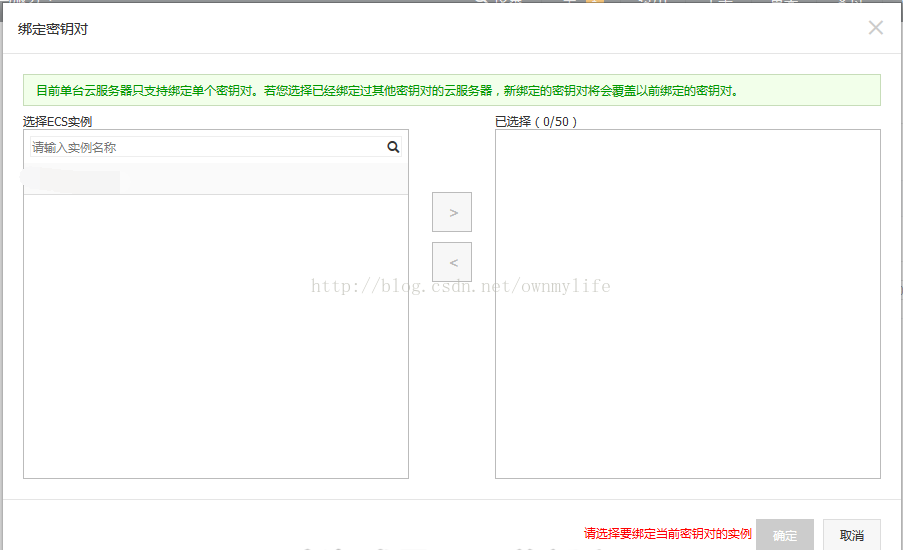
到此这篇关于xshell5使用ssh连接阿里云服务器的实现步骤的文章就介绍到这了,更多相关xshell5 ssh连接阿里云内容请搜索服务器之家以前的文章或继续浏览下面的相关文章希望大家以后多多支持服务器之家!
原文地址:https://blog.csdn.net/ownmylife/article/details/77923473