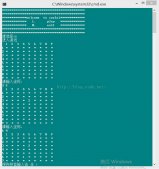一、官网下载
1.点击蓝色链接---->visual studio官网,进入之后是这个界面,选择社区版community下载(社区版community是对个人免费的,一共有三个版本),这里下载的是.exe 可执行文件 ,比较小,大约1.57m。
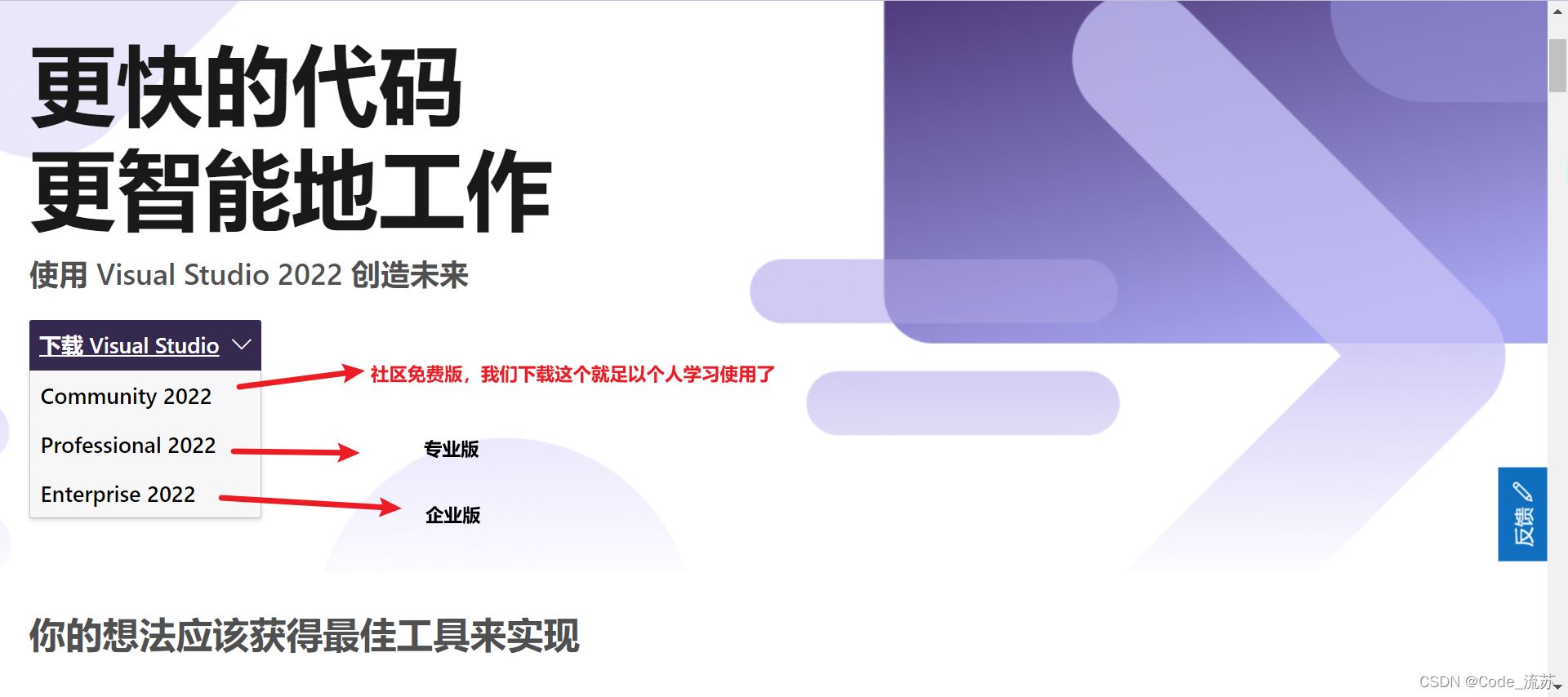
2.安装文件图示:
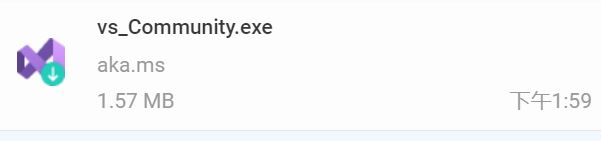
二、安装启动
1.下载好后,放到桌面,点开
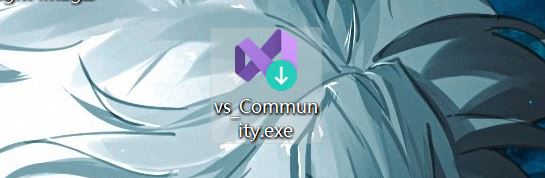
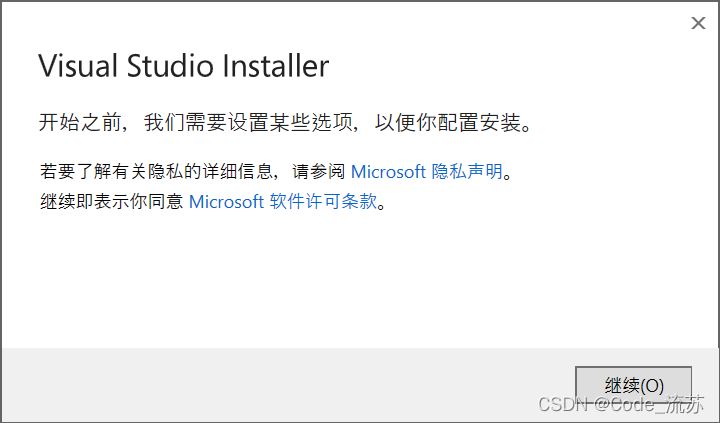
2.点击继续,等待下载安装一段时间后,进入到下图页面,来进行配置工作负荷
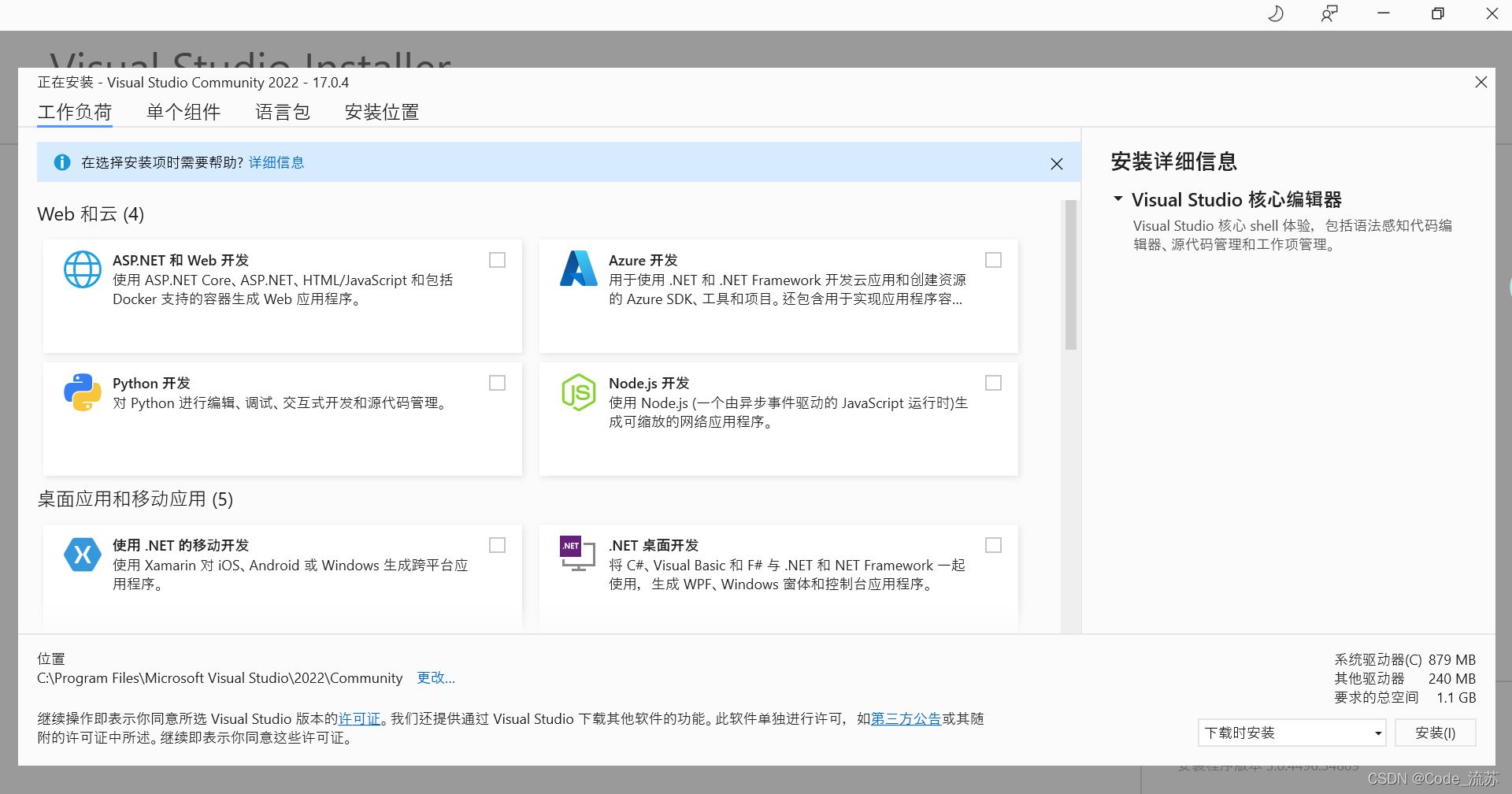
3.找桌面应用和移动应用模块中的使用c++的桌面开发,在框中点一下选中
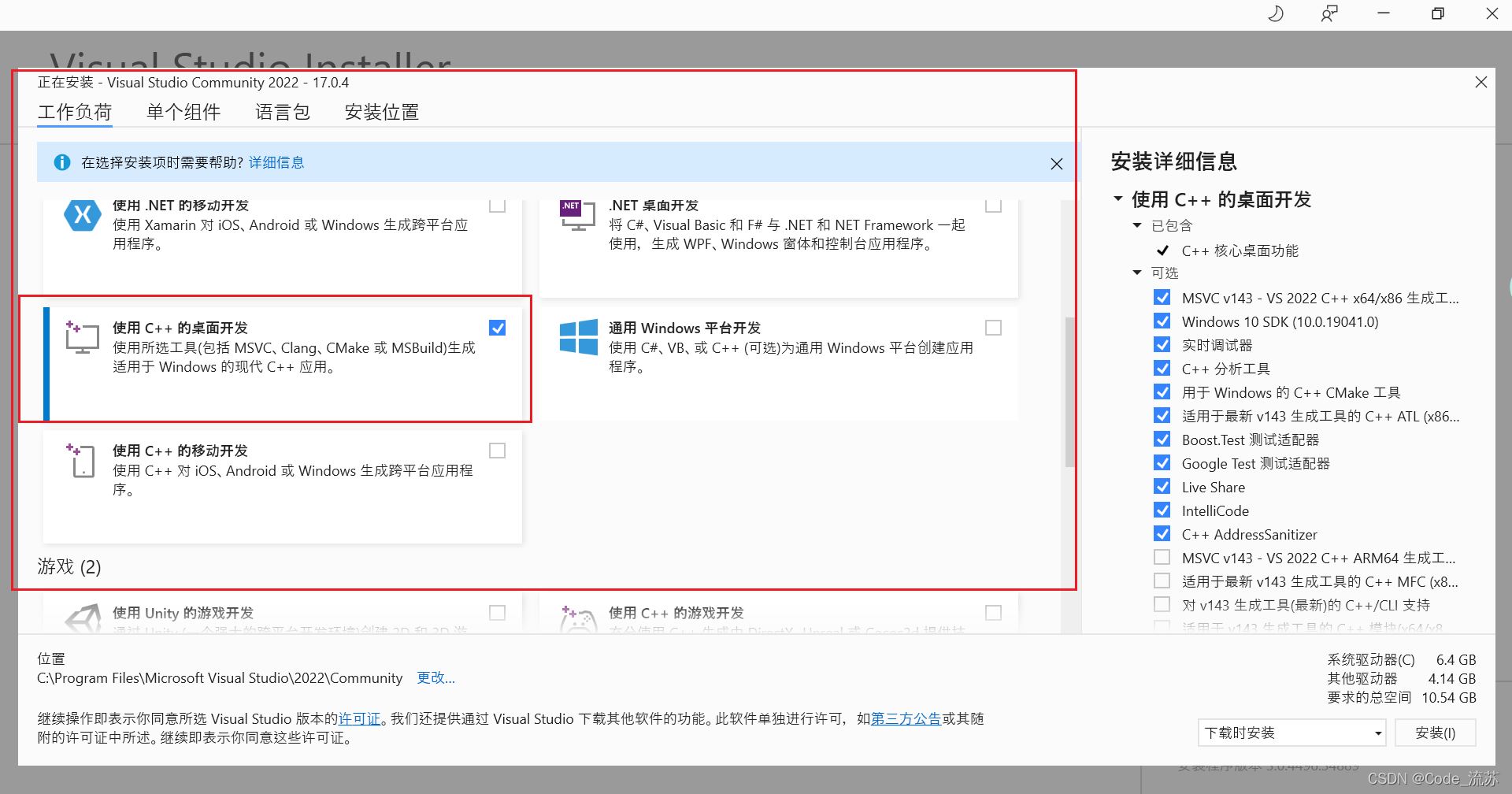
4.向下滑动 找到其他工具集里的visual studio的扩展开发部分 选中
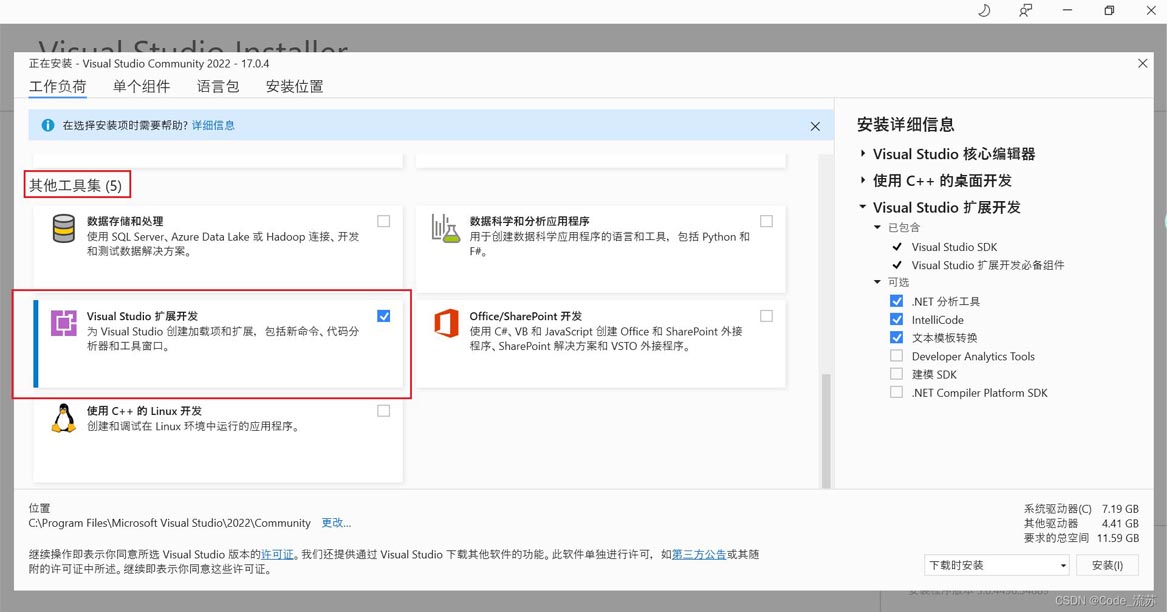
接着来看一下安装位置
5.如果不想安装在c盘,想切换位置,点开安装位置
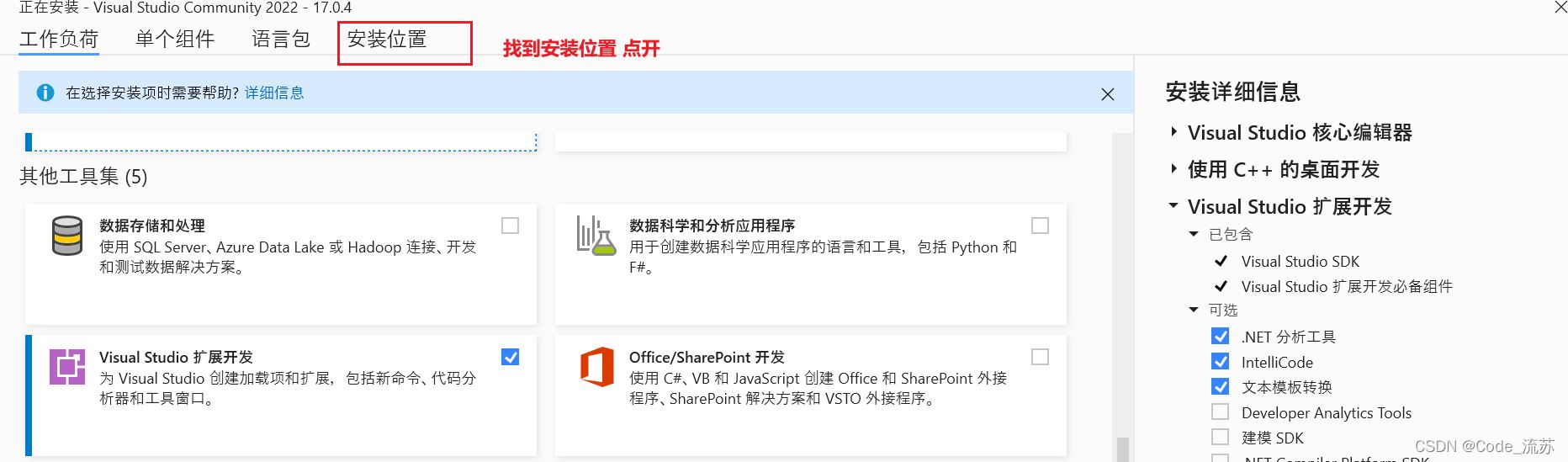
6.点开安装位置后,进入界面,点击…选择安装位置
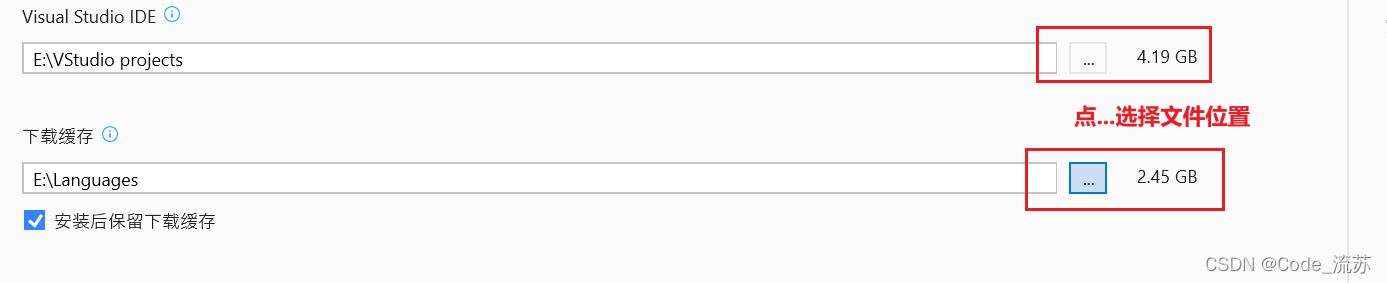
7.然后是语言包的选择,默认是中文(简体),就不用多加修改了。
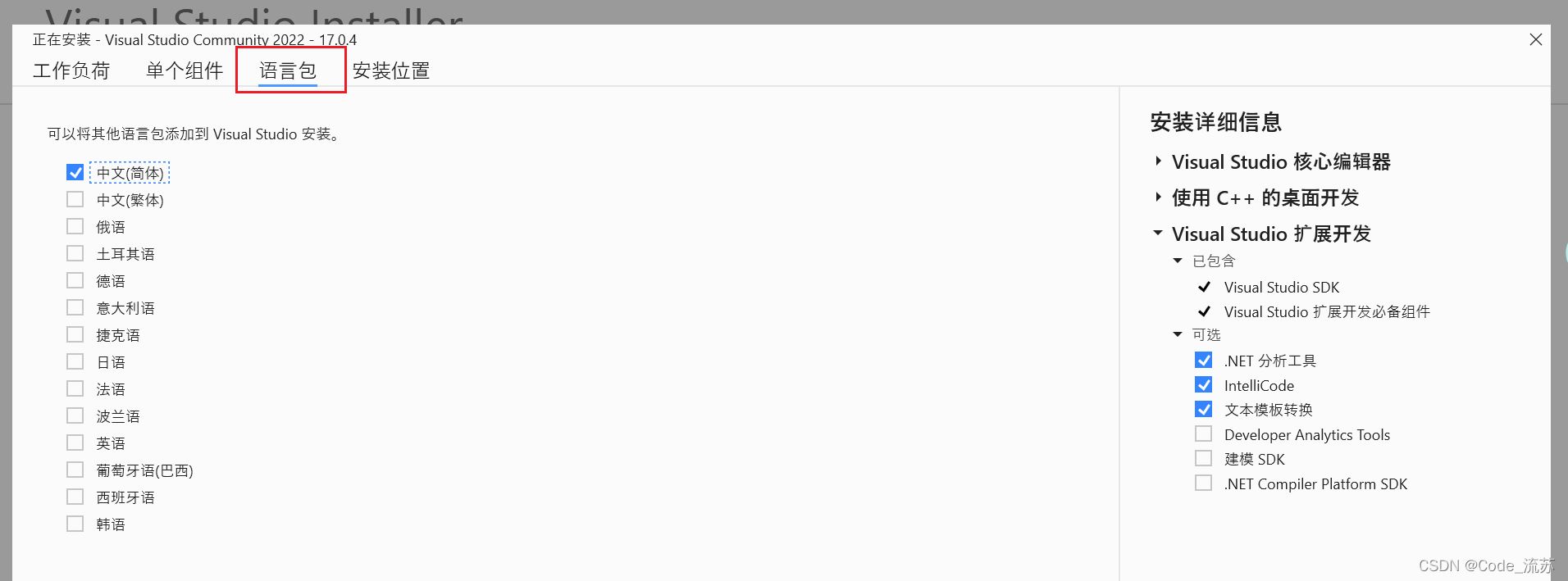
8.之后移动到右下方选择下载时安装或下载完成后安装都可以。 点击右下角安装
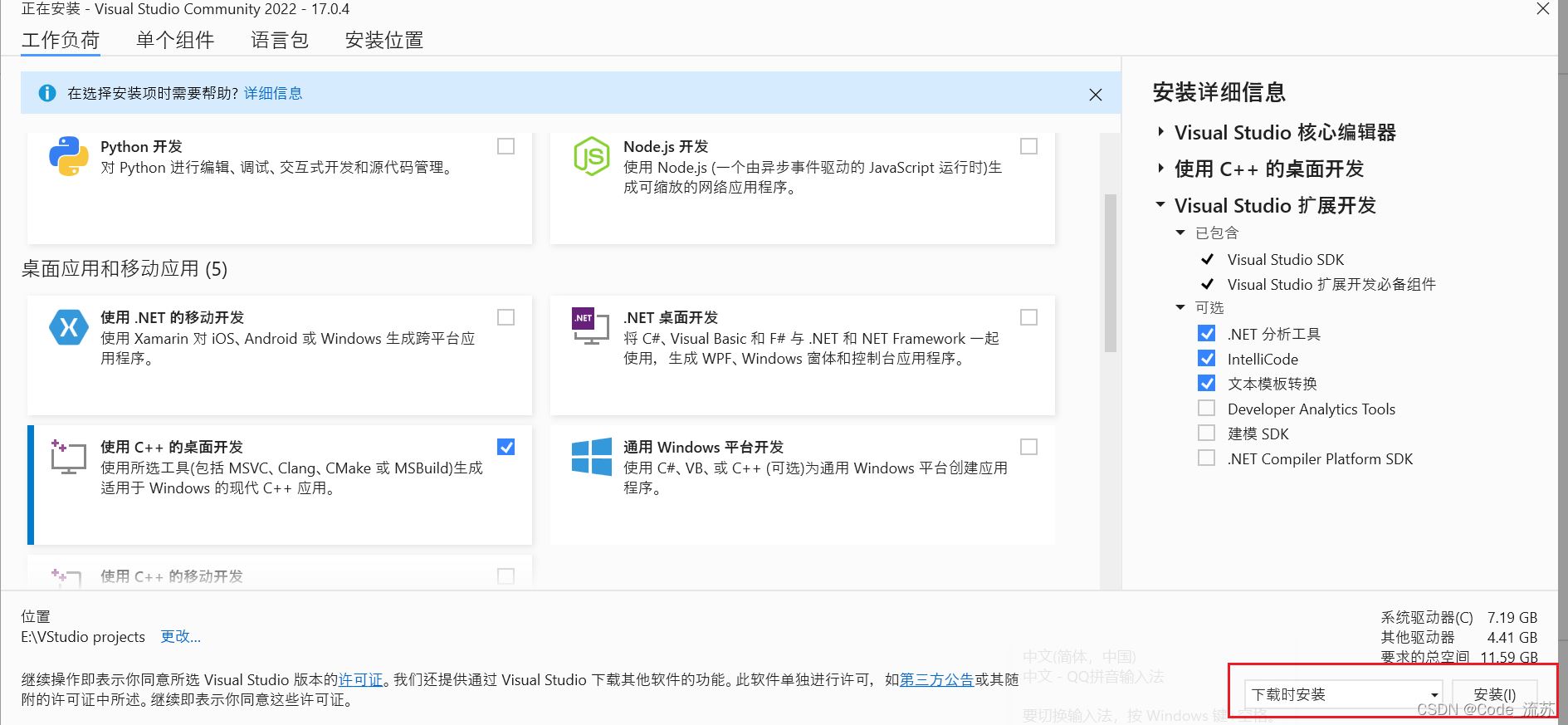
9.点击安装后进入安装页面,选择了安装后启动,安装完之后会自动启动安装好的vs
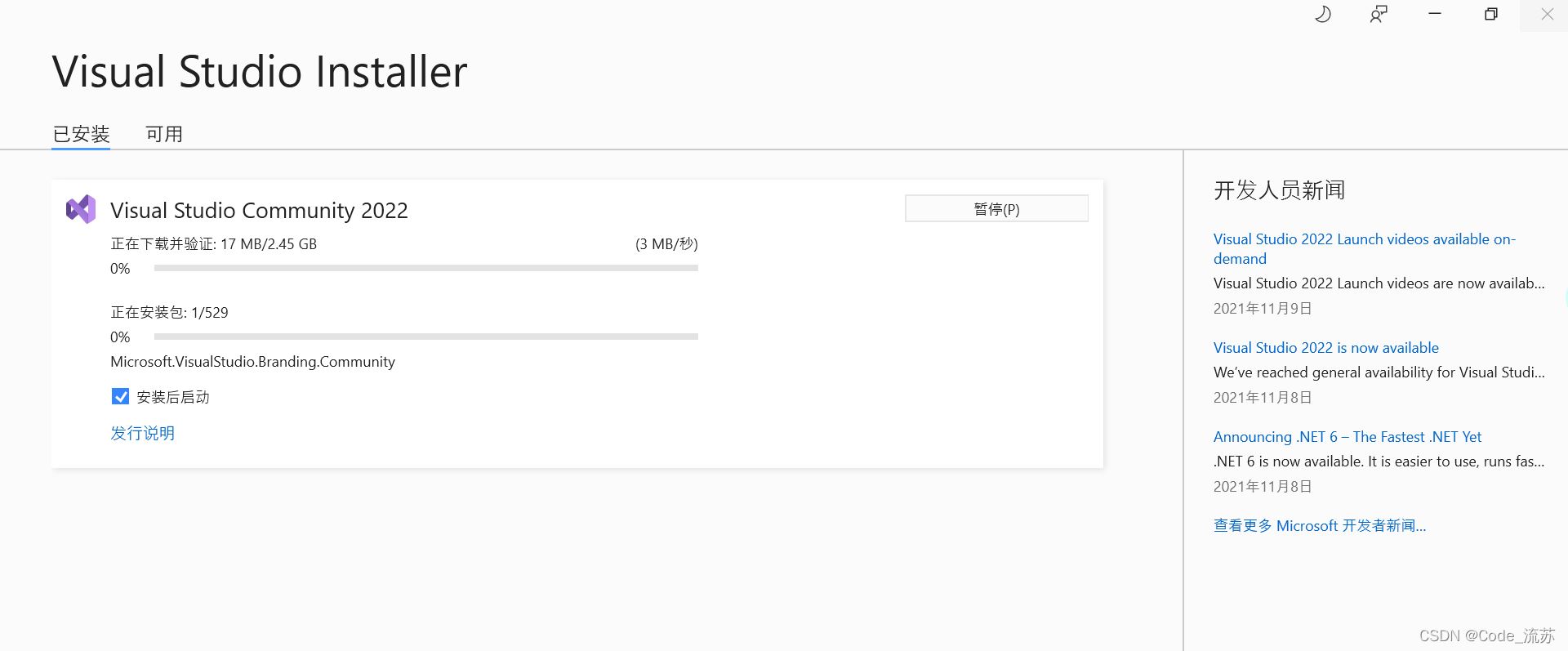
10.启动
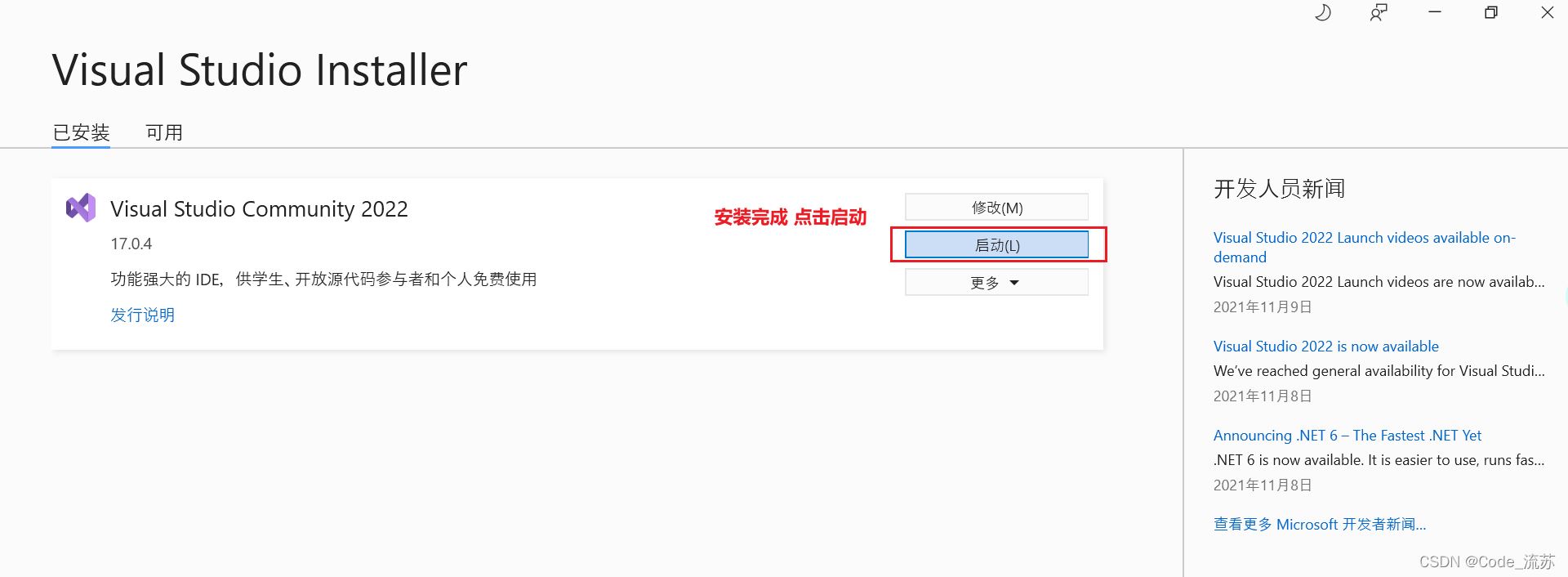
三、项目测试
1.创建新项目
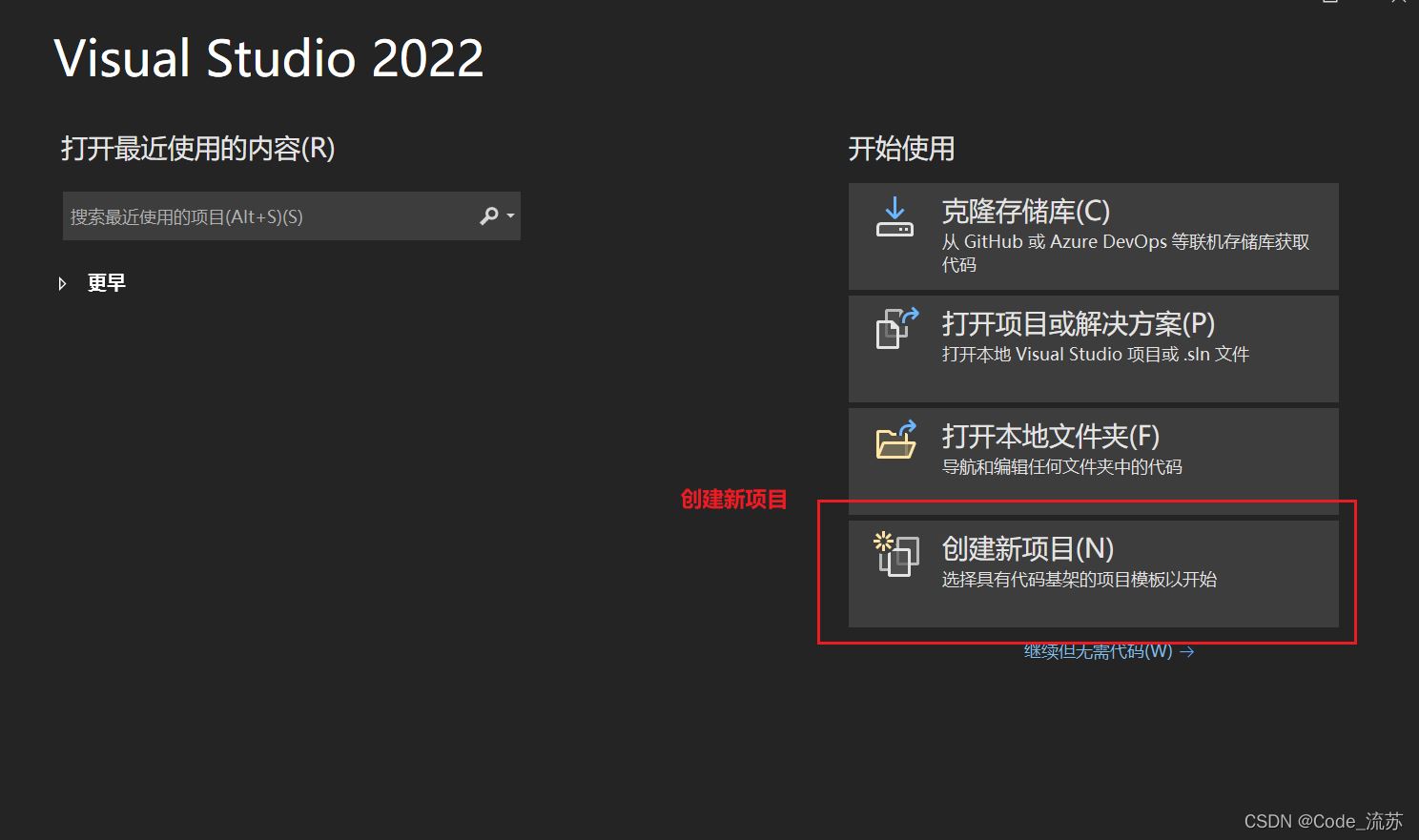
2.找到右侧头文件
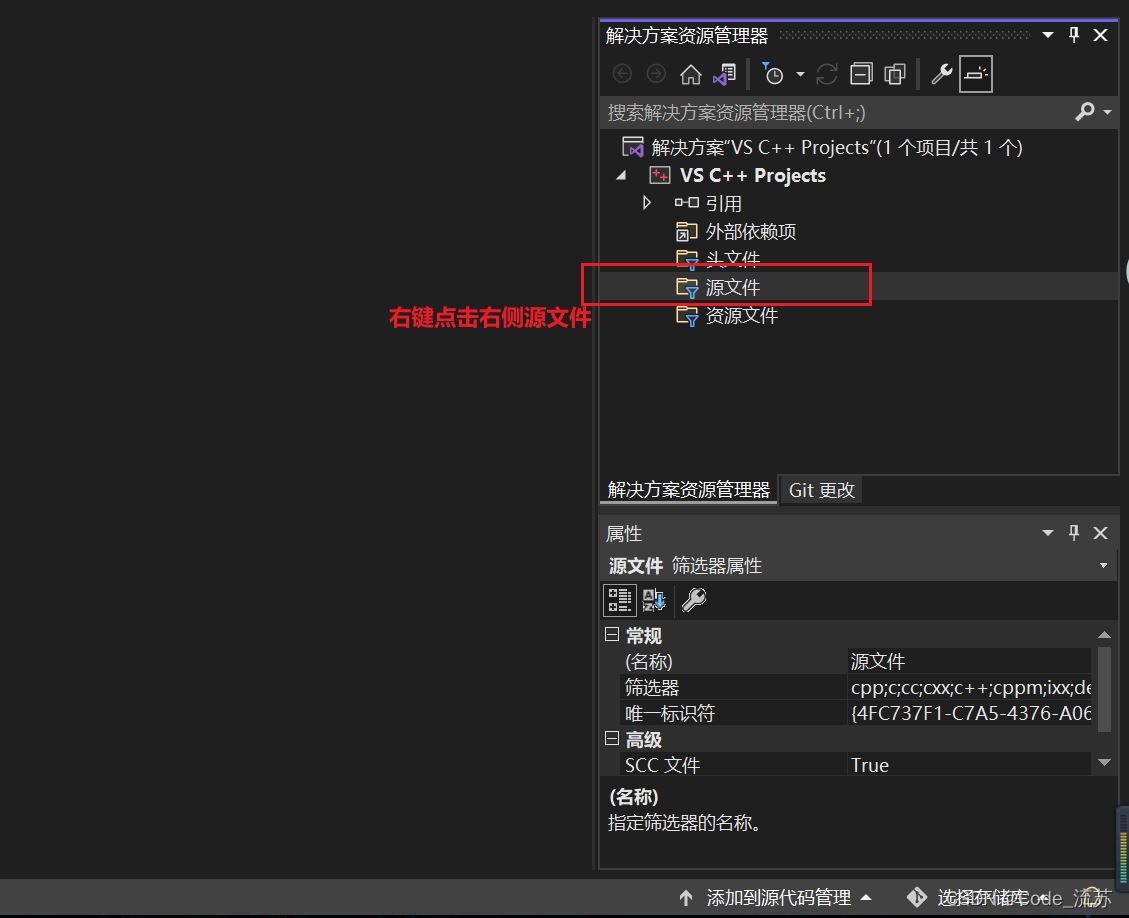
3.右键,找到添加中的新建项之后,点一下
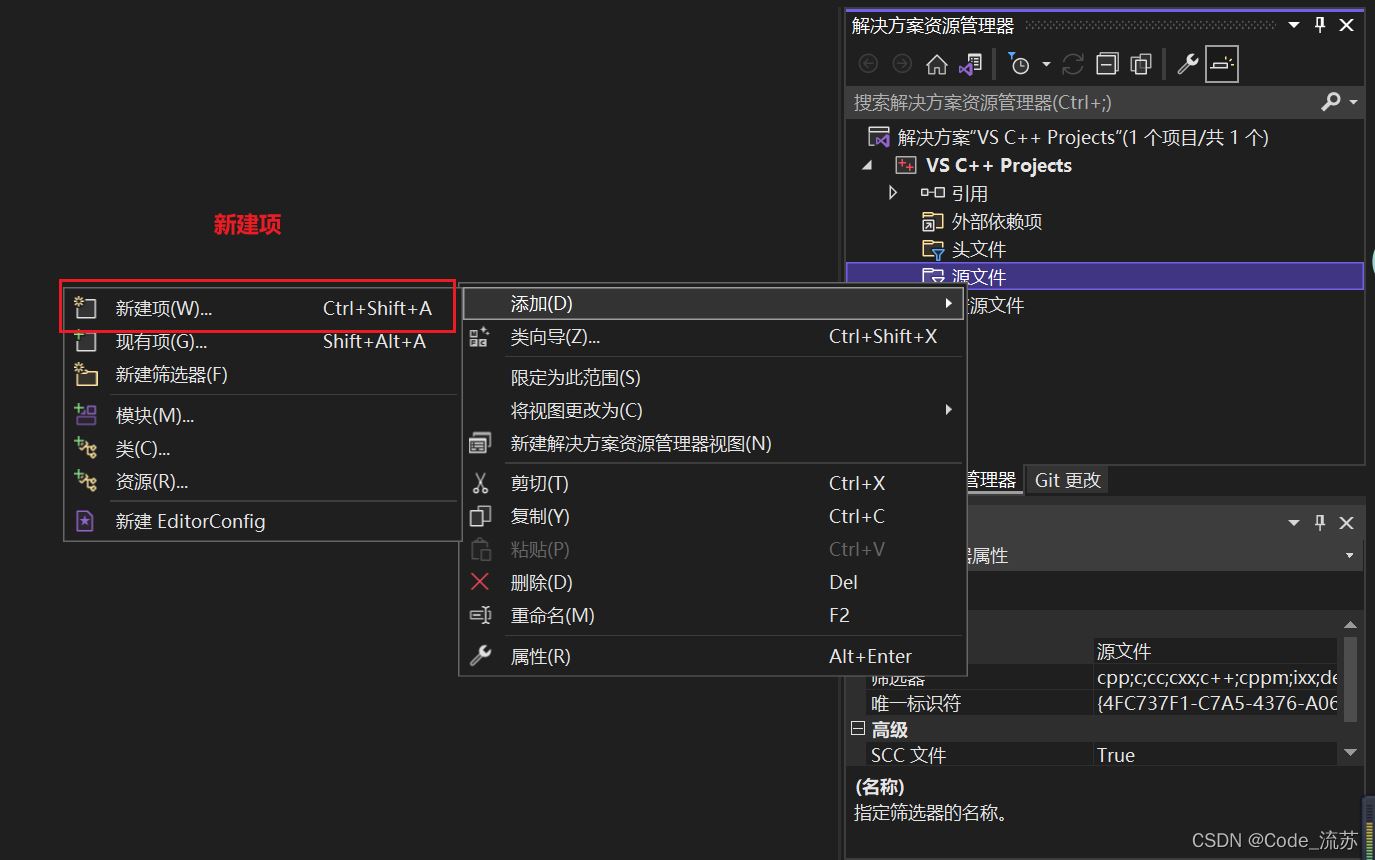
4.点一下后进入到了添加新项界面 选择c++文件,点击右下角添加。(名称和位置可更改)
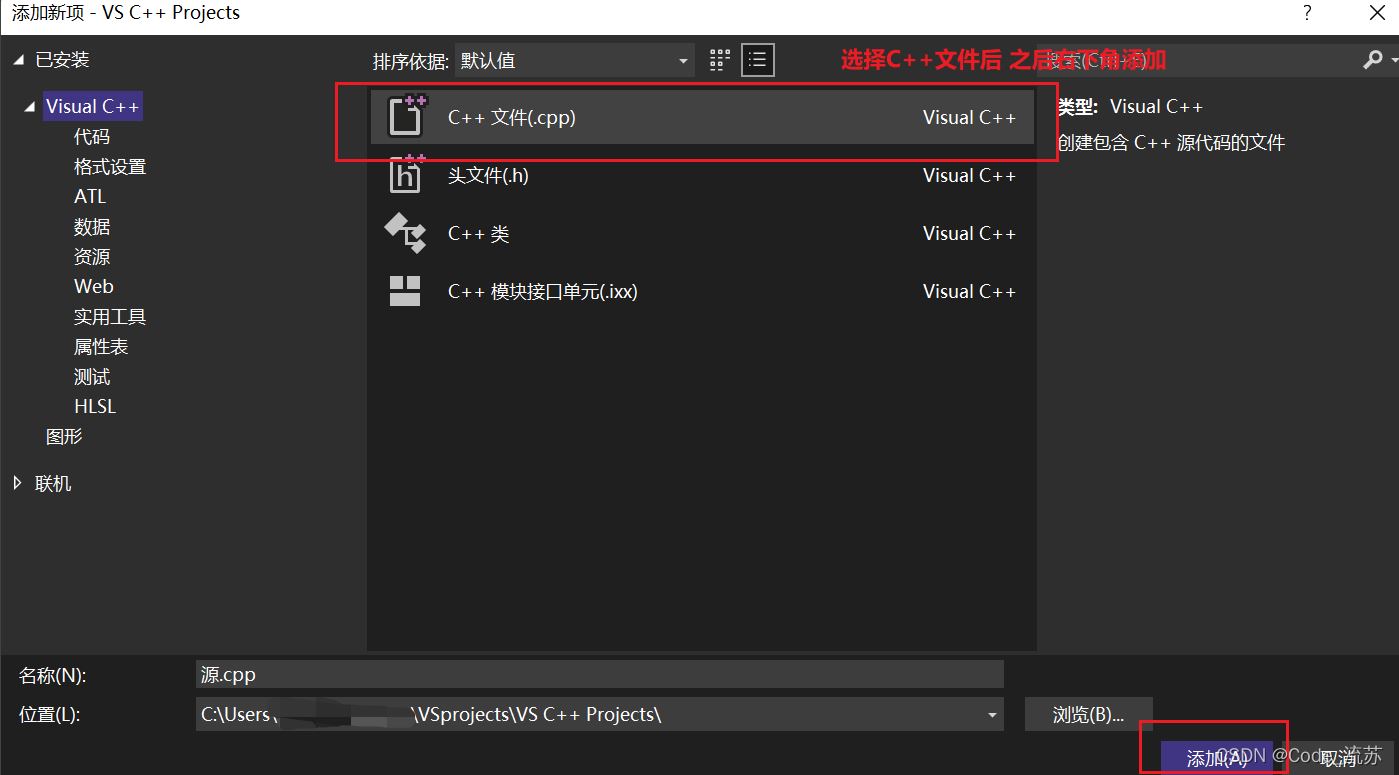
5.添加之后,我们就看到一个后缀为.cpp的c++源文件就建好了
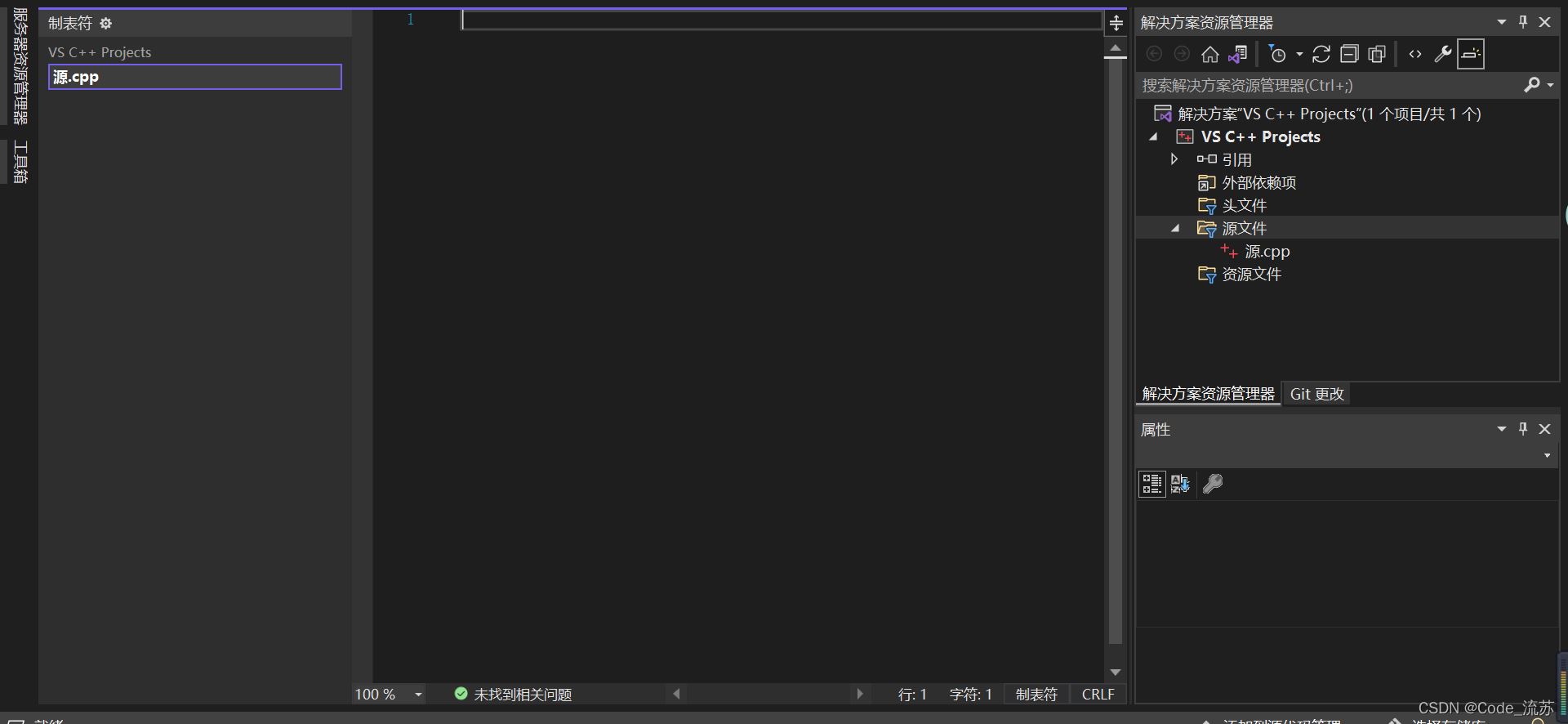
6.写一个hello,world试试如何
|
1
2
3
4
5
6
7
|
#include<iostream>using namespace std;int main() { cout << "hello,world!" << endl; return 0;} |
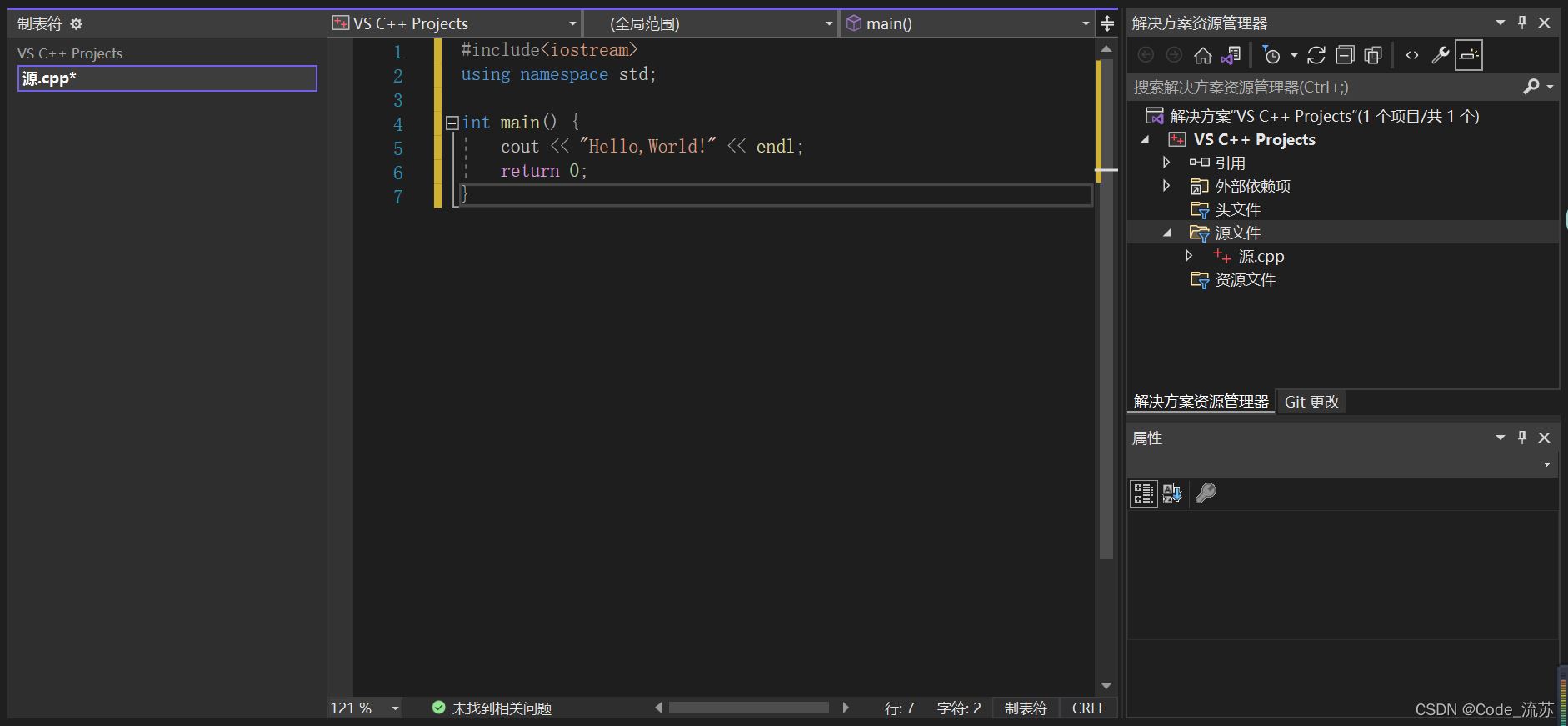
7.写好之后,点上方执行图标
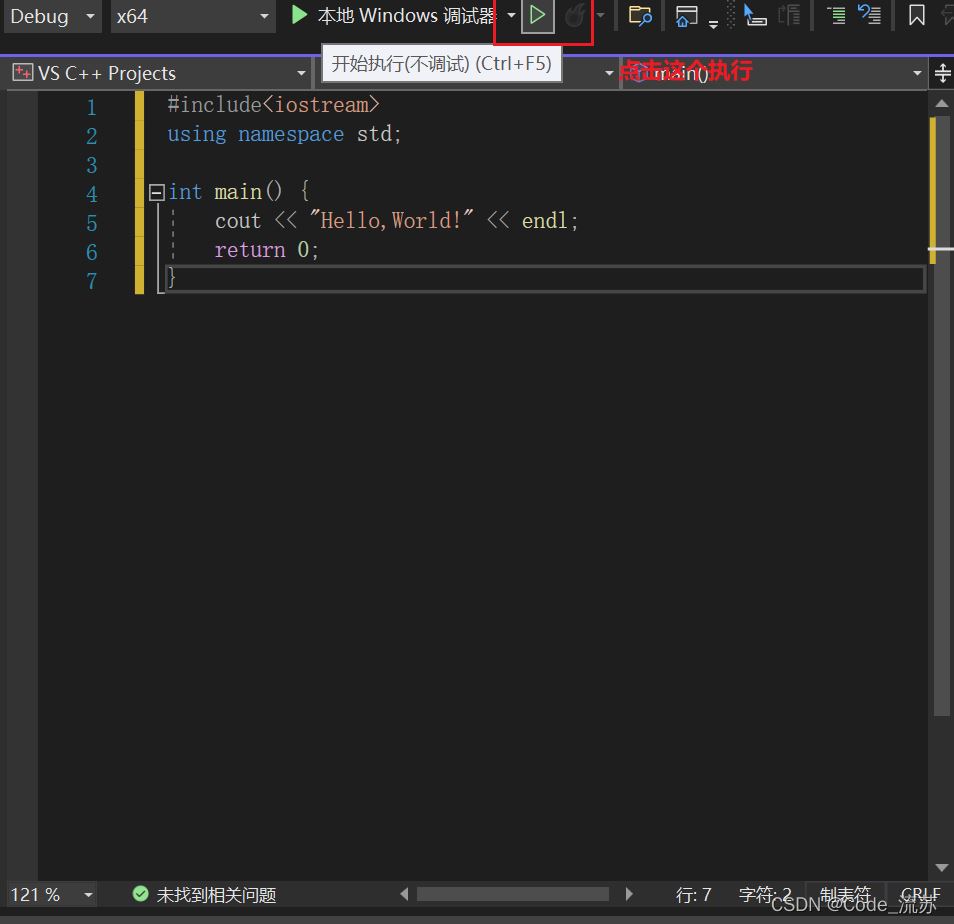
8.点击后,成功运行如图:
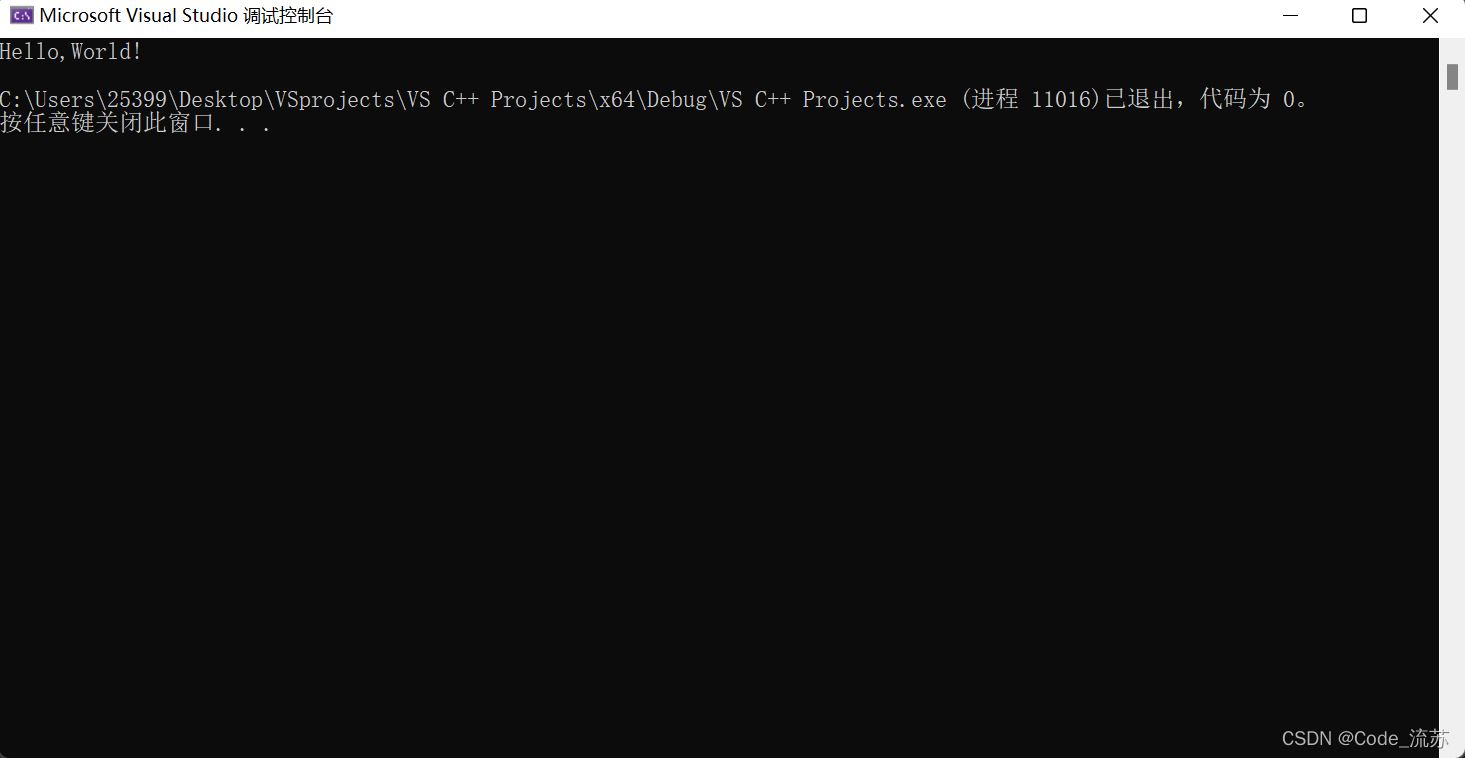
到这,整体就完成了,快去尝试一下吧!如果想设置背景,请继续往下看
四、背景图设置
1.鼠标移动到上方扩展处,点击一下扩展后,选择管理扩展,点进去
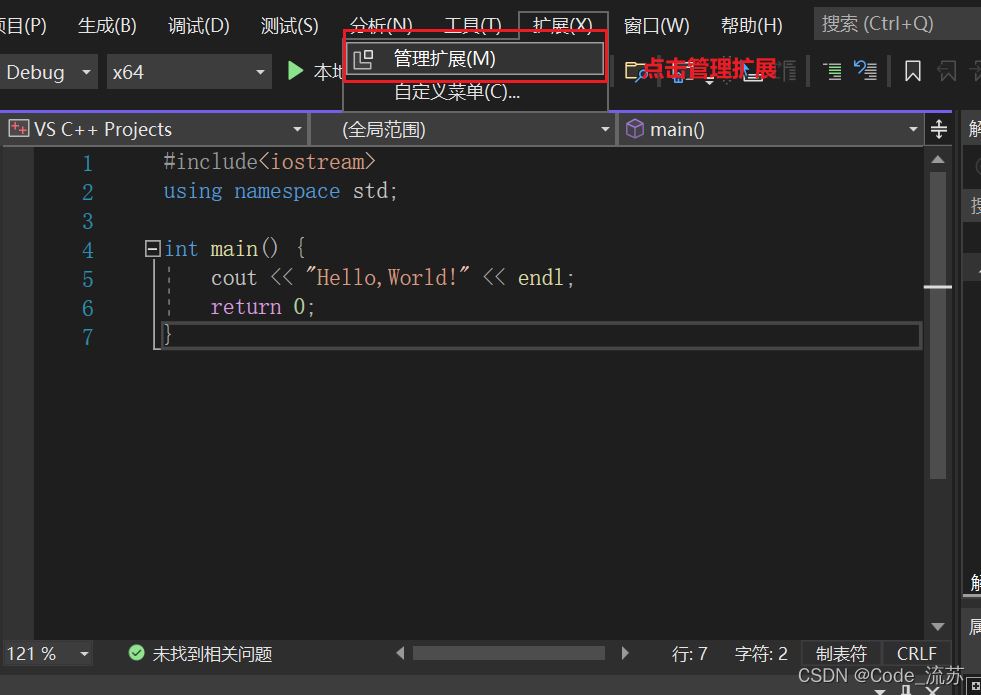
2.进去后,会看到下图:
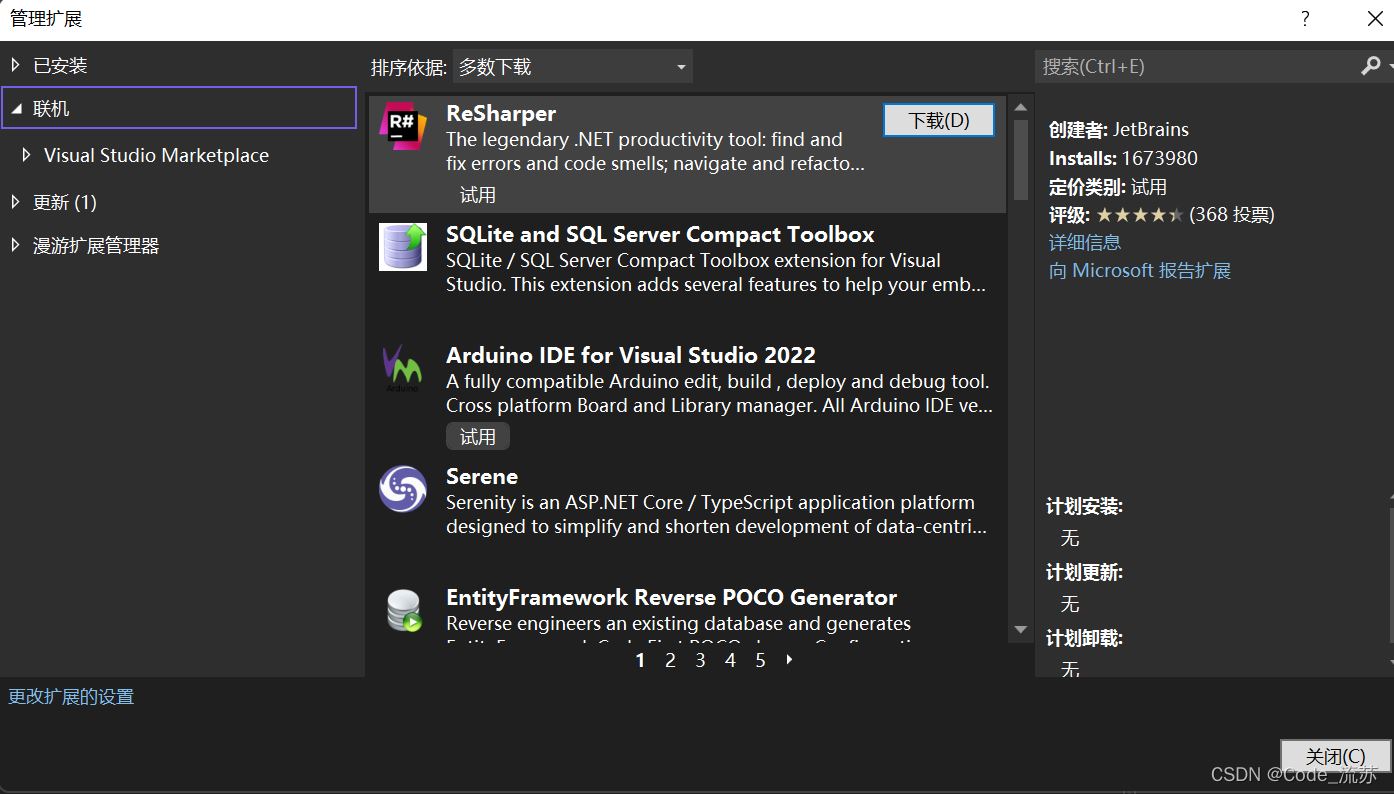
3.可以看到右上方有搜索框,点击,输入background,enter回车进行搜索,搜索结果如图。
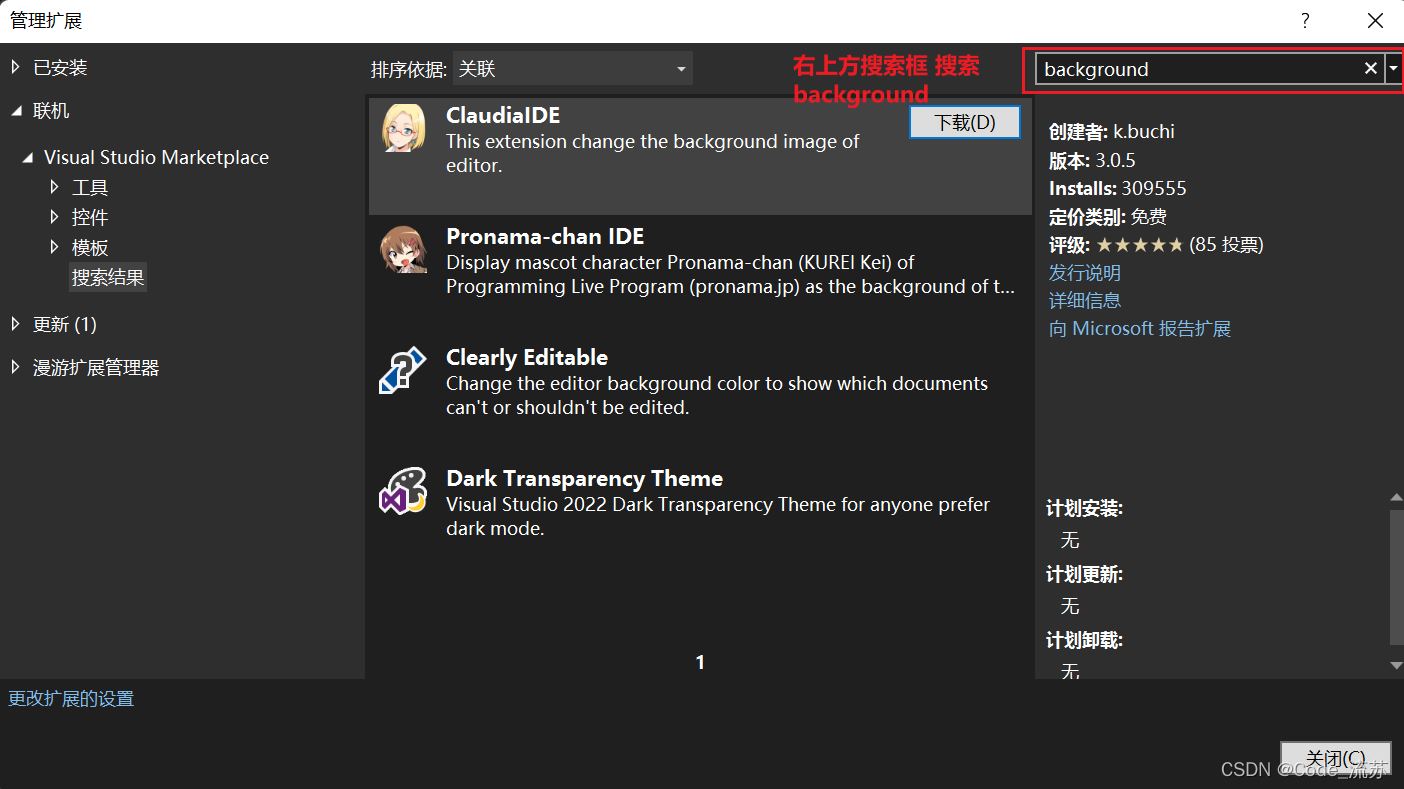
4.下载第一个claudiaide
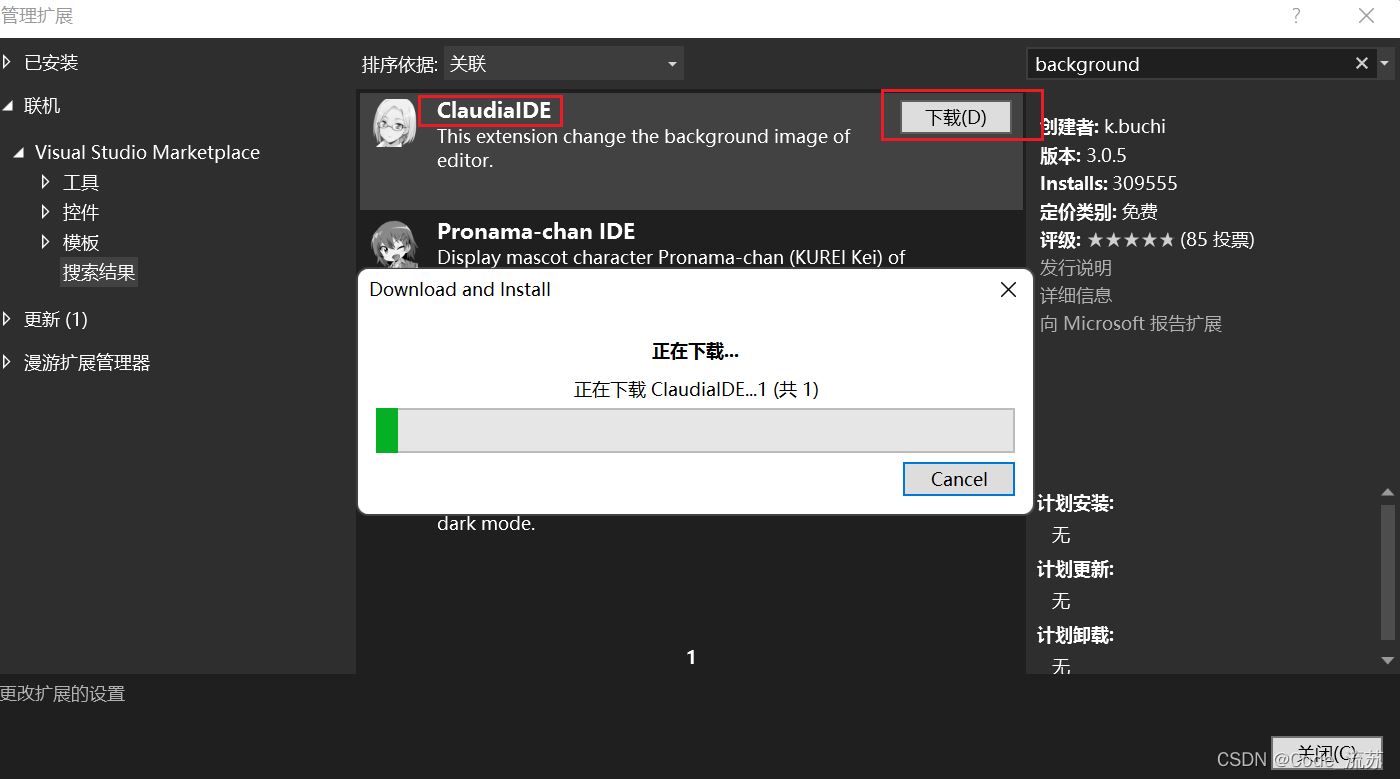
5.更改需要关闭后进行完全设置,所以完成后,关闭所有窗口(关掉vs),会看到如图
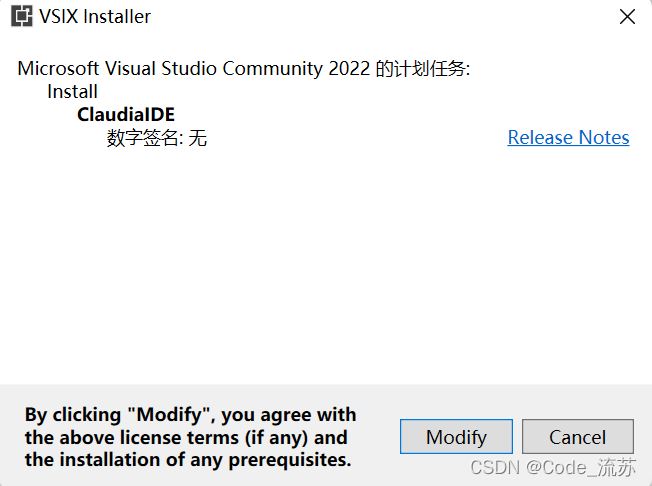
6.点击modify,进行安装设置。
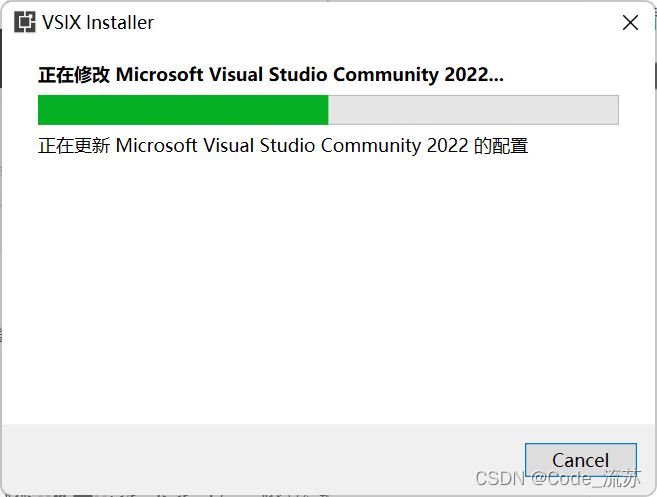
7.安装修改完成
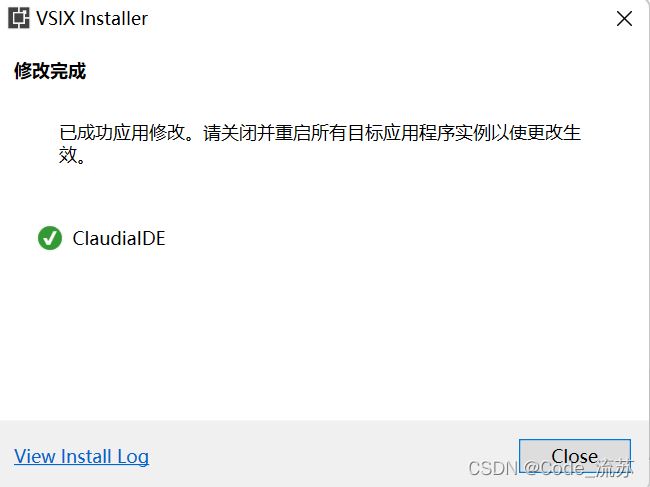
8.点击close后,重新打开vs,背景设置成功了(图中为默认的背景,可更改)
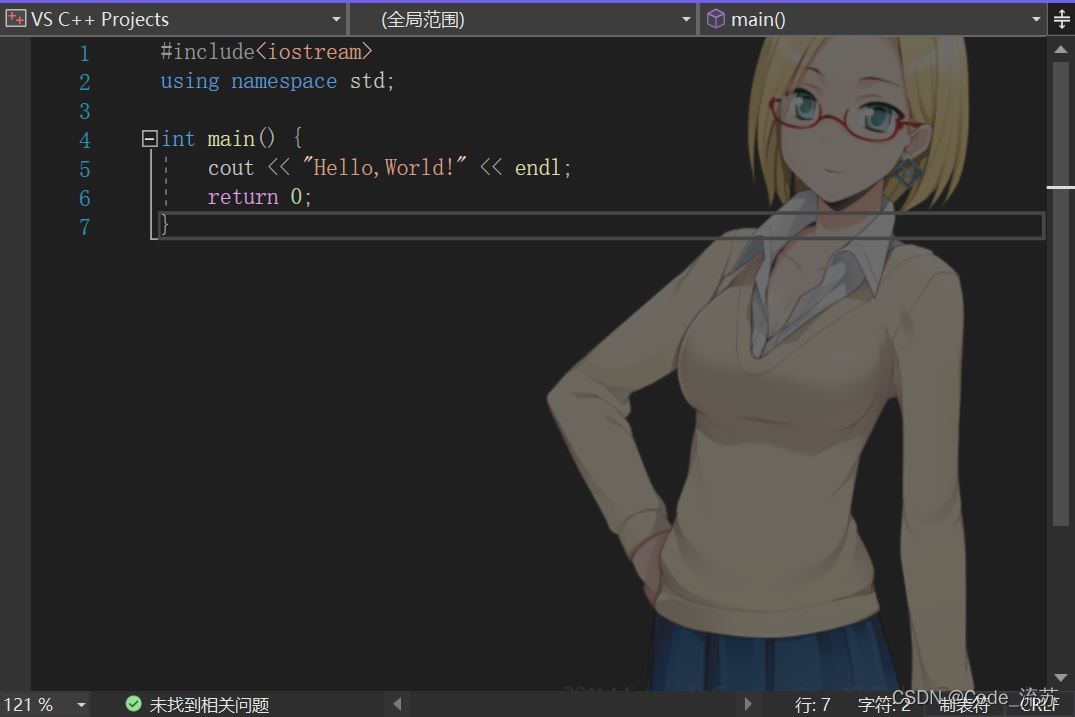
9.如果想更改背景,那接下来点击扩展,找到左下角更改扩展的设置,点进去
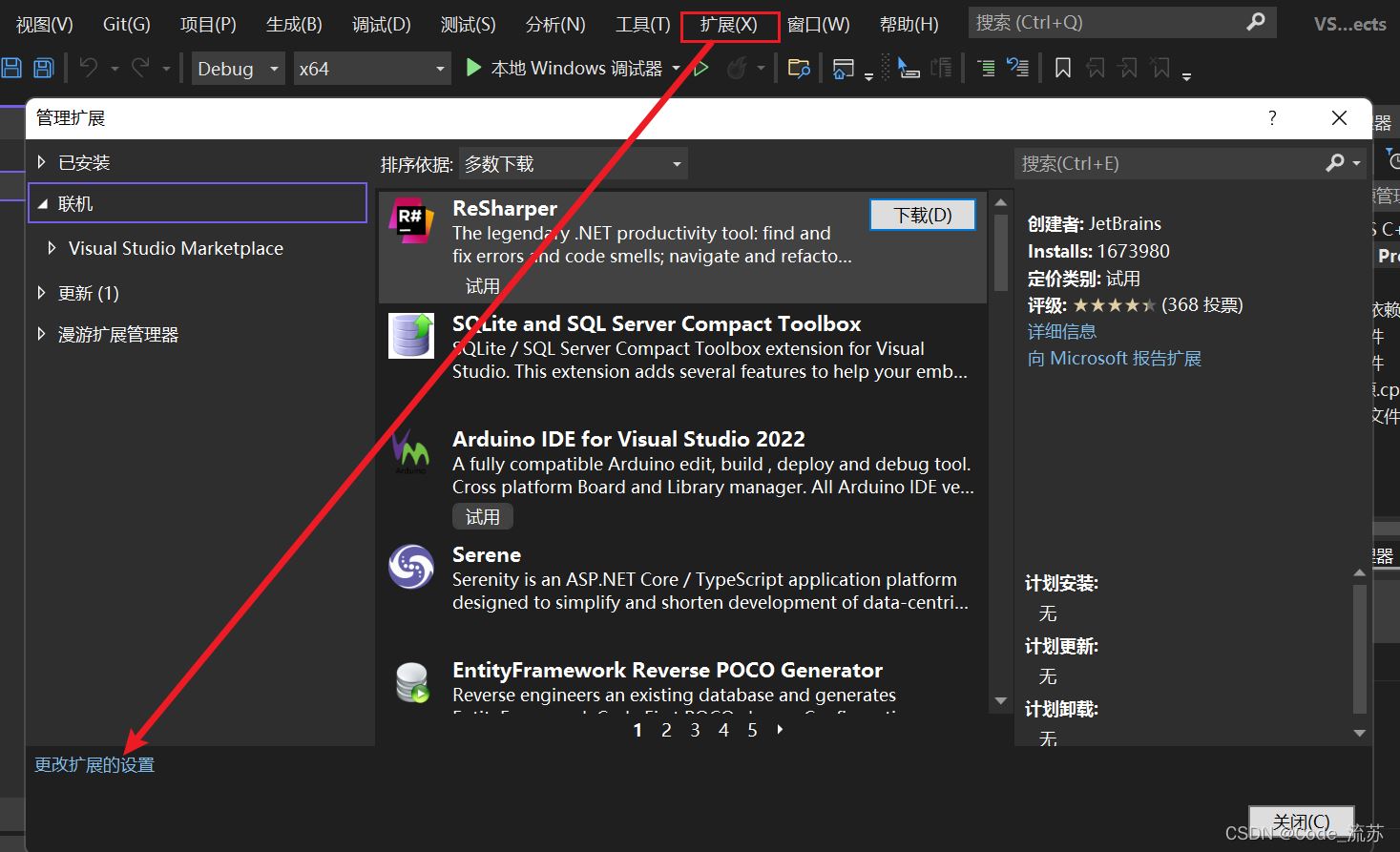
10.我们先找到我们安装的扩展claudiaide
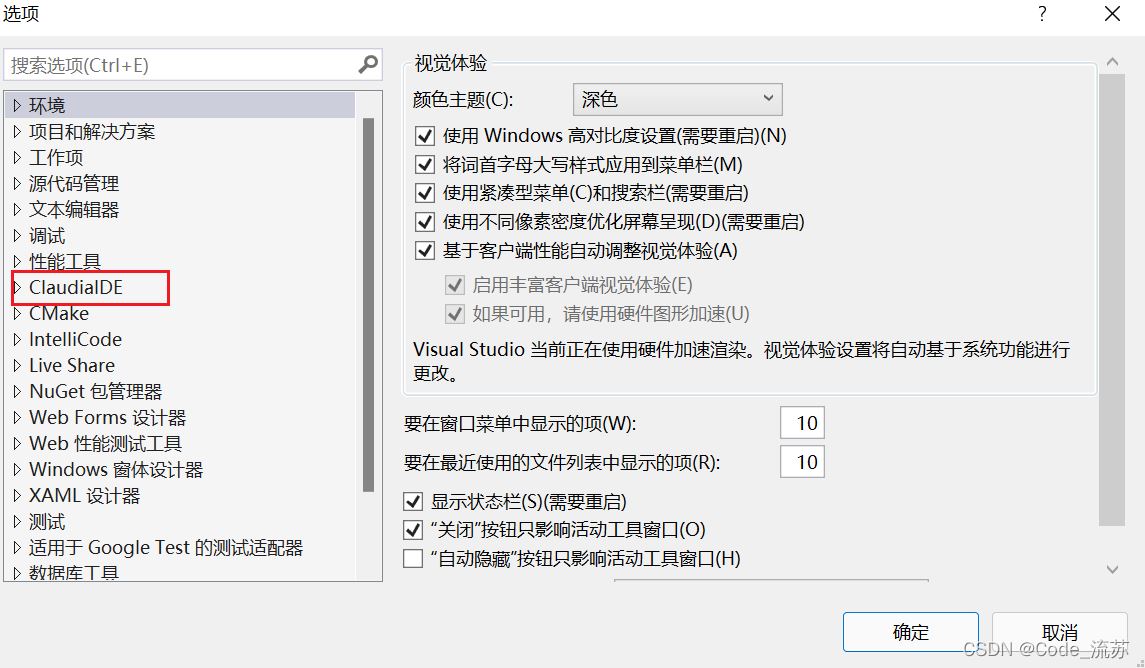
11.点开之后找到单一背景,点右侧 … ,选择图片
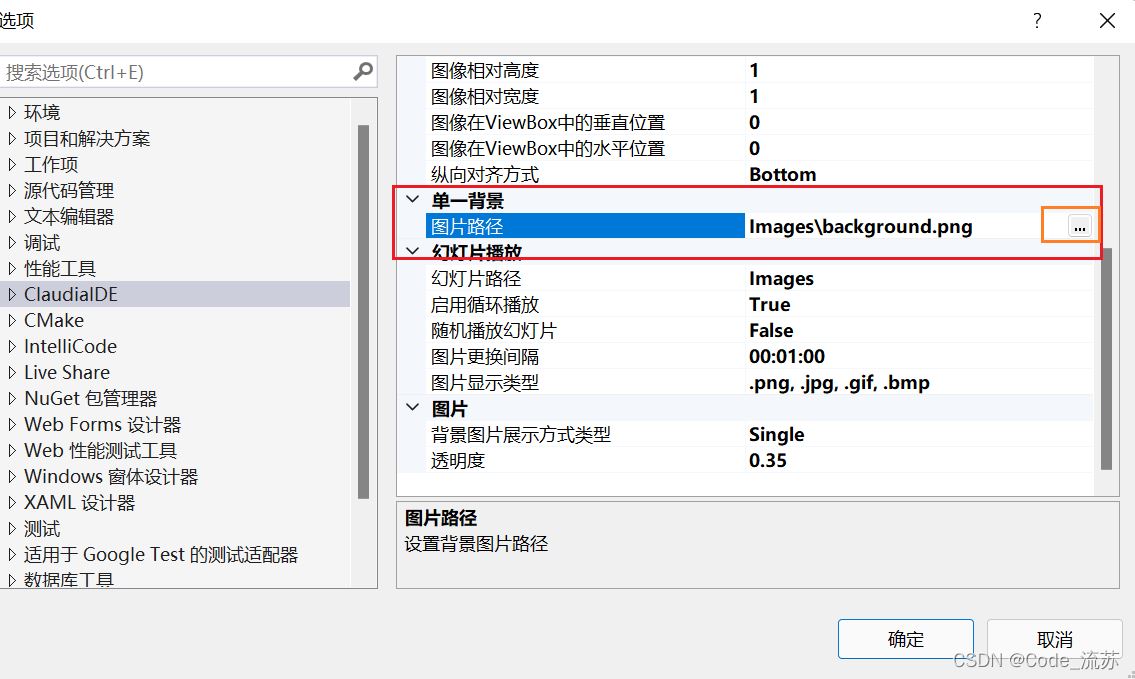
12.我选择了桌面壁纸文件夹中的壁纸,如图:

13.选好后确认背景图就设置好了,发现图片可能会出现了跑偏的情况。那我们到刚才的地方,再设置一下(可自己按自己喜欢的进行尝试设置)。
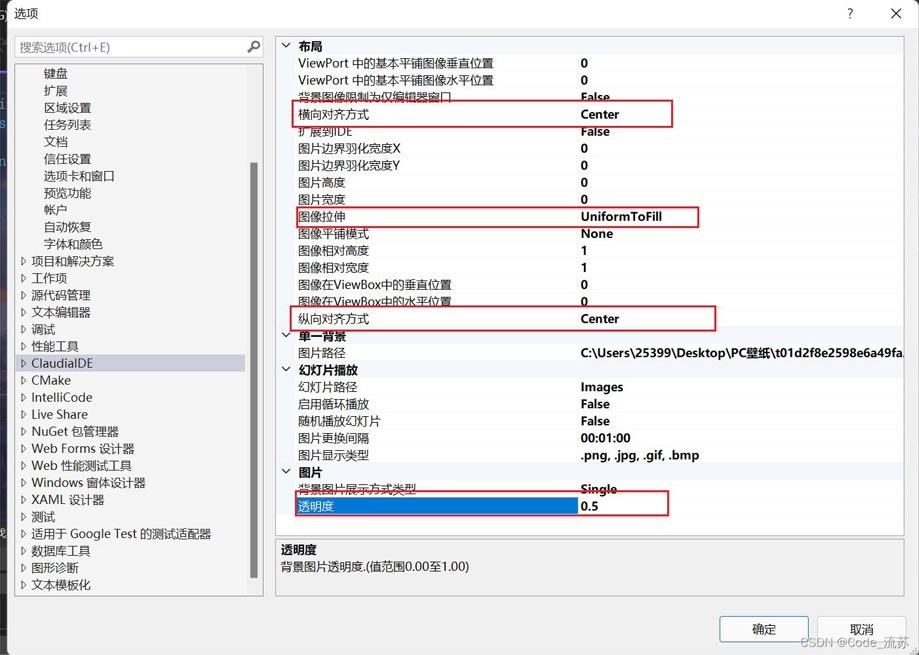
14.设置好之后,点击确认,效果出来了。
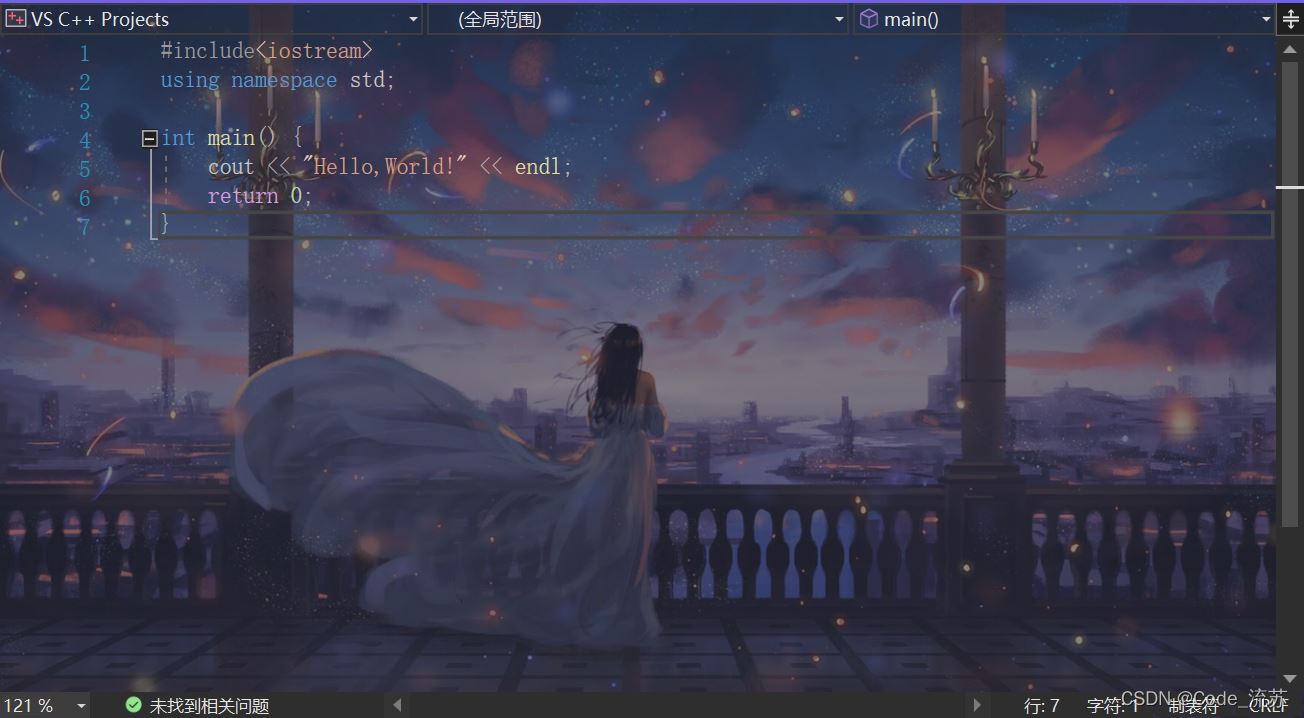
到此这篇关于visual studio 2022最新版安装教程(图文详解)的文章就介绍到这了,更多相关vs2022安装教程内容请搜索服务器之家以前的文章或继续浏览下面的相关文章希望大家以后多多支持服务器之家!
原文链接:https://blog.csdn.net/qq_51646682/article/details/122332082