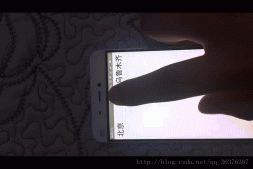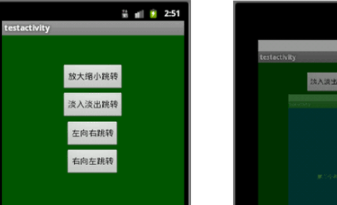前言
之前其实有从鸿洋的文章有了解过as的模板开发,一直想做一些自己经常使用的模板,以减少重复代码工作,但是发现太费劲了,所以一直搁置。然后昨天无意中发现了这个插件templatebuilder,然后学习了一下,基本掌握了这个插件的使用,以及快速构建自己的模板。下面来分享一下。
一、tempatebuilder插件安装
环境:android studio 3.1.1
方式1:as内安装
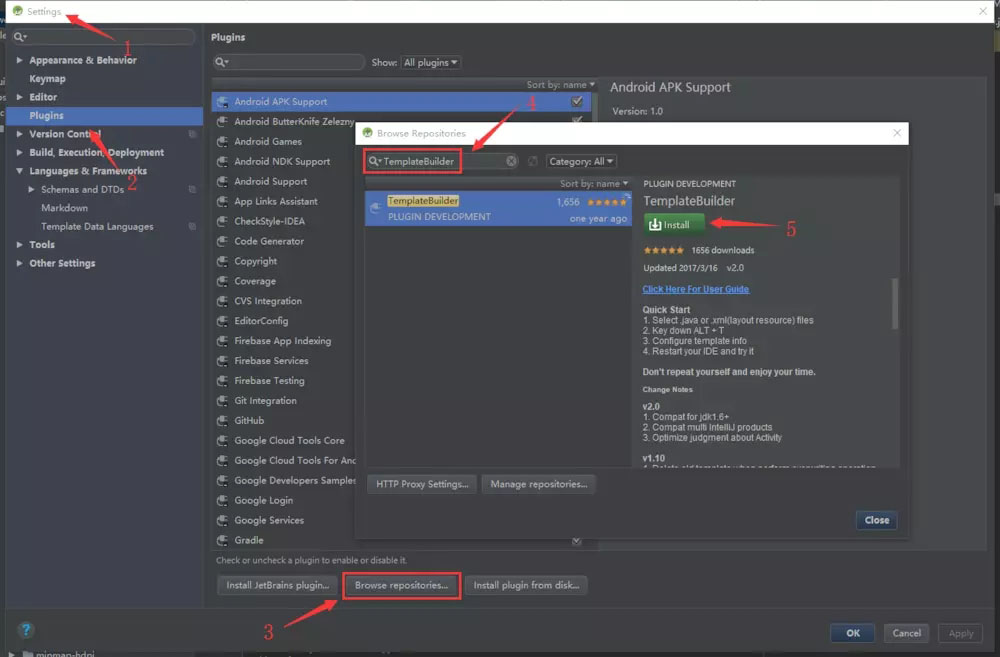
方式2:本地安装
先去github开源地址上下载插件压缩包,或者到jetbrains上的插件地址(要F哦)下载。
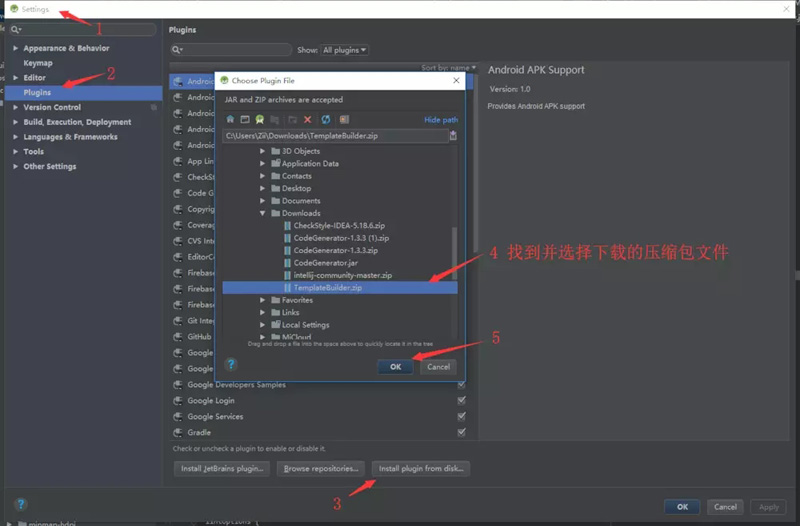
安装完后记得要重启as才能生效!!!
二、建立自定义模板
以创建testactivity模板为例。
1. 创建模板所需文件
按照平时的activity,及layout文件位置来创建把。(其实也可以随便找个位置创建以下的模板文件)
java模板文件:testsampleactivity.java
|
1
2
3
4
5
6
7
8
9
10
11
12
13
14
15
16
17
18
19
20
21
22
23
24
25
26
27
28
29
30
31
32
33
34
35
36
|
package ${packagename};import android.content.context;import android.content.intent;import android.os.bundle;import android.support.v7.app.appcompatactivity;import android.view.view;import android.widget.textview;public class ${testname}activity extends appcompatactivity { private textview mtvlog; @override protected void oncreate(bundle savedinstancestate) { super.oncreate(savedinstancestate); setcontentview(r.layout.activity_${layoutname}); mtvlog = findviewbyid(r.id.tv_log); } public void on${testname}(view view) { } private void log(string log) { stringbuilder sb = new stringbuilder(); string s = mtvlog.gettext().tostring(); sb.append(s).append("\n").append(log); mtvlog.settext(sb.tostring()); } public static void start(context context) { intent starter = new intent(context, ${testname}activity.class); context.startactivity(starter); }} |
xml模板文件:
|
1
2
3
4
5
6
7
8
9
10
11
12
13
14
15
16
17
18
19
20
21
22
23
24
25
26
27
28
29
30
31
32
33
|
<?xml version="1.0" encoding="utf-8"?><linearlayout xmlns:android="http://schemas.android.com/apk/res/android" xmlns:tools="http://schemas.android.com/tools" android:layout_width="match_parent" android:layout_height="match_parent" android:orientation="vertical" tools:context=".${testname}activity" > <button android:id="@+id/btn_${testname}" android:layout_width="wrap_content" android:layout_height="wrap_content" android:onclick="on${testname}" android:text="${testname}" android:textallcaps="false" /> <scrollview android:layout_width="match_parent" android:layout_height="match_parent" > <textview android:id="@+id/tv_log" android:layout_width="match_parent" android:layout_height="wrap_content" tools:text="log" /> </scrollview></linearlayout> |
2. 选中模板文件testsampleactivity.java及activity_test_sample.xml
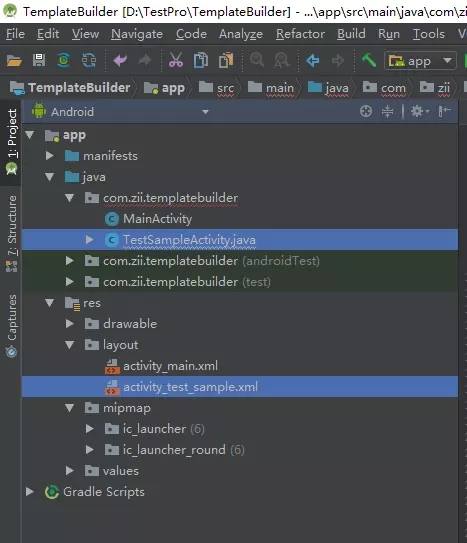
3. 使用快捷键alt+t,调出生成窗口,并填写相关信息,及add添加模板所使用的相关变量(如${testname})定义
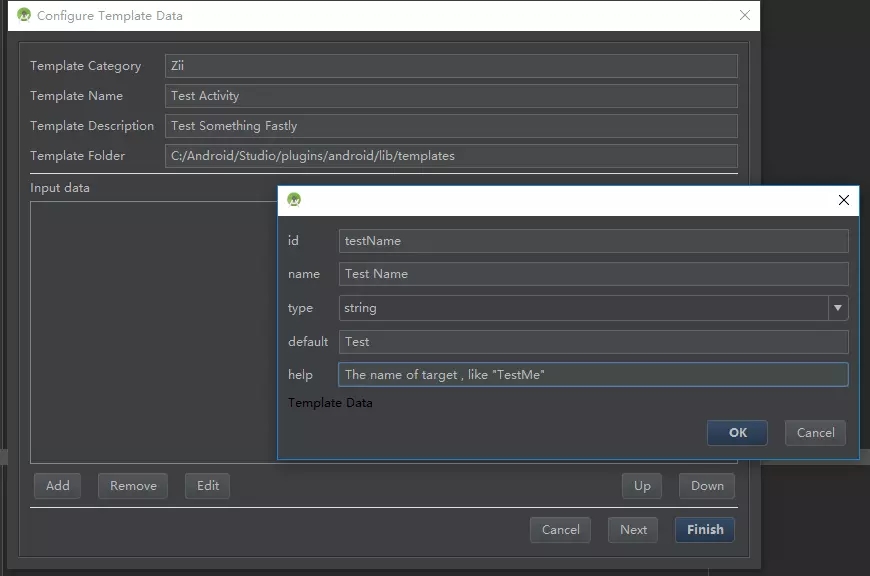
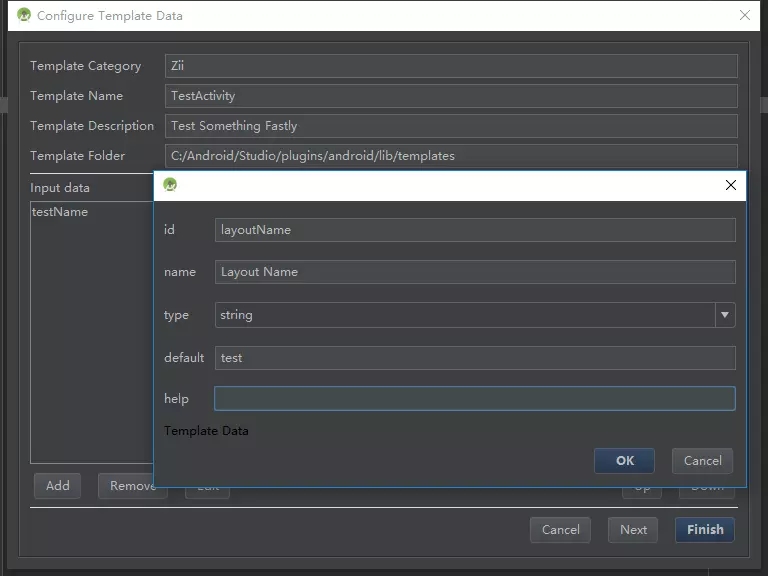
下面来说明一下该界面对应的内容
- template category 对应模板的分类,对应选择导入模板时的模板分类,比如as原本就有的activity分类(我们经常在这个分类里面使用emptyactivity),这里默认值是电脑的用户名。
- template name 对应模板名称,对应选择导入模板时的模板名称,默认值是当前的module名称。
- template description 对应模板描述信息,对应导入模板时弹出的导入界面的文字描述,默认为空。
- template folder 对应生成模板所存放的位置,如果是mac操作系统则默认为/applications/android studio.app/contents/plugins/android/lib/templates, windows系统的话由于差异比较大,就默认为空了,可以自行配置[android studio安装目录]/plugins/android/lib/templates(这里只需要配置一次即可,插件将自动保存该位置)。
- input data区域
关于input data的使用,先解释下每个属性对应的含义
- id 变量名,必须和模板中使用的变量名对应,必填,比如上面模板文件中使用${testname},这里就应该填上对应的名称,testname
- name 变量简介,必填
- type 变量类型,string和boolean两种,通过下拉框选择,必填
- default 变量对应的默认值,选填
- help 添加该变量时的提示信息,选填
注意:不要使用中文,因为编码问题所以使用中文会变成乱码
4.点击 next 要进入更详细的配置
recipe.xml.ftl配置
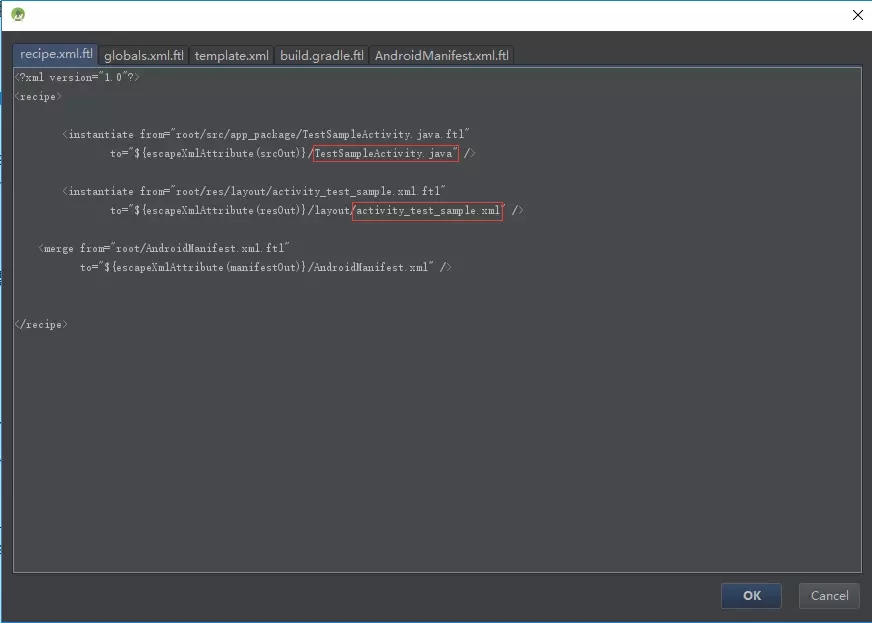
原内容
from是模板文件路径,to是要生成的文件路径,如果不修改,默认文件名,就是跟原来的模板文件名一样。我们需要文件名也一同重新命名,所以要修改一下,调整为如下配置
|
1
2
3
4
5
6
7
8
9
10
11
12
13
14
|
<?xml version="1.0"?><recipe> <instantiate from="root/src/app_package/testsampleactivity.java.ftl" to="${escapexmlattribute(srcout)}/${testname}activity.java" /> <instantiate from="root/res/layout/activity_test_sample.xml.ftl" to="${escapexmlattribute(resout)}/layout/activity_${layoutname}.xml" /> <merge from="root/androidmanifest.xml.ftl" to="${escapexmlattribute(manifestout)}/androidmanifest.xml" /> </recipe> |
androidmanifest.xml.ftl 配置
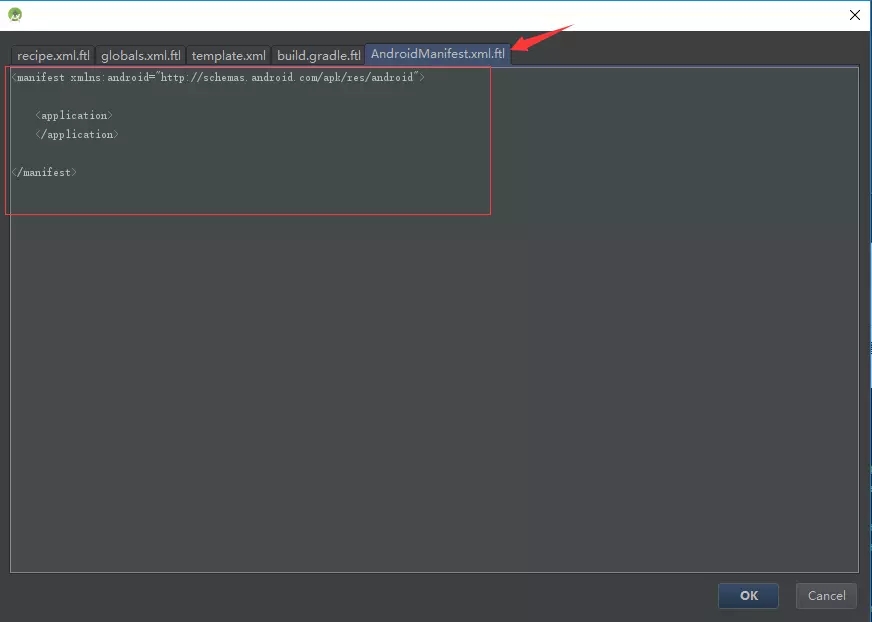
原内容
从 recipe.xml.ftl配置中,我们就已经发现,其实androidmanifest.xml的生成,是使用merge的方式,也就是跟git的合并一样,而这里的模板显然已经不适用,所以需要对应调整为当前新的模板类型。
|
1
2
3
4
5
6
7
8
|
<?xml version="1.0" encoding="utf-8"?><manifest xmlns:android="http://schemas.android.com/apk/res/android" package="${packagename}"> <application> <activity android:name="${packagename}.${testname}activity"/> </application></manifest> |
其他的
template.xml,是控制创建时候的ui面板配置的,像在上一步中填写的,名称,默认值,类型等最终都是生成在这个文件中,当某项配置出错时,可以根据需要做调整,不用每次都alt+t新建模板。
build.gradle.ftl,是添加依赖使用的,我们没有用到,所以不需要配置。
globals.xml.ftl,是全局一些配置,比如resout是指定资源输出文件夹。默认就ok了。
5. 点击ok,生成成功,会在底部有提示,重启as后才生效。
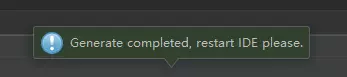
三、使用
跟平常的新建emptyactivity一样操作,我们选择我们刚刚创建的模板。
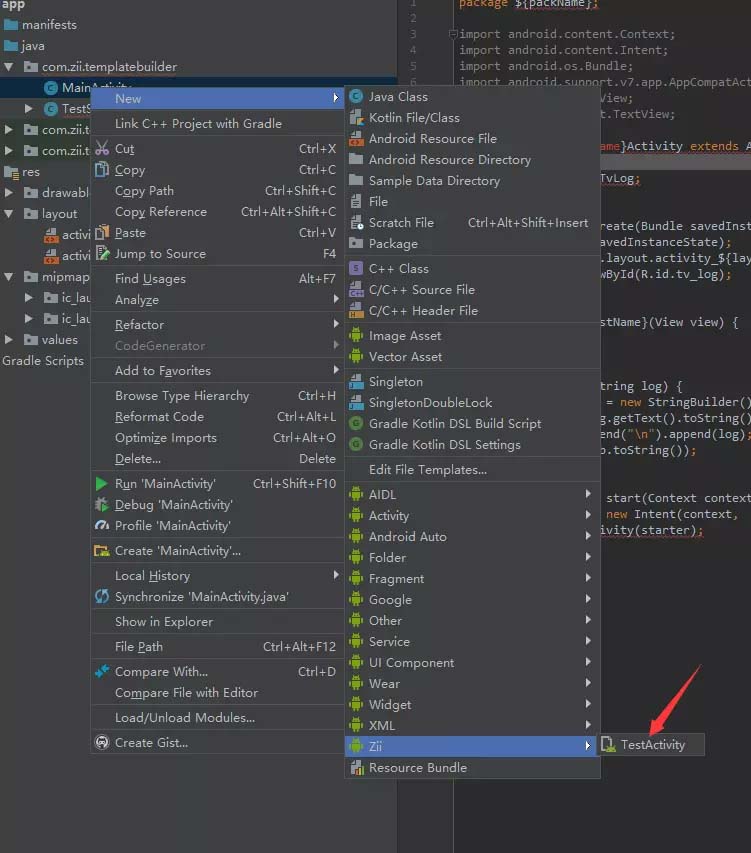
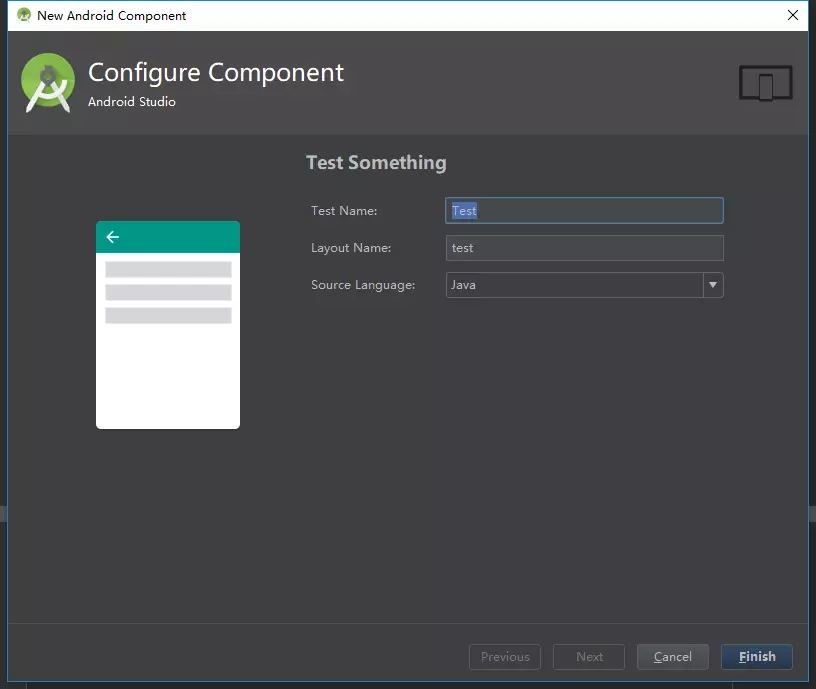
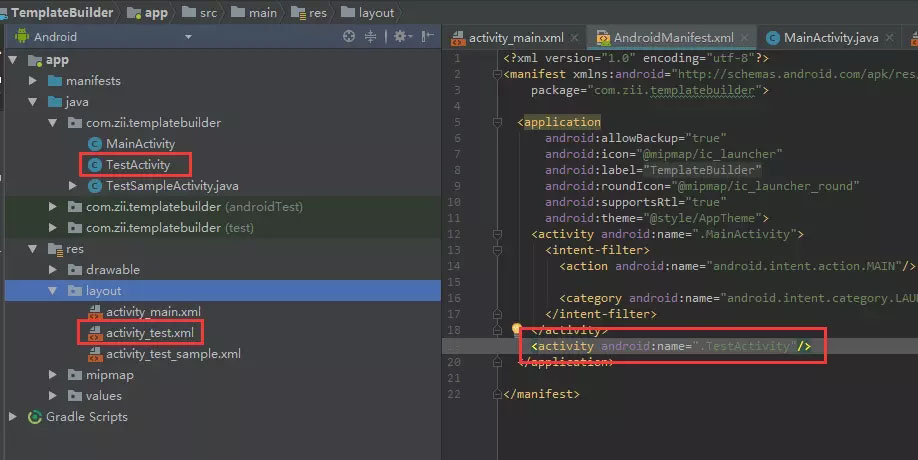
四、举一反三
通过上面步骤,已经成功创建了一个快速测试的activity模板。
最终模板生成的文件所在的位置是alt+t时候配置的路径,c:\android\studio\plugins\android\lib\templates,在这里也可以看到as内置的模板,比如在c:\android\studio\plugins\android\lib\templates\activities\emptyactivity里面的emptyactivity模板。
同时可以参考内置模板的,template.xml、recipe.xml.ftl、globals.xml.ftl,及root\src下的模板文件,来找到自己需要的配置,比如创建文件之后,打开我们activity.java文件。在recipe.xml.ftl文件中,加入命令
<open file="${escapexmlattribute(srcout)}/${testname}activity.java" />
还有其他的,如替换缩略图之类。
最后
介绍这个控件的文章非常少,我也只找到一篇。作者原介绍,和那一篇文章,都有点零散把,有些地方也不是很清楚,最后经过自己的实践,重新认识了如何自定义模板。最后还是非常感谢该插件作者。
总结
以上就是这篇文章的全部内容了,希望本文的内容对大家的学习或者工作具有一定的参考学习价值,如果有疑问大家可以留言交流,谢谢大家对服务器之家的支持。
原文链接:https://www.jianshu.com/p/fa974a5dc2ff