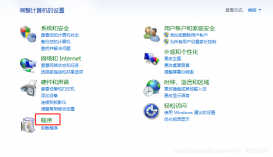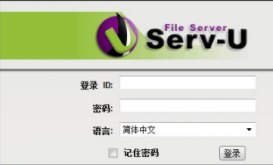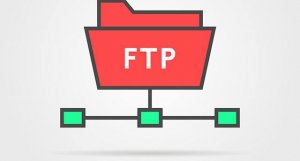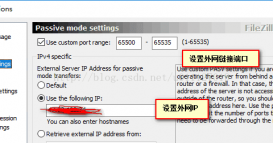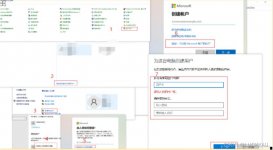WIN10使用IIS部署ftp服务器,供大家参考,具体内容如下
1、打开控制面板→点击卸载程序
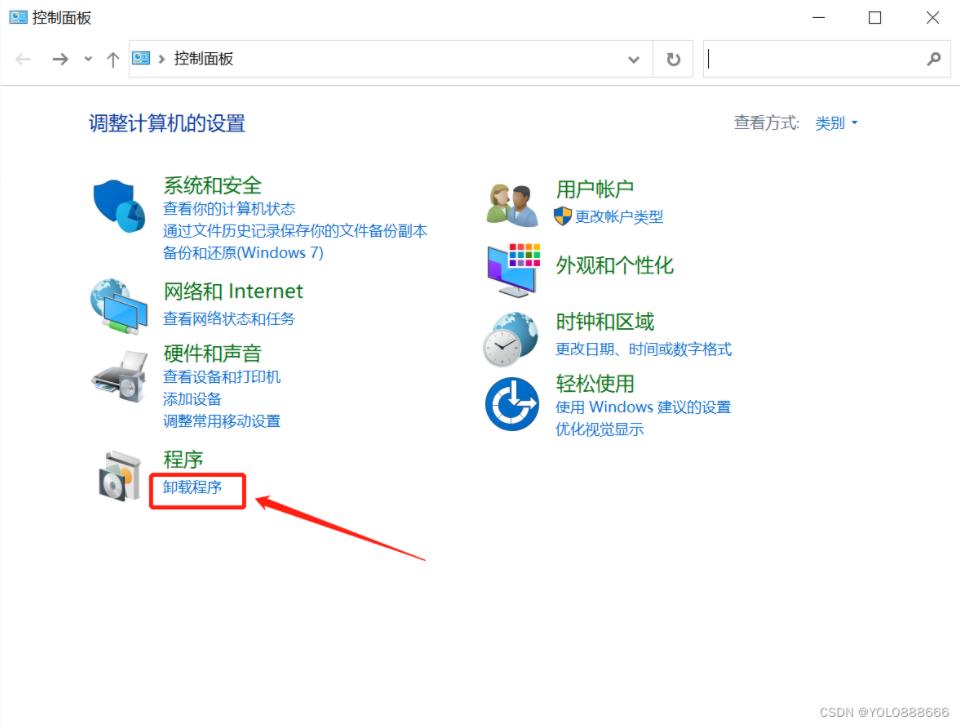
2、点击 启用或关闭Windows功能
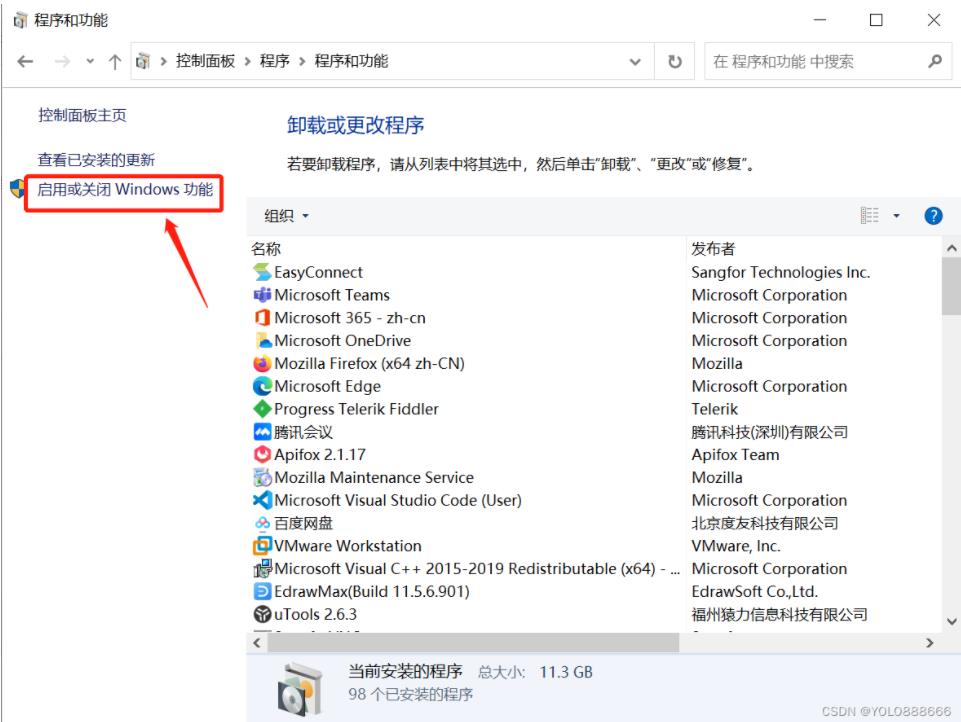
3、找到Internet Information Services 勾选FTP服务器和Web管理工具
(如果不勾选Web管理工具,则不会没有IIS管理工具)
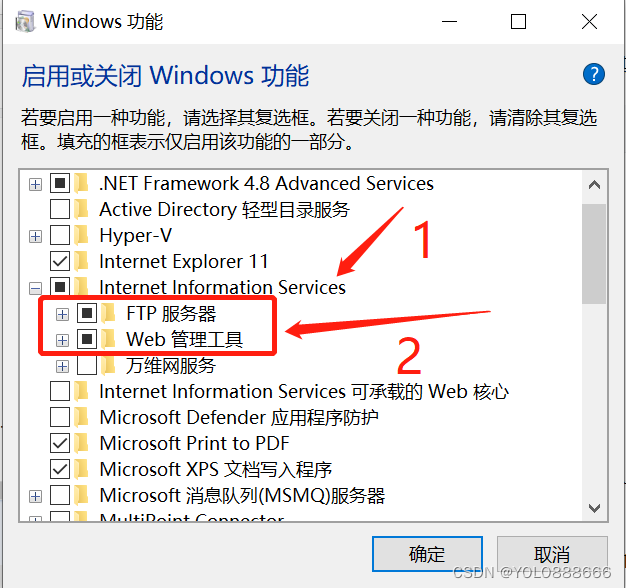
4、点击确定,等待系统搜索下载需要的文件完成后重启电脑
5、重启完成后打开控制面板,进入系统与安全
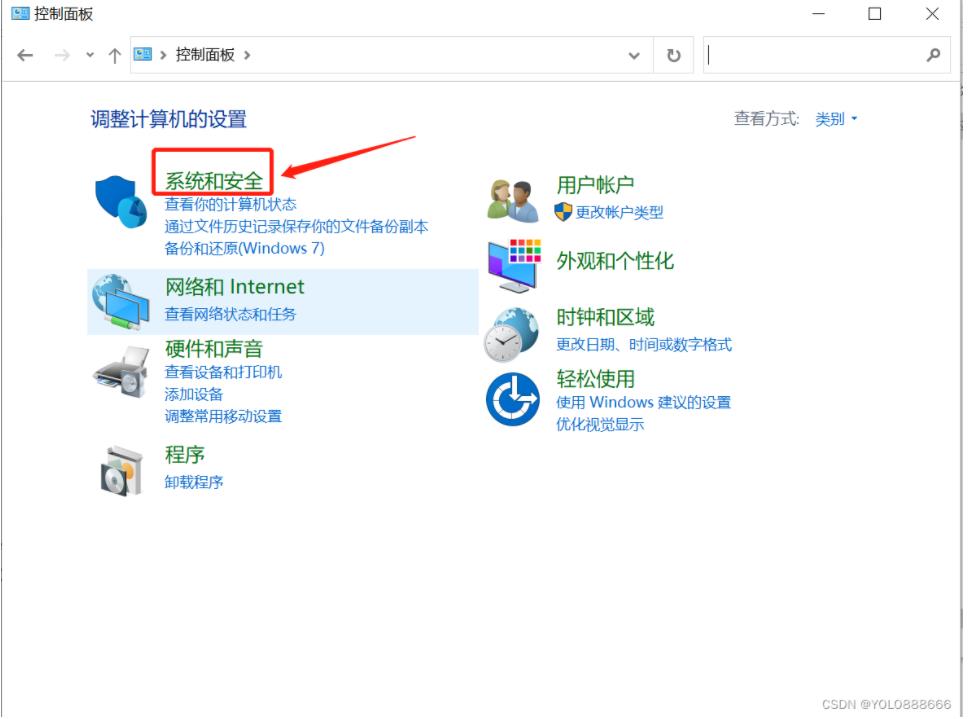
6、点击管理工具
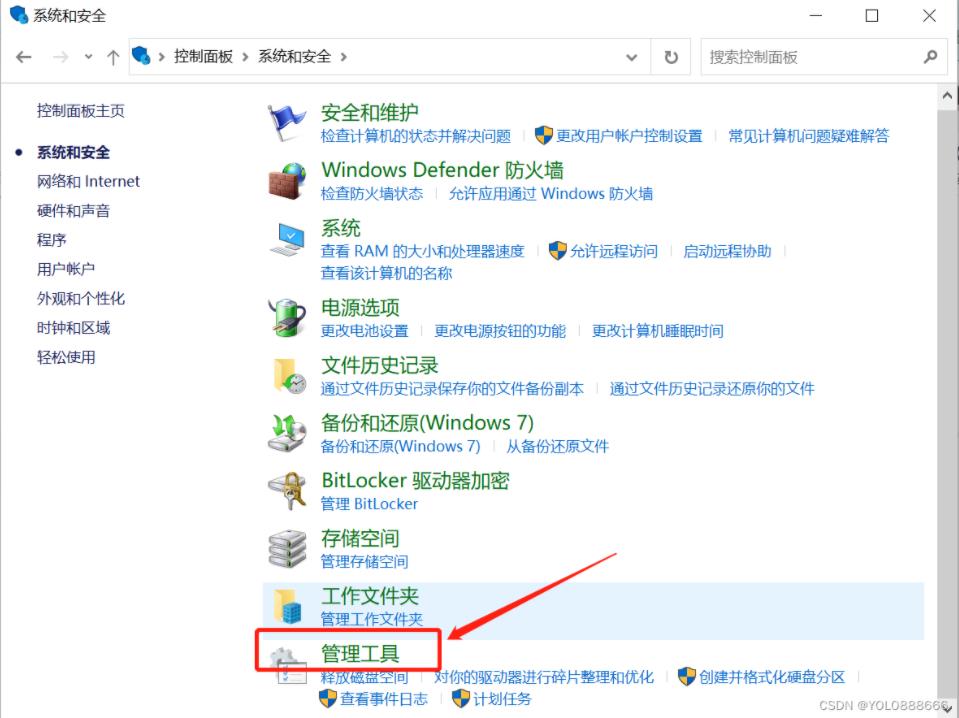
7、双击IIS管理器进入管理界面
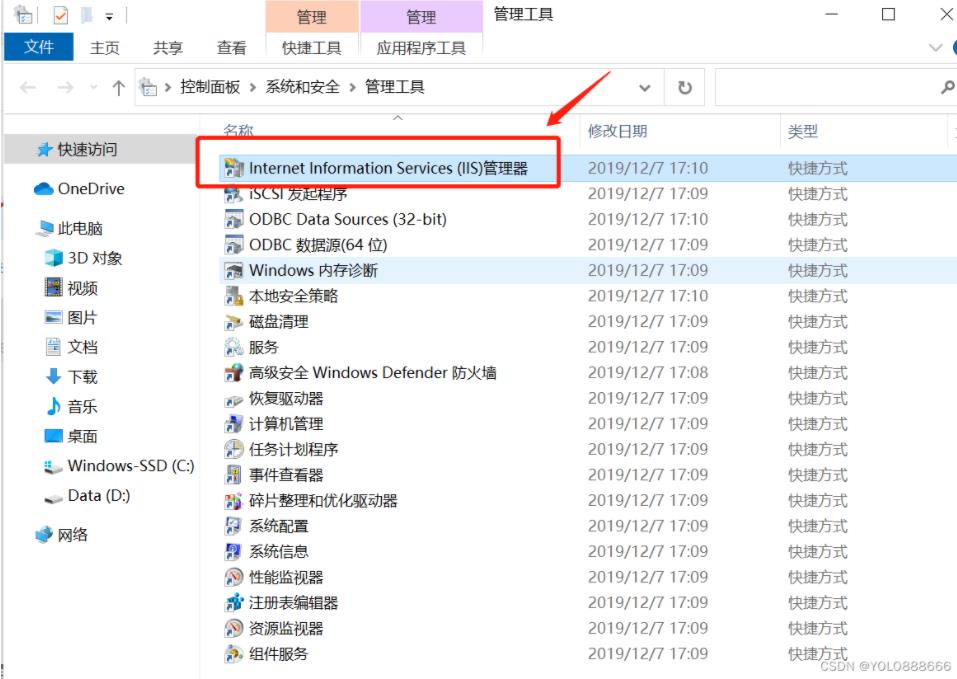
8、点击网站→右键→添加ftp站点
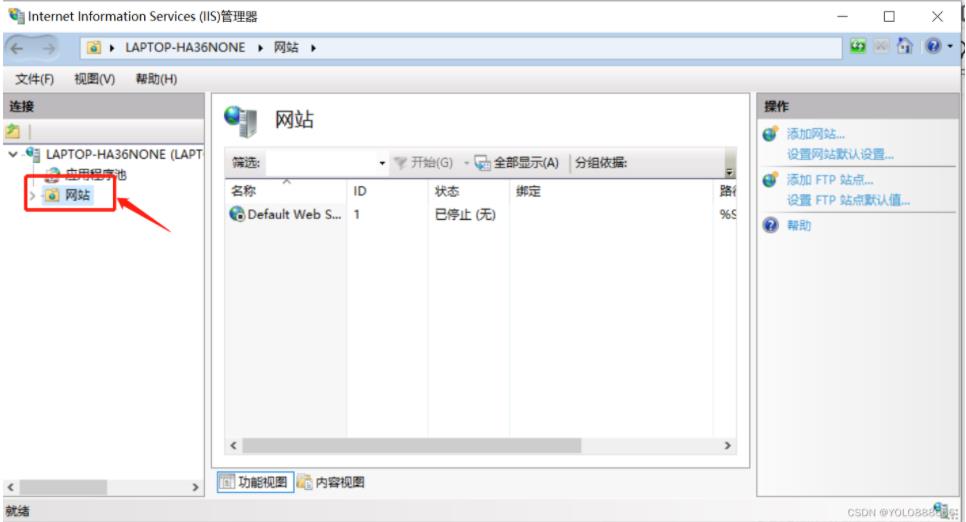
9、添加站点名称和共享目录
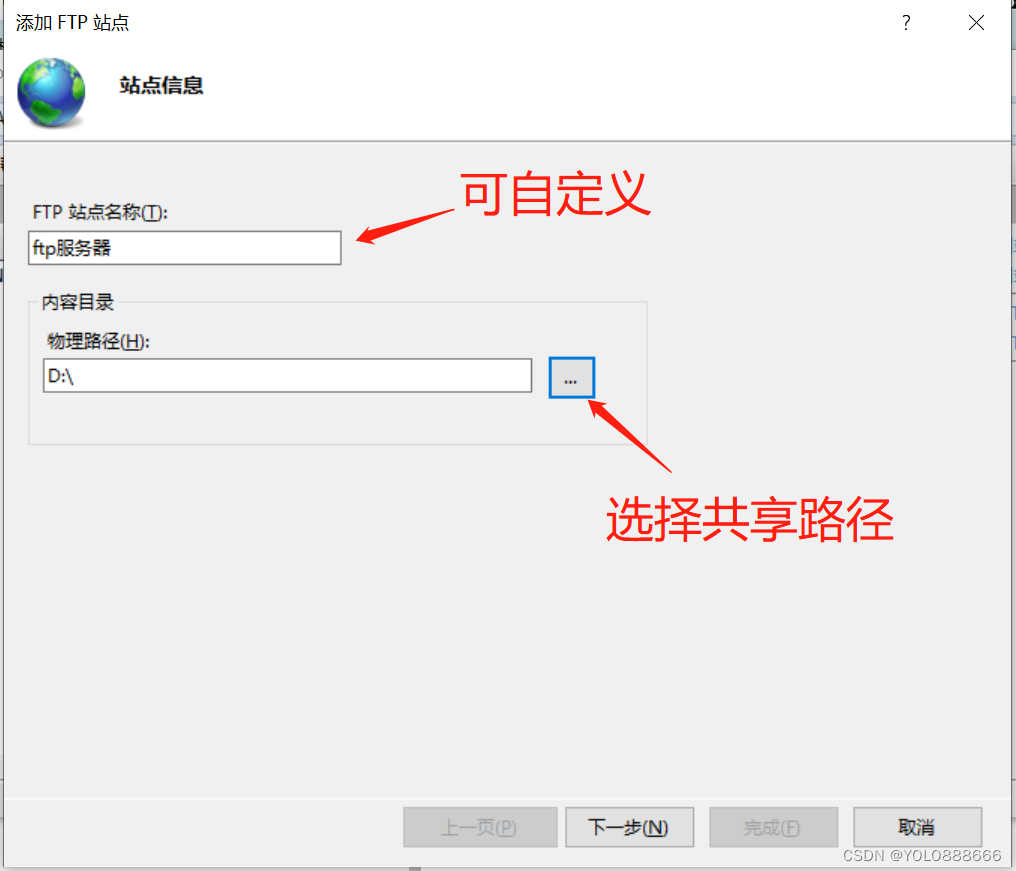
10、确保21端口没有被占用,SSL加密可选择无
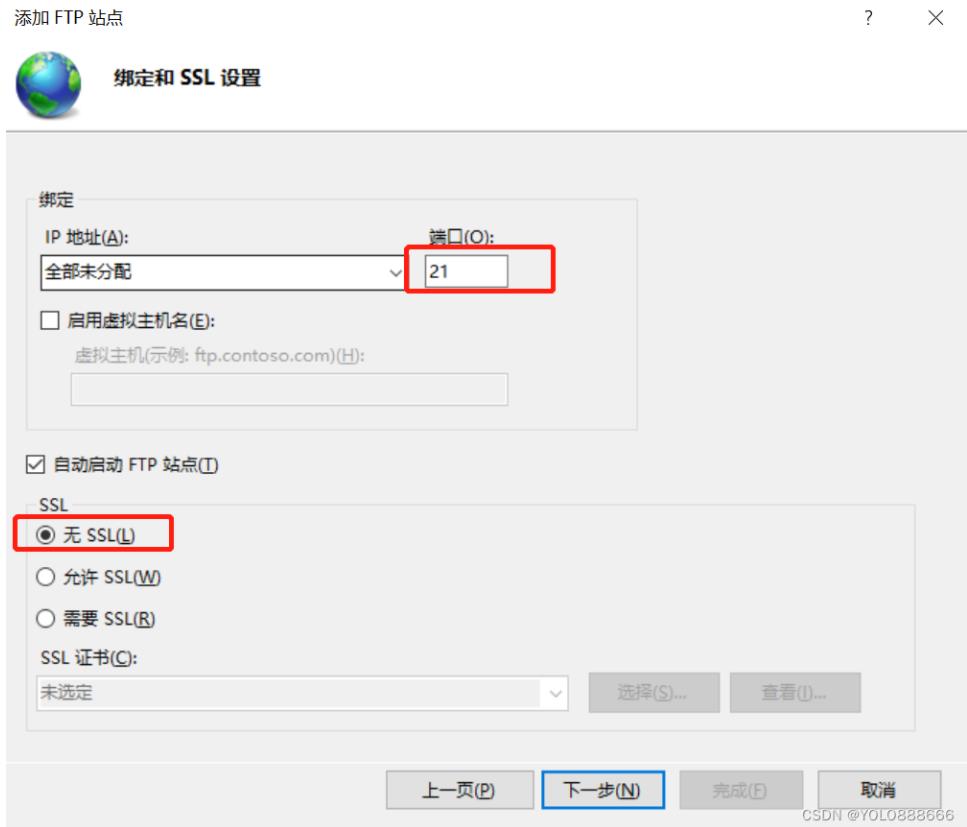
11、身份验证选择 基本,授权可根据需要选择,需要勾选权限
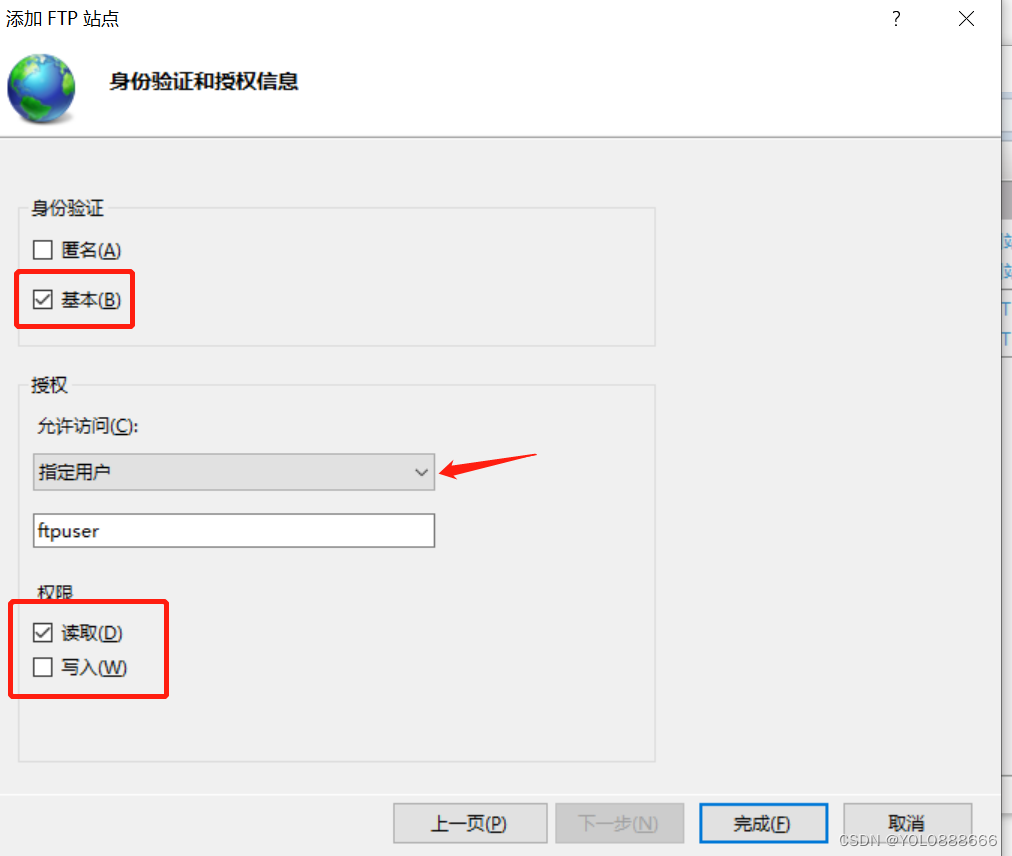
12、查看ipv4地址(可以使用 window键+R → 输入 cmd 回车 → ipconfig 查看 )
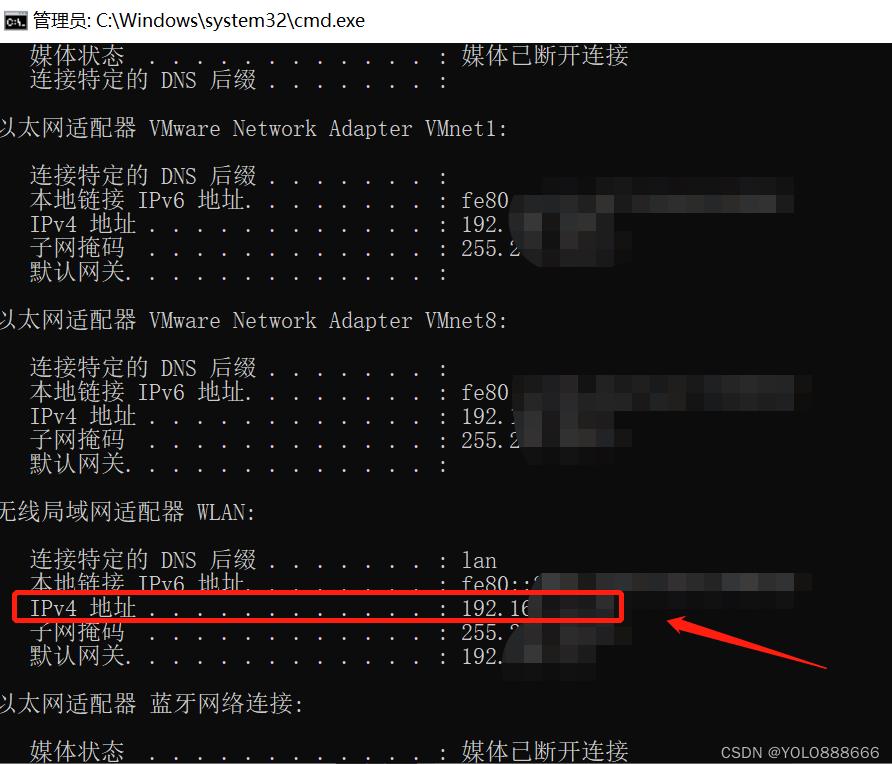
13、访问ftp服务器
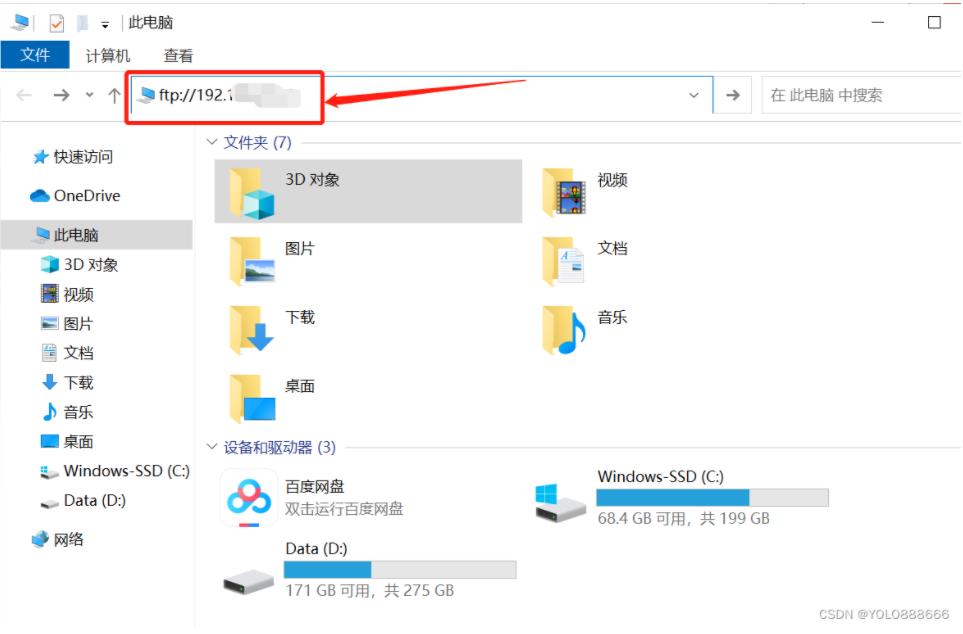
14、进行登录访问身份验证
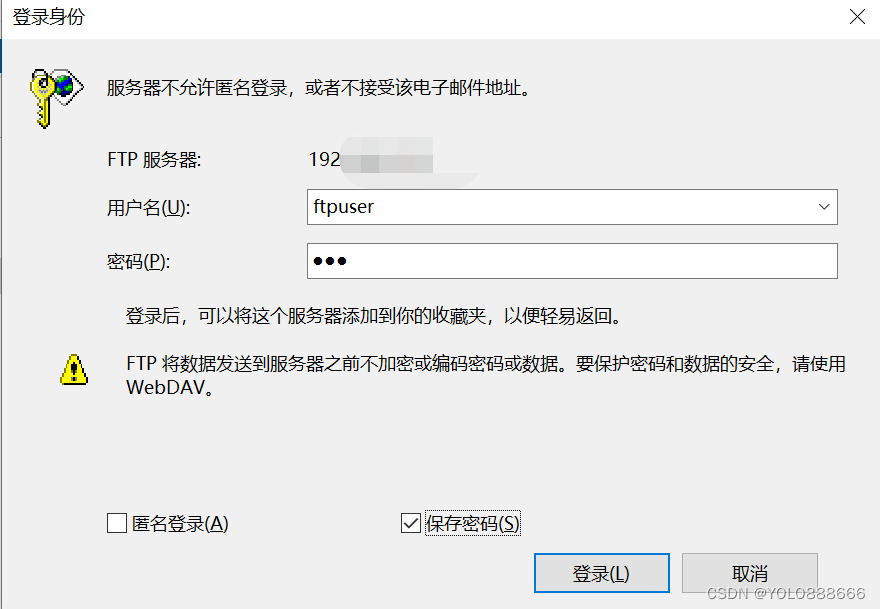
15、进入ftp服务器,可正常访问文件
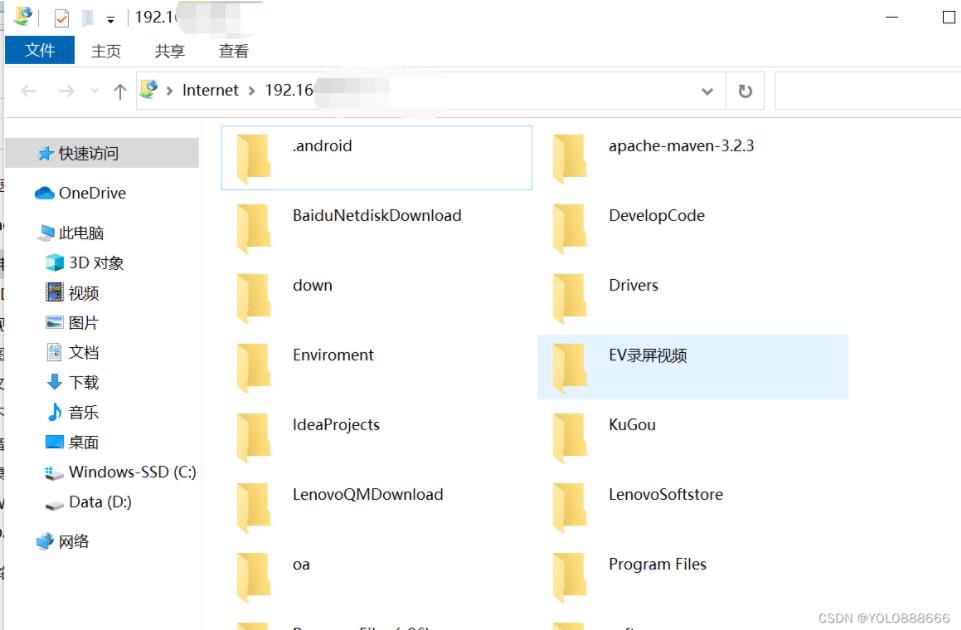
以上就是本文的全部内容,希望对大家的学习有所帮助,也希望大家多多支持服务器之家。
原文链接:https://blog.csdn.net/YOL888666/article/details/125005782