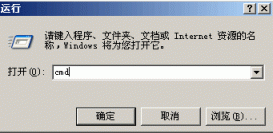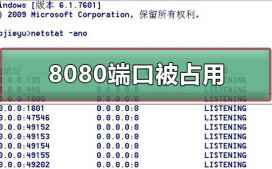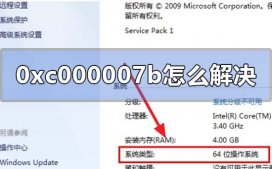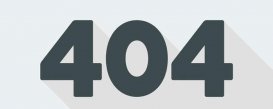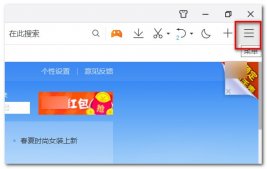很多用户在使用电脑时,发现电脑在一定的时间内不操作就会进入休眠或保护状态,想要解除或修改间隔时间,但又不知道该如何操作,本期文章以Windows 10系统为例,教大家如何修改电脑屏幕屏保和显示器休眠的时间间隔。
首先,点击电脑桌面左下角的开始菜单,找到“齿轮状”图标。如下图:
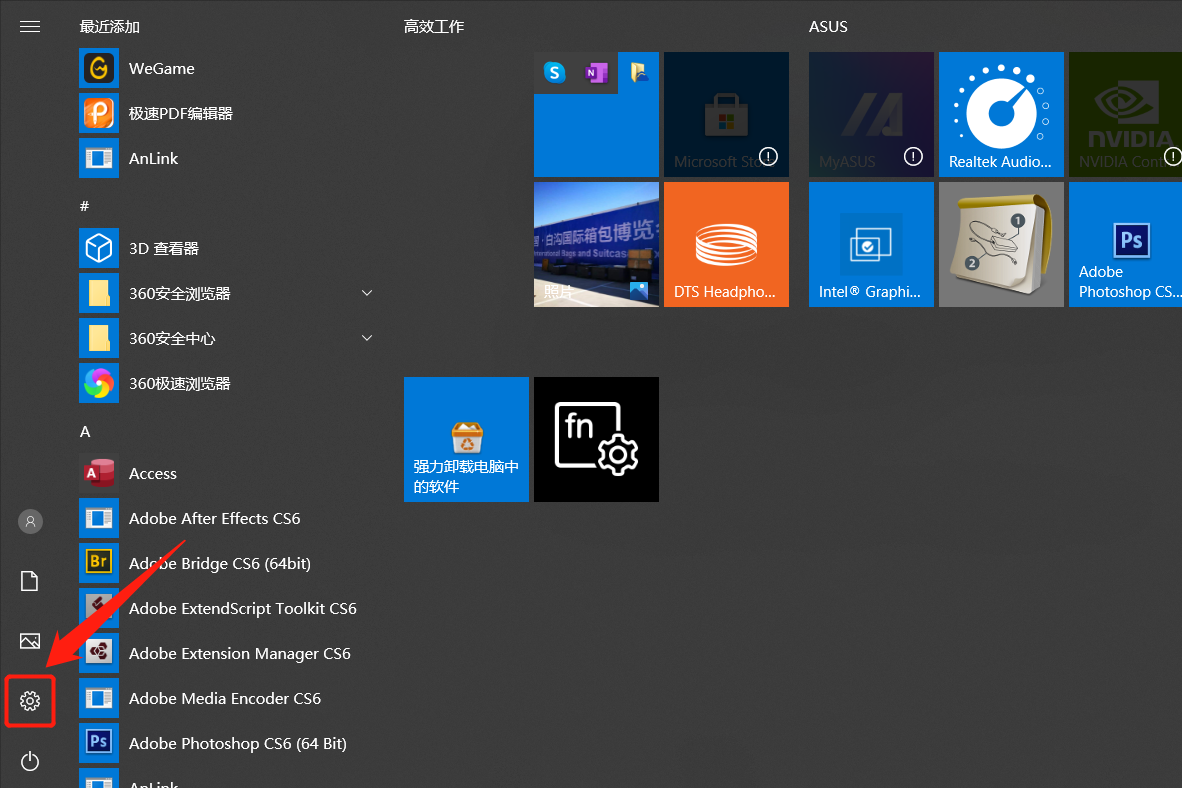
点击“齿轮状”图标可以进入系统的“设置”界面,然后选择“个性化”选项。如下图:

选择“个性化”选项以后,点击左侧的“锁屏界面”。如下图:
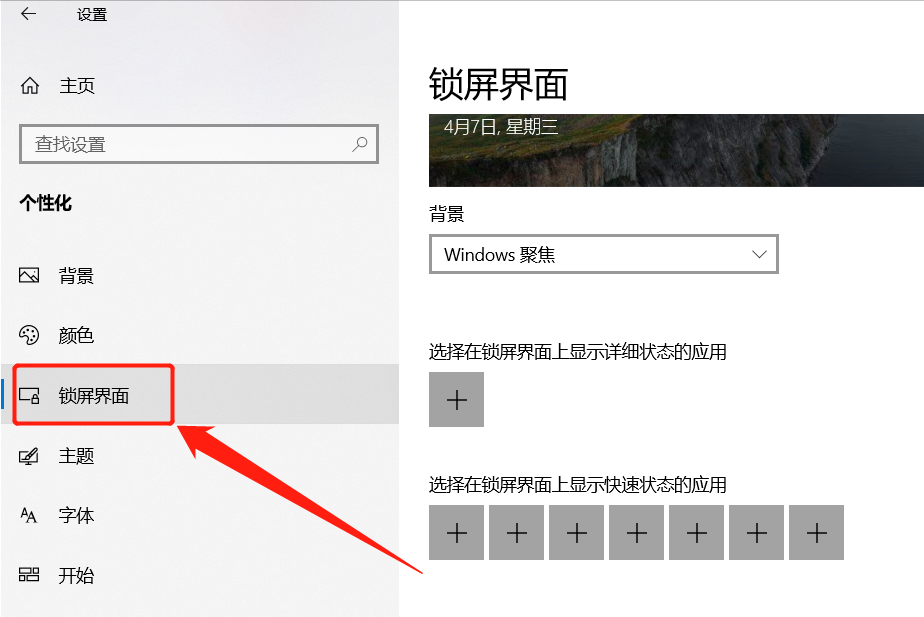
然后下拉详情页菜单,找到“屏幕超时设置”和“屏幕保护程序设置”。如下图:
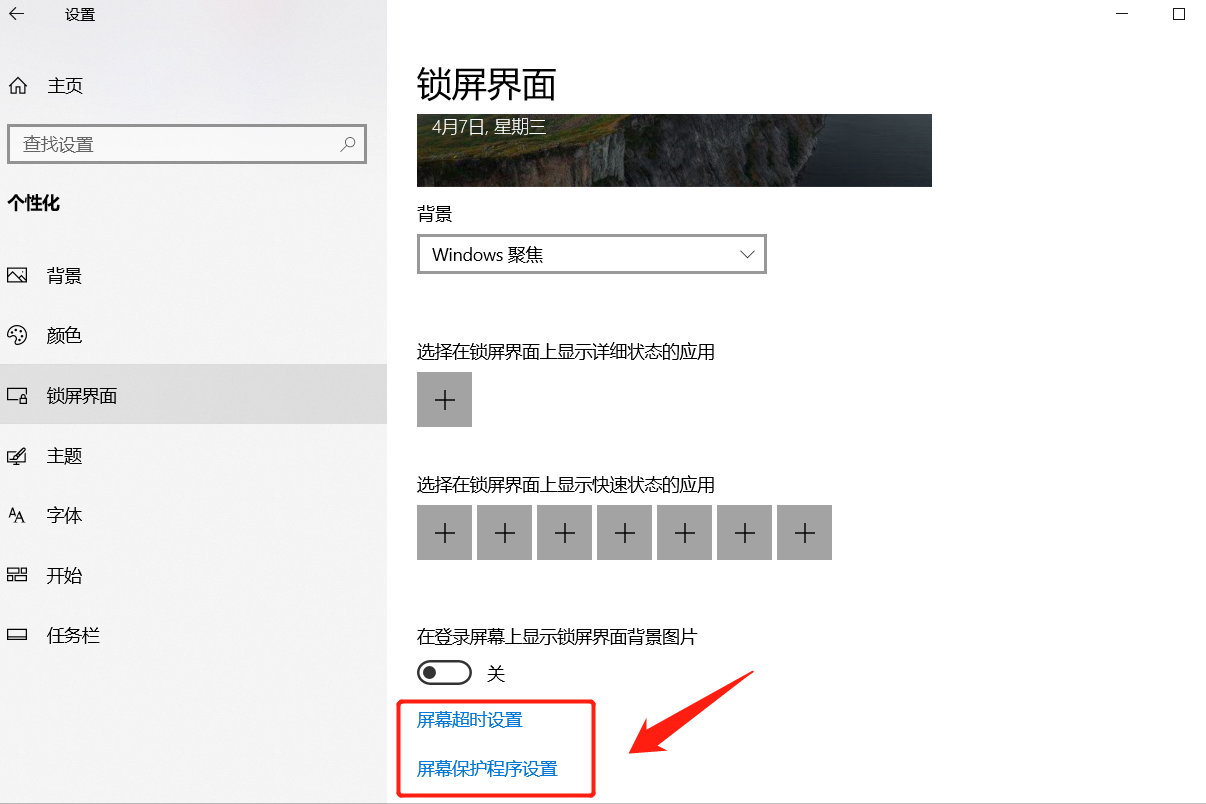
先点击“屏幕超市设置”,将“屏幕”和“睡眠”连个选项中设置参数改成“从不”。如下图:

再点击左上角的“倒退图标”,选择“屏幕保护程序设置”,将“等待时间”设置成需要等待的时间。如下图:

然后点击确定即可。