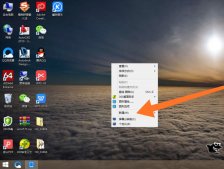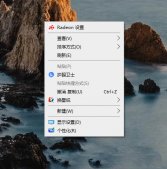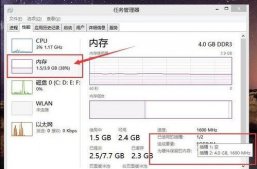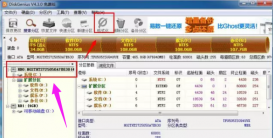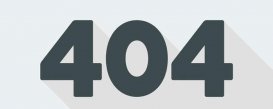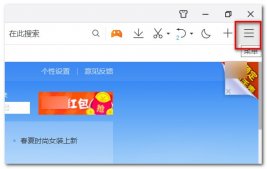Mac电脑中的“账户名称”和“个人文件夹名称”必须要保持一致。“个人文件夹名称”是用户目录下的那个房子的名称,一般会在访达的边栏显示。账户和个人文件夹名称的更改步骤稍微复杂一些。下面分享如何更改更改账户和个人文件夹的名称。
一、登录或者新建另一个管理员账户
1、打开Mac的“系统偏好设置”中的“用户与群组”:
2、点击左下角的“锁”图标,输入当前管理员账户的密码;
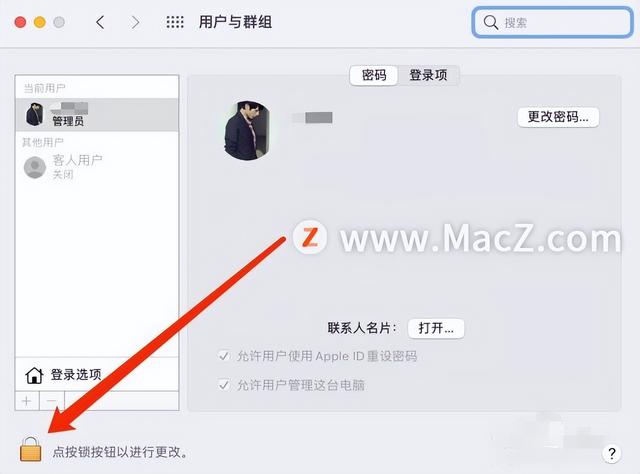
3、接下来点击 左下角的“+”号;
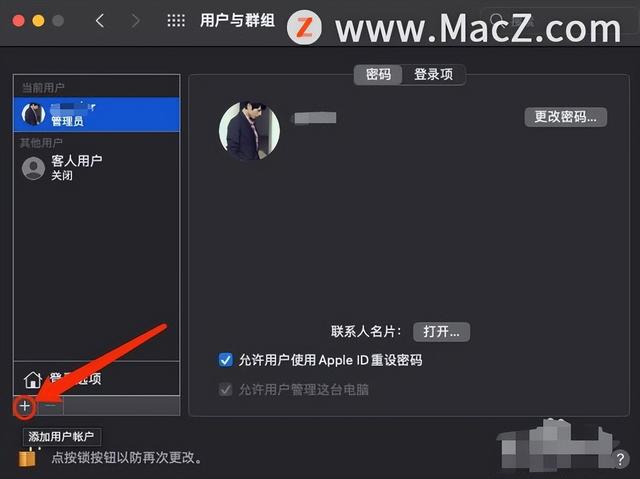
4、新账户选择“管理员”,并设置用户名和密码,
5、然后点击“创建用户”,例如创建了一个名为Admin的账户(此账户必须是管理员的权限)
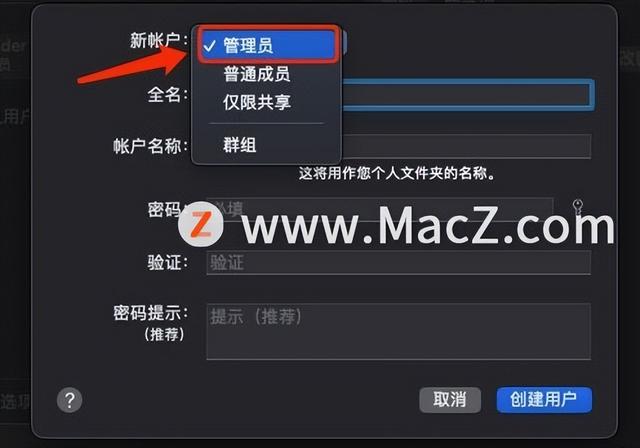
二、重命名个人文件夹
1、退出当前登录的“重命名的账户”,登录“新建的管理员账户”,
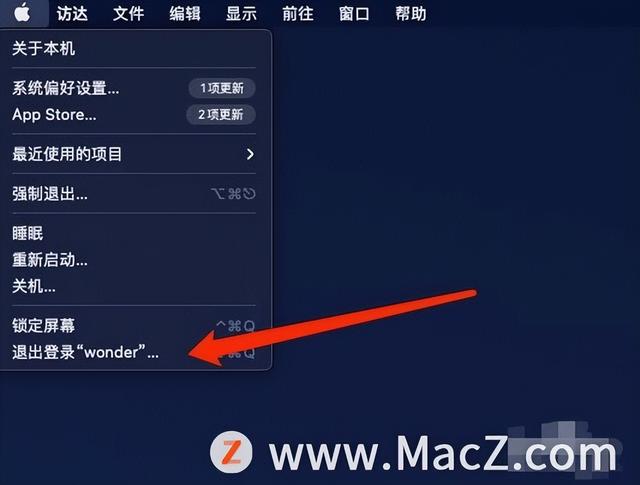
2、打开访达,点击左上角菜单中的“前往”选择“前往文件夹”,然后输入 /users,点击“前往”;

3、选中“原来账户的个人文件夹”,敲回车,然后将“原来的名称”改成你想要的“新名称”,例如:wonder(旧) 改成 Blue(新)。
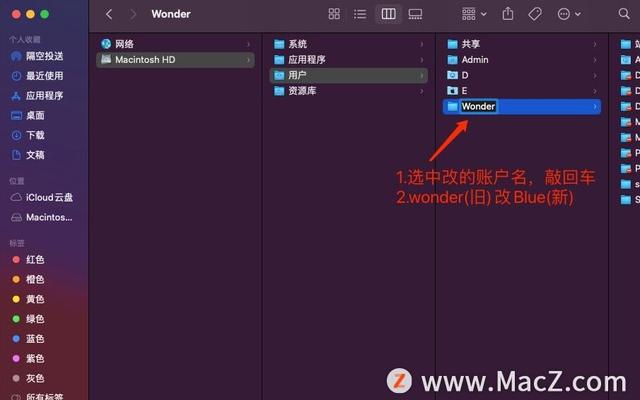
三、重命名账户名称
1、再次进入“系统偏好设置“中的”用户与群组“,
2、继续点击左下角的锁图标,输入当前管理员账户的密码 解锁进行操作;
3、然后从左侧的用户列表中,选中”原来的账户”,单点击鼠标右键,点击“高级选项”;
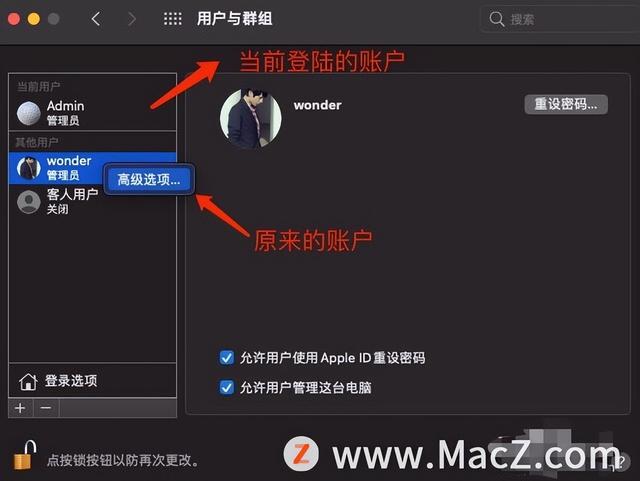
4、在“账户名称”一栏中输入“新的账户名称”(例如Wonder改Blue),这个名称要和你刚刚设置的“个人文件夹名称”必须一致,不能有空格;
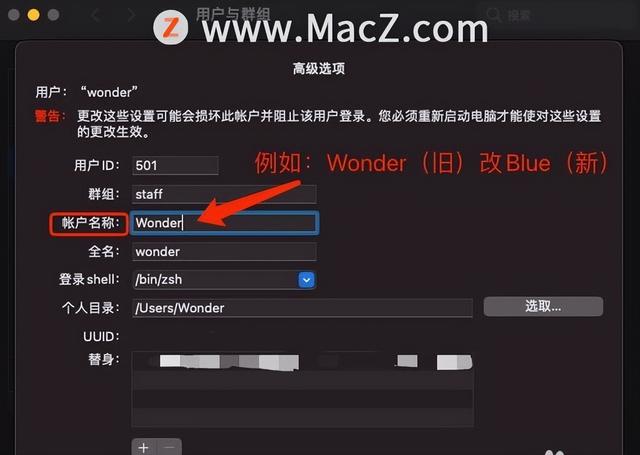
5、在当前“个人目录”一栏,点击“选取”;
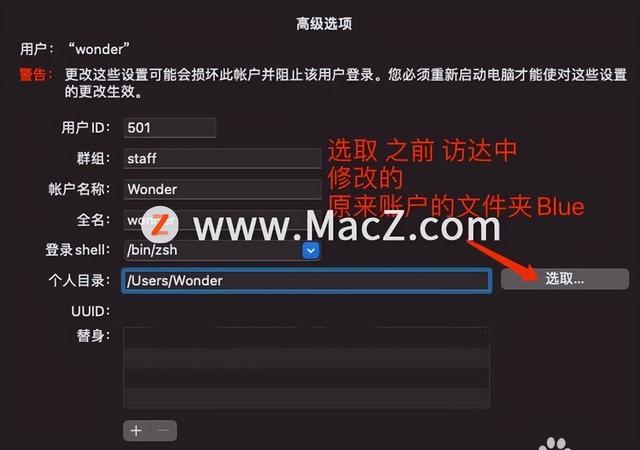
6、选择“原来账户”的个人文件夹(已经重命名)点击“打开”,例如wonder(旧) 改成 Blue(新);
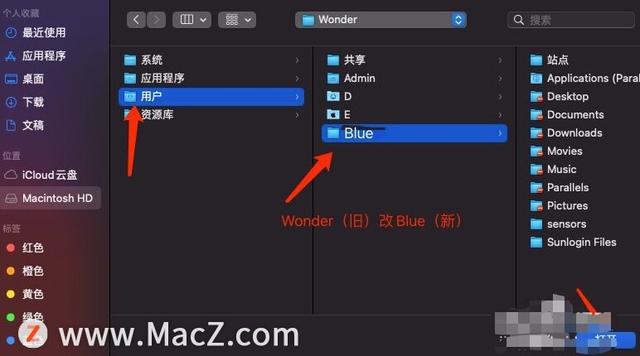
7、返回“高级”选项页面后,点击“好”,最后重启 Mac,登录“原来的账户” ,“账户名称”和“个人文件夹名称”都已更改成功。
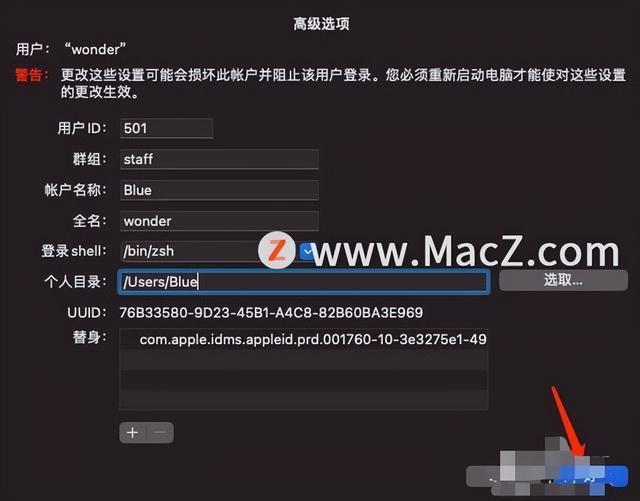
以上就是小编带来的如何在Mac电脑中更改账户和个人文件夹的名称,还有哪些关于macOS的操作技巧,欢迎来交流。