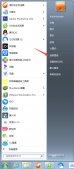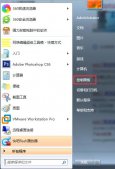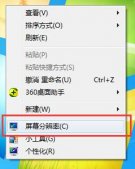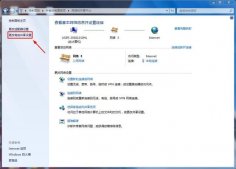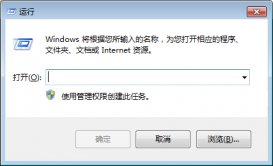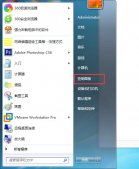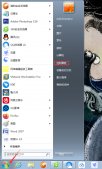今天教大家win7局域网关于如何设置文件共享步骤,还是以图文的形式展开。
具体步骤如下:
第一、首先找到桌面上的网络,如果桌面上没有网络图标,可以开始菜单中打开,然后右键属性,左边可以看到“更改高级共享”,还有要注意的地方是,这里的网络要改成“公用网络”,然后进入下一步。
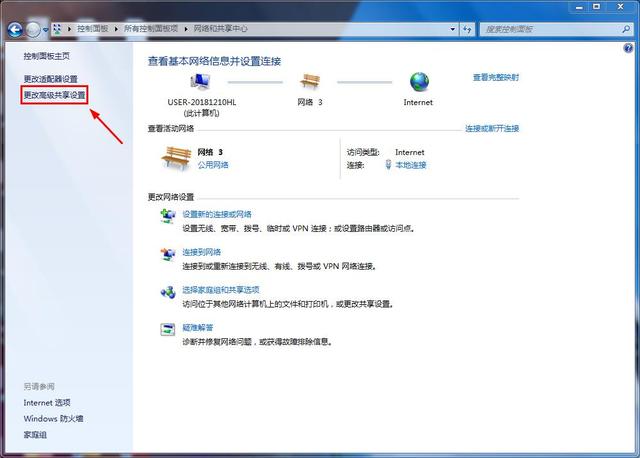
1.选择好“公用网络“,然后启用网络发现。
2.然后在文件和打印共享中选择“启用文件和打印机共享”项;
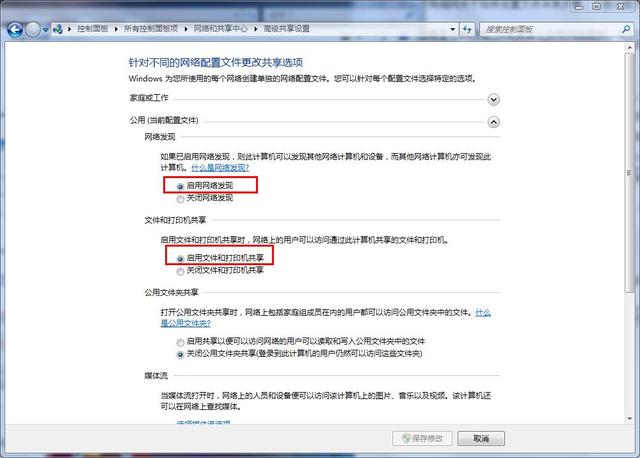
3.在公用文件夹共享选择中,你可以选择关闭项。
4.在密码保护的共享中,我们可以选择“关闭密码保护共享”功能。
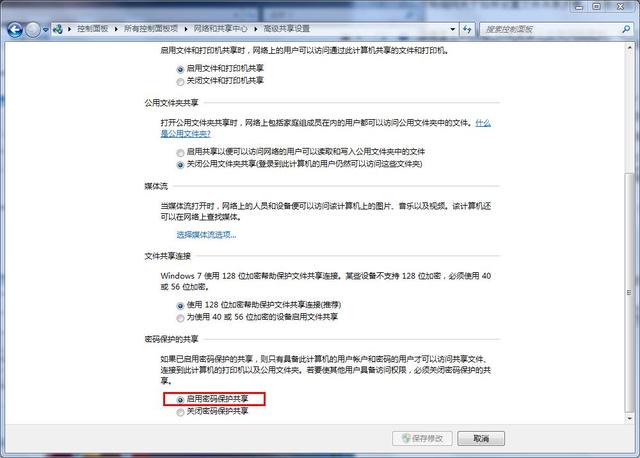
第二步、选择你需要共享的文件夹,然后右键点击“属性”,弹出窗口。如图
找到“共享”菜单下面网络文件和文件夹共享中选择“共享(S)”弹出对话框---点添加(A),请选择“Guest”(注释:选择“Guest”是为了降低权限,以方便于所有用户都能访问!)最后在下面名称的地方把权限级别设置成读取即可。
这里还是在文件夹属性当中,在高级共享中,点击“高级共享(D)”弹出对话框,在“共享此文件夹”前面打勾,然后确定。
在这里主机文件夹共享就设置完成了,共享成功。
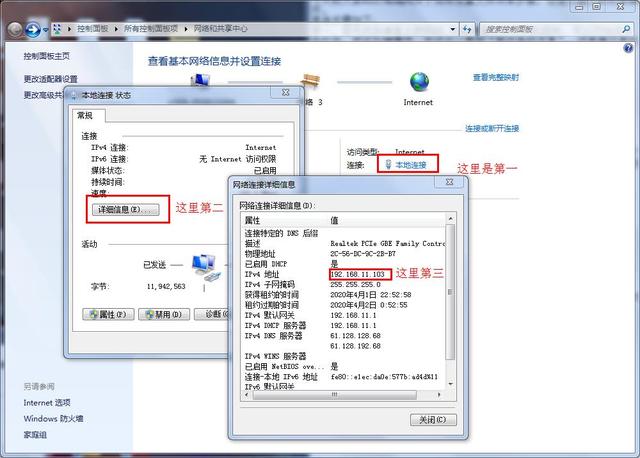
如果你的电脑想访问主机里的此文件夹,步骤如下:
先查看主机中的IP地址是多少
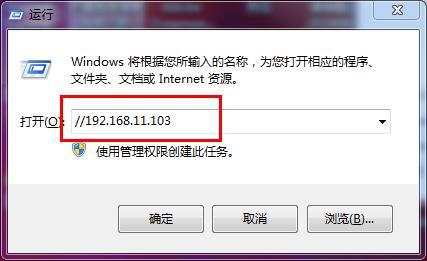
然后我们按下键盘上的WIN+R键,调出运行菜单,输入你刚刚查看的IP地址,然后确定就可以查看了。
好了,教程到这里结束,是不是很简单,自己去试试吧!