如果说ubuntu是现今最受桌面用户欢迎的linux操作系统,那么centos就是最受公司、企业、idc喜爱的linux发行版了,得益于它极为出色的稳定性,全球范围内有无数著名网站均选用它。
centos是基于red hat enterprise linux(收费昂贵但口碑极佳)的源代码再编译出来的免费版,因此不仅继承rhel优越的稳定性,还提供免费更新,因此在服务器提供商、中小型公司中装机量几乎是最大的linux发行版,现在已正式加入红帽公司。从事互联网技术的同学,centos应该是值得你深入了解学习研究的.....
所需的准备工作:
1、vmware workststion 10虚拟机软件
2、centos7操作系统
基于vmware 10下centos7的安装过程:
1、首先点击新建虚拟机,选择"典型",然后下一步。
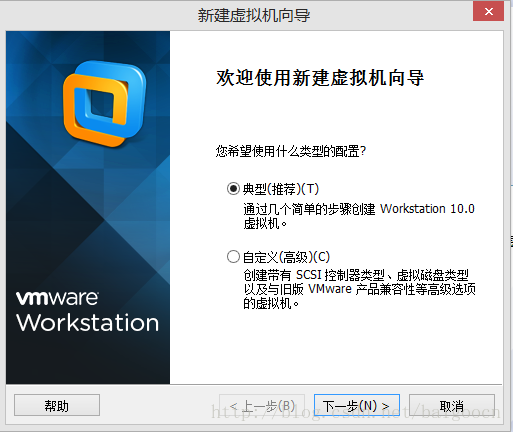
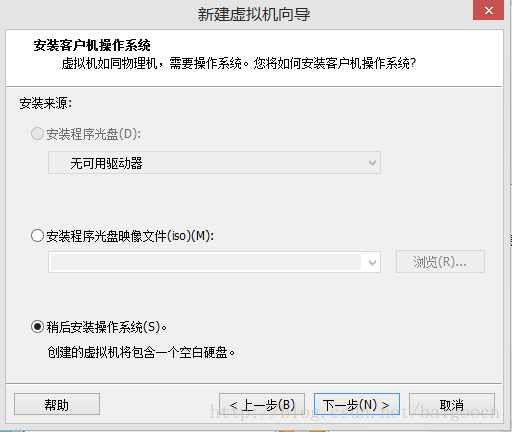
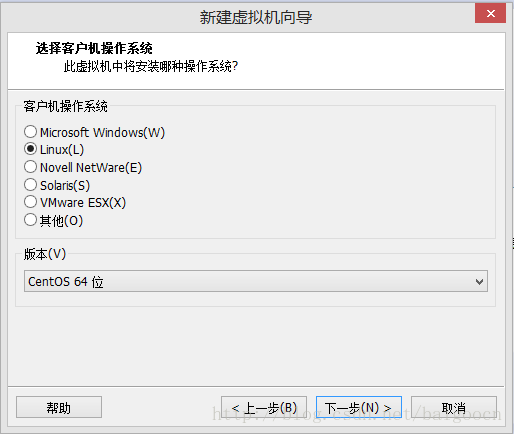
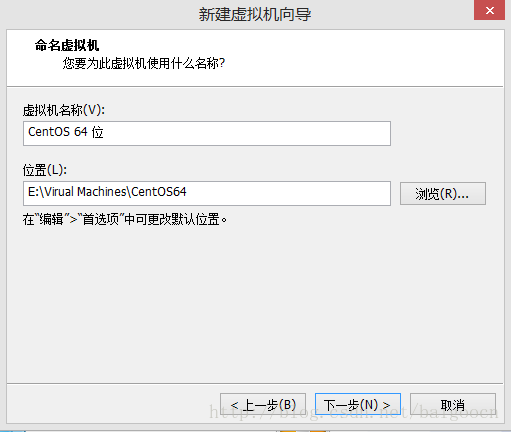
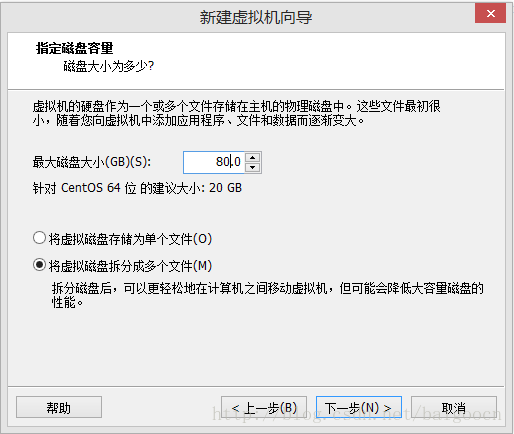
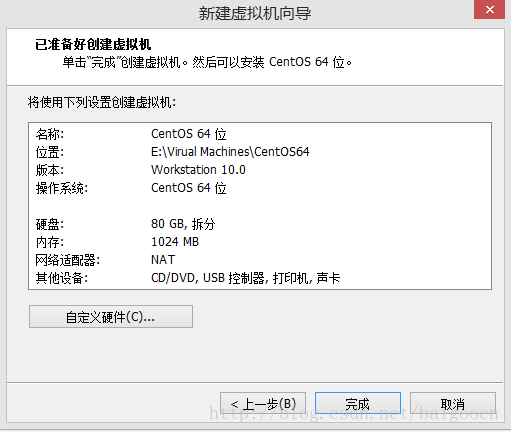
2、初始工作完成后,选择所需的centos 7 iso镜像,点击"开始启动此虚拟机",然后进入安装界面。
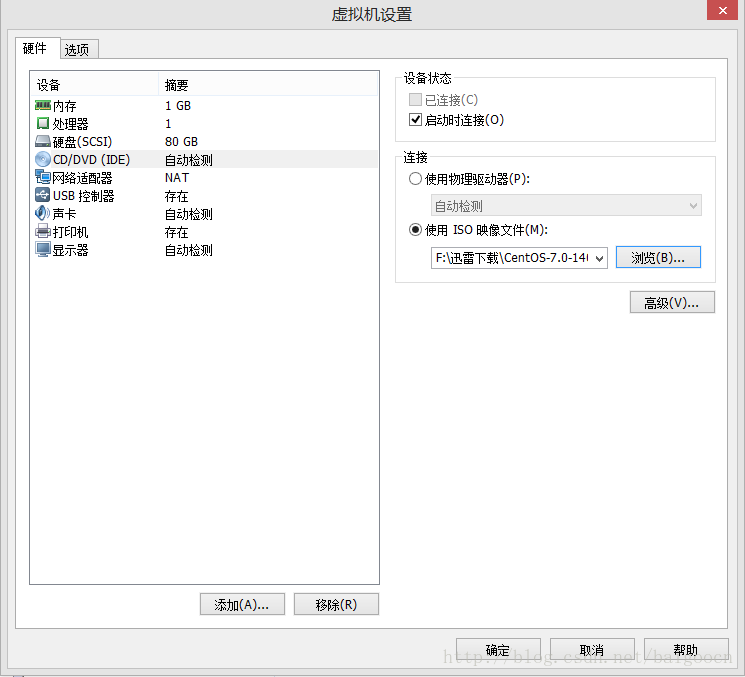
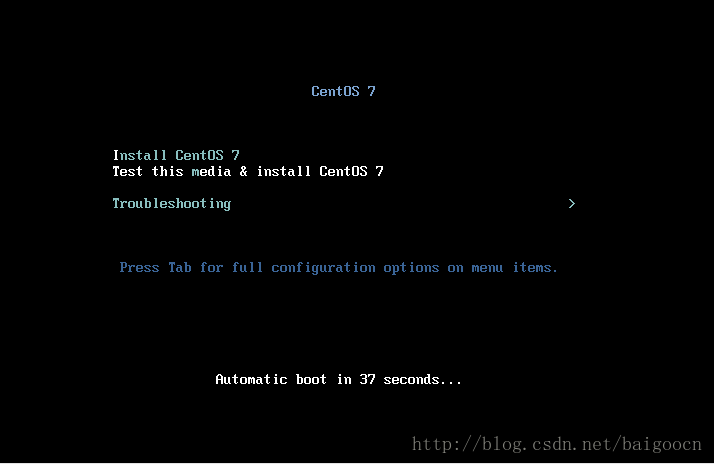
3、选择安装过程中的语言,此处选择英文,默认即可
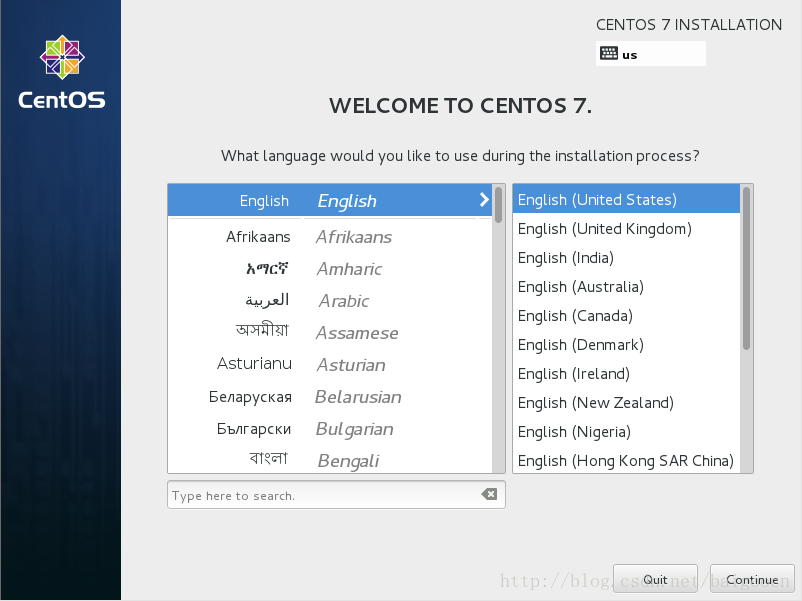
4、进入安装配置主界面,centos 7主要配置工作都在此界面进行,如果没完全设置好,begin installation按钮将灰选。
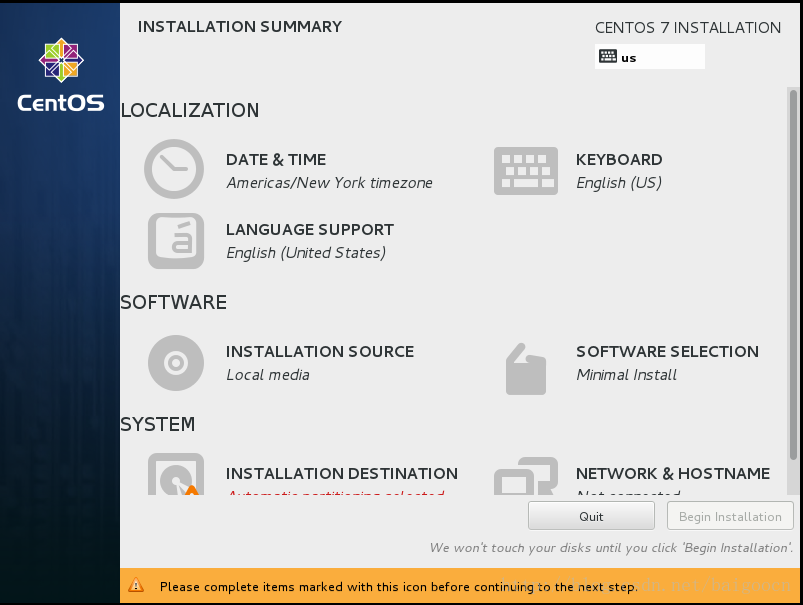
5、选择localization中的data&time项,选择时区asia\chongqing,设置完按done返回。如下图:
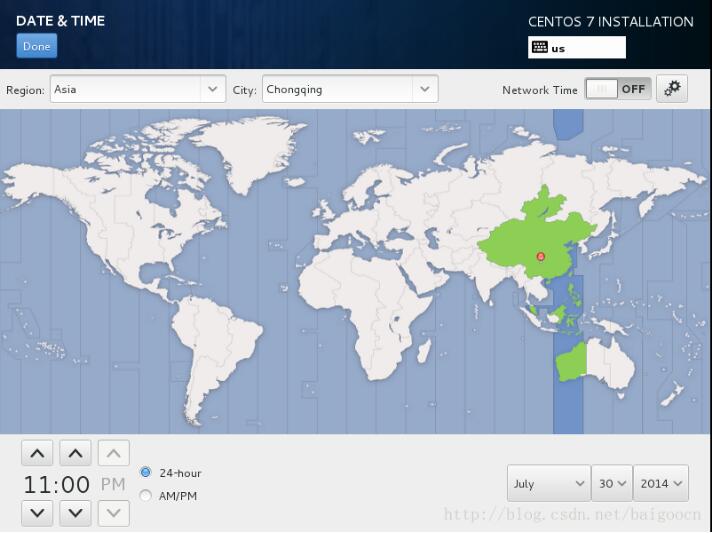
6、localization中的keyboard使用默认即可,如下图:
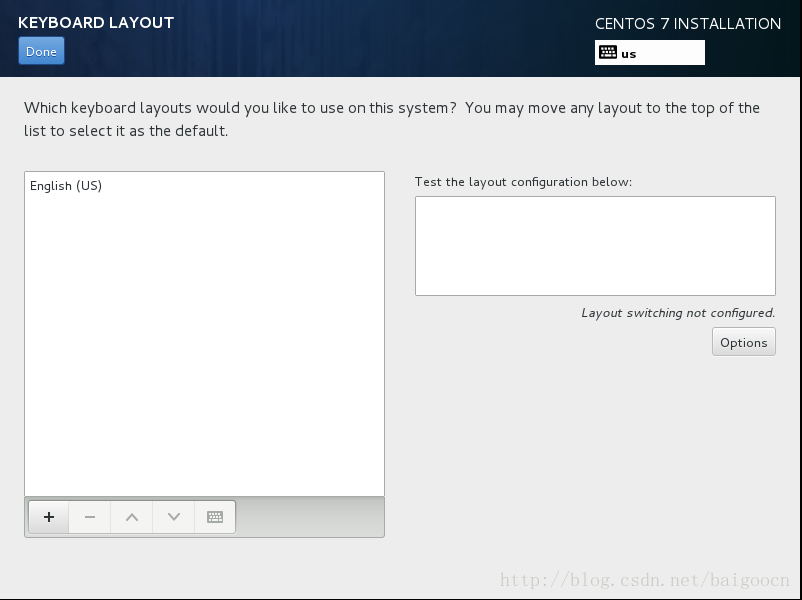
7、设置支持的语言,选择localization中的language support项,本文除了默认的英语,再选择了中文,设置完按done返回。如下图:

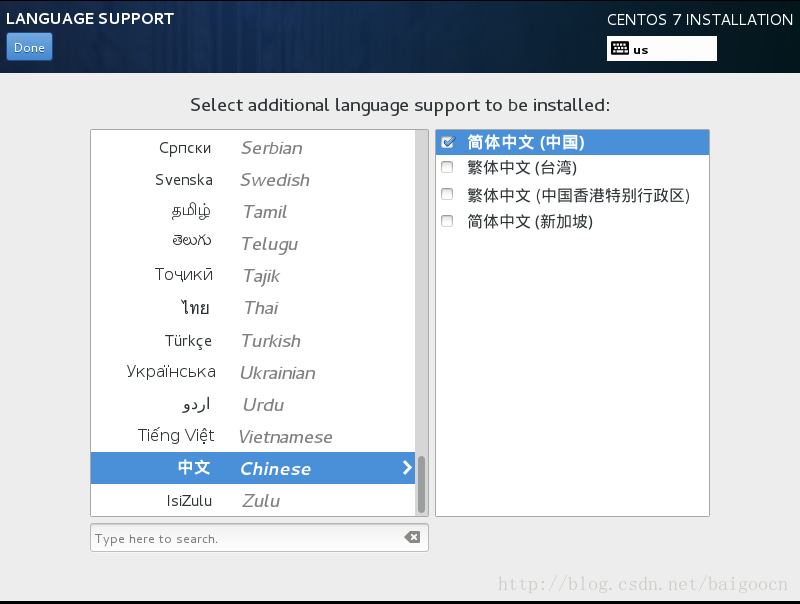
8、安装源配置,选择software中的installation source项,本文选择默认的安装源。设置完按done返回。如下图:
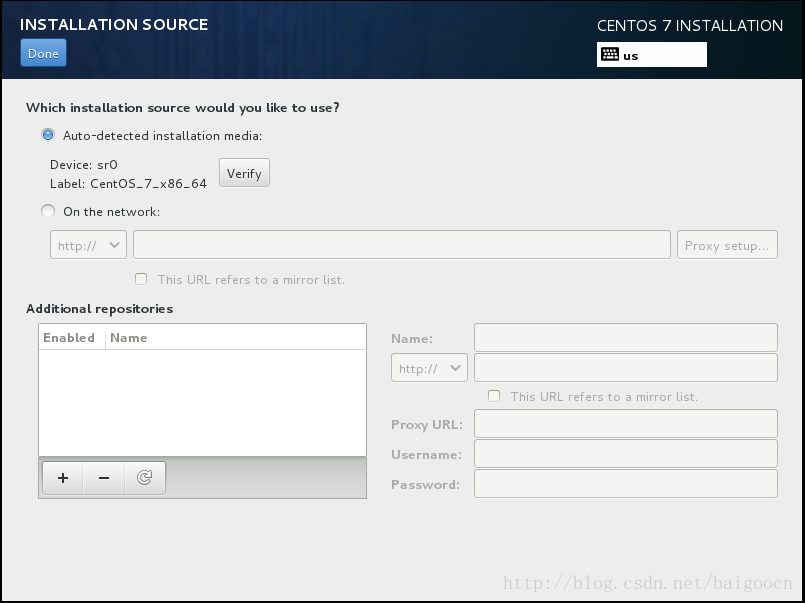
9、系统环境及软件安装,选择software中的software selection项,根据自己需要,选择想要的环境。本文选择gnome desktop环境(左侧),右侧为附加的一些软件及工具,根据自己需要选择安装。设置完按done返回。如下图:
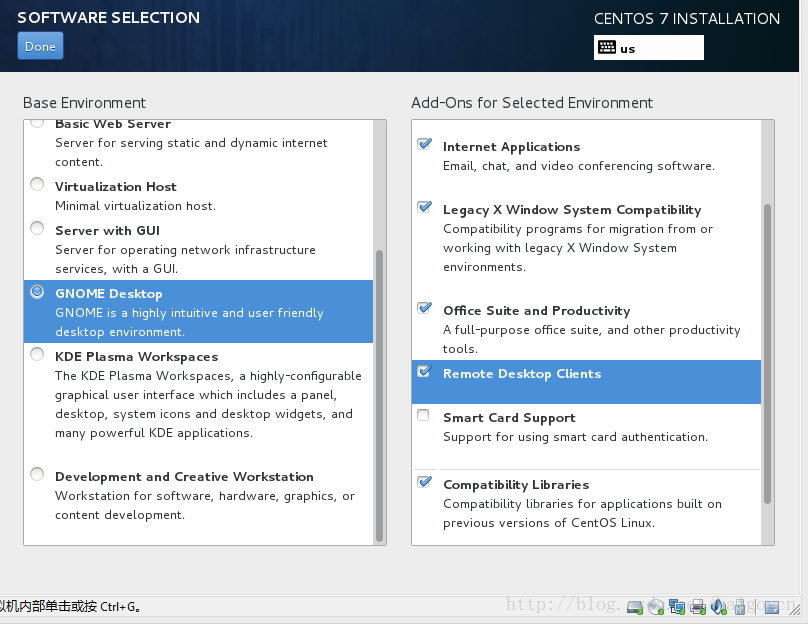
10、系统分区设置,选择system中的installation destination项,在other storage options中,选择配置分区项“i will configure partitioning",按done确认,见下图:
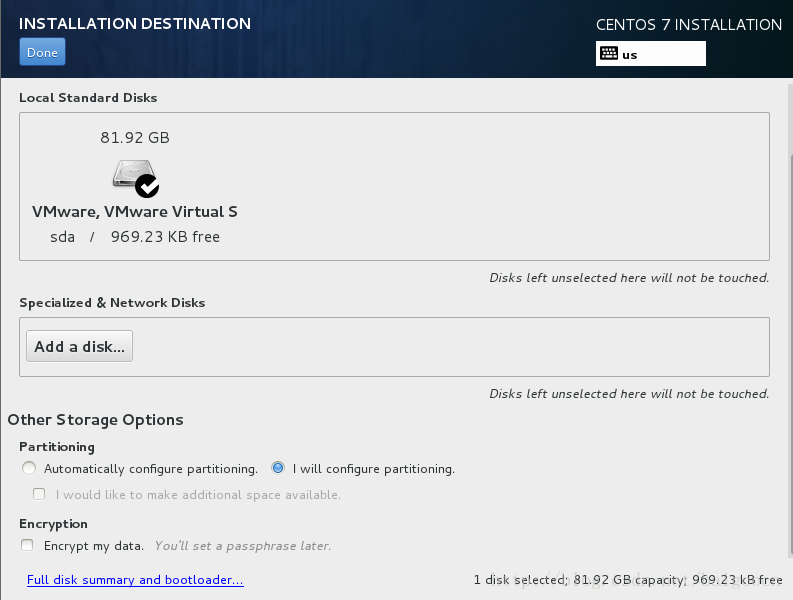
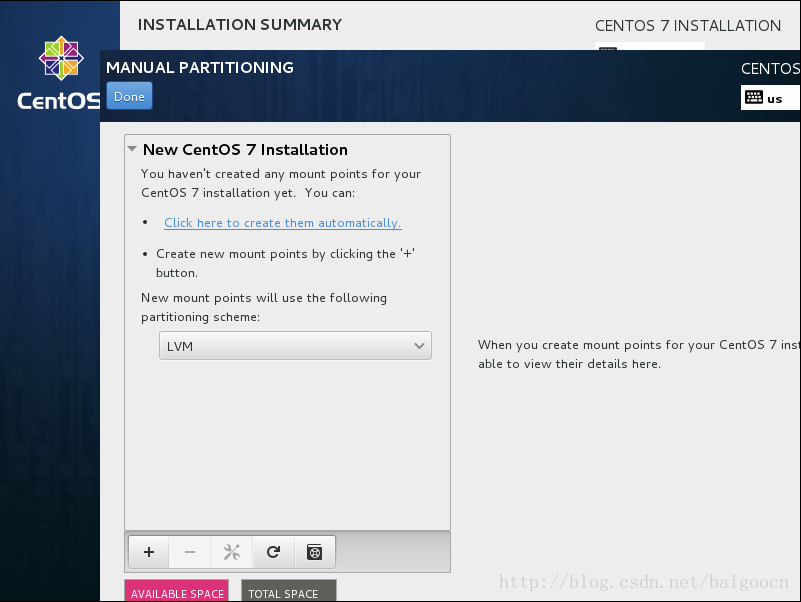
11、手动分区,选择standard partition分区方式,按done确认,如下图:
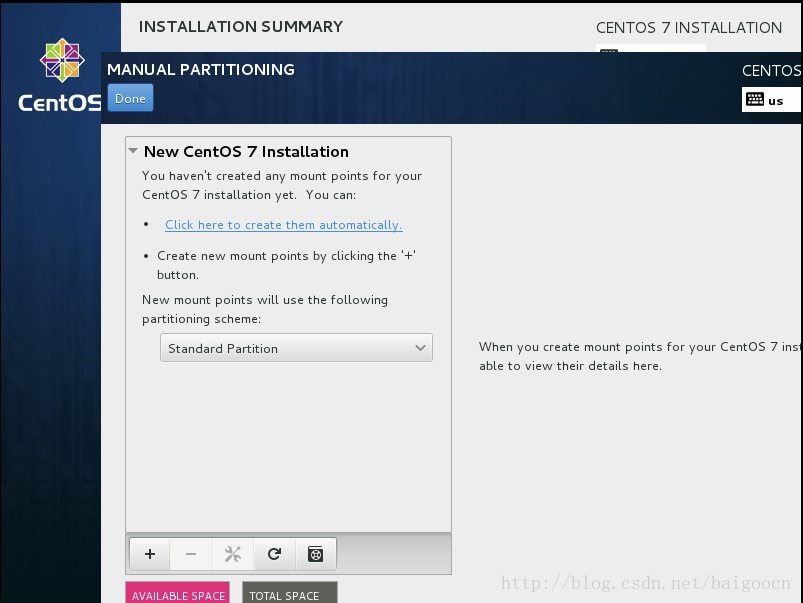
12、centos分区格式同windows完全不同,windows分区格式一般为ntfs格式且安装在硬盘的c分区就ok,但是在centos中一般分两个分区:
一个为根分区,即"\",文件系统为ext4格式.
另一个为swap分区(内存小于2g时,设置为内存的2倍;内存大于或等于2g时,设置为2g).
这时候点击"+"号,新增挂载点,建立上面的两个分区,如下图所示:
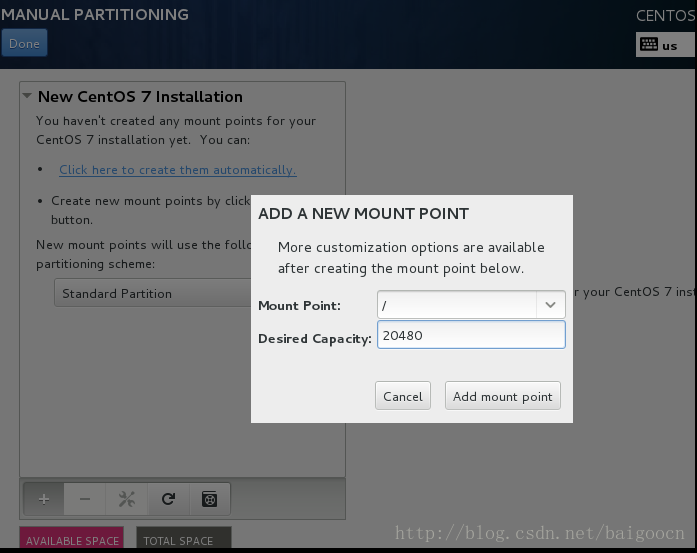
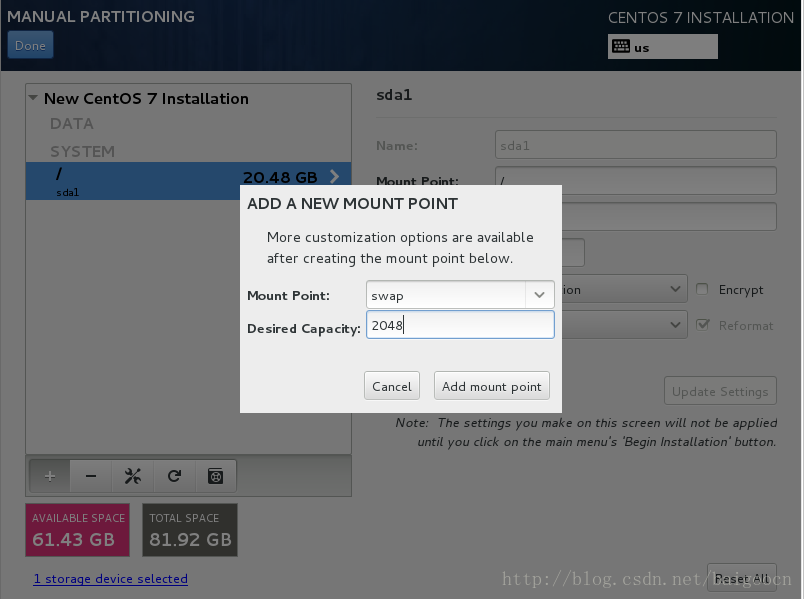
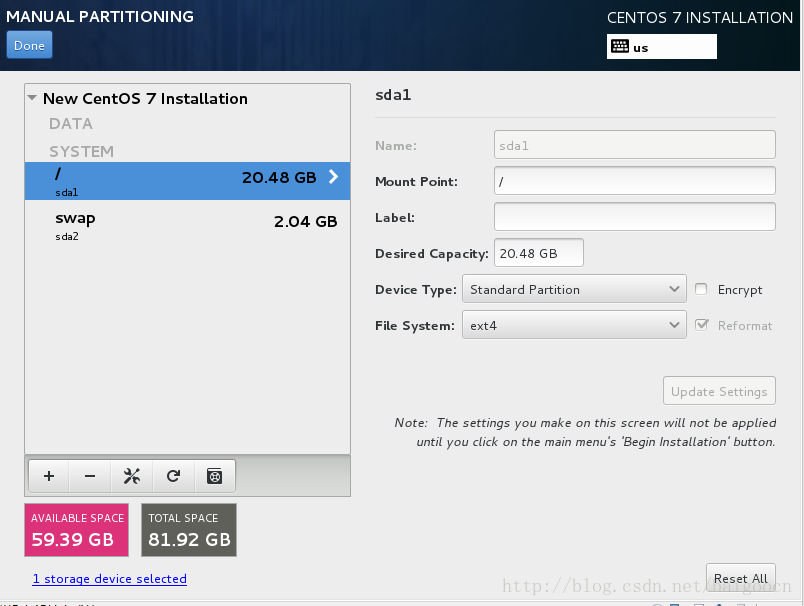
分区完成后,选择done确认,弹出的对话框中选择accept changes,如下图所示:
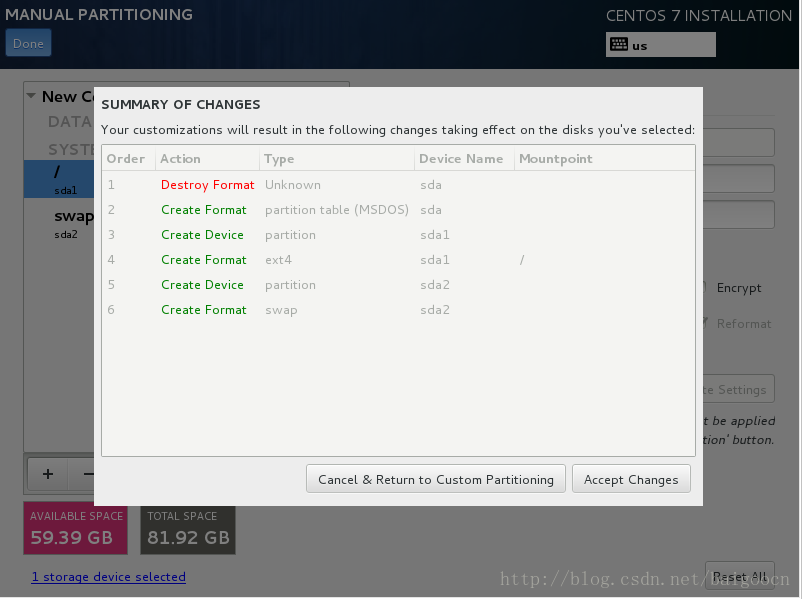
13、网络配置,主要是打开网卡,设置hostname,如下图所示:
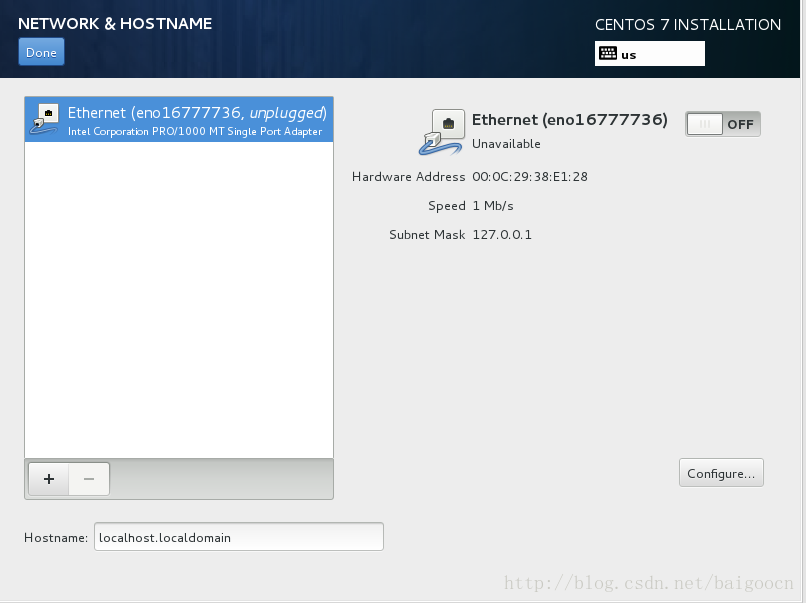
选择"configure",按下图所示设置后,依次点击"save","done"返回,如下图:
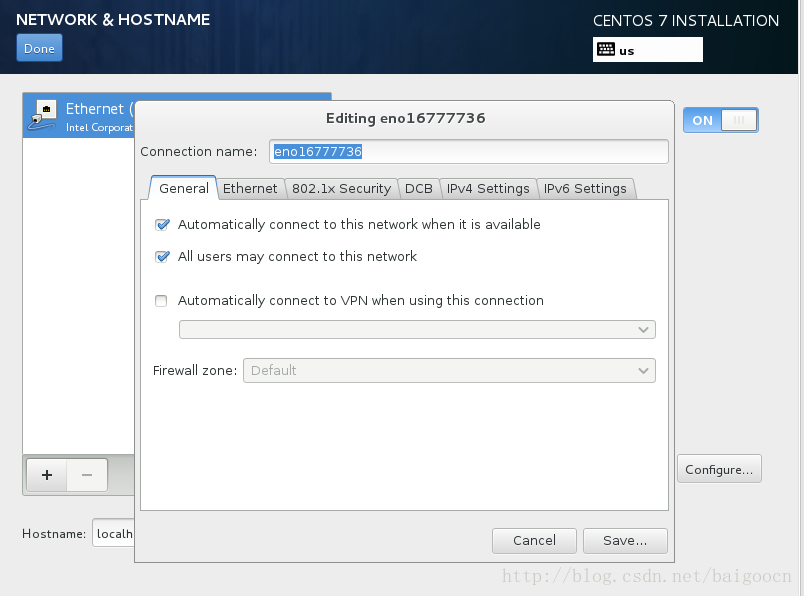
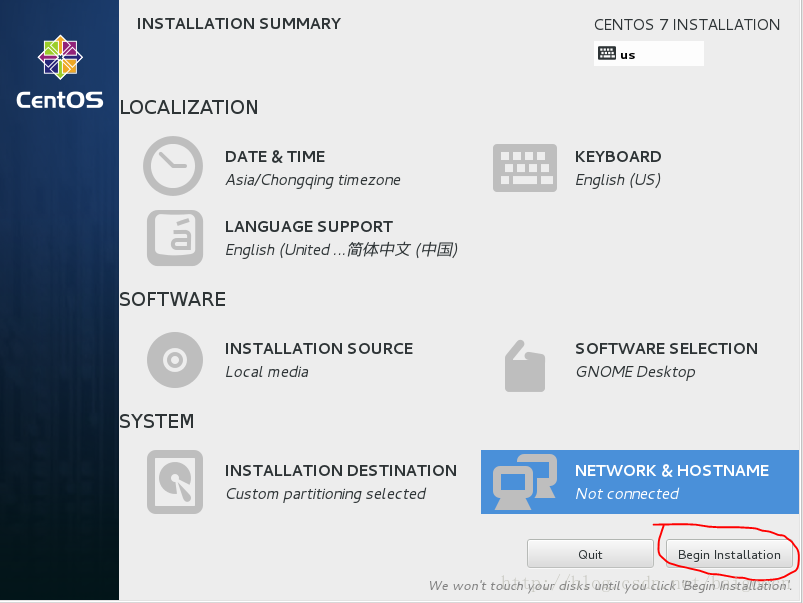
14、完成以上几步,基本配置已经完成。此时主界面中的begin installation按钮将可选,点击按钮进行安装。进入安装界面时,可以看见"user creation"项,没有完成安装前,可以进一步配置用户设置,如下图所示:
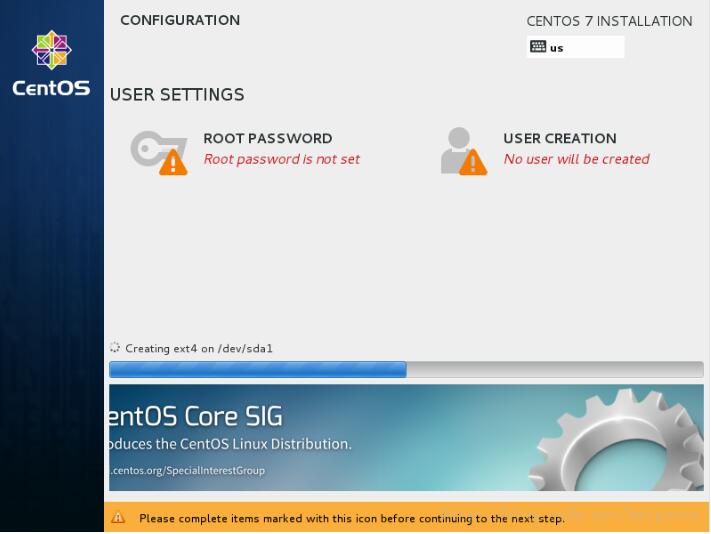
在软件包的安装过程中通常需要较长的时间,这时候可以进行user settings的设定,点击root password选项,进行根用户(root)密码的设定,如下图所示,设置好后,按done返回,如下图所示:
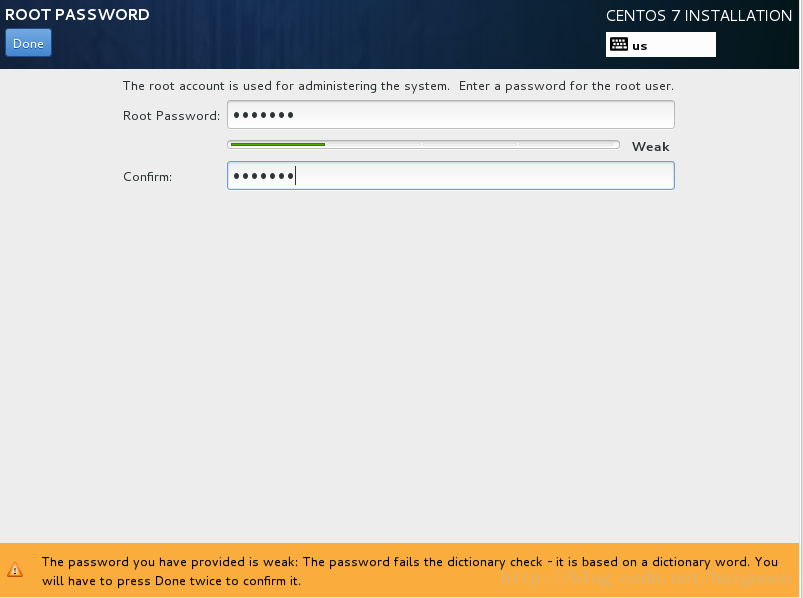
紧接着进行user creation的设定,即创建新账号,输入用户名和密码,注意,这里的用户是普通的用户,就类似于windows系统下的管理员和普通用户,centos下的root用户对应于windows下的administrarot用户,此处创建的用户对应于windows下的普通用户,具体设置如下图所示,设置好后按done返回。
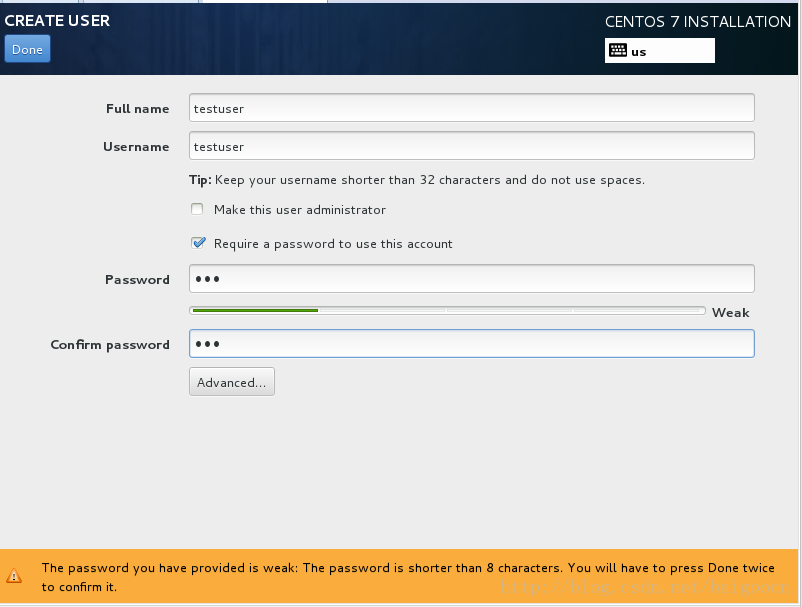
返回到主界面,等待软件继续安装完成......
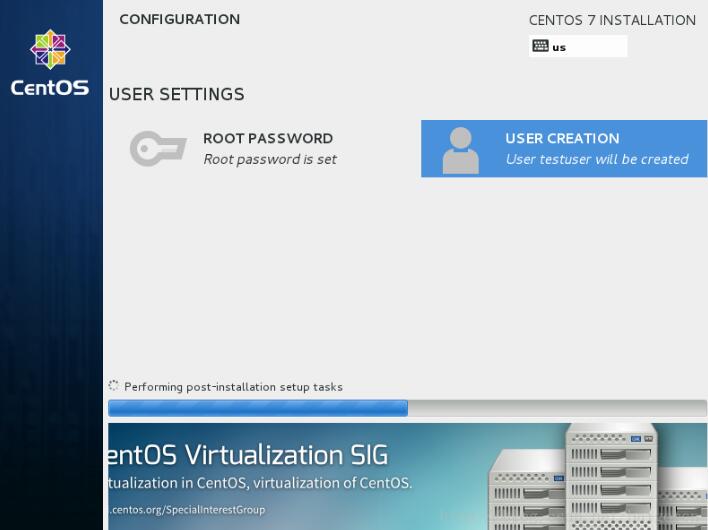
15、完成安装后,点击reboot重启。
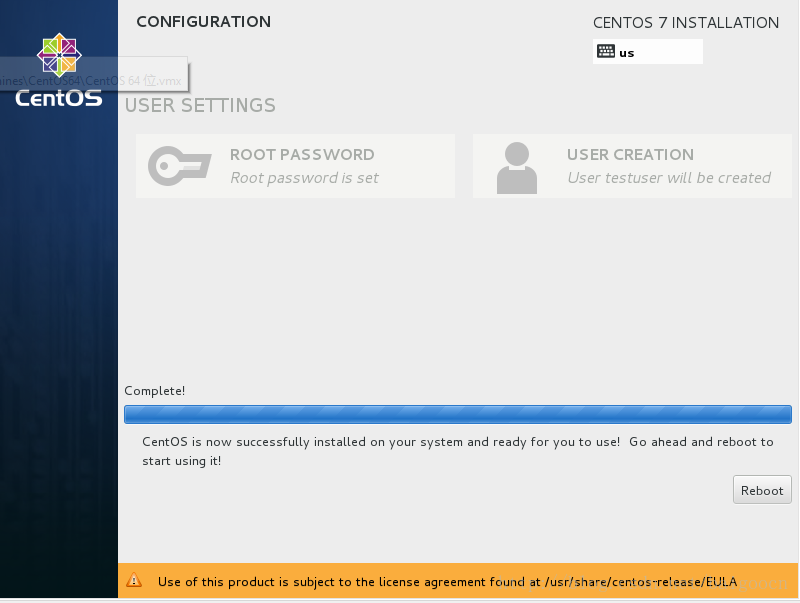
重启之后,进入localization设置,点击license information,进入协议界面,勾选复选框"i accept...",完成后点done返回。
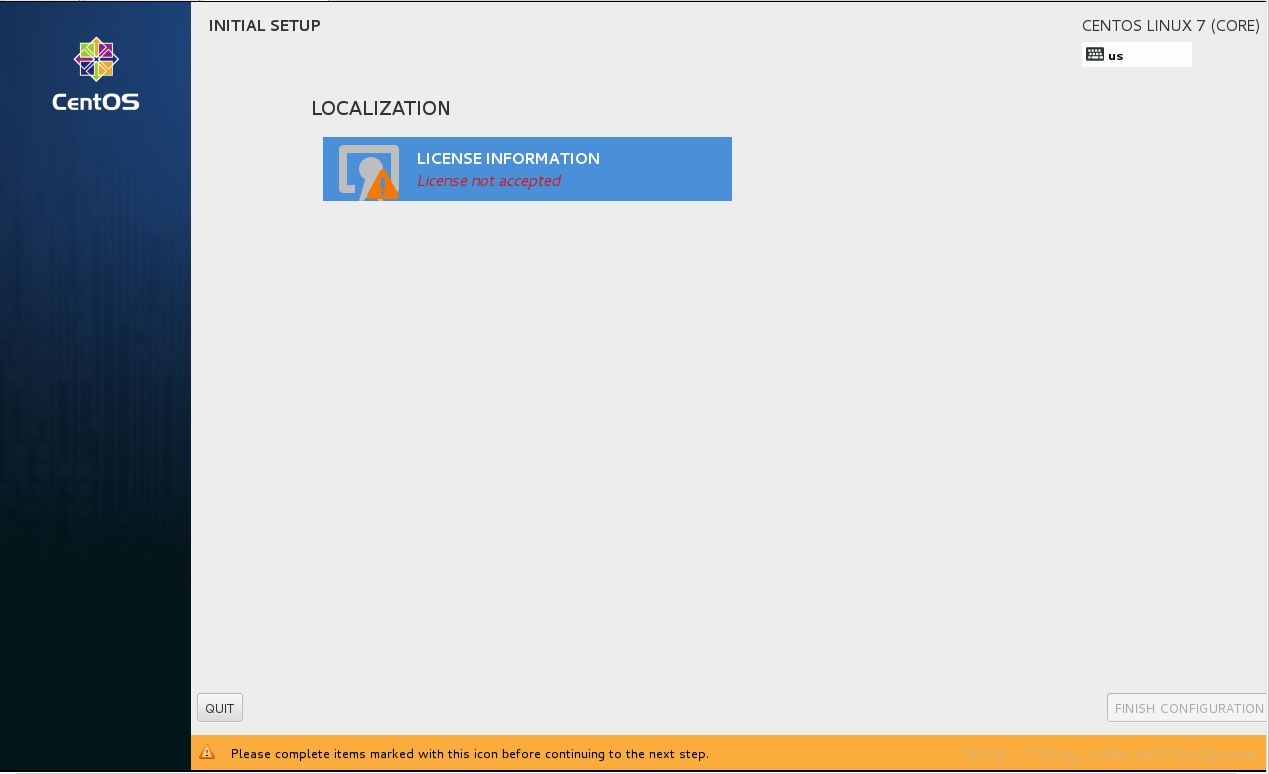
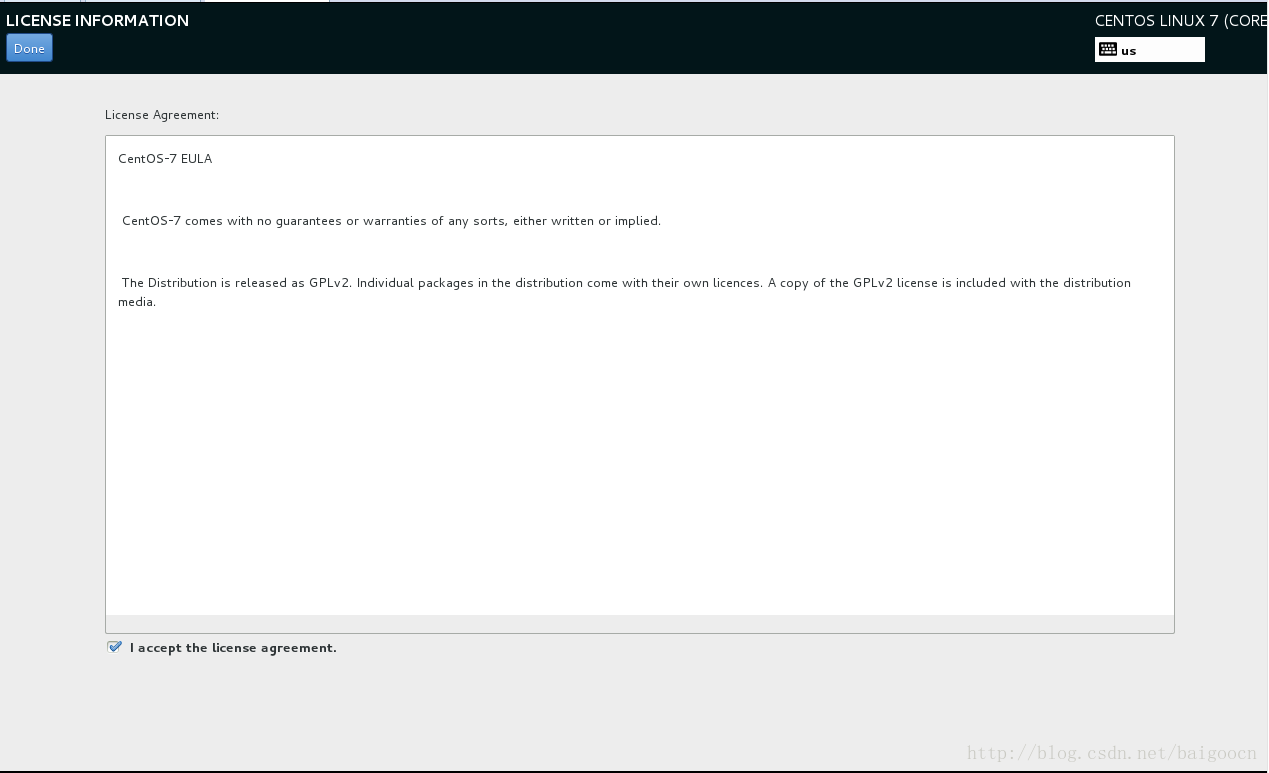
点击"finished configuration",进入kdump设置界面,将复选框的勾去掉,点击"forward"继续,点击"yes"确认。
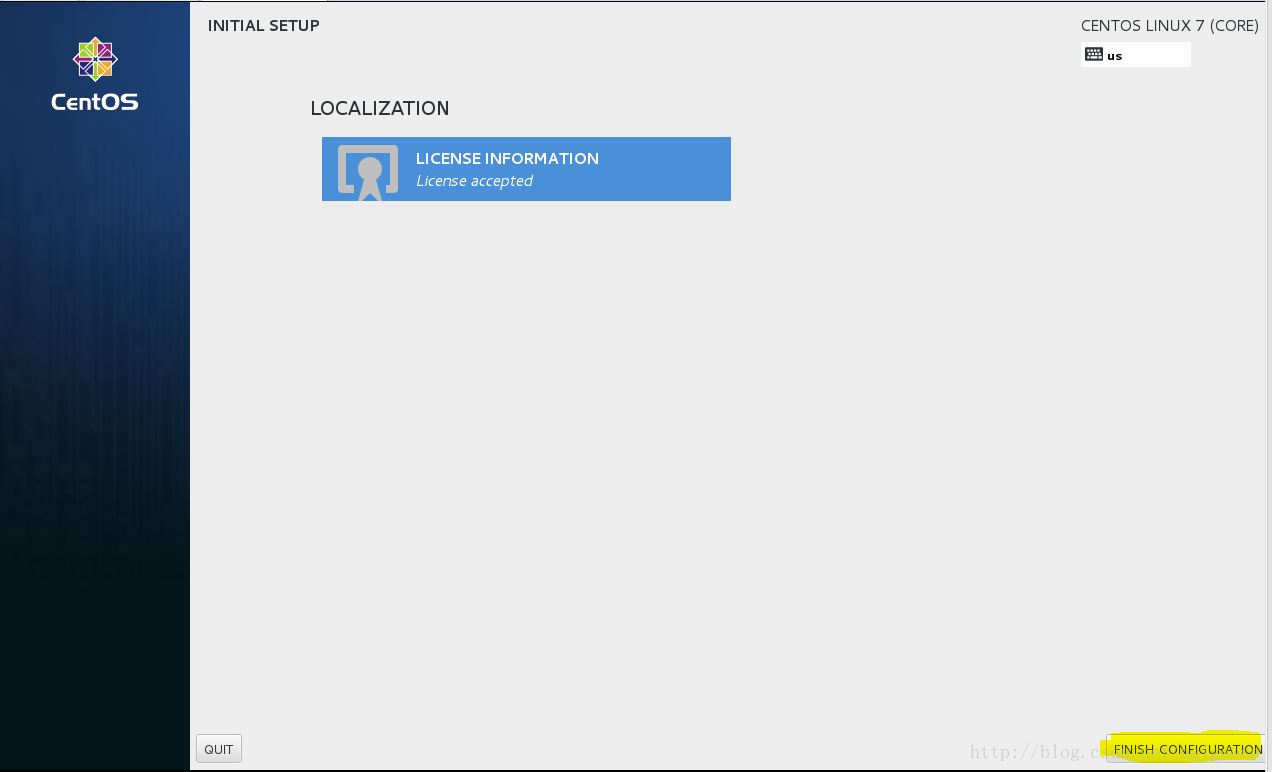
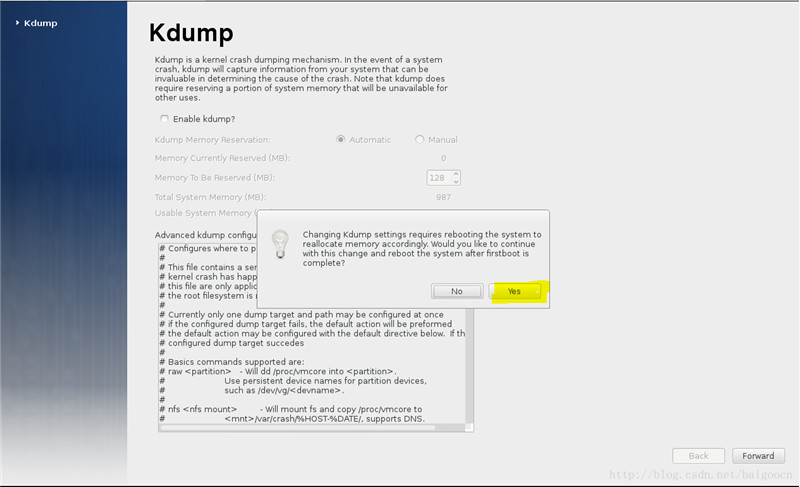
16、这时系统会重启,以刚才创建的普通testuser用户登录,输入密码,即可进入桌面。
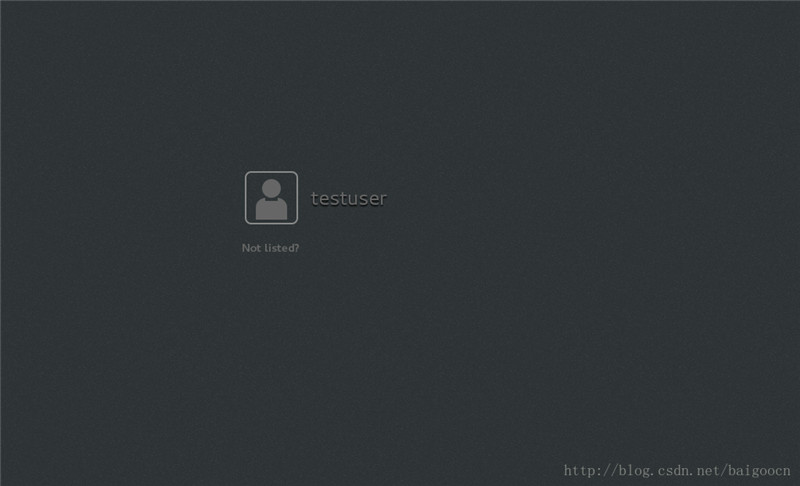
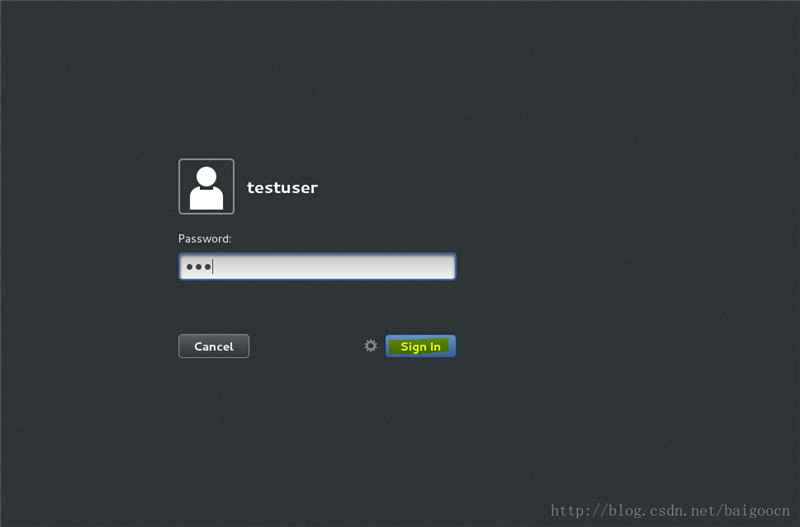
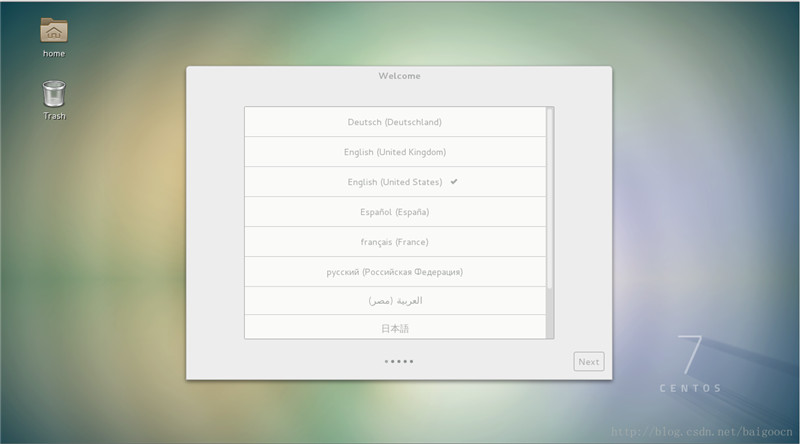
17、进入桌面后出现欢迎界面,选择默认的english就ok了,接着next...next...
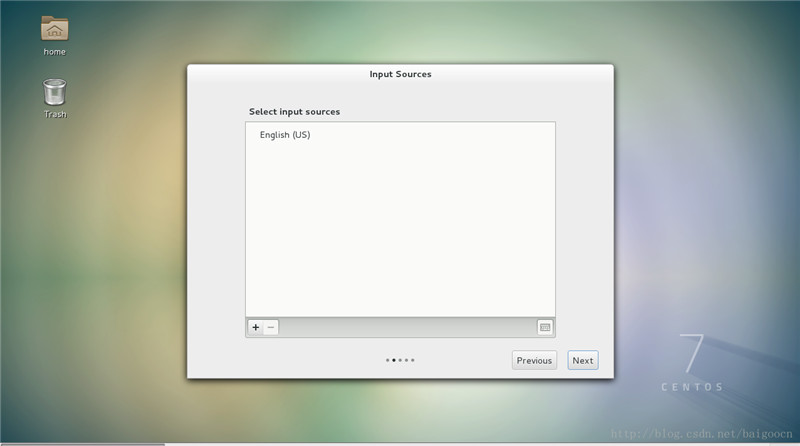
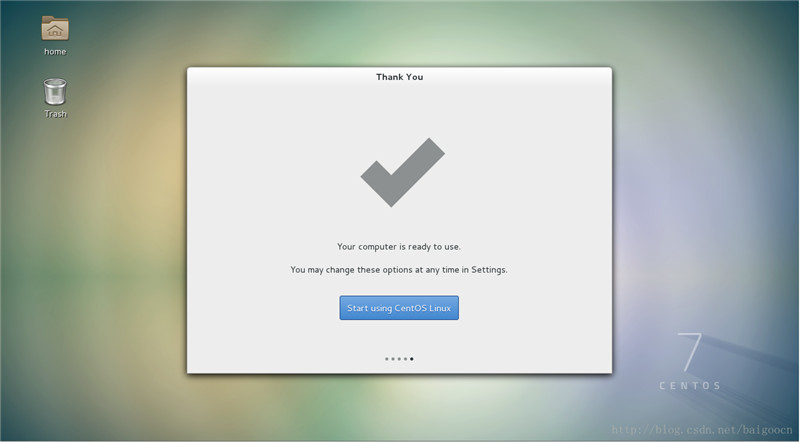
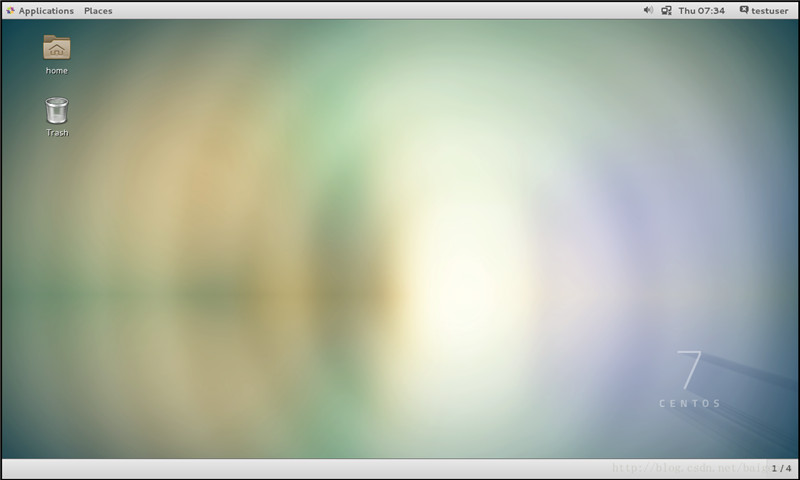
至此,centos 7的安装已经完成,桌面是不是很漂亮呢!棒极了!
以上就是本文的全部内容,希望对大家的学习有所帮助,也希望大家多多支持服务器之家。
原文链接:https://blog.csdn.net/baigoocn/article/details/38293895












