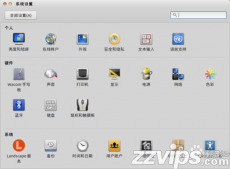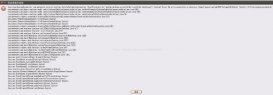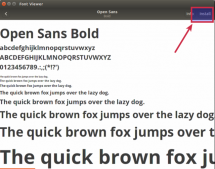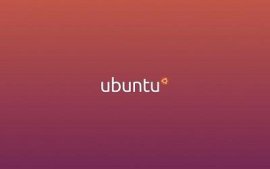前言
lubuntu(发音:宽式ipa:/luːˈbuːntuː/)是新的ubuntu linux桌面系统计划,其默认桌面环境为lxde,特别适用于配备老旧的电脑。和xubuntu、ubuntu lite一样,都是属于追求轻巧的ubuntu分支。其特色除了轻巧快速外,并提供极低的包相依性,将因为包相依造成的操作问题减到最低。另外,与其他分支相比lubuntu与ubuntu除了桌面环境和预装软件不同外,其他基本一致。因此,能在配置较低的电脑上体验到ubuntu的操作,二者的软件安装方式基本一致,lubuntu使用过程中出现的问题也能使用ubuntu同样的方法解决。
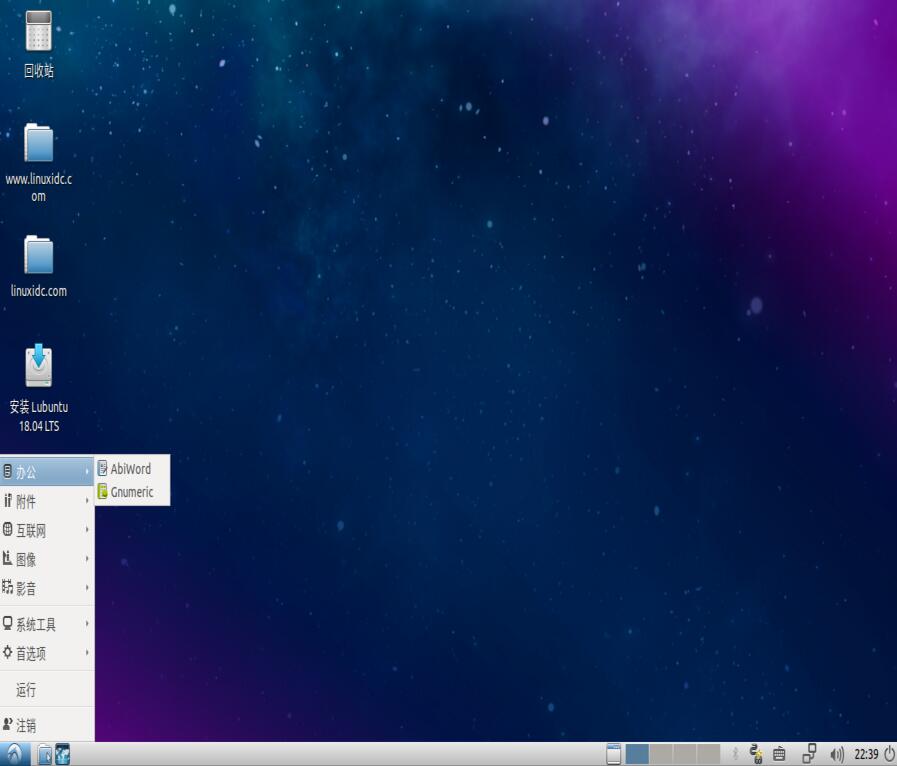
安装步骤
一、virtualbox设置
打开virtualbox软件,点击“新建”,设置如下:

设置虚拟机的内存,默认设置即可:
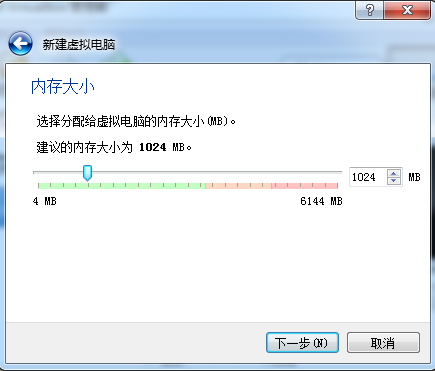
创建虚拟机硬盘,类型和大小默认即可,并且大小为默认分配:
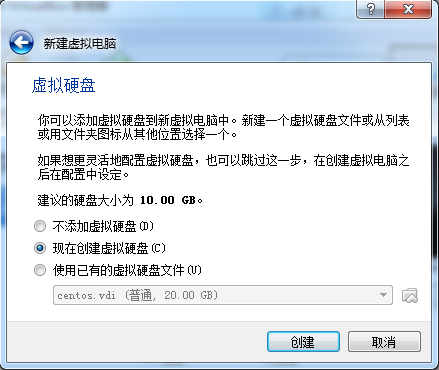
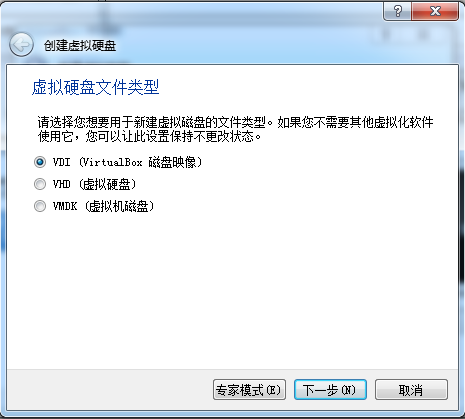
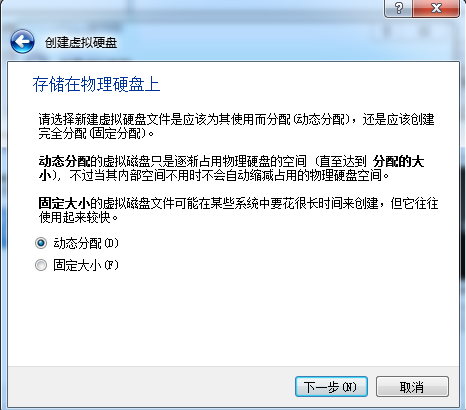
设置虚拟机镜像文件在真实环境下的位置以及大小,无特殊要求默认选项即可,设置完成,选择“创建”,这是本人的设置:
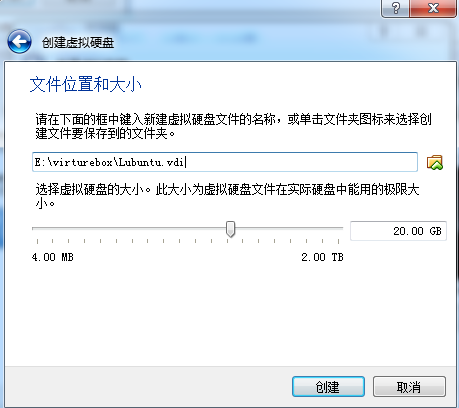
二、lubuntu安装
首先进入官网(https://lubuntu.net/)下载对应镜像,这里选择64位 :
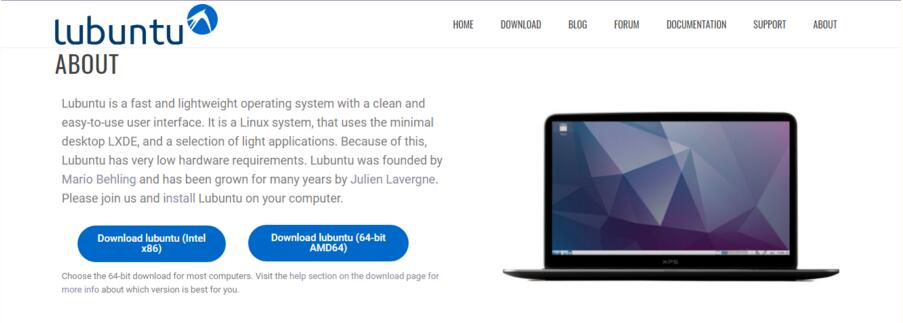
回到virtualbox界面,选择“设置”——》存储,挂载下载好的镜像文件,确认:
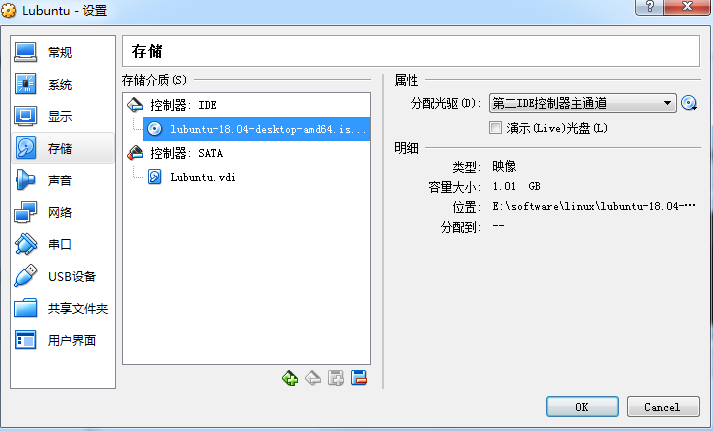
确认后,点击“启动”,开始安装:
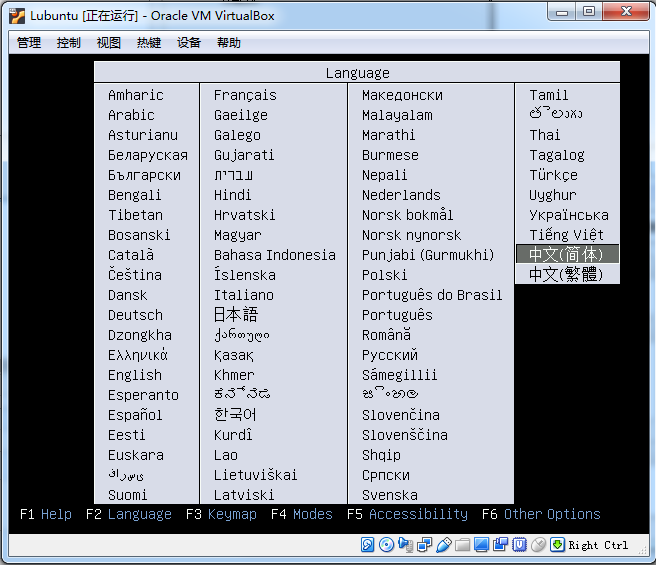

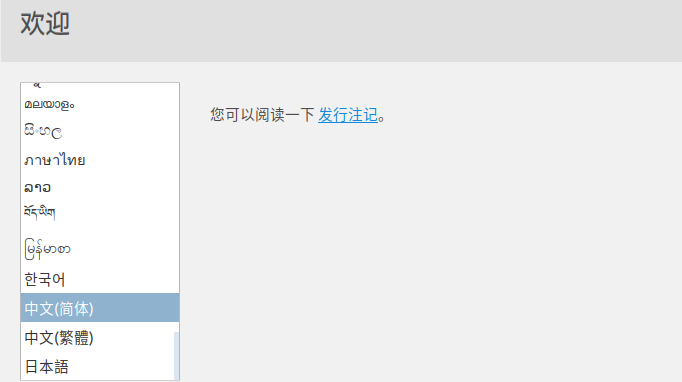
选择汉语,另外,为了安装更快完成,取消选择安装时更新,选择最小安装(如果没其他需求,全部默认即可):
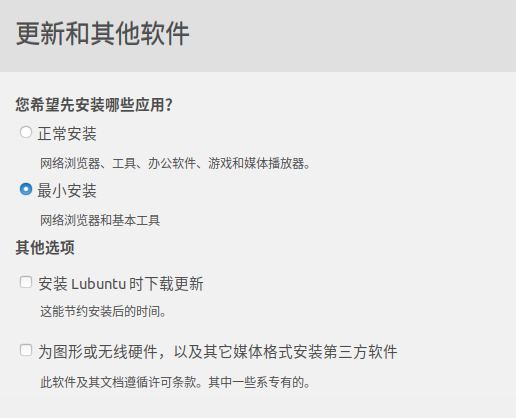
选择分区,由于是虚拟机上安装,直接全盘默认即可。
tips:当然,如果有大佬想折腾,可以参考网上ubuntu安装分区教程。
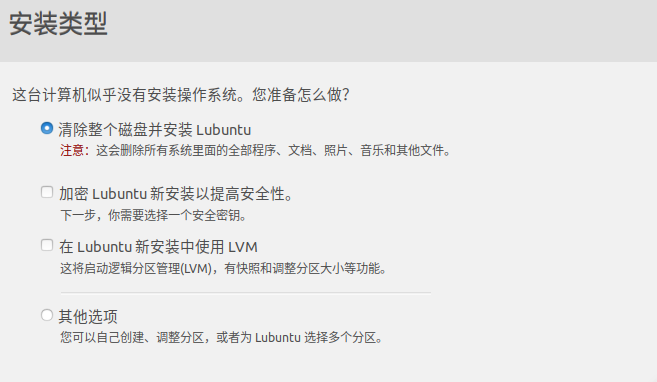
之后全部默认即可。
设置用户名,密码:
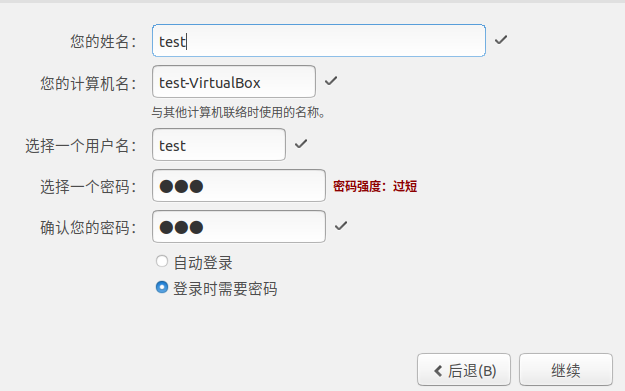
之后,静静等待即可:
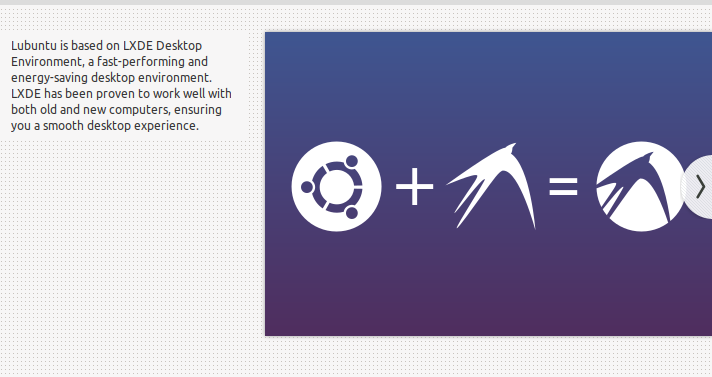
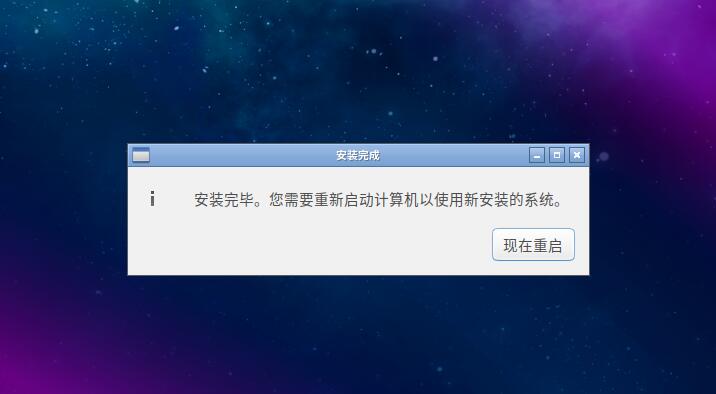
至此,安装完成~
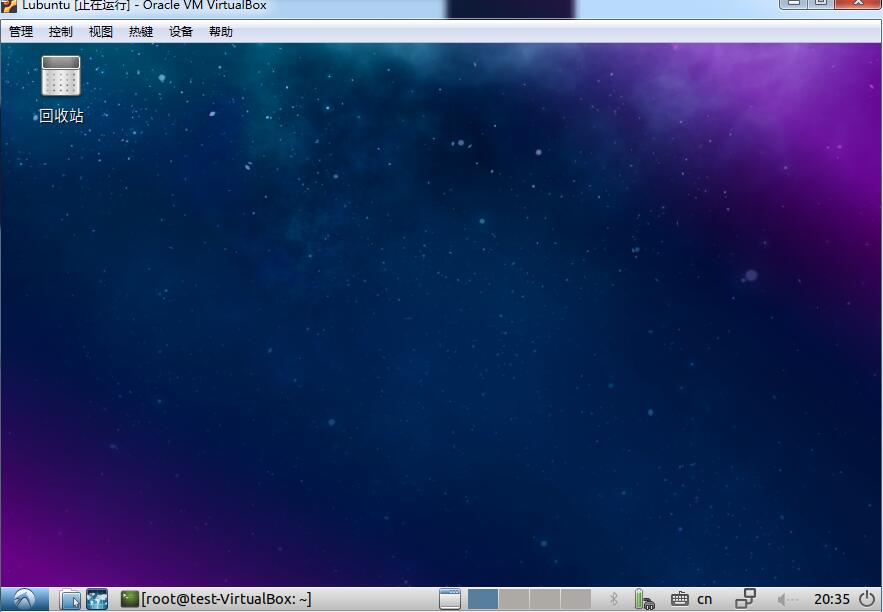
安装过程中出现的问题:
1、安装出现花屏现象
解决方案:
笔记本 thinkpad e450,按f1进入bios,找到intel virtual相关的两个选项,将disable改为enable。
- 网上说的右侧ctrl+f1和ctrl+f7切换,试过,无效果
- 网上说的显卡内存适中(太大的调小些,太小的调大些),试了,无果
- 网上说的将3d加速等两个勾选去掉,本来就没勾
以上就是本文的全部内容,希望对大家的学习有所帮助,也希望大家多多支持服务器之家。
原文链接:https://www.cnblogs.com/0n-the-way/p/9347727.html