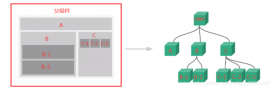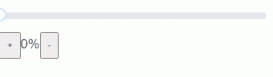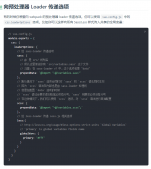本文实例为大家分享了vant时间控件的使用方法,供大家参考,具体内容如下
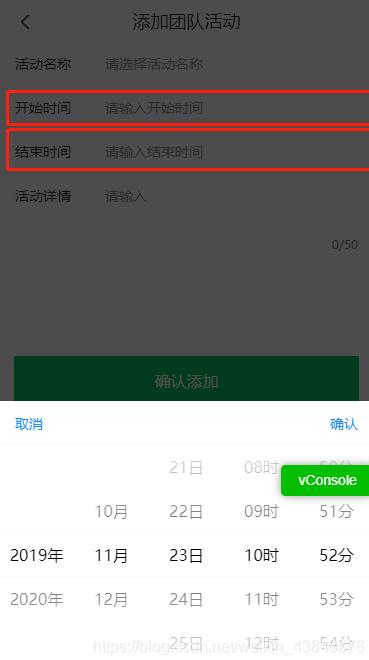
代码:
|
1
2
3
4
5
6
7
8
9
10
11
12
13
14
15
16
17
18
19
20
21
22
23
24
25
26
27
28
29
30
31
32
33
34
35
36
37
38
39
40
41
42
43
44
45
46
47
48
49
50
51
52
53
54
55
56
57
58
59
60
61
62
63
64
65
66
67
68
69
70
71
72
73
74
75
76
77
78
79
80
81
82
83
84
85
86
87
88
89
90
91
92
93
94
95
96
97
98
99
100
101
102
103
104
105
106
107
108
109
110
111
112
113
114
115
116
117
118
119
120
121
122
123
124
125
126
127
128
129
130
131
132
133
134
135
136
137
138
139
140
141
142
143
144
145
146
147
148
149
150
151
152
153
154
155
156
157
158
159
160
161
162
163
164
165
166
167
168
169
170
171
172
173
174
175
|
<template> <div class="shoukuan"> <!-- 头部公共搜索框 --> <tabbar title="添加团队活动"></tabbar> <div class="con"> <van-cell-group> <van-field v-model="name" clearable label="活动名称" placeholder="请选择活动名称" /> <van-field v-model="starttime" clearable label="开始时间" placeholder="请输入开始时间" @focus="start" /> <van-field v-model="endtime" clearable label="结束时间" placeholder="请输入结束时间" @focus="end" /> </van-cell-group> <van-cell-group> <van-field v-model="message" rows="2" autosize label="活动详情" type="textarea" maxlength="50" placeholder="请输入" show-word-limit /> </van-cell-group> </div> <van-button type="primary" size="large" @click="add">确认添加</van-button> <!-- 开始时间控件 --> <van-popup v-model="show" position="bottom"> <van-datetime-picker v-model="currentDate" type="datetime" :min-date="minDate" :max-date="maxDate" @confirm="confirm" @cancel="cancel" :formatter="formatter" /> </van-popup> <!-- 结束时间控件 --> <van-popup v-model="show1" position="bottom"> <van-datetime-picker v-model="currentDate1" type="datetime" :min-date="minDate" :max-date="maxDate" @confirm="confirm1" @cancel="cancel1" :formatter="formatter" /> </van-popup> </div></template><script>import tabbar from "../../components/navbar";export default { data() { return { name: "", //活动名称 message: "", //活动详情 show: false, //开始时间弹窗 show1: false, //结束时间弹窗 minHour: 10, maxHour: 20, minDate: new Date(), maxDate: new Date(2020, 11, 31), currentDate: new Date(), //开始标准时间 currentDate1: new Date(), //结束标准时间 starttime: "", //开始时间 starttime1: "", //开始时间时间戳 endtime: "", //结束时间 endtime1: "" //结束时间时间戳 }; }, components: { tabbar }, mounted() {}, methods: { // 选择开始时间 start() { this.show = true; }, // 选择结束时间 end() { this.show1 = true; }, // 点击确定 confirm() { this.show = false; this.starttime = this.currentDate.getFullYear() + "年" + (Number(this.currentDate.getMonth()) + 1) + "月" + this.currentDate.getDate() + "日 " + this.currentDate.getHours() + ":" + this.currentDate.getMinutes(); this.starttime1 = new Date(this.currentDate).getTime() / 1000; }, // 点击取消 cancel() { this.show = false; }, confirm1() { this.show1 = false; this.endtime = this.currentDate1.getFullYear() + "年" + (Number(this.currentDate1.getMonth()) + 1) + "月" + this.currentDate1.getDate() + "日 " + this.currentDate1.getHours() + ":" + this.currentDate1.getMinutes(); this.endtime1 = new Date(this.currentDate1).getTime() / 1000; }, cancel1() { this.show1 = false; }, // 处理控件显示的时间格式 formatter(type, value) { // 格式化选择器日期 if (type === "year") { return `${value}年`; } else if (type === "month") { return `${value}月`; } else if (type === "day") { return `${value}日`; } else if (type === "hour") { return `${value}时`; } else if (type === "minute") { return `${value}分`; } return value; }, // 点击添加按钮 add() { if ( !this.name.trim() || !this.starttime.trim() || !this.starttime.trim() || !this.message.trim() ) { this.$toast("请输入完整的活动信息"); } else { this.axios .post("/api/agent_team/addTeamActivity", { activity_name: this.name, activity_content: this.message, start_time: this.starttime1, end_time: this.endtime1 }) .then(data => { this.$toast("添加活动成功"); setTimeout(() => { this.$router.go(-1); }, 1000); }); } } }};</script><style lang="less" scoped>.shoukuan { padding-top: 44px; .van-button--large { width: 92%; margin-left: 4%; margin-top: 25%; }}</style> |
以上就是本文的全部内容,希望对大家的学习有所帮助,也希望大家多多支持服务器之家。
原文链接:https://blog.csdn.net/weixin_43848576/article/details/102697266