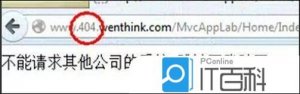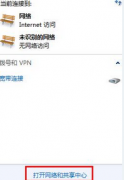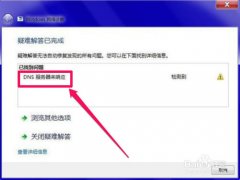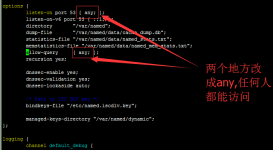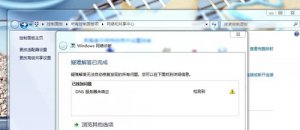在win7系统当中,默认的情况下使用的是动态ip,电脑开机之后会自动获取ip地址,有些情况下我们需要使用固定ip地址与dns服务器,那么win7系统怎么设置dns服务器呢?今天为大家分享win7系统设置dns服务器方法。
设置dns服务器操作方法:
1、查看你电脑的本地连接是否为未识别的网络或者提示正在获取IP地址,下面以Win7为例。如图所示:
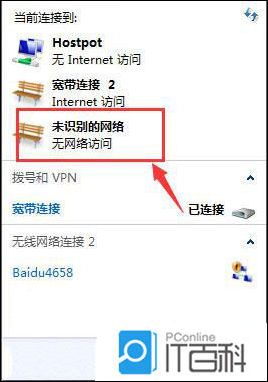
2、依次打开控制面板——网络和Internet——网络连接。如图所示:
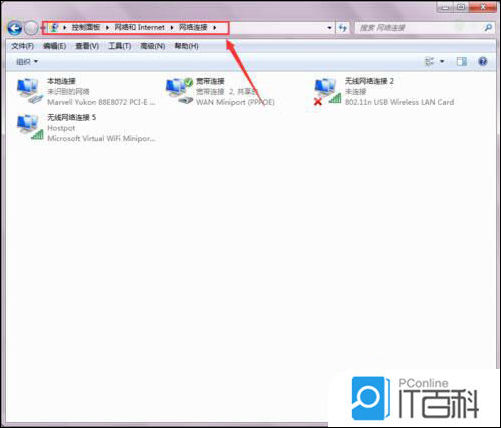
3、本地连接——属性,打开本地连接属性。如图所示:
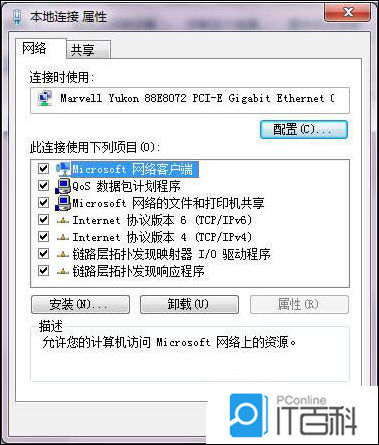
4、在此链接使用下列项目中选中Internet协议版本4(TCP/IPv4),打开其属性。如图所示:
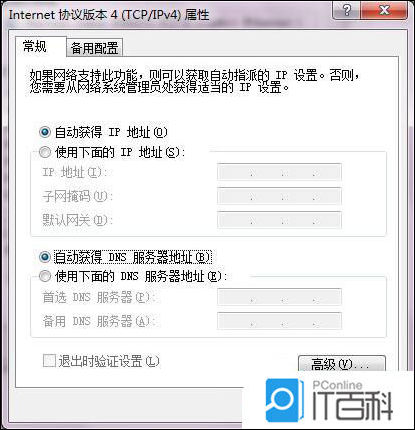
5、在TCP/IPv4中,把自动获取IP地址更改为使用下面的IP地址,IP地址设置为:192.168.1.8;子网掩码:255.255.255.0;默认网关:192.168.1.1;如图所示:
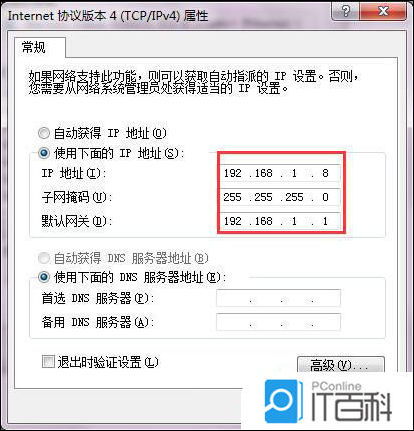
6、把自动获取DNS地址更改为使用下面的DNS地址。首选DNS服务器:202.102.152.3;备用DNS服务器:202.102.128.68如图所示:
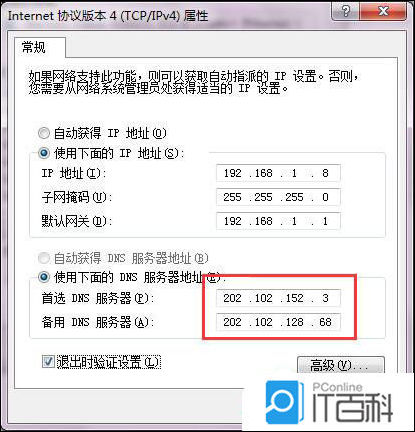
7、确定修改以后可以看到本地连接重新连接,连接成功后显示为网络,此时本地连接的IP地址设置成功。如图所示:
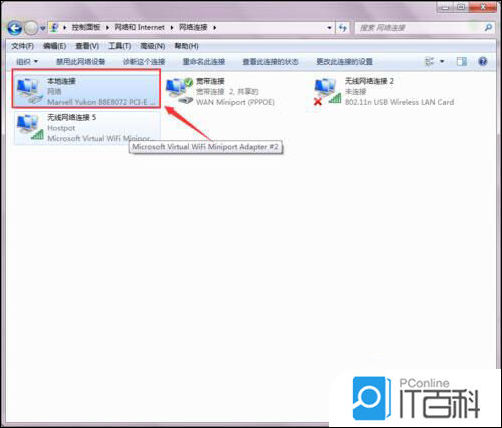
关于win7系统设置dns服务的操作方法就为用户们详细介绍到这边了,如果用户们使用电脑的时候不知道怎么设置dns服务,可以参考以上方法步骤进行操作哦,希望本篇教程对大家有所帮助,更多精彩教程请关注 IT百科 。